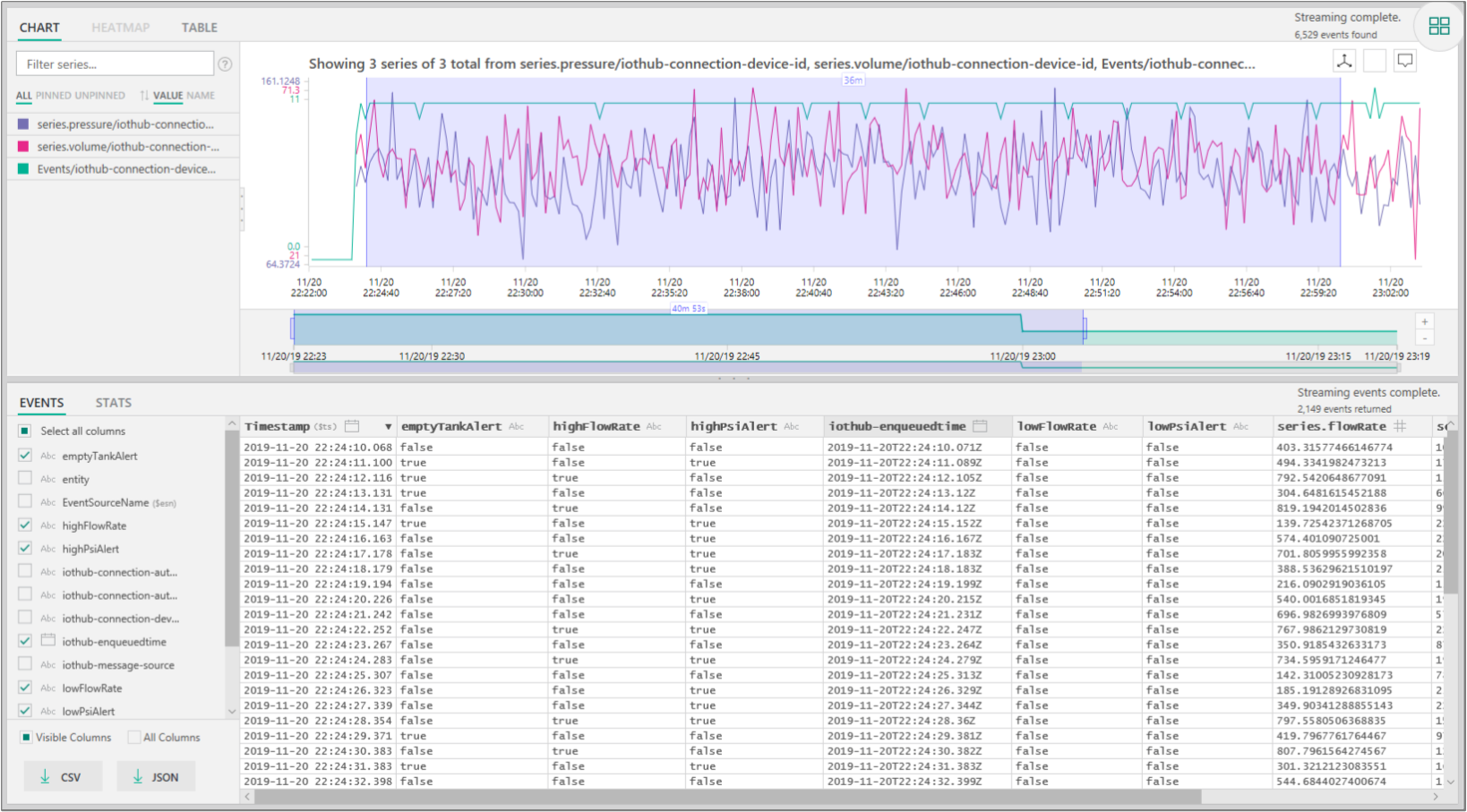Azure Time Series Insights Gen1 Explorer
Notitie
De Time Series Insights-service wordt op 7 juli 2024 buiten gebruik gesteld. Overweeg om bestaande omgevingen zo snel mogelijk naar alternatieve oplossingen te migreren. Bezoek onze documentatievoor meer informatie over de uitfasering en migratie.
Voorzichtigheid
Dit is een Gen1-artikel.
In dit artikel worden de functies en opties voor de Azure Time Series Insights Gen1 Explorer-web-app beschreven. De Azure Time Series Insights Explorer demonstreert de krachtige mogelijkheden voor gegevensvisualisatie die door de service worden geleverd en kunnen worden geopend in uw eigen omgeving.
Azure Time Series Insights is een volledig beheerde analyse-, opslag- en visualisatieservice waarmee u eenvoudig miljarden IoT-gebeurtenissen tegelijk kunt verkennen en analyseren. Hiermee krijgt u een globaal overzicht van uw gegevens, waarmee u uw IoT-oplossing snel kunt valideren en kostbare downtime voor bedrijfskritieke apparaten kunt voorkomen. U kunt verborgen trends ontdekken, afwijkingen herkennen en in bijna realtime hoofdoorzaakanalyses uitvoeren.
Fooi
Voor een rondleiding door de demonstratieomgeving, lees de quickstart Azure Time Series Insights.
Video
Meer informatie over het opvragen van gegevens met behulp van azure Time Series Insights Explorer.
Notitie
Speel de voorgaande video 'Aan de slag met Azure Time Series Insights met behulp van een Azure IoT Solution Accelerator'
Voorwaarden
Voordat u Azure Time Series Insights Explorer kunt gebruiken, moet u het volgende doen:
- Maak een Azure Time Series Insights-omgeving. Lees Aan de slag met Azure Time Series Insightsvoor meer informatie.
- Geef toegang tot uw account in de omgeving.
- Voeg een IoT-hub of een event-hub gebeurtenisbron toe.
Gegevens verkennen en er query's op uitvoeren
Binnen enkele minuten nadat u uw gebeurtenisbron hebt verbonden met uw Azure Time Series Insights-omgeving, kunt u uw tijdreeksgegevens verkennen en er query's op uitvoeren.
Open de Azure Time Series Insights Explorer in uw webbrowser om te beginnen. Selecteer aan de linkerkant van het venster een omgeving. Alle omgevingen waartoe u toegang hebt, worden in alfabetische volgorde weergegeven.
Nadat u een omgeving hebt geselecteerd, gebruikt u de configuraties Van en Om bovenaan, of selecteert en sleept u over de gewenste periode. Selecteer het vergrootglas in de rechterbovenhoek of klik met de rechtermuisknop op de geselecteerde periode en selecteer Zoeken.
U kunt de beschikbaarheid ook elke minuut automatisch vernieuwen door Automatisch Aan te selecteren. De knop Automatisch aan is alleen van toepassing op de beschikbaarheidsgrafiek, niet op de inhoud van de hoofdvisualisatie.
Met het pictogram van de Azure-cloud gaat u naar uw omgeving in Azure Portal.
Vervolgens wordt een grafiek weergegeven waarin het aantal gebeurtenissen tijdens de geselecteerde periode wordt weergegeven. Hier hebt u een aantal bedieningselementen:
-
deelvenster Termeneditor: de termenruimte is waar u een query op uw omgeving uitvoert. Deze bevindt zich aan de linkerkant van het scherm:
MEASURE: In deze vervolgkeuzelijst worden alle numerieke kolommen (Doubles) getoond.
SPLIT BY: Deze vervolgkeuzelijst toont categorische kolommen (tekenreeksen).
U kunt stapinterpolatie inschakelen, minimum en maximum weergeven en de y-as aanpassen vanuit het configuratiescherm naast MEASURE. U kunt ook aanpassen of de weergegeven gegevens een telling, gemiddelde of som van de gegevens zijn.
U kunt maximaal vijf termen toevoegen om weer te geven op dezelfde x-as. Selecteer toevoegen om een nieuwe term toe te voegen of gebruik de knop Deze term klonen om een kopie van een bestaande term toe te voegen.
Predicaat: gebruik het predicaat om uw gebeurtenissen snel te filteren met behulp van de set operanden die in de volgende tabel worden vermeld. Als u een zoekopdracht uitvoert door te selecteren of erop te klikken, wordt het predicaat automatisch bijgewerkt op basis van die zoekopdracht. Ondersteunde operandtypen zijn onder andere:
Operatie Ondersteunde typen Notities <, >, <=, >= Double, DateTime, TimeSpan =, !=, <> String, Bool, Double, DateTime, TimeSpan, NULL IN String, Bool, Double, DateTime, TimeSpan, NULL Alle operanden moeten van hetzelfde type zijn of NULL- constante zijn. HEEFT tekenreeks Aan de rechterkant zijn alleen letterlijke tekenreeksen toegestaan. Lege tekenreeks en NULL- zijn niet toegestaan. Voorbeeld zoekopdrachten
-
deelvenster Termeneditor: de termenruimte is waar u een query op uw omgeving uitvoert. Deze bevindt zich aan de linkerkant van het scherm:
U kunt de schuifregelaar voor intervalgrootte gebruiken om in en uit te zoomen op intervallen gedurende dezelfde periode. De schuifregelaar biedt een nauwkeurigere controle over de beweging tussen grote segmenten van tijd die vloeiende trends weergeven tot segmenten zo klein als de milliseconden, waarmee u gedetailleerde, hoge resolutie-knipbewerkingen van uw gegevens kunt weergeven en analyseren. Het standaardstartpunt van de schuifregelaar is ingesteld als de meest optimale weergave van de gegevens uit uw selectie om de resolutie, querysnelheid en granulariteit te balanceren.
Met het hulpprogramma Time brush kunt u eenvoudig van de ene periode naar de andere navigeren.
Selecteer het pictogram Opslaan om uw huidige query op te slaan en deze te delen met andere gebruikers van de omgeving. Wanneer u het pictogram Openen selecteert, kunt u al uw opgeslagen query's en eventuele gedeelde query's van andere gebruikers bekijken in omgevingen waar u toegang toe hebt.
Gegevens visualiseren
Gebruik het hulpprogramma Perspectiefweergave voor een gelijktijdige weergave van maximaal vier unieke query's. De knop Perspectiefweergave bevindt zich in de rechterbovenhoek van de grafiek.
Bekijk een grafiek om uw gegevens visueel te verkennen en gebruik de hulpmiddelen voor grafiek:
- Selecteer of klik op een bepaalde periode of één gegevensreeks.
- Binnen een tijdsperiode kunt u in- of uitzoomen op gebeurtenissen.
- In een gegevensreeks kunt u de reeks splitsen door een andere kolom, de reeks toevoegen als een nieuwe term, alleen de geselecteerde reeks weergeven, de geselecteerde reeks uitsluiten, die reeks pingen of gebeurtenissen uit de geselecteerde reeks verkennen.
- In het filtergebied links van de grafiek kunt u alle weergegeven gegevensreeksen bekijken en de volgorde ervan wijzigen op waarde of naam. U kunt ook alle gegevensreeksen of vastgemaakte of losgemaakte reeksen bekijken. U kunt één gegevensreeks selecteren en de reeks splitsen door een andere kolom, de reeks toevoegen als een nieuwe term, alleen de geselecteerde reeks weergeven, de geselecteerde reeks uitsluiten, die reeks vastmaken of gebeurtenissen uit de geselecteerde reeks verkennen.
- Wanneer u meerdere termen tegelijk bekijkt, kunt u extra gegevens over een gegevensreeks stapelen, opheffen, bekijken en dezelfde y-as gebruiken voor alle termen. Gebruik de knoppen in de rechterbovenhoek van de grafiek.
Gebruik de heatmap om snel unieke of afwijkende gegevensreeksen in een bepaalde query te herkennen. Er kan slechts één zoekterm worden gevisualiseerd als een heatmap.
Time Series Insights Explorer heatmapgrafiekweergave](media/time-series-insights-explorer/tsi-ga-example-heatmap-charting.png#lightbox)
Wanneer u gebeurtenissen verkent door met de rechtermuisknop te klikken, wordt het deelvenster GEBEURTENISSEN beschikbaar gesteld. Hier kunt u al uw onbewerkte gebeurtenissen bekijken en uw gebeurtenissen exporteren als JSON- of CSV-bestanden. Azure Time Series Insights slaat alle onbewerkte gegevens op.
Selecteer het tabblad STATS nadat u gebeurtenissen hebt verkend om patronen en kolomstatistieken weer te geven.
Patronen: met deze functie worden proactief de meest statistisch significante patronen in een geselecteerde gegevensregio weergegeven. U hoeft niet naar duizenden gebeurtenissen te kijken om te begrijpen welke patronen de meeste tijd en energie vereisen. Met Azure Time Series Insights kunt u rechtstreeks naar deze statistisch significante patronen springen om door te gaan met het uitvoeren van een analyse. Deze functie is ook handig voor post-mortemonderzoeken naar historische gegevens.
Kolomstatistieken: Kolomstatistieken bevatten grafieken en tabellen die gegevens uit elke kolom van de geselecteerde gegevensreeks opsplitsen gedurende de geselecteerde periode.
U hebt nu geleerd over de belangrijkste functies, configuratie-instellingen en weergaveopties die beschikbaar zijn in de web-app van Azure Time Series Insights Explorer.
Volgende stappen
Meer informatie over het vaststellen en oplossen van problemen in uw Azure Time Series Insights-omgeving.
Volg de quickstart Azure Time Series Insights rondleiding.