Machine Learning Studio-experimenten (klassiek) maken op basis van werkvoorbeelden in Azure AI Gallery
VAN TOEPASSING OP:  Machine Learning Studio (klassiek)
Machine Learning Studio (klassiek)  Azure Machine Learning
Azure Machine Learning
Belangrijk
De ondersteuning voor Azure Machine Learning-studio (klassiek) eindigt op 31 augustus 2024. U wordt aangeraden om vóór die datum over te stappen naar Azure Machine Learning.
Vanaf 1 december 2021 kunt u geen nieuwe resources voor Azure Machine Learning-studio (klassiek) meer maken. Tot en met 31 augustus 2024 kunt u de bestaande resources van Azure Machine Learning-studio (klassiek) blijven gebruiken.
- Zie informatie over het verplaatsen van machine learning-projecten van ML Studio (klassiek) naar Azure Machine Learning.
- Meer informatie over Azure Machine Learning
De documentatie van ML-studio (klassiek) wordt buiten gebruik gesteld en wordt in de toekomst mogelijk niet meer bijgewerkt.
Leer hoe u met voorbeeldexperimenten uit Azure AI Gallery aan de slag gaat in plaats van experimenten voor Machine Learning helemaal opnieuw te maken. U kunt de voorbeelden gebruiken om uw eigen Machine Learning-oplossing te maken.
De galerie bevat voorbeeldexperimenten van het Machine Learning Studio-team (klassiek) en voorbeelden die worden gedeeld door de Machine Learning-community. Hier kunt u ook vragen stellen of opmerkingen plaatsen over experimenten.
Bekijk de video Copy other people's work to do data science (Werk van anderen kopiëren om gegevenswetenschap uit te voeren) uit de serie Data Science for Beginners (Gegevenswetenschap voor beginners). Deze video duurt 3 minuten.
Een experiment zoeken om in Azure AI Gallery te kopiëren
Als u wilt zien welke experimenten beschikbaar zijn, gaat u naar Gallery en klikt u boven aan de pagina op Experiments.
De nieuwste of meest populaire experimenten zoeken
Op deze pagina ziet u onlangs toegevoegde experimenten, of scroll omlaag om te zien wat populair is of wat de nieuwste, populaire Microsoft-experimenten zijn.
Naar een experiment zoeken dat aan specifieke vereisten voldoet
Door alle experimenten bladeren:
Klik boven aan de pagina op Browse all.
Selecteer aan de linkerkant onder Refine by, in het gedeelte Categories, de optie Experiment om alle experimenten in de galerie weer te geven.
U kunt op verschillende manieren experimenten vinden die aan uw vereisten voldoen:
- Selecteer filters aan de linkerkant. Als u bijvoorbeeld door experimenten wilt bladeren die gebruikmaken van een PCA-algoritme voor de detectie van afwijkingen, klikt u onder Categories op Experiment. Klik vervolgens onder Algorithms Used op Show All en kies in het dialoogvenster de optie PCA-Based Anomaly Detection. Misschien moet u scrollen om de optie te zien.
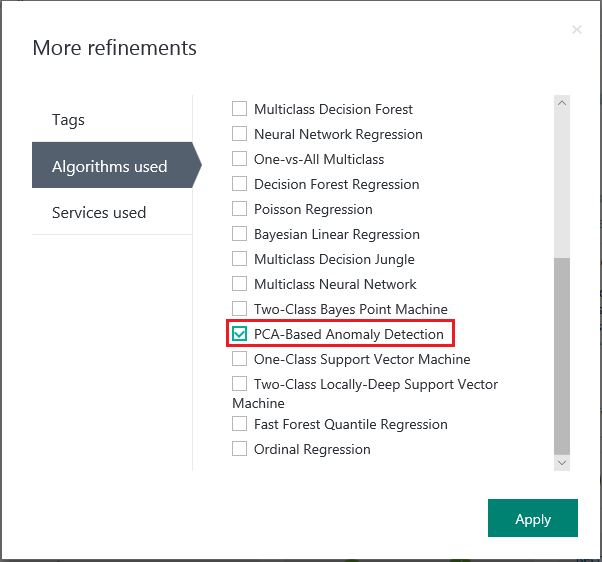
- Het zoekvak gebruiken. Als u bijvoorbeeld experimenten wilt vinden die door Microsoft zijn aangedragen en die betrekking hebben op cijferherkenning waarbij gebruik wordt gemaakt van een algoritme van twee klassen voor ondersteuningsvectormachines, voert u 'digit recognition' (cijferherkenning) in het zoekvak in. Selecteer vervolgens de filters Experiment, Microsoft content only en Two-Class Support Vector Machine:
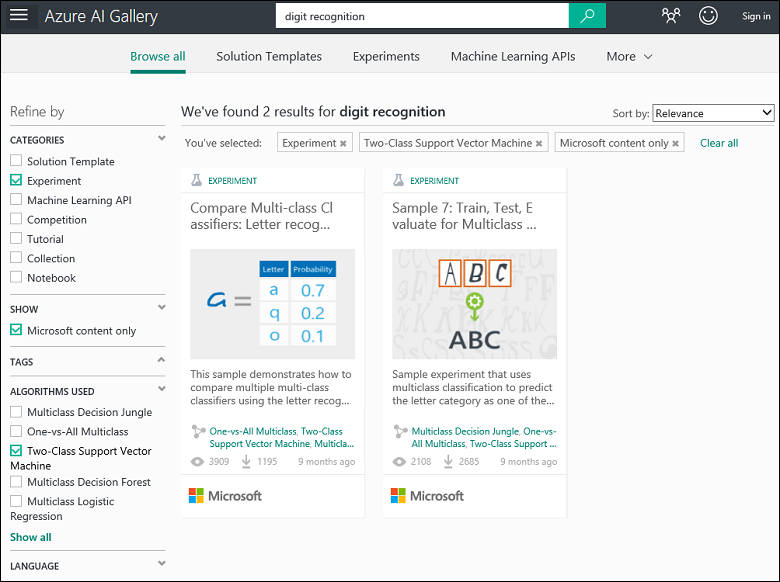
- Selecteer filters aan de linkerkant. Als u bijvoorbeeld door experimenten wilt bladeren die gebruikmaken van een PCA-algoritme voor de detectie van afwijkingen, klikt u onder Categories op Experiment. Klik vervolgens onder Algorithms Used op Show All en kies in het dialoogvenster de optie PCA-Based Anomaly Detection. Misschien moet u scrollen om de optie te zien.
Klik op een experiment voor meer informatie.
Als u het experiment wilt uitvoeren of wijzigen, klikt u op Open in Studio op de pagina van het experiment.
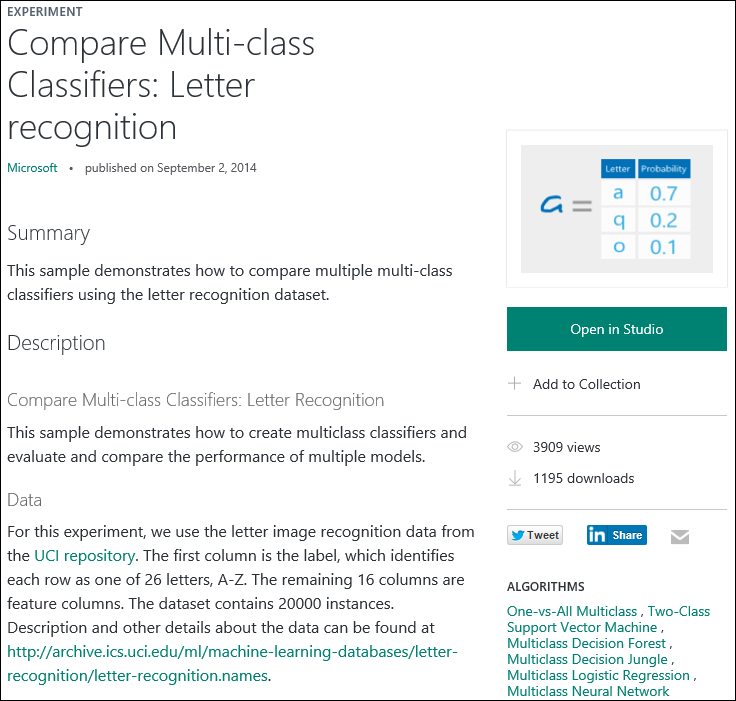
Een nieuw experiment maken op basis van een sjabloon
U kunt ook een nieuw experiment in Machine Learning Studio (klassiek) maken op basis van een sjabloon uit de Galerie.
- Meld u bij Studio aan met uw Microsoft-accountreferenties en klik vervolgens op New om een nieuw experiment te maken.
- Blader door de voorbeelden en klik op een van de voorbeelden.
Er wordt een nieuw experiment gemaakt in de werkruimte van Machine Learning Studio (klassiek) op basis van het voorbeeldexperiment als sjabloon.