Een Machine Learning Studio-werkruimte (klassiek) maken en delen
VAN TOEPASSING OP:  Machine Learning Studio (klassiek)
Machine Learning Studio (klassiek)  Azure Machine Learning
Azure Machine Learning
Belangrijk
De ondersteuning voor Azure Machine Learning-studio (klassiek) eindigt op 31 augustus 2024. U wordt aangeraden om vóór die datum over te stappen naar Azure Machine Learning.
Vanaf 1 december 2021 kunt u geen nieuwe resources voor Azure Machine Learning-studio (klassiek) meer maken. Tot en met 31 augustus 2024 kunt u de bestaande resources van Azure Machine Learning-studio (klassiek) blijven gebruiken.
- Zie informatie over het verplaatsen van machine learning-projecten van ML Studio (klassiek) naar Azure Machine Learning.
- Meer informatie over Azure Machine Learning
De documentatie van ML-studio (klassiek) wordt buiten gebruik gesteld en wordt in de toekomst mogelijk niet meer bijgewerkt.
Als u Machine Learning Studio (klassiek) wilt gebruiken, moet u een Machine Learning Studio-werkruimte (klassiek) hebben. Deze werkruimte bevat de hulpprogramma's die u nodig hebt om experimenten te maken, beheren en publiceren.
Een Studio-werkruimte (klassiek) maken
Als u een werkruimte wilt openen in Machine Learning Studio (klassiek), moet u zijn aangemeld bij het Microsoft-account dat u hebt gebruikt om de werkruimte te maken, of moet u een uitnodiging van de eigenaar ontvangen om deel te nemen aan de werkruimte. Vanuit Azure Portal kunt u de werkruimte beheren, waaronder de mogelijkheid om toegang te configureren.
Meld u aan bij het Azure Portal
Notitie
Als u zich wilt aanmelden en een studiowerkruimte (klassiek) wilt maken, moet u een Azure-abonnementsbeheerder zijn.
Klik op +Nieuw
Typ in het zoekvak Machine Learning Studio (klassiek) Werkruimte en selecteer het overeenkomende item. Klik vervolgens onder aan de pagina op Maken .
Voer uw werkruimtegegevens in:
De naam van de werkruimte mag maximaal 260 tekens bevatten, niet eindigend op een spatie. De naam mag niet de volgende tekens bevatten:
< > * % & : \ ? + /Het webserviceplan dat u kiest (of maakt), samen met de bijbehorende prijscategorie die u selecteert, wordt gebruikt als u webservices vanuit deze werkruimte implementeert.
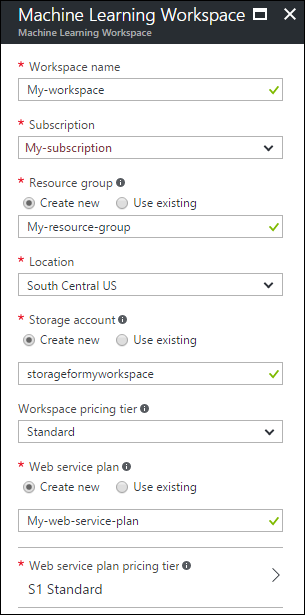
Klik op Create.
Machine Learning is momenteel beschikbaar in een beperkt aantal regio's. Als uw abonnement geen van deze regio's bevat, wordt mogelijk het foutbericht 'U hebt geen abonnementen in de toegestane regio's' weergegeven. Als u wilt aanvragen dat een regio wordt toegevoegd aan uw abonnement, maakt u een nieuwe Microsoft-ondersteuningsaanvraag vanuit Azure Portal, kiest u Facturering als het probleemtype en volgt u de aanwijzingen om uw aanvraag in te dienen.
Notitie
Machine Learning Studio (klassiek) is afhankelijk van een Azure-opslagaccount dat u opgeeft om intermediaire gegevens op te slaan wanneer deze de werkstroom uitvoert. Nadat de werkruimte is gemaakt, als het opslagaccount is verwijderd of als de toegangssleutels zijn gewijzigd, werkt de werkruimte niet meer en mislukken alle experimenten in die werkruimte. Als u het opslagaccount per ongeluk verwijdert, maakt u het opslagaccount opnieuw met dezelfde naam in dezelfde regio als het verwijderde opslagaccount en hersynchronisatie van de toegangssleutel. Als u de toegangssleutel voor een opslagaccount hebt gewijzigd, moet u de toegangssleutel in Azure Portal opnieuw synchroniseren in de werkruimte.
Zodra de werkruimte is geïmplementeerd, kunt u deze openen in Machine Learning Studio (klassiek).
Blader naar Machine Learning Studio (klassiek) op https://studio.azureml.net/.
Selecteer uw werkruimte in de rechterbovenhoek.

Klik op mijn experimenten.
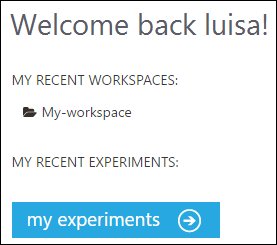
Zie Een Machine Learning Studio-werkruimte (klassiek) beheren voor meer informatie over het beheren van uw Studio-werkruimte (klassiek). Als u een probleem ondervindt bij het maken van uw werkruimte, raadpleegt u de probleemoplossingsgids: Een Machine Learning Studio-werkruimte (klassiek) maken en er verbinding mee maken.
Een Machine Learning Studio-werkruimte (klassiek) delen
Zodra een Machine Learning Studio-werkruimte (klassiek) is gemaakt, kunt u gebruikers uitnodigen voor uw werkruimte om toegang te delen tot uw werkruimte en alle experimenten, gegevenssets, enzovoort. U kunt gebruikers toevoegen in een van de volgende twee rollen:
- Gebruiker : een werkruimtegebruiker kan experimenten, gegevenssets, enzovoort in de werkruimte maken, openen, wijzigen en verwijderen.
- Eigenaar : een eigenaar kan gebruikers in de werkruimte uitnodigen en verwijderen, naast wat een gebruiker kan doen.
Notitie
Het beheerdersaccount waarmee de werkruimte wordt gemaakt, wordt automatisch als eigenaar van de werkruimte toegevoegd aan de werkruimte. Andere beheerders of gebruikers in dat abonnement krijgen echter niet automatisch toegang tot de werkruimte. U moet ze expliciet uitnodigen.
Een Studio-werkruimte (klassiek) delen
Aanmelden bij Machine Learning Studio (klassiek) op https://studio.azureml.net/Home
Klik in het linkerdeelvenster op INSTELLINGEN
Klik op het tabblad GEBRUIKERS
Klik onder aan de pagina op MEER GEBRUIKERS UITNODIGEN
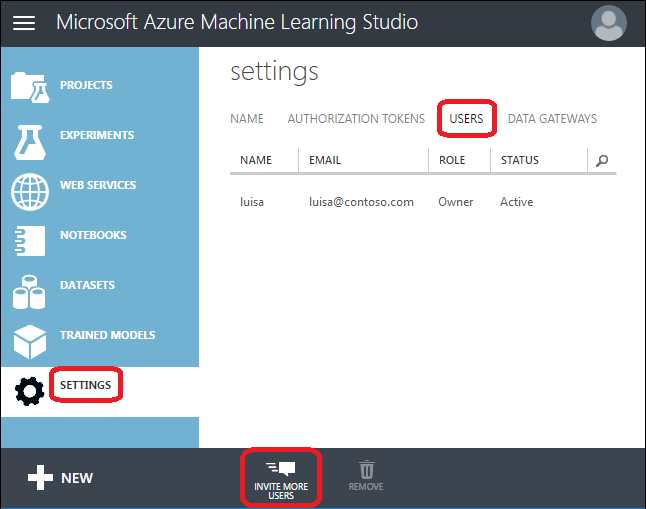
Voer een of meer e-mailadressen in. De gebruikers hebben een geldig Microsoft-account of een organisatieaccount nodig (van Azure Active Directory).
Selecteer of u de gebruikers wilt toevoegen als eigenaar of gebruiker.
Klik op de knop OK .
Elke gebruiker die u toevoegt, ontvangt een e-mail met instructies voor het aanmelden bij de gedeelde werkruimte.
Notitie
Als gebruikers webservices in deze werkruimte kunnen implementeren of beheren, moeten ze een inzender of beheerder zijn in het Azure-abonnement.
Problemen met opslagaccounts oplossen
De Machine Learning-service heeft een opslagaccount nodig om gegevens op te slaan. U kunt een bestaand opslagaccount gebruiken of u kunt een nieuw opslagaccount maken wanneer u de nieuwe Machine Learning Studio-werkruimte (klassiek) maakt (als u een quotum hebt om een nieuw opslagaccount te maken).
Nadat de nieuwe Machine Learning Studio-werkruimte (klassiek) is gemaakt, kunt u zich aanmelden bij Machine Learning Studio (klassiek) met het Microsoft-account dat u hebt gebruikt om de werkruimte te maken. Als u het foutbericht 'Werkruimte niet gevonden' tegenkomt (vergelijkbaar met de volgende schermopname), gebruikt u de volgende stappen om uw browsercookies te verwijderen.
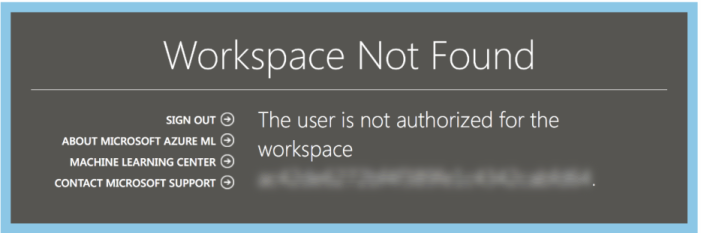
Browsercookies verwijderen
Als u Internet Explorer gebruikt, klikt u op de knop Extra in de rechterbovenhoek en selecteert u internetopties.
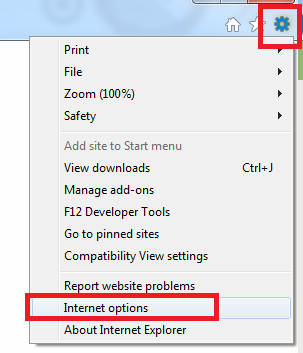
Klik op het tabblad Algemeen op Verwijderen...
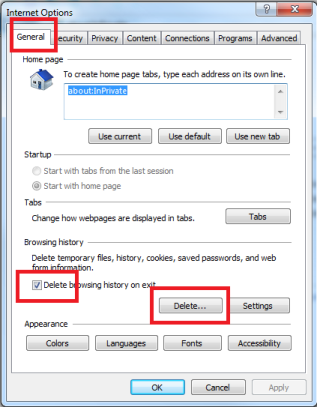
Controleer in het dialoogvenster Browsegeschiedenis verwijderen of Cookies en websitegegevens zijn geselecteerd en klik op Verwijderen.
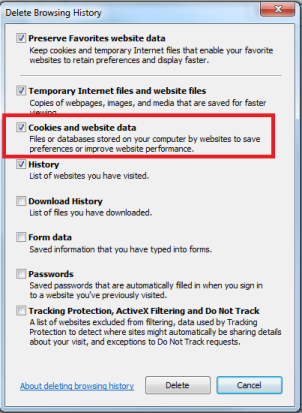
Nadat de cookies zijn verwijderd, start u de browser opnieuw op en gaat u vervolgens naar de pagina Machine Learning Studio (klassiek). Wanneer u wordt gevraagd om een gebruikersnaam en wachtwoord, voert u hetzelfde Microsoft-account in dat u hebt gebruikt om de werkruimte te maken.