Een lab instellen voor Adobe Creative Cloud in Azure Lab Services
Belangrijk
Azure Lab Services wordt op 28 juni 2027 buiten gebruik gesteld. Zie de handleiding voor buitengebruikstelling voor meer informatie.
Notitie
Dit artikel verwijst naar functies die beschikbaar zijn in labplannen, waardoor labaccounts zijn vervangen.
In dit artikel leert u hoe u een klasse instelt die gebruikmaakt van Adobe Creative Cloud. Adobe Creative Cloud is een verzameling desktoptoepassingen en webservices die worden gebruikt voor fotografie, ontwerp, video, web, gebruikerservaring (UX) en meer. Universiteiten en K-12-scholen gebruiken Creative Cloud in digitale kunst- en medialessen. Sommige mediaprocessen van Creative Cloud vereisen mogelijk meer rekenkracht en visualisatie (GPU) dan een typische tablet-, laptop- of werkstationondersteuning. Met Azure Lab Services hebt u flexibiliteit om uit verschillende VM-grootten (virtuele machines) te kiezen, waaronder GPU-grootten.
Cloudlicenties maken in een lab-VM
Als u Creative Cloud wilt gebruiken op een virtuele machine in een lab, moet u Benoemde gebruikerslicenties gebruiken. Dit is het enige type licentie dat ondersteuning biedt voor implementatie op een virtuele machine.
Elke lab-VM heeft internettoegang, zodat labgebruikers Creative Cloud-apps kunnen activeren door zich aan te melden bij de software. Wanneer een gebruiker zich aanmeldt, wordt het verificatietoken in de cache opgeslagen in het gebruikersprofiel, zodat ze zich niet opnieuw hoeven aan te melden op hun VIRTUELE machine.
Lees het artikel van Adobe over licenties voor meer informatie.
Labconfiguratie
Als u dit lab wilt instellen, hebt u toegang nodig tot een Azure-abonnement. Neem contact op met de beheerder van uw organisatie om te zien of u toegang krijgt tot een bestaand Azure-abonnement. Als u geen Azure-abonnement hebt, maakt u een gratis account voordat u begint.
Instellingen voor labplannen
Zodra u een Azure-abonnement hebt, kunt u een nieuw labplan maken in Azure Lab Services. Zie de quickstart voor het instellen van een labplan voor meer informatie over het maken van een nieuw labplan. U kunt ook een bestaand labplan gebruiken.
In dit lab wordt een Windows 10 Azure Marketplace-installatiekopieën gebruikt als basis-VM-installatiekopieën. U moet deze installatiekopieën eerst inschakelen in uw labplan. Hiermee kunnen labmakers de installatiekopieën vervolgens selecteren als basisinstallatiekopieën voor hun lab.
Volg deze stappen om deze Azure Marketplace-installatiekopieën in te schakelen die beschikbaar zijn voor labmakers. Selecteer een van de Windows 10 Azure Marketplace-installatiekopieën.
Labinstellingen
Maak een lab voor uw labplan:
Zie Zelfstudie: Een lab instellen voor instructies voor het maken van een lab. Geef de volgende labinstellingen op:
Labinstellingen Waarde/instructies Grootte van de virtuele machine Kleine GPU (visualisatie). Deze VM is het meest geschikt voor externe visualisatie, streaming, gaming, codering met behulp van frameworks zoals OpenGL en DirectX. VM-installatiekopie Windows 10 De grootte van de VM die u voor uw lab moet gebruiken, is afhankelijk van de typen projecten die gebruikers maken. De meeste Creative Cloud-apps ondersteunen versnelling op basis van GPU en vereisen een GPU voor een goede werking van functies. Om ervoor te zorgen dat u de juiste VM-grootte selecteert, raden we u aan de projecten te testen die gebruikers maken, om ervoor te zorgen dat er voldoende prestaties worden uitgevoerd. Meer informatie over welke VM-grootte wordt aanbevolen voor het gebruik van Creative Cloud.
Wanneer u een lab met de grootte van kleine GPU (visualisatie) maakt, volgt u deze stappen om een lab met GPU's in te stellen.
Waarschuwing
De grootte van de virtuele machine Small GPU (Visualisatie) is geconfigureerd om een krachtige grafische ervaring mogelijk te maken en voldoet aan de systeemvereisten van Adobe voor elke toepassing. Zorg ervoor dat u Kleine GPU (Visualisatie) niet kleine GPU (compute) kiest.
GPU-stuurprogramma's
Wanneer u het lab maakt, wordt u aangeraden de GPU-stuurprogramma's te installeren door de optie GPU-stuurprogramma's installeren te selecteren in de wizard voor het maken van het lab. U moet ook controleren of de juiste installatie van de GPU-stuurprogramma's. Lees de volgende secties voor meer informatie:
- Zorg ervoor dat de juiste GPU-stuurprogramma's zijn geïnstalleerd
- De geïnstalleerde stuurprogramma's valideren
Configuratie van sjablooncomputer
Creative Cloud-implementatiepakket
Voor het installeren van Creative Cloud is het gebruik van een implementatiepakket vereist. Normaal gesproken maakt uw IT-afdeling het implementatiepakket met behulp van de beheerconsole van Adobe. Wanneer IT het implementatiepakket maakt, kunnen ze ook selfservice inschakelen. Er zijn een aantal manieren om selfservice in te schakelen voor het implementatiepakket:
- Maak een selfservicepakket.
- Maak een beheerd pakket met selfservice verhoogde bevoegdheden ingeschakeld.
Als selfservice is ingeschakeld, installeert u niet de volledige Creative Cloud-verzameling apps. In plaats daarvan kunnen gebruikers apps zelf installeren met behulp van de Creative Cloud-desktop-app. Hier volgen enkele belangrijke voordelen met deze aanpak:
- De volledige Creative Cloud-installatie is ongeveer 25 GB. Als gebruikers alleen de apps installeren die ze op aanvraag nodig hebben, helpt dit bij het optimaliseren van schijfruimte. Lab-VM's hebben een maximale schijfgrootte van 128 GB.
- U kunt ervoor kiezen om een subset van de apps op de sjabloon-VM te installeren voordat u deze publiceert. Op deze manier hebben de lab-VM's standaard enkele apps geïnstalleerd en kunnen gebruikers indien nodig meer apps toevoegen.
- U kunt voorkomen dat de sjabloon-VM opnieuw wordt gepubliceerd, omdat gebruikers op elk moment tijdens de levensduur van het lab meer apps op hun VM kunnen installeren. Anders moeten IT of de maker van het lab meer apps op de sjabloon-VM installeren en opnieuw publiceren. Opnieuw publiceren zorgt ervoor dat de VM's van de gebruikers opnieuw worden ingesteld en dat werk dat niet extern wordt opgeslagen, verloren gaat.
Als u een beheerd implementatiepakket met selfservice uitgeschakeld gebruikt, hebben gebruikers niet de mogelijkheid om hun eigen apps te installeren. In dit geval moet IT de Creative Cloud-apps opgeven die zijn geïnstalleerd.
Lees de stappen van Adobe om een pakket te maken voor meer informatie.
Creative Cloud installeren
Nadat het maken van de labsjabloonmachine is voltooid, volgt u de onderstaande stappen om de virtuele machine (VM) van uw lab in te stellen met Creative Cloud.
Start de sjabloon-VM en maak verbinding met behulp van RDP.
Als u Creative Cloud wilt installeren, downloadt u het implementatiepakket dat door IT of rechtstreeks vanuit de beheerconsole van Adobe wordt gegeven.
Voer het implementatiepakketbestand uit. Afhankelijk van of selfservice is ingeschakeld of uitgeschakeld, installeert u de Creative Cloud-desktop-app en/of de opgegeven Creative Cloud-apps. Lees de implementatiestappen van Adobe voor meer informatie.
Zodra de sjabloon-VM is ingesteld, publiceert u de sjabloon-VM. Alle lab-VM's gebruiken deze sjabloon als basisinstallatiekopieën.
Storage
Virtuele machines van het lab hebben een maximale schijfgrootte van 128 GB. Als gebruikers extra opslagruimte nodig hebben voor het opslaan van grote mediaassets of als ze toegang nodig hebben tot gedeelde mediaassets, moet u overwegen externe bestandsopslag te gebruiken. Lees de volgende artikelen voor meer informatie:
Vm-installatiekopieën van sjabloon opslaan
Overweeg uw sjabloon-VM op te slaan voor toekomstig gebruik. Zie Een installatiekopieën opslaan in een rekengalerie om de sjabloon-VM op te slaan.
- Wanneer selfservice is ingeschakeld, is op de installatiekopieën van de sjabloon-VM Creative Cloud desktop geïnstalleerd. Labmakers kunnen deze installatiekopieën vervolgens opnieuw gebruiken om labs te maken en te kiezen welke Creative Cloud-apps moeten worden geïnstalleerd. Dit helpt de IT-overhead te verminderen, omdat docenten onafhankelijk labs kunnen instellen en volledige controle hebben over het installeren van de Creative Cloud-apps die vereist zijn voor hun lessen.
- Als selfservice is uitgeschakeld, zijn de opgegeven Creative Cloud-apps al geïnstalleerd op de installatiekopieën van de sjabloon-VM. Labmakers kunnen deze installatiekopieën opnieuw gebruiken om labs te maken; Ze kunnen echter geen extra Creative Cloud-apps installeren.
Probleemoplossing
Adobe Creative Cloud kan de volgende fout weergeven: uw grafische processor is niet compatibel wanneer de GPU-stuurprogramma's of de GPU niet juist zijn geconfigureerd.
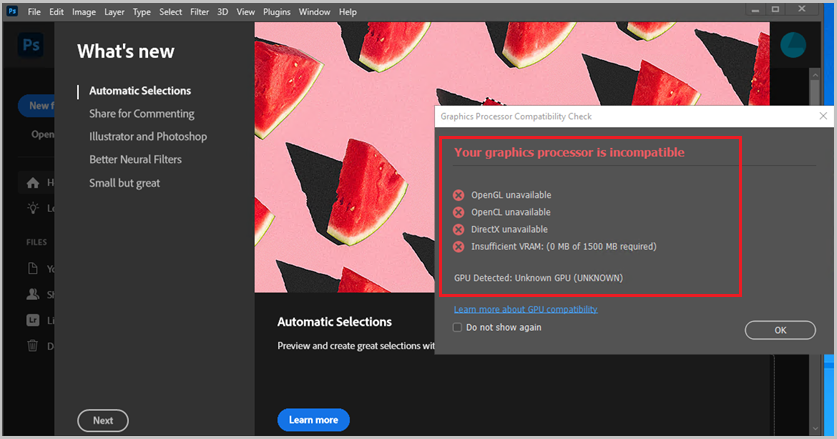
U lost dit probleem als volgt op:
- Zorg ervoor dat u de GROOTTE van de KLEINE GPU (Visualisatie) -VM hebt geselecteerd toen u uw lab maakte. U kunt de VM-grootte zien die door het lab wordt gebruikt op de pagina Sjabloon van het lab.
- Probeer de stuurprogramma's voor kleine GPU-visualisatie handmatig te installeren.
Volgende stappen
De sjabloonafbeelding kan nu worden gepubliceerd naar het lab. Zie De sjabloon-VM publiceren voor meer informatie.
Zie de volgende artikelen tijdens het instellen van uw lab: