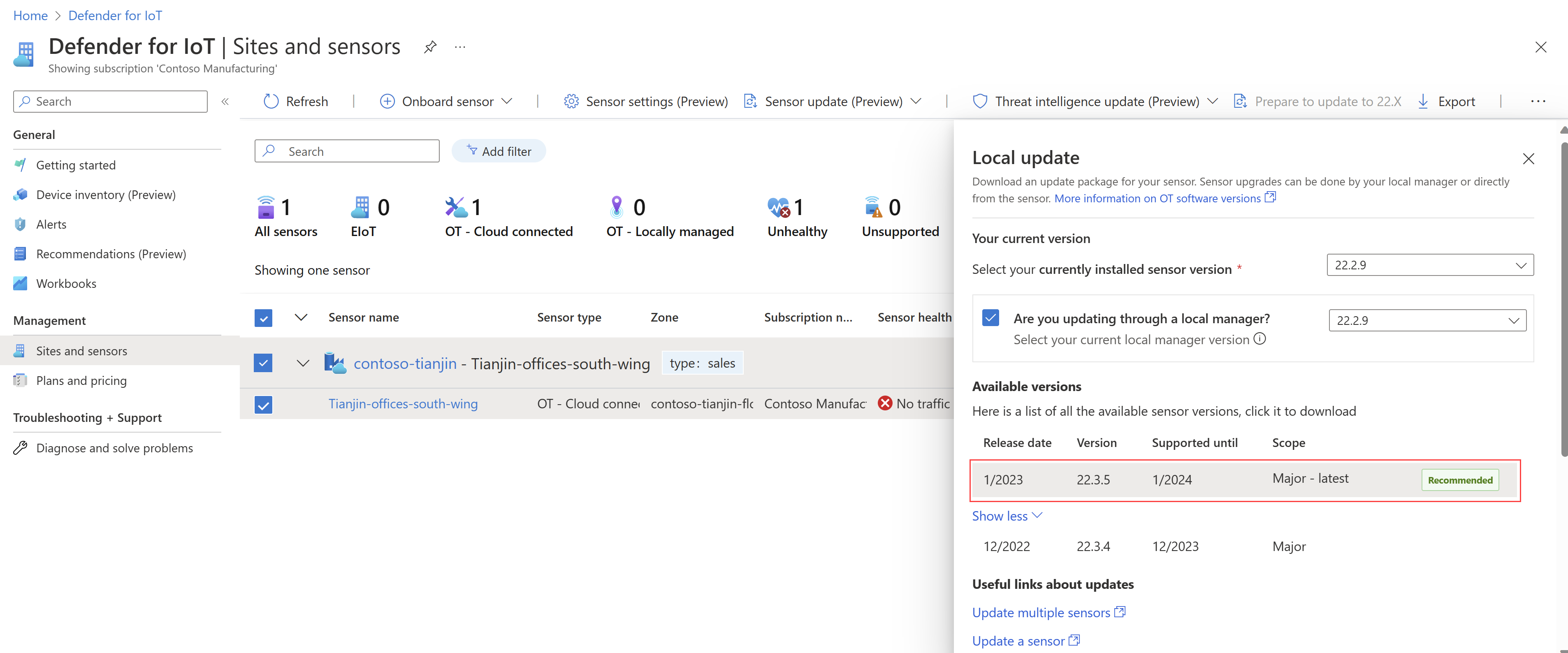Defender for IoT OT-bewakingssoftware bijwerken
In dit artikel wordt beschreven hoe u Defender for IoT-softwareversies bijwerkt op OT-sensor.
U kunt vooraf geconfigureerde apparaten kopen voor uw sensoren of software installeren op uw eigen hardwaremachines. In beide gevallen moet u softwareversies bijwerken om nieuwe functies voor OT-sensoren te kunnen gebruiken.
Zie voor meer informatie welke apparaten ik nodig heb?, vooraf geconfigureerde fysieke apparaten voor OT-bewaking en opmerkingen bij de release van ot-bewakingssoftware.
Notitie
Updatebestanden zijn alleen beschikbaar voor momenteel ondersteunde versies . Als u OT-netwerksensoren hebt met verouderde softwareversies die niet meer worden ondersteund, opent u een ondersteuningsticket voor toegang tot de relevante bestanden voor uw update.
Vereisten
Als u de procedures wilt uitvoeren die in dit artikel worden beschreven, moet u het volgende doen:
Een lijst met de OT-sensoren die u wilt bijwerken en de updatemethoden die u wilt gebruiken. Elke sensor die u wilt bijwerken, moet zowel worden voorbereid op Defender voor IoT als geactiveerd.
Scenario bijwerken Methodedetails Sensoren die zijn verbonden met de cloud Met de cloud verbonden sensoren kunnen extern worden bijgewerkt, rechtstreeks vanuit Azure Portal of handmatig met behulp van een gedownload updatepakket.
Externe updates vereisen dat uw OT-sensor versie 22.2.3 of hoger al heeft geïnstalleerd.Lokaal beheerde sensoren Lokaal beheerde sensoren kunnen rechtstreeks in een OT-sensorconsole worden bijgewerkt met behulp van een gedownload updatepakket. Vereiste toegangsmachtigingen:
Als u updatepakketten wilt downloaden of updates wilt pushen vanuit Azure Portal, hebt u toegang nodig tot Azure Portal als beveiligingsbeheerder, inzender of eigenaargebruiker.
Als u updates wilt uitvoeren op een OT-sensor, hebt u toegang nodig als een gebruiker met beheerdersrechten.
Als u een OT-sensor via CLI wilt bijwerken, hebt u toegang tot de sensor nodig als bevoegde gebruiker.
Zie Azure-gebruikersrollen en -machtigingen voor Defender for IoT - en on-premises gebruikers en -rollen voor OT-bewaking met Defender for IoT voor meer informatie.
Belangrijk
We raden u aan om te controleren of er sensorback-ups regelmatig worden uitgevoerd, met name voordat u sensorsoftware bijwerkt.
Zie Back-up maken en herstellen van OT-netwerksensoren vanuit de sensorconsole voor meer informatie.
Netwerkvereisten controleren
Zorg ervoor dat uw sensoren de adresbereiken van het Azure-datacenter kunnen bereiken en eventuele extra resources kunnen instellen die nodig zijn voor de connectiviteitsmethode die uw organisatie gebruikt.
Zie de ot-sensorverbindingsmethoden en verbind uw OT-sensoren met de cloud voor meer informatie.
Zorg ervoor dat uw firewallregels zo nodig zijn geconfigureerd voor de nieuwe versie waarnaar u bijwerkt.
Voor de nieuwe versie is bijvoorbeeld mogelijk een nieuwe of gewijzigde firewallregel vereist om sensortoegang tot Azure Portal te ondersteunen. Selecteer op de pagina Sites en sensoren meer acties > Sensoreindpuntgegevens downloaden voor de volledige lijst met eindpunten die nodig zijn voor toegang tot Azure Portal.
Zie Netwerkvereisten en Sensorbeheeropties in Azure Portal voor meer informatie.
OT-sensoren bijwerken
In deze sectie wordt beschreven hoe u Defender for IoT OT-sensoren bijwerkt met behulp van een van de ondersteunde methoden.
Het verzenden of downloaden van een updatepakket en het uitvoeren van de update zijn twee afzonderlijke stappen. Elke stap kan direct na de andere of op verschillende tijdstippen worden uitgevoerd.
U kunt bijvoorbeeld eerst de update naar uw sensor verzenden of een updatepakket downloaden en vervolgens een beheerder de update later laten uitvoeren tijdens een gepland onderhoudsvenster.
Selecteer de updatemethode die u wilt gebruiken:
In deze procedure wordt beschreven hoe u een softwareversie-update verzendt naar OT-sensoren op een of meer sites en de updates extern uitvoert met behulp van Azure Portal. U wordt aangeraden de sensor bij te werken door sites en niet afzonderlijke sensoren te selecteren.
De software-update verzenden naar uw OT-sensor
Selecteer sites en sensoren in Defender for IoT in Azure Portal.
Als u de naam van uw site en sensor kent, kunt u deze rechtstreeks bekijken of zoeken, of een filter toepassen om de site te vinden die u nodig hebt.
Selecteer een of meer sites die u wilt bijwerken en selecteer vervolgens Stap>>één: Pakket verzenden naar sensor.

Selecteer stap één voor een of meer afzonderlijke sensoren: Pakket verzenden naar sensor. Deze optie is ook beschikbaar in het menu ... opties rechts van de sensorrij.
Selecteer in het deelvenster Pakket verzenden dat wordt weergegeven, onder Beschikbare versies, de softwareversie in de lijst. Als de versie die u nodig hebt niet wordt weergegeven, selecteert u Meer weergeven om alle beschikbare versies weer te geven.
Als u naar de releaseopmerkingen voor de nieuwe versie wilt gaan, selecteert u Meer informatie bovenaan het deelvenster.
In de onderste helft van de pagina ziet u de sensoren die u hebt geselecteerd en hun status. Controleer de status van de sensoren. Een sensor is mogelijk om verschillende redenen niet beschikbaar voor update, bijvoorbeeld de sensor is al bijgewerkt naar de versie die u wilt verzenden, of er is een probleem met de sensor, zoals de verbinding is verbroken.
Zodra u de lijst met sensoren hebt gecontroleerd die moeten worden bijgewerkt, selecteert u Pakket verzenden en wordt de softwareoverdracht naar uw sensormachine gestart. U kunt de voortgang van de overdracht zien in de kolom Sensorversie , waarbij het percentage is voltooid dat automatisch wordt bijgewerkt in de voortgangsbalk, zodat u kunt zien dat het proces is gestart en u de voortgang ervan kunt bijhouden totdat de overdracht is voltooid. Voorbeeld:
Wanneer de overdracht is voltooid, verandert de kolom Sensorversie in
 Gereed om bij te werken.
Gereed om bij te werken.Beweeg de muisaanwijzer over de waarde van de sensorversie om de bron- en doelversie voor uw update te zien.
Uw sensor installeren vanuit Azure Portal
Als u de sensorsoftware-update wilt installeren, controleert u of u het  pictogram Gereed om bij te werken in de kolom Sensorversie ziet.
pictogram Gereed om bij te werken in de kolom Sensorversie ziet.
Selecteer een of meer sites die u wilt bijwerken en selecteer vervolgens Externe update>van sensorupdate>stap 2: Sensor bijwerken vanaf de werkbalk. Het deelvenster Sensor bijwerken wordt aan de rechterkant van het scherm geopend.
Voor een afzonderlijke sensor is de optie Stap 2: Sensor bijwerken ook beschikbaar in het menu ... opties.
Controleer uw updategegevens in het deelvenster Updatesensor dat wordt weergegeven.
Wanneer u klaar bent, selecteert u Nu Bijwerken> bevestigen om de update op de sensor te installeren. In het raster wordt de waarde van de sensorversie gewijzigd in
 Installeren en wordt er een voortgangsbalk weergegeven met het percentage voltooid. De balk wordt automatisch bijgewerkt, zodat u de voortgang kunt bijhouden totdat de installatie is voltooid.
Installeren en wordt er een voortgangsbalk weergegeven met het percentage voltooid. De balk wordt automatisch bijgewerkt, zodat u de voortgang kunt bijhouden totdat de installatie is voltooid.Wanneer deze is voltooid, schakelt de sensorwaarde over naar het zojuist geïnstalleerde sensorversienummer.
Als een sensorupdate om welke reden dan ook niet kan worden geïnstalleerd, wordt de software teruggezet naar de vorige versie die is geïnstalleerd en wordt er een waarschuwing voor de sensorstatus geactiveerd. Zie De naslaginformatie over sensorstatus en Sensorstatus voor meer informatie.
Controleer of de update is geslaagd
Als u wilt controleren of het updateproces is voltooid, controleert u de sensorversie op de volgende locaties voor het nieuwe versienummer:
In Azure Portal, op de pagina Sites en sensoren, in de kolom Sensorversie
Op de OT-sensorconsole:
- In de titelbalk
- Op de pagina Overzichtspagina >Algemene instellingen
- In het deelvenster Systeeminstellingen>Sensorbeheer>Software-update
Upgradelogboekbestanden bevinden zich op de OT-sensorcomputer op /opt/sensor/logs/legacy-upgrade.logen zijn toegankelijk voor de cyberx_host gebruiker via SSH.
Volgende stappen
Zie voor meer informatie: