Gegevens analyseren in Azure Data Lake Storage Gen1 met behulp van Power BI
In dit artikel leert u hoe u Power BI Desktop gebruikt voor het analyseren en visualiseren van gegevens die zijn opgeslagen in Azure Data Lake Storage Gen1.
Vereisten
Voordat u met deze zelfstudie begint, moet u het volgende hebben of hebben gedaan:
- Een Azure-abonnement. Zie Gratis proefversie van Azure ophalen.
- Een Data Lake Storage Gen1-account. Volg de instructies in Aan de slag met Azure Data Lake Storage Gen1 met behulp van de Azure Portal. In dit artikel wordt ervan uitgegaan dat u al een Data Lake Storage Gen1-account met de naam myadlsg1 hebt gemaakt en er een voorbeeldgegevensbestand (Drivers.txt) naar hebt geüpload. Dit voorbeeldbestand kan worden gedownload vanuit de Git-opslagplaats van Azure Data Lake.
- Power BI Desktop. U kunt deze downloaden via het Microsoft Downloadcentrum.
Een rapport maken in Power BI Desktop
Start Power BI Desktop op uw computer.
Klik op het lint Start op Gegevens ophalen en klik vervolgens op Meer. Klik in het dialoogvenster Gegevens ophalen op Azure, klik op Azure Data Lake Store en klik vervolgens op Verbinding maken.
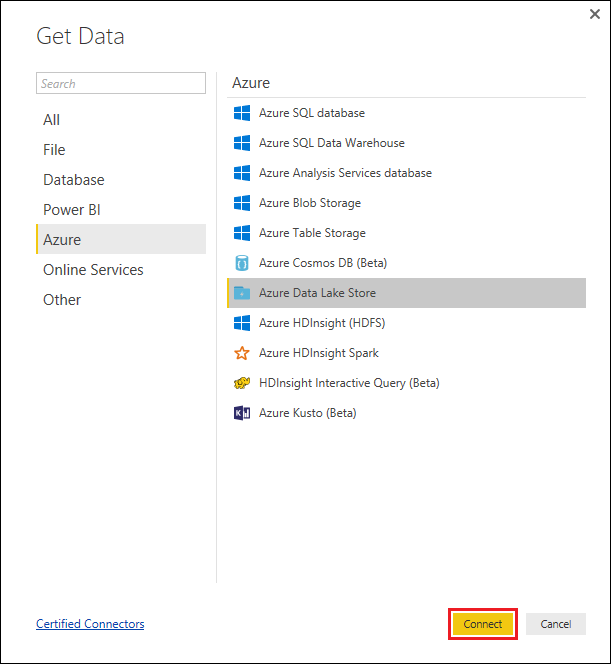
Als u een dialoogvenster ziet waarin wordt opgegeven dat de connector zich in een ontwikkelingsfase bevindt, kiest u ervoor om door te gaan.
Geef in het dialoogvenster Azure Data Lake Store de URL van uw Data Lake Storage Gen1-account op en klik vervolgens op OK.
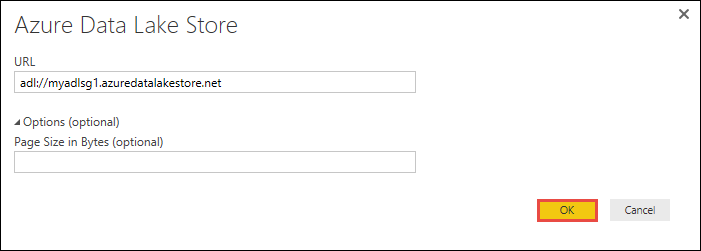
Klik in het volgende dialoogvenster op Aanmelden om u aan te melden bij het Data Lake Storage Gen1-account. U wordt omgeleid naar de aanmeldingspagina van uw organisatie. Volg de aanwijzingen om u aan te melden bij het account.
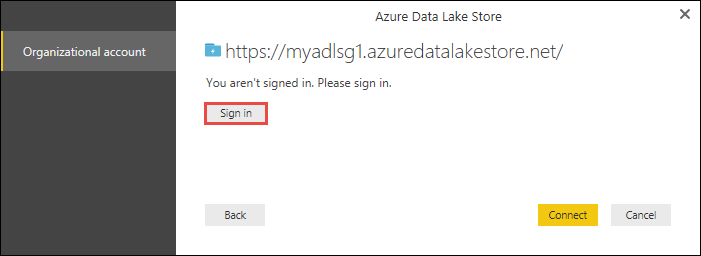
Nadat u zich hebt aangemeld, klikt u op Verbinding maken.
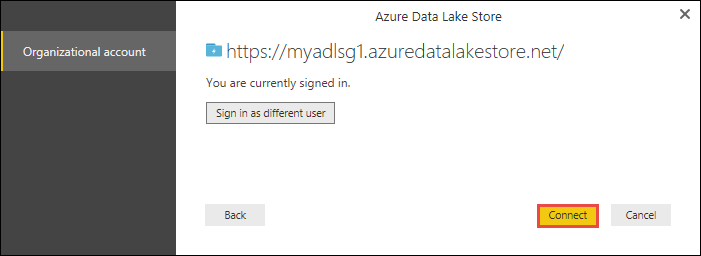
In het volgende dialoogvenster ziet u het bestand dat u hebt geüpload naar uw Data Lake Storage Gen1-account. Controleer de gegevens en klik vervolgens op Laden.
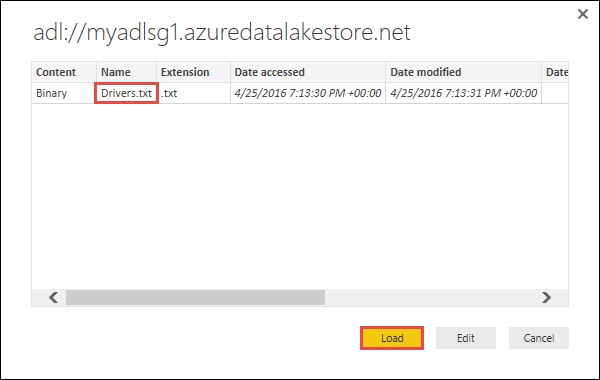
Nadat de gegevens in Power BI zijn geladen, ziet u de volgende velden op het tabblad Velden .
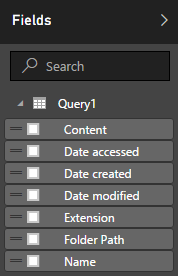
Om de gegevens te visualiseren en te analyseren, geven we er echter de voorkeur aan dat de gegevens beschikbaar zijn volgens de volgende velden

In de volgende stappen wordt de query bijgewerkt om de geïmporteerde gegevens in de gewenste indeling te converteren.
Klik op het lint Start op Query's bewerken.
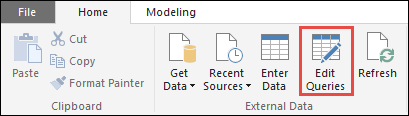
Klik in de Power Query-editor onder de kolom Inhoud op Binair.

U ziet een bestandspictogram dat het Drivers.txt bestand vertegenwoordigt dat u hebt geüpload. Klik met de rechtermuisknop op het bestand en klik op CSV.
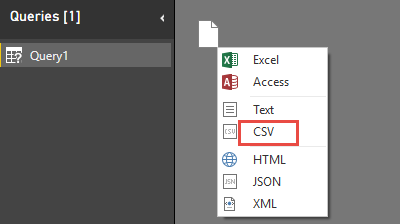
Als het goed is, ziet u een uitvoer zoals hieronder wordt weergegeven. Uw gegevens zijn nu beschikbaar in een indeling die u kunt gebruiken om visualisaties te maken.

Klik op het lint Start op Sluiten en toepassen en klik vervolgens op Sluiten en toepassen.
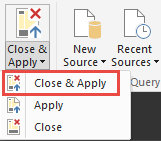
Zodra de query is bijgewerkt, worden op het tabblad Velden de nieuwe velden weergegeven die beschikbaar zijn voor visualisatie.
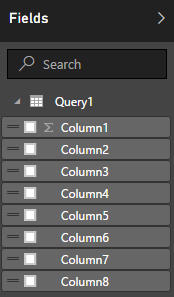
Laten we een cirkeldiagram maken om de stuurprogramma's in elke stad voor een bepaald land/regio weer te geven. Maak hiervoor de volgende selecties.
Klik op het tabblad Visualisaties op het symbool voor een cirkeldiagram.
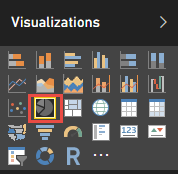
De kolommen die we gaan gebruiken, zijn Kolom 4 (naam van de plaats) en Kolom 7 (naam van het land/de regio). Sleep deze kolommen van het tabblad Velden naar het tabblad Visualisaties , zoals hieronder wordt weergegeven.
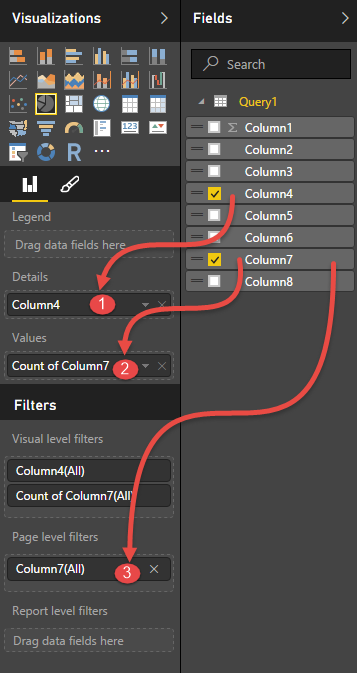
Het cirkeldiagram moet er nu uitzien zoals hieronder wordt weergegeven.
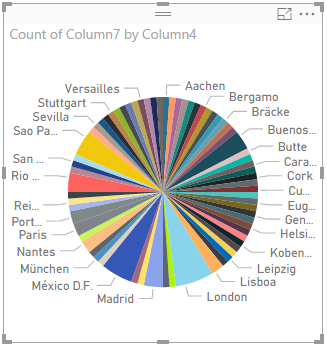
Door een specifiek land/regio te selecteren in de filters op paginaniveau, kunt u nu het aantal stuurprogramma's in elke stad van het geselecteerde land/de geselecteerde regio zien. Selecteer bijvoorbeeld op het tabblad Visualisaties onder Filters op paginaniveau de optie Brazilië.
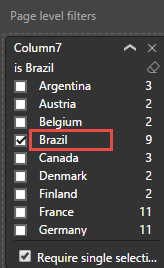 selecteren
selecteren Het cirkeldiagram wordt automatisch bijgewerkt om de stuurprogramma's in de steden van Brazilië weer te geven.
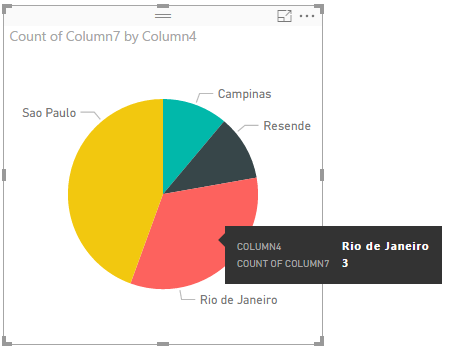
Klik in het menu Bestand op Opslaan om de visualisatie op te slaan als een Power BI Desktop-bestand.
Rapport publiceren naar Power BI-service
Nadat u de visualisaties in Power BI Desktop hebt gemaakt, kunt u deze met anderen delen door deze te publiceren naar de Power BI-service. Zie Publiceren vanuit Power BI Desktop voor instructies.