Aangepaste weergaven maken met behulp van Weergave Designer in Azure Monitor
Met behulp van View Designer in Azure Monitor kunt u diverse aangepaste weergaven maken in de Azure Portal waarmee u gegevens in uw Log Analytics-werkruimte kunt visualiseren. In dit artikel vindt u een overzicht van weergave-Designer en procedures voor het maken en bewerken van aangepaste weergaven.
Belangrijk
Weergaven in Azure Monitor worden buiten gebruik gesteld en overgezet naar werkmappen die extra functionaliteit bieden.
Zie voor meer informatie over View Designer:
- Tegelreferentie: biedt een referentiehandleiding voor de instellingen voor elk van de beschikbare tegels in uw aangepaste weergaven.
- Naslaginformatie over visualisatieonderdelen: biedt een referentiehandleiding voor de instellingen voor de visualisatieonderdelen die beschikbaar zijn in uw aangepaste weergaven.
Concepten
Weergaven worden weergegeven op de pagina Overzicht van Azure Monitor in de Azure Portal. Open deze pagina vanuit het menu Azure Monitor door te klikken op Meer onder de sectie Inzichten . De tegels in elke aangepaste weergave worden alfabetisch weergegeven en de tegels voor de bewakingsoplossingen worden in dezelfde werkruimte geïnstalleerd.
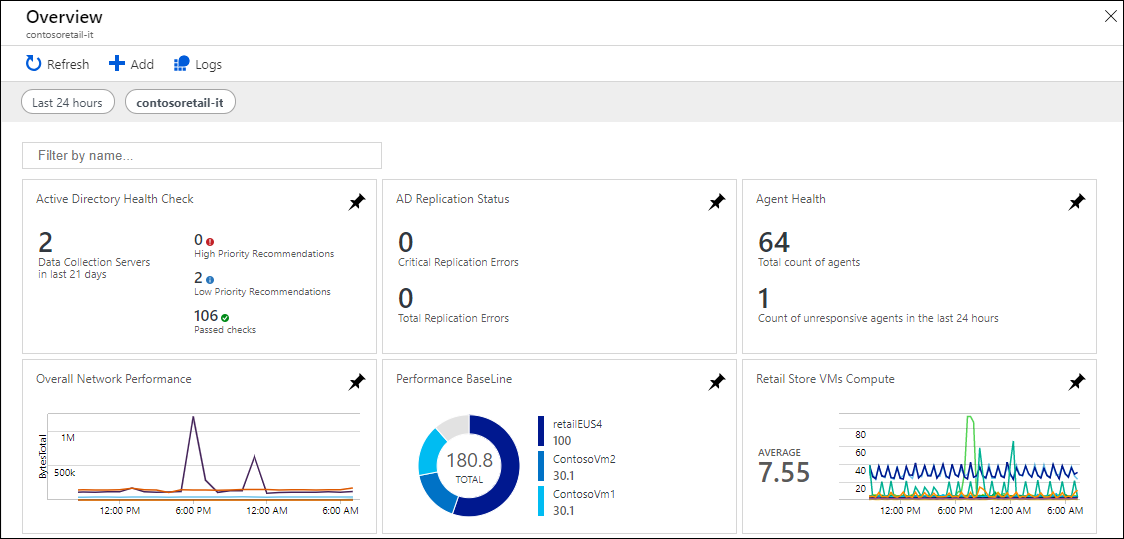
De weergaven die u maakt met Weergave Designer bevatten de elementen die in de volgende tabel worden beschreven:
| Onderdeel | Description |
|---|---|
| Tegels | Worden weergegeven op de overzichtspagina van Azure Monitor. Elke tegel geeft een visueel overzicht weer van de aangepaste weergave die deze vertegenwoordigt. Elk tegeltype biedt een andere visualisatie van uw records. U selecteert een tegel om een aangepaste weergave weer te geven. |
| Aangepaste weergave | Wordt weergegeven wanneer u een tegel selecteert. Elke weergave bevat een of meer visualisatieonderdelen. |
| Visualisatieonderdelen | Presenteer een visualisatie van gegevens in de Log Analytics-werkruimte op basis van een of meer logboekquery's. De meeste onderdelen bevatten een koptekst, die een visualisatie op hoog niveau biedt, en een lijst, waarin de beste resultaten worden weergegeven. Elk onderdeeltype biedt een andere visualisatie van de records in de Log Analytics-werkruimte. U selecteert elementen in het onderdeel om een logboekquery uit te voeren die gedetailleerde records biedt. |
Vereiste machtigingen
U hebt ten minste machtigingen op inzenderniveau nodig in de Log Analytics-werkruimte om weergaven te maken of te wijzigen. Als u deze machtiging niet hebt, wordt de optie Designer weergeven niet weergegeven in het menu.
Werken met een bestaande weergave
Weergaven die zijn gemaakt met Weergave Designer de volgende opties weergeven:
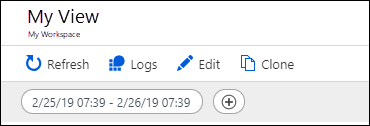
De opties worden beschreven in de volgende tabel:
| Optie | Beschrijving |
|---|---|
| Vernieuwen | Hiermee vernieuwt u de weergave met de meest recente gegevens. |
| Logboeken | Hiermee opent u Log Analytics om gegevens te analyseren met logboekquery's. |
| Bewerken | Hiermee opent u de weergave in Weergave Designer om de inhoud en configuratie te bewerken. |
| Klonen | Hiermee maakt u een nieuwe weergave en opent u deze in Weergave Designer. De naam van de nieuwe weergave is hetzelfde als de oorspronkelijke naam, maar er is kopie aan toegevoegd. |
| Datumbereik | Stel het filter voor het datum- en tijdsbereik in voor de gegevens die zijn opgenomen in de weergave. Dit datumbereik wordt toegepast vóór datumbereiken die zijn ingesteld in query's in de weergave. |
| + | Definieer een aangepast filter dat is gedefinieerd voor de weergave. |
Een nieuwe weergave maken
U kunt een nieuwe weergave maken in Designer weergeven door Designer weergeven te selecteren in het menu van uw Log Analytics-werkruimte.
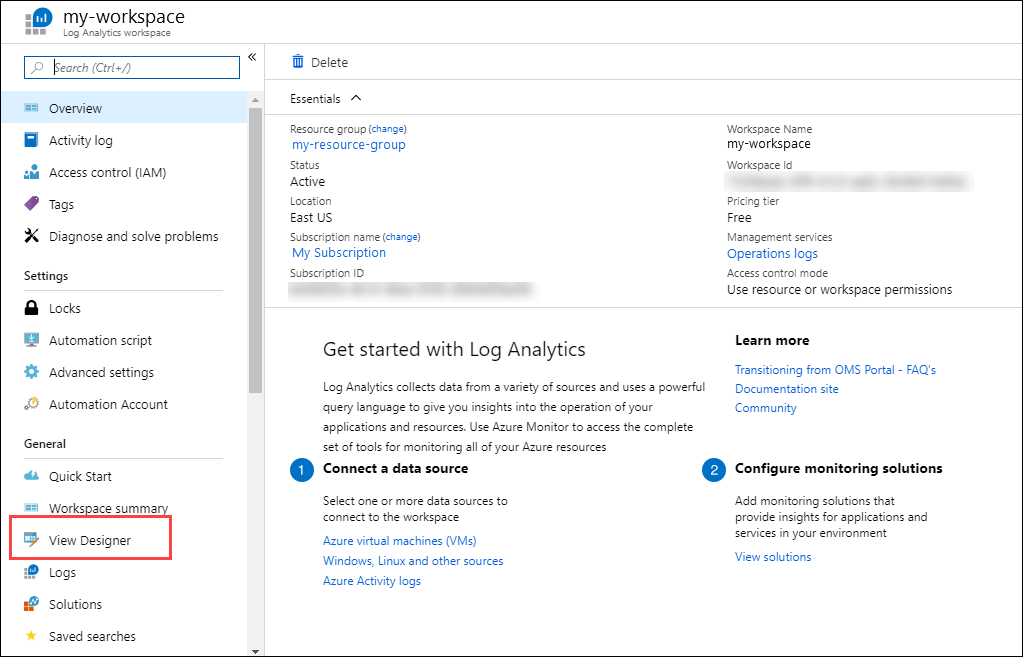
Werken met weergave-Designer
U gebruikt Weergave Designer om nieuwe weergaven te maken of bestaande weergaven te bewerken.
Weergave Designer heeft drie deelvensters:
- Ontwerp: bevat de aangepaste weergave die u maakt of bewerkt.
- Besturingselementen: bevat de tegels en onderdelen die u aan het deelvenster Ontwerp toevoegt.
- Eigenschappen: geeft de eigenschappen van de tegels of geselecteerde onderdelen weer.
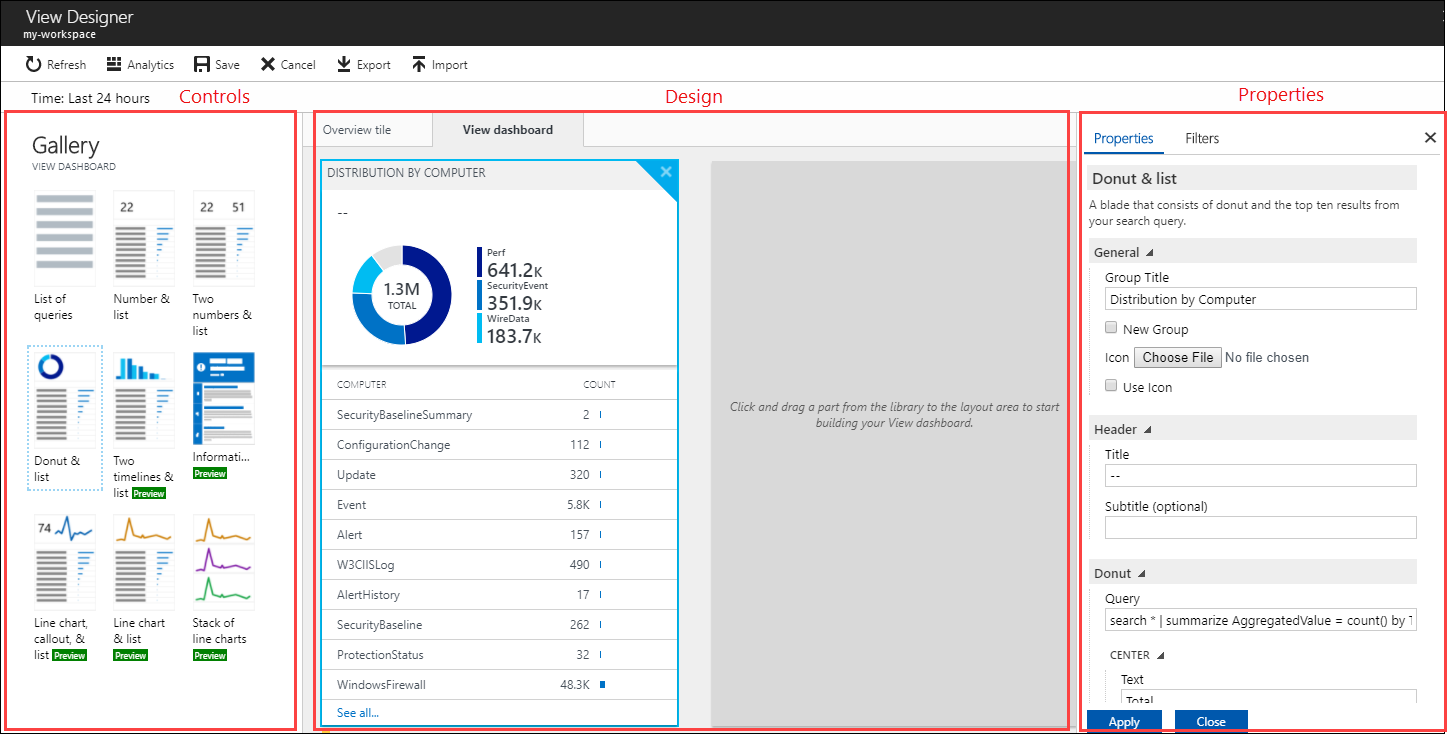
De weergavetegel configureren
Een aangepaste weergave kan slechts één tegel hebben. Als u de huidige tegel wilt weergeven of een andere tegel wilt selecteren, selecteert u het tabblad Tegel in het deelvenster Besturingselement . In het deelvenster Eigenschappen worden de eigenschappen van de huidige tegel weergegeven.
U kunt de tegeleigenschappen configureren op basis van de informatie in de tegelreferentie en vervolgens op Toepassen klikken om de wijzigingen op te slaan.
De visualisatieonderdelen configureren
Een weergave kan een willekeurig aantal visualisatieonderdelen bevatten. Als u onderdelen aan een weergave wilt toevoegen, selecteert u het tabblad Beeld en selecteert u vervolgens een visualisatieonderdeel. In het deelvenster Eigenschappen worden de eigenschappen van het geselecteerde onderdeel weergegeven.
U kunt de weergave-eigenschappen configureren op basis van de informatie in de naslaginformatie over het onderdeel Visualisatie en vervolgens op Toepassen klikken om de wijzigingen op te slaan.
Weergaven hebben slechts één rij visualisatieonderdelen. U kunt de bestaande onderdelen opnieuw rangschikken door ze naar een nieuwe locatie te slepen.
U kunt een visualisatieonderdeel uit de weergave verwijderen door de X in de rechterbovenhoek van het onderdeel te selecteren.
Menuopties
De opties voor het werken met weergaven in de bewerkingsmodus worden beschreven in de volgende tabel.

| Optie | Beschrijving |
|---|---|
| Opslaan | Slaat uw wijzigingen op en sluit de weergave. |
| Annuleren | Hiermee worden uw wijzigingen genegeerd en wordt de weergave gesloten. |
| Weergave verwijderen | Hiermee verwijdert u de weergave. |
| Exporteren | Hiermee exporteert u de weergave naar een Azure Resource Manager-sjabloon die u in een andere werkruimte kunt importeren. De naam van het bestand is de naam van de weergave en het heeft de extensie omsview . |
| Importeren | Hiermee importeert u het omsview-bestand dat u hebt geëxporteerd uit een andere werkruimte. Met deze actie wordt de configuratie van de bestaande weergave overschreven. |
| Klonen | Hiermee maakt u een nieuwe weergave en opent u deze in Weergave Designer. De naam van de nieuwe weergave is hetzelfde als de oorspronkelijke naam, maar er is kopie aan toegevoegd. |
Volgende stappen
- Voeg tegels toe aan uw aangepaste weergave.
- Visualisatieonderdelen toevoegen aan uw aangepaste weergave.