Kennismaking met Windows PowerShell ISE
U kunt de Windows PowerShell Integrated Scripting Environment (ISE) gebruiken om opdrachten en scripts te maken, uit te voeren en fouten op te sporen.
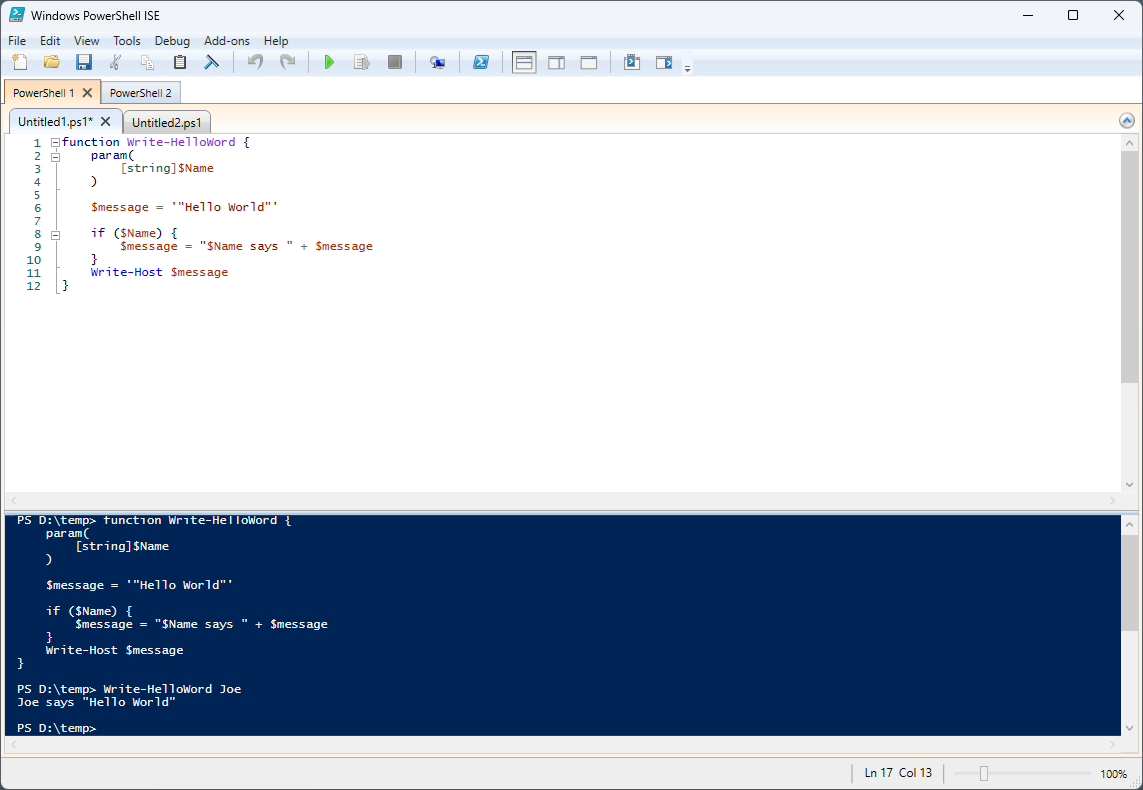
De Windows PowerShell ISE bestaat uit de menubalk, Windows PowerShell-tabbladen, de werkbalk, scripttabbladen, een scriptvenster, een consoledeelvenster, een statusbalk, een schuifregelaar voor tekstgrootte en contextgevoelige Help.
Menubalk
De menubalk bevat de menu's Bestand, Bewerken, Weergeven, Extra, Fouten opsporen, Invoegtoepassingen en Help .

Met de knoppen in de menu's kunt u taken uitvoeren die betrekking hebben op het schrijven en uitvoeren van scripts en het uitvoeren van opdrachten in windows PowerShell ISE. Daarnaast kan een hulpprogramma voor invoegtoepassingen op de menubalk worden geplaatst door scripts uit te voeren die gebruikmaken van de ISE-objectmodelhiërarchie.
Werkbalk

De volgende knoppen bevinden zich op de werkbalk.
| Knop | Functie |
|---|---|
| New | Hiermee opent u een nieuw script. |
| Open | Hiermee opent u een bestaand script of bestand. |
| Opslaan | Slaat een script of bestand op. |
| Knippen | De geselecteerde tekst knippen en naar het klembord kopiëren. |
| kopie | Hiermee kopieert u de geselecteerde tekst naar het klembord. |
| Plakken | Hiermee plakt u de inhoud van het klembord op de cursorlocatie. |
| Consolevenster wissen | Hiermee wist u alle inhoud in het consolevenster. |
| Ongedaan maken | Hiermee wordt de actie omgekeerd die zojuist is uitgevoerd. |
| Redo | Hiermee wordt de actie uitgevoerd die zojuist ongedaan is gemaakt. |
| Script uitvoeren | Voert een script uit. |
| Selectie uitvoeren | Hiermee wordt een geselecteerd gedeelte van een script uitgevoerd. |
| Bewerking stoppen | Hiermee stopt u een script dat wordt uitgevoerd. |
| Nieuw extern PowerShell-tabblad | Hiermee maakt u een nieuw PowerShell-tabblad waarmee een sessie op een externe computer tot stand wordt brengt. Er wordt een dialoogvenster weergegeven en u wordt gevraagd om details in te voeren die nodig zijn om de externe verbinding tot stand te brengen. |
| Start PowerShell.exe | Hiermee opent u een PowerShell-console. |
| Het deelvenster Script bovenaan weergeven | Hiermee verplaatst u het scriptvenster naar boven in de weergave. |
| Scriptvenster rechts weergeven | Hiermee verplaatst u het scriptvenster naar rechts in de weergave. |
| Gemaximaliseerd scriptvenster weergeven | Hiermee maximaliseert u het scriptvenster. |
| Opdrachtvenster weergeven | Toont het deelvenster Opdrachten voor geïnstalleerde modules als een afzonderlijk venster. |
| Opdrachtinvoegtoepassing weergeven | Toont het deelvenster Opdrachten voor geïnstalleerde modules als een zijbalkinvoegtoepassing. |
Windows PowerShell-tabbladen

Een Windows PowerShell-tabblad is de omgeving waarin een Windows PowerShell-script wordt uitgevoerd. U kunt nieuwe Windows PowerShell-tabbladen openen in de Windows PowerShell ISE om afzonderlijke omgevingen te maken op uw lokale computer of op externe computers. Mogelijk hebt u maximaal acht PowerShell-tabbladen tegelijk geopend.
Zie Een PowerShell-tabblad maken in Windows PowerShell ISE voor meer informatie.
Tabblad Script

Geeft de naam weer van het script dat u bewerkt. U kunt op een scripttabblad klikken om het script te selecteren dat u wilt bewerken.
Wanneer u naar het scripttabblad verwijst, wordt het volledig gekwalificeerde pad naar het scriptbestand weergegeven in knopinfo.
Scriptvenster
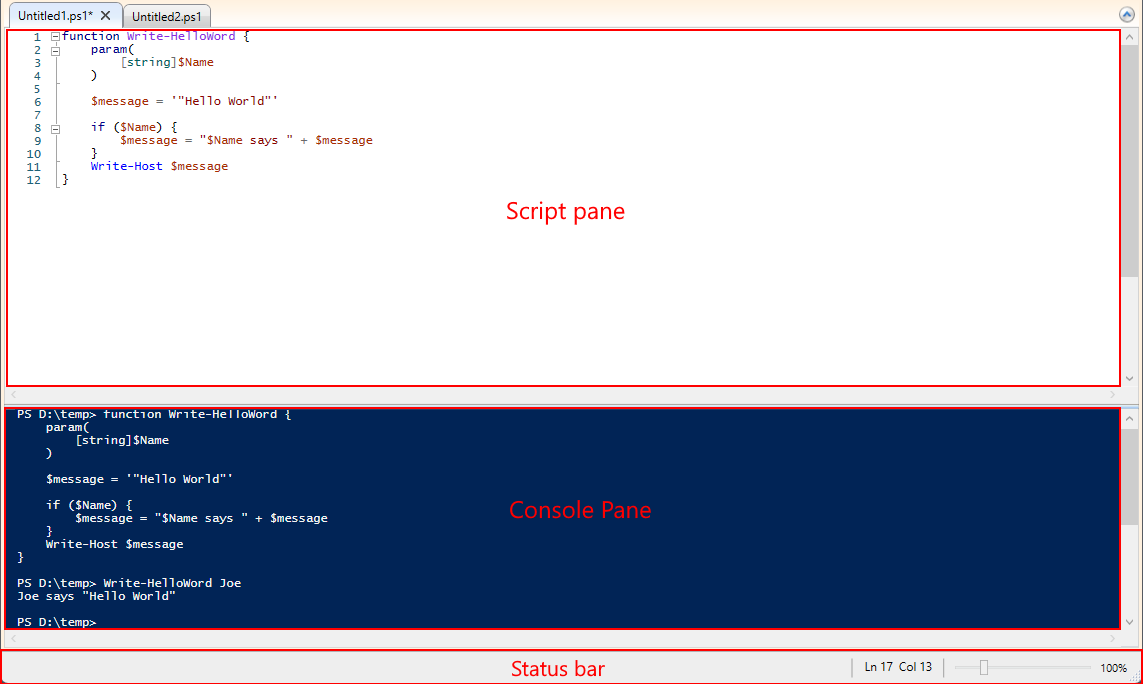
Hiermee kunt u scripts maken en uitvoeren. U kunt bestaande scripts openen, bewerken en uitvoeren in het scriptvenster. Zie Scripts schrijven en uitvoeren in windows PowerShell ISE voor meer informatie.
Consolevenster
Geeft de resultaten weer van de opdrachten en scripts die u hebt uitgevoerd. U kunt opdrachten uitvoeren in het deelvenster Console. U kunt de inhoud ook kopiëren en wissen in het consoledeelvenster.
Raadpleeg voor meer informatie de volgende artikelen:
- Het consoledeelvenster gebruiken in windows PowerShell ISE
- How to Debug Scripts in Windows PowerShell ISE (Fouten opsporen in scripts met Windows PowerShell ISE)
- Tab-aanvulling gebruiken in het scriptvenster en consolevenster
Statusbalk
Hiermee kunt u zien of de opdrachten en scripts die u uitvoert, zijn voltooid. De statusbalk bevindt zich onder aan het venster. Geselecteerde gedeelten van foutberichten worden weergegeven op de statusbalk.
Schuifregelaar tekstgrootte
Hiermee vergroot of verkleint u de grootte van de tekst op het scherm.
Help
Help voor Windows PowerShell ISE is beschikbaar op Microsoft Learn. U kunt de Help openen door te klikken op Windows PowerShell ISE Help in het Menu Help of door ergens op de F1-toets te drukken, behalve wanneer de cursor zich op een cmdlet-naam bevindt in het scriptvenster of het consoledeelvenster. In het Menu Help kunt u ook de Update-Help cmdlet uitvoeren en het opdrachtvenster weergeven waarmee u opdrachten kunt maken door u alle parameters voor een cmdlet weer te geven en de parameters in te vullen in een gebruiksvriendelijk formulier.
