De ISE-ervaring in Visual Studio Code repliceren
Hoewel de PowerShell-extensie voor VS Code geen volledige functiepariteit zoekt met de PowerShell ISE, zijn er functies die de VS Code-ervaring natuurlijker maken voor gebruikers van de ISE.
Dit document probeert instellingen weer te geven die u in VS Code kunt configureren om de gebruikerservaring iets vertrouwder te maken dan de ISE.
ISE-modus
Notitie
Deze functie is beschikbaar in de PowerShell Preview-extensie sinds versie 2019.12.0 en in de PowerShell-extensie sinds versie 2020.3.0.
De eenvoudigste manier om de ISE-ervaring in Visual Studio Code te repliceren, is door 'ISE-modus' in te schakelen. Hiervoor opent u het opdrachtenpalet (F1 OF Ctrl Shift++P OF Cmd+Shift+P in macOS) en typt u 'ISE-modus'. Selecteer 'PowerShell: ISE-modus inschakelen' in de lijst.
Met deze opdracht worden automatisch de instellingen toegepast die hieronder worden beschreven. Het resultaat ziet er als volgt uit:
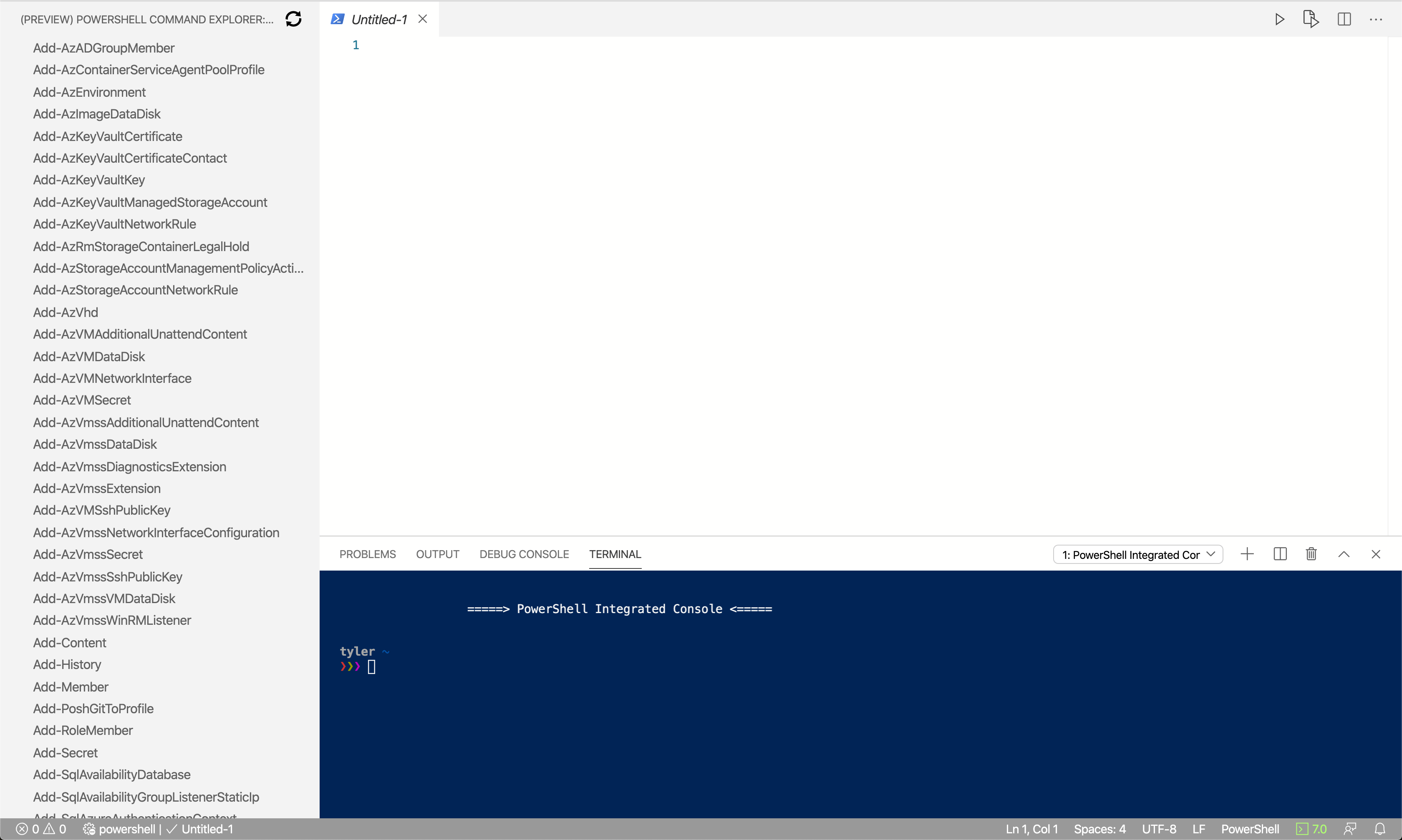
Configuratie-instellingen voor ISE-modus
De ISE-modus brengt de volgende wijzigingen aan in VS Code-instellingen.
Sleutelbindingen
Functie ISE-binding VS Code Binding Foutopsporingsprogramma onderbreken en onderbreken Ctrl+B F6 Huidige regel/gemarkeerde tekst uitvoeren F8 F8 Beschikbare fragmenten weergeven Ctrl J+ Ctrl Alt++J Notitie
U kunt ook uw eigen sleutelbindingen configureren in VS Code.
Vereenvoudigde ISE-achtige gebruikersinterface
Als u de Visual Studio Code-gebruikersinterface wilt vereenvoudigen om de gebruikersinterface van de ISE nauwkeuriger te bekijken, past u deze twee instellingen toe:
"workbench.activityBar.visible": false, "debug.openDebug": "neverOpen",Deze instellingen verbergen de sectie 'Activiteitsbalk' en de secties 'Foutopsporingszijdebalk' die in het rode vak hieronder worden weergegeven:
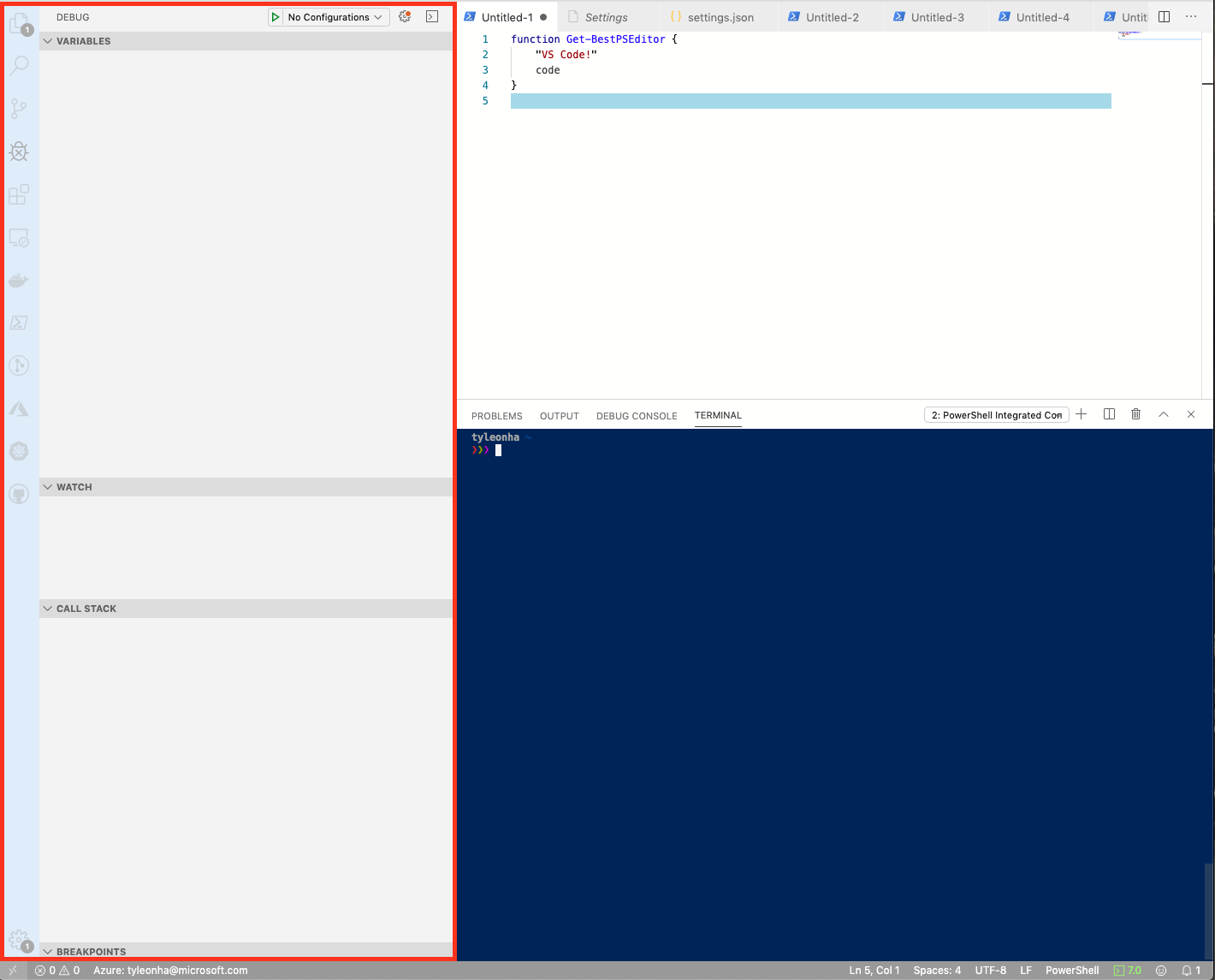
Het eindresultaat ziet er als volgt uit:
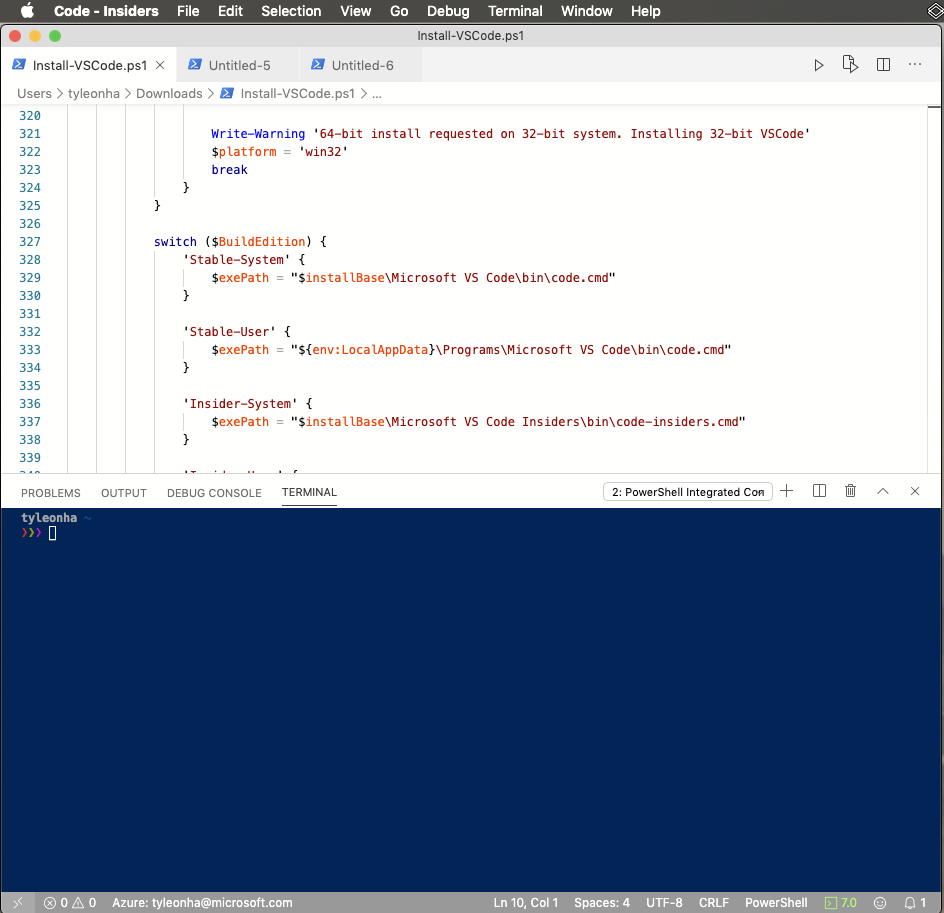
Tabvoltooiing
Als u meer ISE-achtige tabvoltooiing wilt inschakelen, voegt u deze instelling toe:
"editor.tabCompletion": "on",Geen focus op de console tijdens het uitvoeren
Als u de focus in de editor wilt houden wanneer u uitvoert met F8:
"powershell.integratedConsole.focusConsoleOnExecute": falseDe standaardwaarde is
truevoor toegankelijkheidsdoeleinden.Start geïntegreerde console niet bij het opstarten
Als u de geïntegreerde console wilt stoppen bij het opstarten, stelt u het volgende in:
"powershell.integratedConsole.showOnStartup": falseNotitie
Het PowerShell-proces op de achtergrond begint nog steeds IntelliSense, scriptanalyse, symboolnavigatie, enzovoort, maar de console wordt niet weergegeven.
Stel dat bestanden standaard PowerShell zijn
Als u nieuwe/naamloze bestanden wilt maken, registreert u zich standaard als PowerShell:
"files.defaultLanguage": "powershell",Kleurenschema
Er zijn een aantal ISE-thema's beschikbaar voor VS Code om de editor er veel meer uit te laten zien als de ISE.
Typ het opdrachtpalet
themeom op enter te komenPreferences: Color Themeen te drukken. Selecteer inPowerShell ISEde vervolgkeuzelijst .U kunt dit thema instellen in de instellingen met:
"workbench.colorTheme": "PowerShell ISE",PowerShell Command Explorer
Dankzij het werk van @corbob heeft de PowerShell-extensie het begin van een eigen opdrachtverkenner.
Voer in het opdrachtenpalet enter
PowerShell Command Explorerin en druk op Enter.Openen in de ISE
Als u toch een bestand wilt openen in Windows PowerShell ISE, opent u het opdrachtenpalet, zoekt u naar Openen in ise en selecteert u Vervolgens PowerShell: Huidig bestand openen in PowerShell ISE.
Meer informatie
- 4sysops heeft een geweldig artikel over het configureren van VS Code om meer op de ISE te lijken.
- Mike F Robbins heeft een geweldig bericht over het instellen van VS Code.
VS Code Tips
Opdrachtpalet
Het opdrachtenpalet is een handige manier om opdrachten uit te voeren in VS Code. Open het opdrachtenpalet met F1 OF Ctrl Shift++P OF Cmd+Shift+P in macOS.
Zie de VS Code-documentatie voor meer informatie.
Het deelvenster Foutopsporingsconsole verbergen
De PowerShell-extensie maakt gebruik van de ingebouwde interface voor foutopsporing van VS Code om foutopsporing van PowerShell-scripts en -modules mogelijk te maken. De extensie maakt echter geen gebruik van het deelvenster Foutopsporingsconsole. Als u de foutopsporingsconsole wilt verbergen, klikt u met de rechtermuisknop op Debug Console en selecteert u 'Foutopsporingsconsole' verbergen.
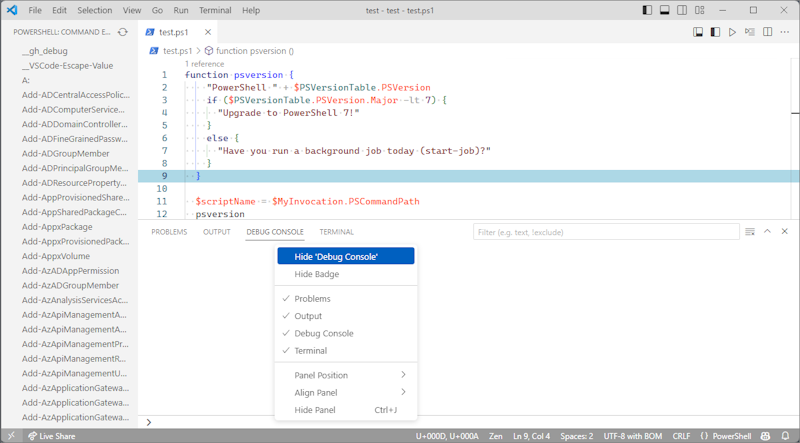
Zie VS Code gebruiken voor meer informatie over het opsporen van fouten in PowerShell met Visual Studio Code.
Meer instellingen
Als u meer manieren kent om VS Code vertrouwd te maken voor ISE-gebruikers, kunt u een bijdrage leveren aan dit document. Als er een compatibiliteitsconfiguratie is die u zoekt, maar u kunt deze niet vinden, opent u een probleem en vraagt u dit af.
We accepteren ook graag pull-aanvragen en bijdragen!
