Aan de slag met Azure PowerShell
Waarschuwing
De AzureRM PowerShell-module is vanaf 29 februari 2024 officieel afgeschaft. Gebruikers wordt aangeraden om van AzureRM naar de Az PowerShell-module te migreren om ondersteuning en updates te garanderen.
Hoewel de AzureRM-module nog steeds kan functioneren, wordt deze niet meer onderhouden of ondersteund, waardoor het gebruik naar eigen goeddunken en risico van de gebruiker blijft bestaan. Raadpleeg onze migratiebronnen voor hulp bij de overgang naar de Az-module.
Azure PowerShell is ontworpen om Azure-resources te beheren vanaf de opdrachtregel en voor het bouwen van automatiseringsscripts die op basis van Azure Resource Manager werken. U kunt PowerShell in uw browser gebruiken met Azure Cloud Shell of installeren op uw lokale computer. Dit artikel helpt u op weg met het gebruik van Azure PowerShell en leert u wat de belangrijkste concepten zijn die eraan ten grondslag liggen.
Installeer Azure PowerShell
De eerste stap bestaat eruit dat u moet controleren of de nieuwste versie van Azure PowerShell is geïnstalleerd. Zie de opmerkingen bij de release voor meer informatie over de nieuwste release.
Voer de installatie uit vanuit PowerShell om te controleren of de installatie is geslaagd
Get-InstalledModule -Name AzureRM -AllVersions.
Azure Cloud Shell
De eenvoudigste manier om te beginnen is door Cloud Shell te openen.
Open Cloud Shell via de bovenste navigatiebalk van de Azure Portal.

Kies het abonnement dat u wilt gebruiken en maak een opslagaccount.
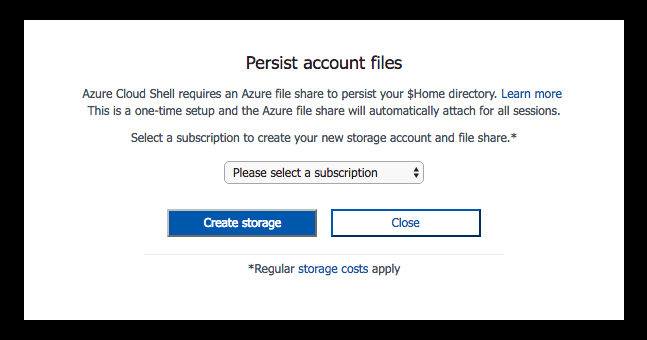
Zodra de opslag is gemaakt, wordt er door Cloud Shell een PowerShell-sessie geopend in de browser.
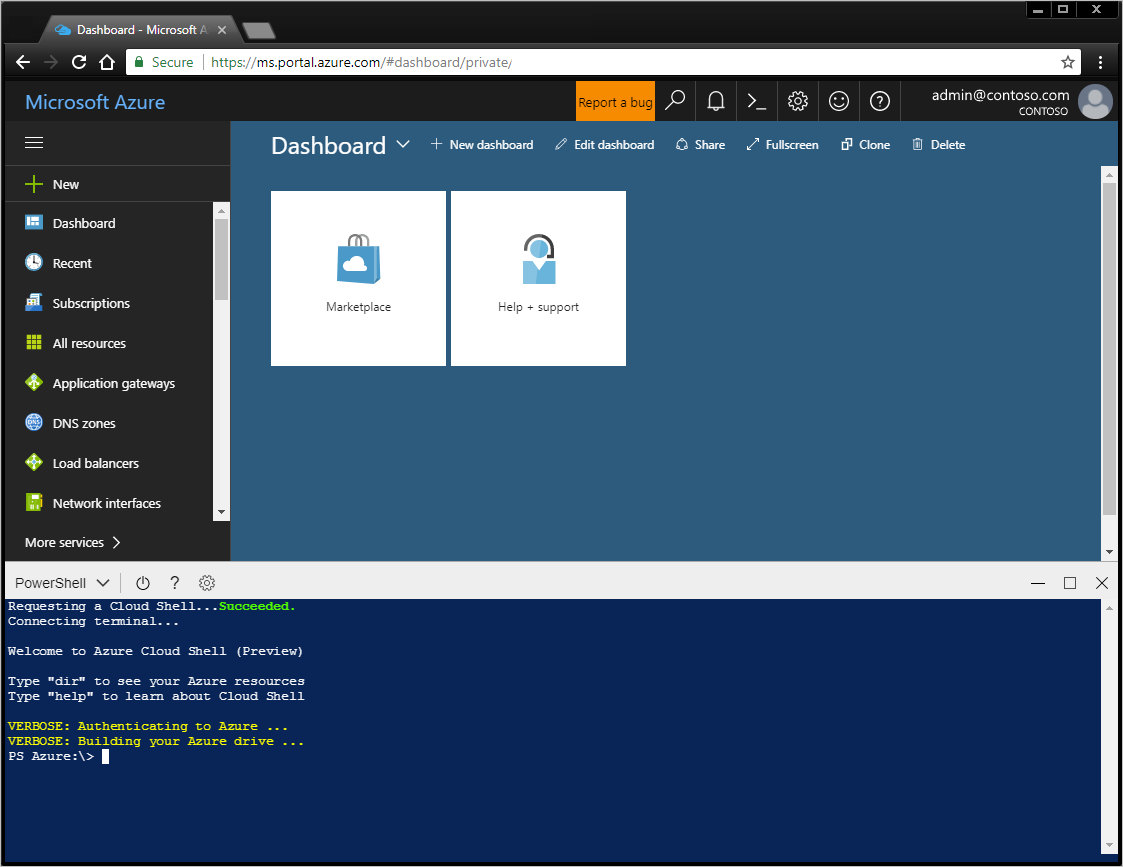
U kunt ook Azure PowerShell installeren en lokaal gebruiken in een PowerShell-sessie.
Aanmelden bij Azure
Interactief aanmelden:
Typ
Connect-AzureRmAccount. U krijgt een dialoogvenster te zien waarin wordt gevraagd naar uw Azure-referenties. Met behulp van de optie '-Environment' kunt u zich aanmelden bij Azure China of Azure Duitsland.Bijvoorbeeld: Connect-AzureRmAccount -Environment AzureChinaCloud
Typ het e-mailadres en het wachtwoord die bij uw account horen. Azure verifieert de referentiegegevens en slaat deze op. Vervolgens wordt het venster gesloten.
Wanneer u bent aangemeld bij een Azure-account, kunt u de Azure PowerShell-cmdlets gebruiken om toegang te krijgen tot de resources in uw abonnement en deze te beheren.
Een virtuele Windows-machine maken met behulp van eenvoudige standaardwaarden
De cmdlet New-AzureRmVM biedt een vereenvoudigde syntaxis waarmee u gemakkelijk een nieuwe virtuele machine maakt. Er zijn slechts twee parameterwaarden die u moet opgeven: de naam van de VM en een set referenties voor het lokale beheerdersaccount op de VM.
Maak eerst het referentieobject.
$cred = Get-Credential -Message 'Enter a username and password for the virtual machine.'
Windows PowerShell credential request.
Enter a username and password for the virtual machine.
User: localAdmin
Password for user localAdmin: *********
Maak vervolgens de VM.
New-AzureRmVM -Name SampleVM -Credential $cred
ResourceGroupName : SampleVM
Id : /subscriptions/XXXXXXXX-XXXX-XXXX-XXXX-XXXXXXXXXXXX/resourceGroups/SampleVM/providers/Microsoft.Compute/virtualMachines/SampleVM
VmId : 43f6275d-ce50-49c8-a831-5d5974006e63
Name : SampleVM
Type : Microsoft.Compute/virtualMachines
Location : eastus
Tags : {}
HardwareProfile : {VmSize}
NetworkProfile : {NetworkInterfaces}
OSProfile : {ComputerName, AdminUsername, WindowsConfiguration, Secrets}
ProvisioningState : Succeeded
StorageProfile : {ImageReference, OsDisk, DataDisks}
FullyQualifiedDomainName : samplevm-2c0867.eastus.cloudapp.azure.com
Misschien vraagt u zich af wat er nog meer is gemaakt en hoe de VM is geconfigureerd. Bekijk eerst uw resourcegroepen.
Get-AzureRmResourceGroup |
Select-Object -Property ResourceGroupName, Location
ResourceGroupName Location
----------------- --------
cloud-shell-storage-westus westus
SampleVM eastus
De resourcegroep cloud-shell-storage-westus wordt gemaakt wanneer u Cloud Shell voor het eerst gebruikt. De resourcegroep SampleVM is door de cmdlet New-AzureRmVM gemaakt.
Maar welke andere resources zijn er gemaakt in deze nieuwe resourcegroep?
Get-AzureRmResource |
Where ResourceGroupName -eq SampleVM |
Select-Object -Property ResourceGroupName, Location, ResourceType, Name
ResourceGroupName Location ResourceType Name
----------------- -------- ------------ ----
SAMPLEVM eastus Microsoft.Compute/disks SampleVM_OsDisk_1_9b286c54b168457fa1f8c47...
SampleVM eastus Microsoft.Compute/virtualMachines SampleVM
SampleVM eastus Microsoft.Network/networkInterfaces SampleVM
SampleVM eastus Microsoft.Network/networkSecurityGroups SampleVM
SampleVM eastus Microsoft.Network/publicIPAddresses SampleVM
SampleVM eastus Microsoft.Network/virtualNetworks SampleVM
Laten we wat meer informatie ophalen over de VM. Dit voorbeeld laat zien hoe u informatie over de installatiekopie van het besturingssysteem ophaalt die is gebruikt om de VM te maken.
Get-AzureRmVM -Name SampleVM -ResourceGroupName SampleVM |
Select-Object -ExpandProperty StorageProfile |
Select-Object -ExpandProperty ImageReference
Publisher : MicrosoftWindowsServer
Offer : WindowsServer
Sku : 2016-Datacenter
Version : latest
Id :
Een volledig geconfigureerde virtuele Linux-machine maken
In het vorige voorbeeld werden de vereenvoudigde syntaxis en standaardparameterwaarden gebruikt om een virtuele Windows-machine te maken. In dit voorbeeld geven we waarden voor alle opties van de virtuele machine.
Een brongroep maken
In dit voorbeeld maken we een resourcegroep. Resourcegroepen in Azure bieden u een manier voor het beheren van meerdere resources die u op een logische wijze wilt groeperen. U kunt bijvoorbeeld een resourcegroep voor een toepassing of project maken, en een virtuele machine, een database en een CDN-service aan deze resourcegroep toevoegen.
Laten we een resourcegroep maken met de naam 'MyResourceGroup' in de Azure-regio Europa West. Typ daartoe de volgende opdracht:
New-AzureRmResourceGroup -Name 'myResourceGroup' -Location 'westeurope'
ResourceGroupName : myResourceGroup
Location : westeurope
ProvisioningState : Succeeded
Tags :
ResourceId : /subscriptions/XXXXXXXX-XXXX-XXXX-XXXX-XXXXXXXXXXXX/resourceGroups/myResourceGroup
Deze nieuwe resourcegroep wordt gebruikt om alle benodigde resources voor het maken van een nieuwe VM op te slaan. Als we een nieuwe virtuele Linux-machine maken, moeten we eerst de vereiste resources maken en deze toewijzen aan een configuratie. Vervolgens gebruiken we die configuratie om de virtuele machine te maken. Er moet zich ook een openbare SSH-sleutel met de naam id_rsa.pub in de map .ssh van uw gebruikersprofiel bevinden.
De vereiste netwerkresources maken
Eerst moet er een subnetconfiguratie worden gemaakt die wordt gebruikt bij het maken van het virtuele netwerk. We gaan ook een openbaar IP-adres maken, zodat er verbinding met deze virtuele machine kan worden gemaakt. We maken een netwerkbeveiligingsgroep voor beveiligde toegang tot het openbare adres. Ten slotte maken we de virtuele NIC met alle voorgaande resources.
# Variables for common values
$resourceGroup = 'myResourceGroup'
$location = 'westeurope'
$vmName = 'myLinuxVM'
# Definer user name and blank password
$securePassword = ConvertTo-SecureString 'azurepassword' -AsPlainText -Force
$cred = New-Object -TypeName System.Management.Automation.PSCredential ('azureuser', $securePassword)
# Create a subnet configuration
$subnetConfig = New-AzureRmVirtualNetworkSubnetConfig -Name mySubnet2 -AddressPrefix 192.168.2.0/24
# Create a virtual network
$vnet = New-AzureRmVirtualNetwork -ResourceGroupName $resourceGroup -Location $location `
-Name MYvNET2 -AddressPrefix 192.168.0.0/16 -Subnet $subnetConfig
# Create a public IP address and specify a DNS name
$publicIp = New-AzureRmPublicIpAddress -ResourceGroupName $resourceGroup -Location $location `
-Name "mypublicdns$(Get-Random)" -AllocationMethod Static -IdleTimeoutInMinutes 4
$publicIp | Select-Object Name,IpAddress
# Create an inbound network security group rule for port 22
$nsgRuleSSH = New-AzureRmNetworkSecurityRuleConfig -Name myNetworkSecurityGroupRuleSSH -Protocol Tcp `
-Direction Inbound -Priority 1000 -SourceAddressPrefix * -SourcePortRange * -DestinationAddressPrefix * `
-DestinationPortRange 22 -Access Allow
# Create a network security group
$nsg = New-AzureRmNetworkSecurityGroup -ResourceGroupName $resourceGroup -Location $location `
-Name myNetworkSecurityGroup2 -SecurityRules $nsgRuleSSH
# Create a virtual network card and associate with public IP address and NSG
$nic = New-AzureRmNetworkInterface -Name myNic2 -ResourceGroupName $resourceGroup -Location $location `
-SubnetId $vnet.Subnets[0].Id -PublicIpAddressId $publicIp.Id -NetworkSecurityGroupId $nsg.Id
De VM-configuratie maken
Nu u de vereiste resources hebt, kunt u het VM-configuratieobject maken.
# Create a virtual machine configuration
$vmConfig = New-AzureRmVMConfig -VMName $vmName -VMSize Standard_D1 |
Set-AzureRmVMOperatingSystem -Linux -ComputerName $vmName -Credential $cred -DisablePasswordAuthentication |
Set-AzureRmVMSourceImage -PublisherName Canonical -Offer UbuntuServer -Skus 14.04.2-LTS -Version latest |
Add-AzureRmVMNetworkInterface -Id $nic.Id
# Configure SSH Keys
$sshPublicKey = Get-Content -Raw "$env:USERPROFILE\.ssh\id_rsa.pub"
Add-AzureRmVMSshPublicKey -VM $vmConfig -KeyData $sshPublicKey -Path '/home/azureuser/.ssh/authorized_keys'
De virtuele machine maken
Nu kunt u de VM maken met behulp van het VM-configuratieobject.
New-AzureRmVM -ResourceGroupName $resourceGroup -Location $location -VM $vmConfig
Nu de virtuele machine is gemaakt, kunt u zich aanmelden bij uw nieuwe virtuele Linux-machine via SSH, met het openbare IP-adres van de virtuele machine die u hebt gemaakt:
ssh xx.xxx.xxx.xxx
Welcome to Ubuntu 14.04.4 LTS (GNU/Linux 3.19.0-65-generic x86_64)
* Documentation: https://help.ubuntu.com/
System information as of Sun Feb 19 00:32:28 UTC 2017
System load: 0.31 Memory usage: 3% Processes: 89
Usage of /: 39.6% of 1.94GB Swap usage: 0% Users logged in: 0
Graph this data and manage this system at:
https://landscape.canonical.com/
Get cloud support with Ubuntu Advantage Cloud Guest:
http://www.ubuntu.com/business/services/cloud
0 packages can be updated.
0 updates are security updates.
The programs included with the Ubuntu system are free software;
the exact distribution terms for each program are described in the
individual files in /usr/share/doc/*/copyright.
Ubuntu comes with ABSOLUTELY NO WARRANTY, to the extent permitted by
applicable law.
my-login@MyLinuxVM:../../..$
Andere resources in Azure maken
We hebben u nu laten zien welke stappen u moet uitvoeren om een resourcegroep, een virtuele Linux-machine en een virtuele Windows Server-machine te maken. U kunt ook nog vele andere typen Azure-resources maken.
Als we bijvoorbeeld een Azure Network Load Balancer willen maken die we vervolgens gaan koppelen aan de nieuwe virtuele machines, kunnen we daarvoor de volgende opdracht gebruiken:
New-AzureRmLoadBalancer -Name MyLoadBalancer -ResourceGroupName myResourceGroup -Location westeurope
We kunnen voor onze infrastructuur ook een nieuw privé virtueel netwerk (dat binnen Azure doorgaans 'VNet' wordt genoemd) maken en wel met de volgende opdracht:
$subnetConfig = New-AzureRmVirtualNetworkSubnetConfig -Name mySubnet2 -AddressPrefix 10.0.0.0/16
$vnet = New-AzureRmVirtualNetwork -ResourceGroupName myResourceGroup -Location westeurope `
-Name MYvNET3 -AddressPrefix 10.0.0.0/16 -Subnet $subnetConfig
Wat Azure en Azure PowerShell zo krachtig maakt, is dat ze niet alleen kunnen worden gebruikt in de cloudinfrastructuur, maar ook voor het maken van beheerde platformservices. De beheerde platformservices kunnen bovendien worden gecombineerd met de infrastructuur om nog krachtigere oplossingen te maken.
U kunt bijvoorbeeld Azure PowerShell gebruiken om een Azure AppService te maken. Azure AppService is een beheerde platformservice die uitstekend kan worden gebruikt om web-apps te hosten zonder dat u zich zorgen hoeft te maken over de infrastructuur. Nadat de Azure AppService is gemaakt, kunt u binnen de AppService twee nieuwe Azure-web-apps maken en wel met de volgende opdrachten:
# Create an Azure AppService that we can host any number of web apps within
New-AzureRmAppServicePlan -Name MyAppServicePlan -Tier Basic -NumberofWorkers 2 -WorkerSize Small -ResourceGroupName myResourceGroup -Location westeurope
# Create Two Web Apps within the AppService (note: name param must be a unique DNS entry)
New-AzureRmWebApp -Name MyWebApp43432 -AppServicePlan MyAppServicePlan -ResourceGroupName myResourceGroup -Location westeurope
New-AzureRmWebApp -Name MyWebApp43433 -AppServicePlan MyAppServicePlan -ResourceGroupName myResourceGroup -Location westeurope
Geïmplementeerde resources in een lijst weergeven
U kunt de cmdlet Get-AzureRmResource gebruiken om de resources weer te geven die in Azure worden uitgevoerd. In het volgende voorbeeld worden de resources weergegeven die we zojuist in de nieuwe resourcegroep hebben gemaakt.
Get-AzureRmResource |
Where-Object ResourceGroupName -eq myResourceGroup |
Select-Object Name,Location,ResourceType
Name Location ResourceType
---- -------- ------------
myLinuxVM_OsDisk_1_36ca038791f642ba91270879088c249a westeurope Microsoft.Compute/disks
myWindowsVM_OsDisk_1_f627e6e2bb454c72897d72e9632adf9a westeurope Microsoft.Compute/disks
myLinuxVM westeurope Microsoft.Compute/virtualMachines
myWindowsVM westeurope Microsoft.Compute/virtualMachines
myWindowsVM/BGInfo westeurope Microsoft.Compute/virtualMachines/extensions
myNic1 westeurope Microsoft.Network/networkInterfaces
myNic2 westeurope Microsoft.Network/networkInterfaces
myNetworkSecurityGroup1 westeurope Microsoft.Network/networkSecurityGroups
myNetworkSecurityGroup2 westeurope Microsoft.Network/networkSecurityGroups
mypublicdns245369171 westeurope Microsoft.Network/publicIPAddresses
mypublicdns779537141 westeurope Microsoft.Network/publicIPAddresses
MYvNET1 westeurope Microsoft.Network/virtualNetworks
MYvNET2 westeurope Microsoft.Network/virtualNetworks
micromyresomywi032907510 westeurope Microsoft.Storage/storageAccounts
Resources verwijderen
Als u uw Azure-account wilt opschonen, moet u de resources verwijderen die in dit voorbeeld zijn gemaakt. U kunt de cmdlets Remove-AzureRm* gebruiken om de resources te verwijderen die u niet meer nodig hebt. Als u de virtuele Windows-machine wilt verwijderen die we hebben gemaakt, gebruikt u de volgende opdracht:
Remove-AzureRmVM -Name myWindowsVM -ResourceGroupName myResourceGroup
U wordt gevraagd om te bevestigen dat u de resource wilt verwijderen.
Confirm
Are you sure you want to remove resource group 'myResourceGroup'
[Y] Yes [N] No [S] Suspend [?] Help (default is "Y"): Y
U kunt ook veel resources in één keer verwijderen. Met de volgende opdracht wordt bijvoorbeeld de volledige resourcegroep 'MyResourceGroup' verwijderd die we tot nu toe in alle voorbeelden hebben gebruikt. Alle resources in de groep worden ook verwijderd.
Remove-AzureRmResourceGroup -Name myResourceGroup
Confirm
Are you sure you want to remove resource group 'myResourceGroup'
[Y] Yes [N] No [S] Suspend [?] Help (default is "Y"): Y
Het kan enkele minuten duren voordat de taak is uitgevoerd, afhankelijk van het aantal en het type resources.
Voorbeelden ophalen
Voor meer informatie over het gebruik van Azure PowerShell kunt u onze meest voorkomende scripts voor virtuele Linux-machines, virtuele Windows-machines, Web Apps en SQL Databases raadplegen.
Volgende stappen
- Aanmelden met Azure PowerShell
- Azure-abonnementen beheren met Azure PowerShell
- Azure PowerShell gebruiken om service-principals in Azure te maken
- Lees de Releaseopmerkingen over het migreren van een oudere versie.
- Hulp krijgen van de community: