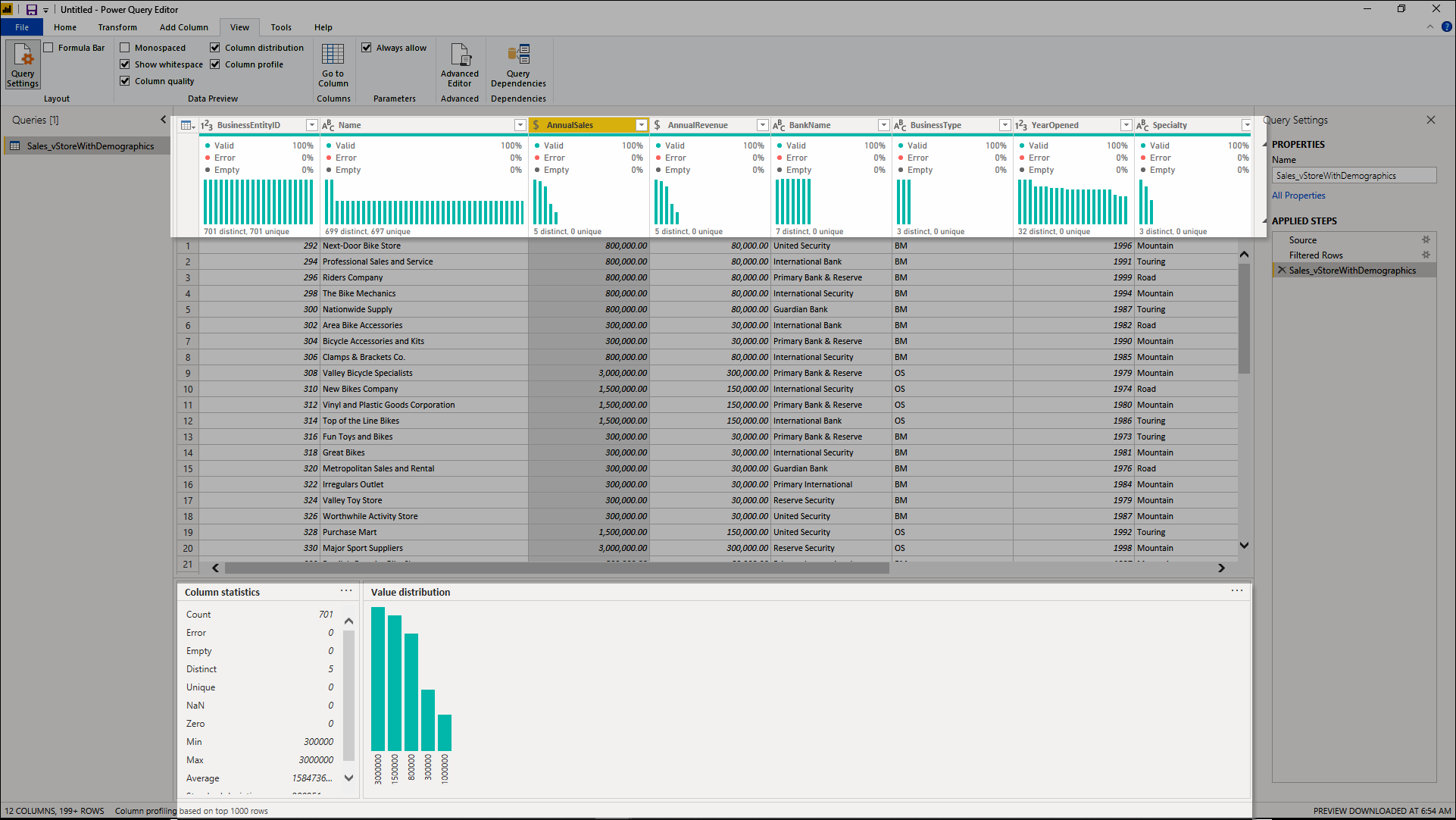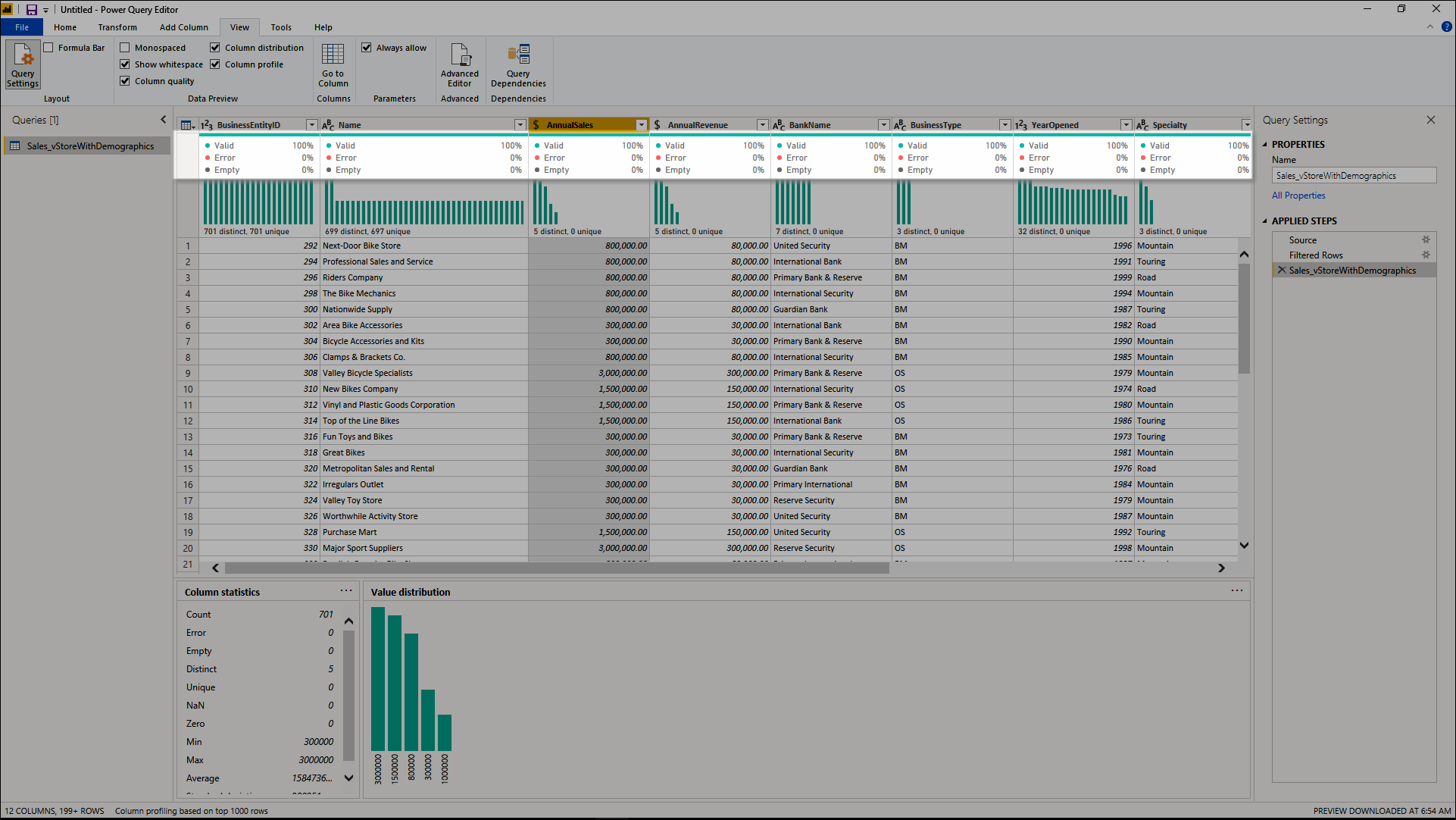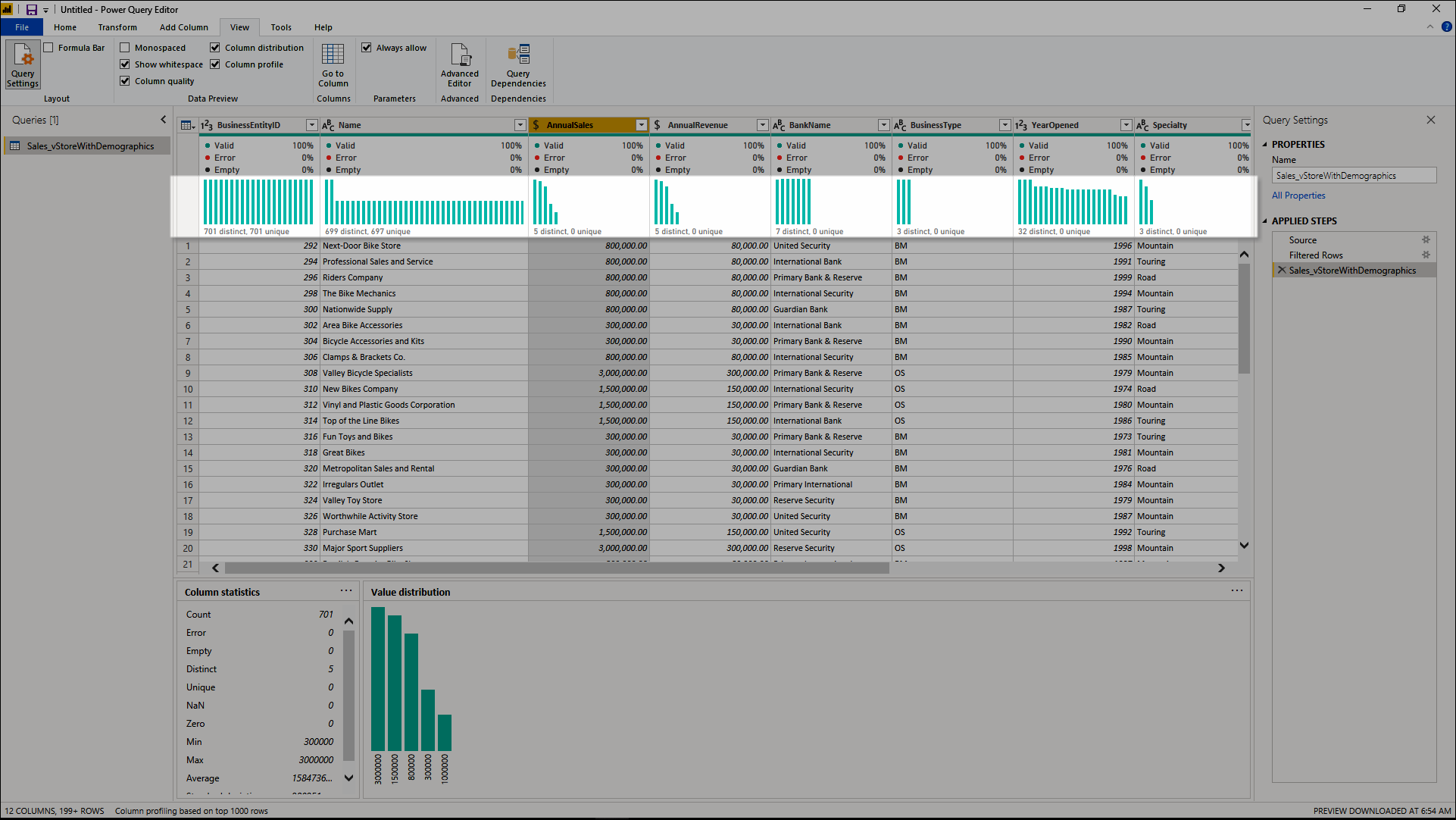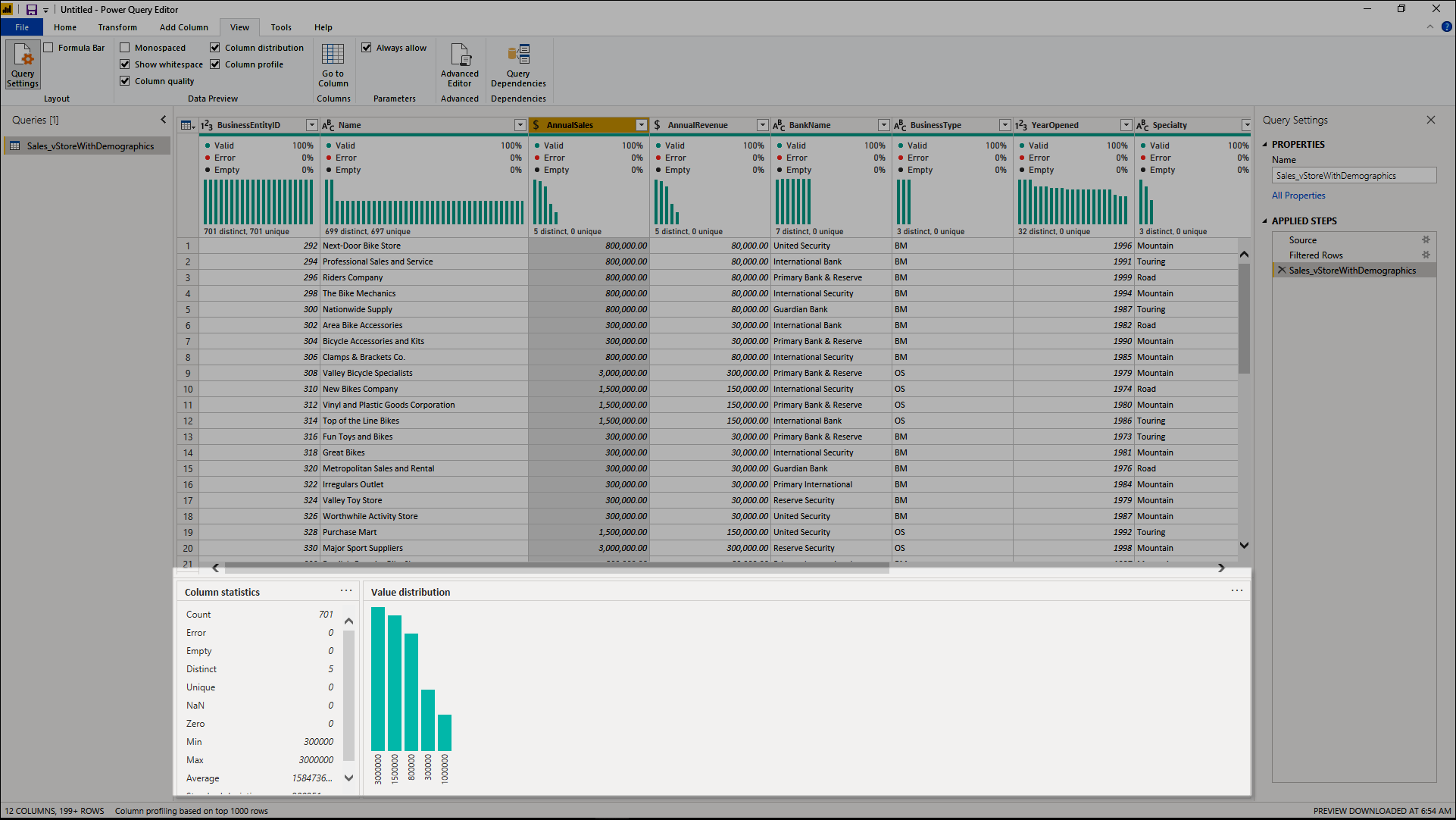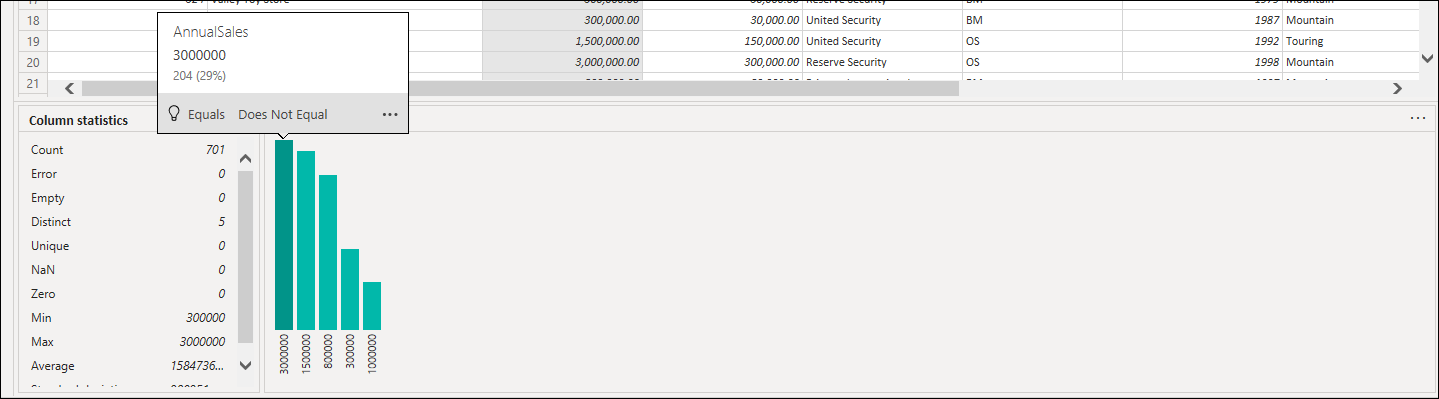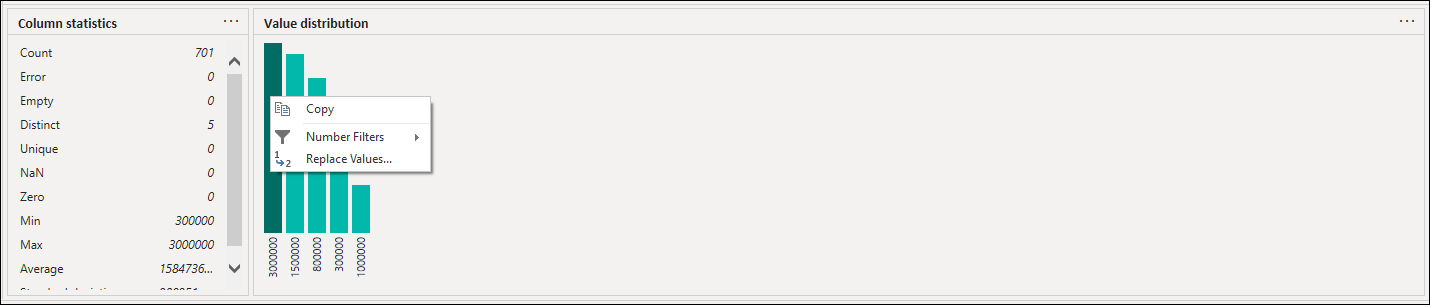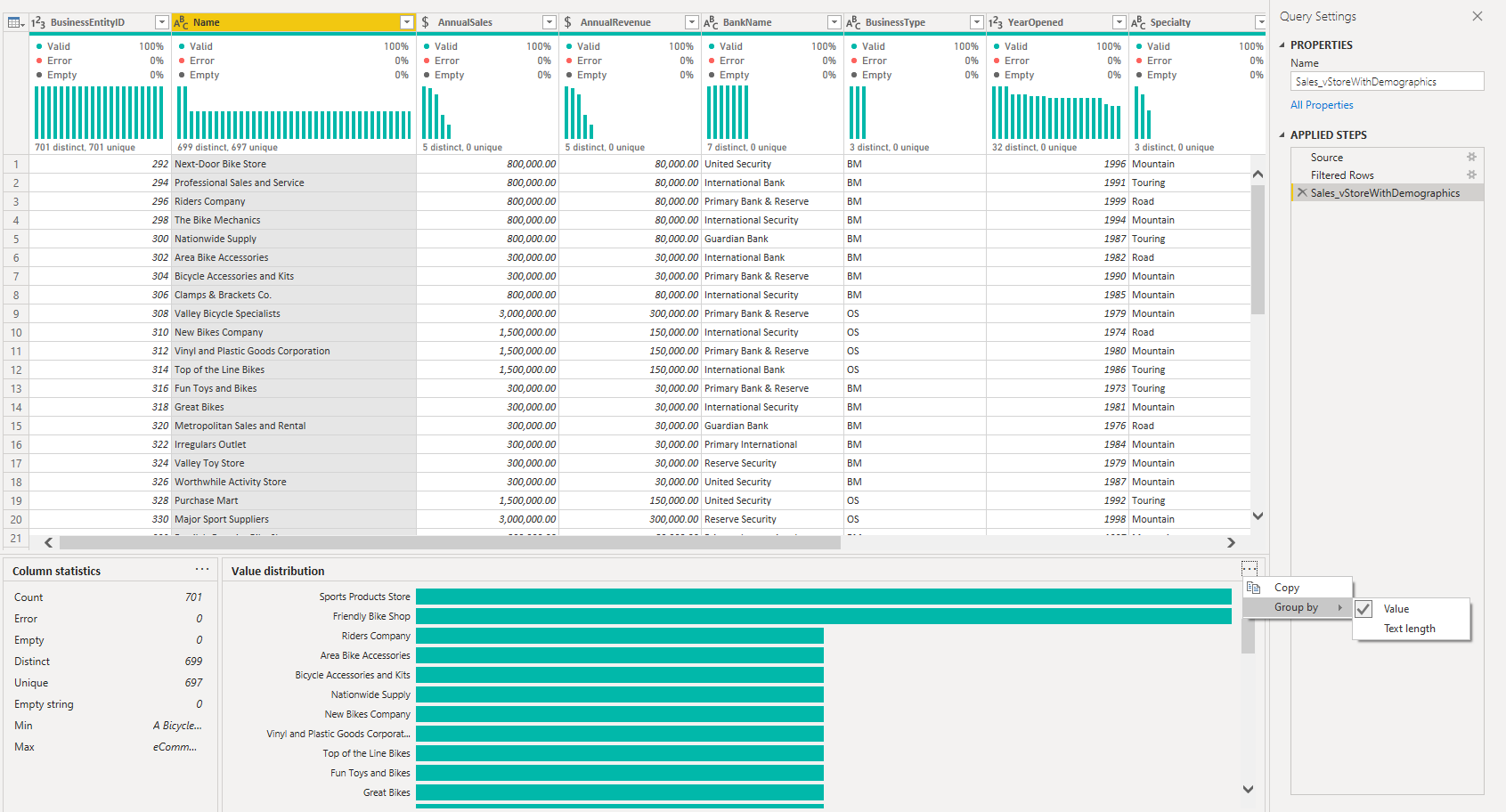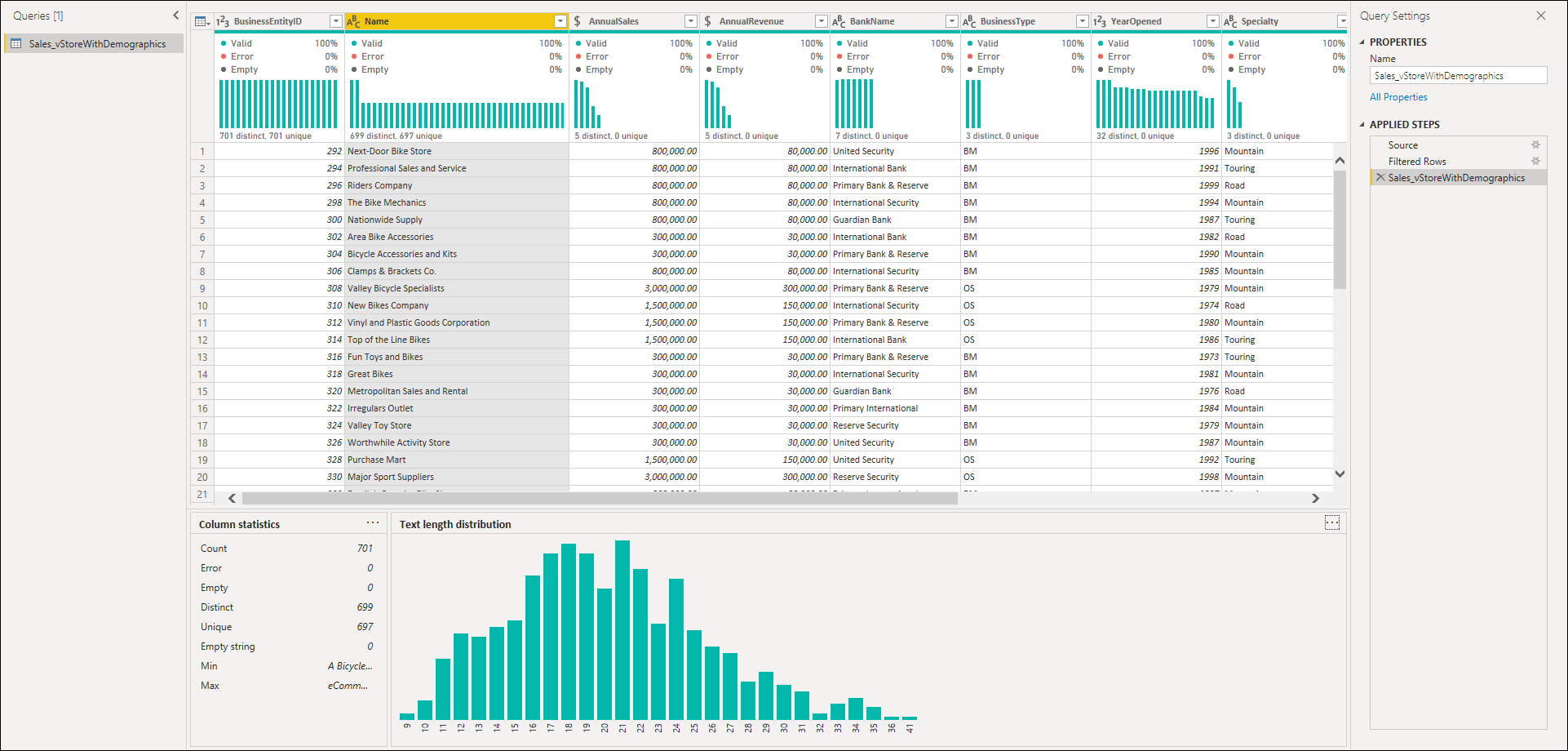De hulpprogramma's voor gegevensprofilering gebruiken
De hulpprogramma's voor gegevensprofilering bieden nieuwe en intuïtieve manieren om gegevens in Power Query-editor op te schonen, transformeren en begrijpen. Deze omvatten:
Kolomkwaliteit
Kolomdistributie
Kolomprofiel
Als u de hulpmiddelen voor gegevensprofilering wilt inschakelen, gaat u naar het tabblad Weergave op het lint. Schakel in Power Query Desktop de gewenste opties in de groep Gegevensvoorbeeld in, zoals wordt weergegeven in de volgende afbeelding.
Selecteer in Power Query Online de gegevensweergave en schakel vervolgens de gewenste opties in de vervolgkeuzelijst in.
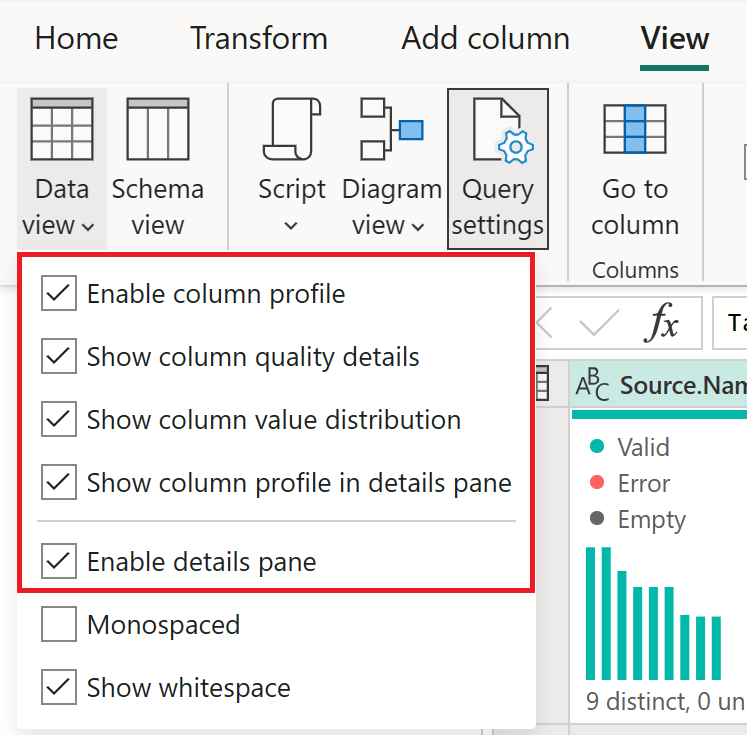
Nadat u de opties hebt ingeschakeld, ziet u iets als de volgende afbeelding in Power Query-editor.
Notitie
Power Query voert deze gegevensprofilering standaard uit in de eerste 1000 rijen van uw gegevens. Als u deze wilt laten functioneren voor de hele gegevensset, selecteert u de kolomprofilering op basis van het bovenste bericht van 1000 rijen in de linkerbenedenhoek van uw editorvenster om kolomprofilering te wijzigen in Kolomprofilering op basis van de volledige gegevensset.
Kolomkwaliteit
De kolomkwaliteitsfunctie labelt waarden in rijen in vijf categorieën:
Geldig, weergegeven in groen.
Fout, weergegeven in rood.
Leeg, weergegeven in donkergrijs.
Onbekend, weergegeven in gestreept groen. Geeft aan wanneer er fouten in een kolom zijn, de kwaliteit van de resterende gegevens is onbekend.
Onverwachte fout, weergegeven in gestreept rood.
Deze indicatoren worden direct onder de naam van de kolom weergegeven als onderdeel van een klein staafdiagram, zoals wordt weergegeven in de volgende afbeelding.
Het aantal records in elke kolomkwaliteitscategorie wordt ook weergegeven als percentage.
Door de muisaanwijzer op een van de kolommen te bewegen, ziet u de numerieke verdeling van de kwaliteit van waarden in de hele kolom. Als u ook de knop met het beletselteken (...) selecteert, worden enkele snelle actieknoppen geopend voor bewerkingen op de waarden.
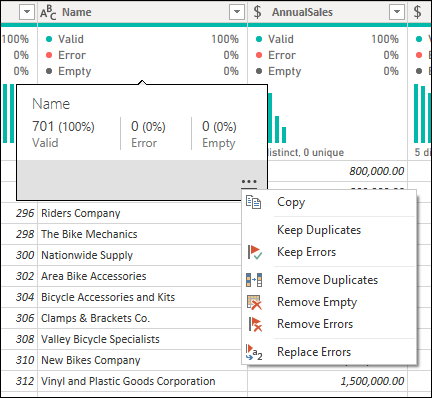
Kolomdistributie
Deze functie biedt een set visuals onder de namen van de kolommen die de frequentie en verdeling van de waarden in elk van de kolommen laten zien. De gegevens in deze visualisaties worden in aflopende volgorde gesorteerd van de waarde met de hoogste frequentie.
Door de muisaanwijzer over de distributiegegevens in een van de kolommen te bewegen, krijgt u informatie over de algemene gegevens in de kolom (met uniek aantal en unieke waarden). Distinct verwijst naar het totale aantal verschillende waarden in elke kolom. Uniek verwijst naar waarden die slechts één exemplaar in de kolom hebben. U kunt ook de knop met het beletselteken selecteren en kiezen uit een menu met beschikbare bewerkingen.
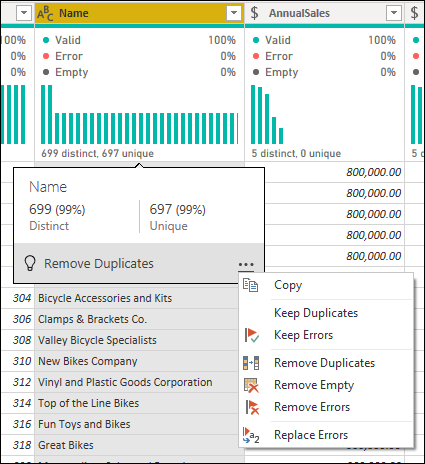
Kolomprofiel
Deze functie biedt een uitgebreider overzicht van de gegevens in een kolom. Naast het kolomdistributiediagram bevat het een kolomstatistiekendiagram. Deze informatie wordt weergegeven onder de sectie Gegevensvoorbeeld, zoals wordt weergegeven in de volgende afbeelding.
Filteren op waarde
U kunt aan de rechterkant met het waardedistributiediagram werken en een van de balken selecteren door de muisaanwijzer over de delen van de grafiek te bewegen.
Klik met de rechtermuisknop om een set beschikbare transformaties voor die waarde weer te geven.
Gegevens kopiëren
In de rechterbovenhoek van de secties kolomstatistieken en waardedistributie kunt u de knop met het beletselteken (...) selecteren om een snelmenu Kopiëren weer te geven. Selecteer deze optie om de gegevens die in een van de secties worden weergegeven, naar het klembord te kopiëren.
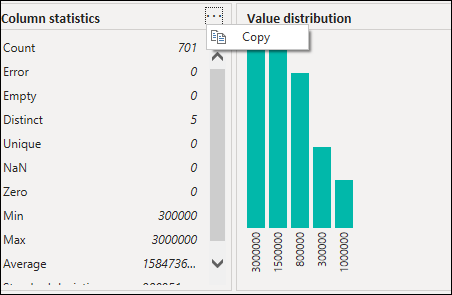
Groeperen op waarde
Wanneer u de knop met weglatingstekens (...) selecteert in de rechterbovenhoek van het waardedistributiediagram, kunt u naast Kopiëren ook Groeperen op selecteren. Met deze functie worden de waarden in de grafiek gegroepeerd op basis van een set beschikbare opties.
In de volgende afbeelding ziet u een kolom met productnamen die zijn gegroepeerd op tekstlengte. Nadat de waarden in de grafiek zijn gegroepeerd, kunt u communiceren met afzonderlijke waarden in de grafiek, zoals beschreven in Filteren op waarde.