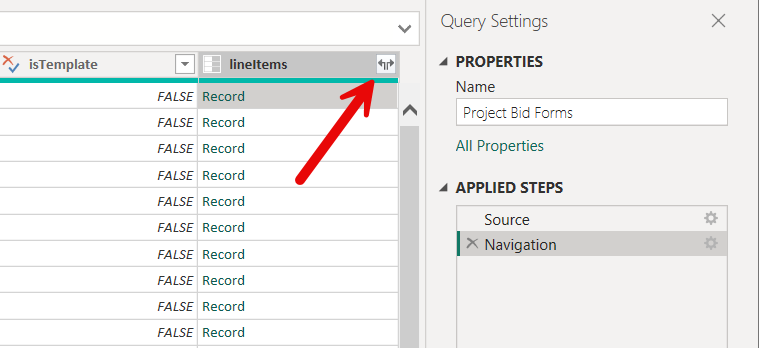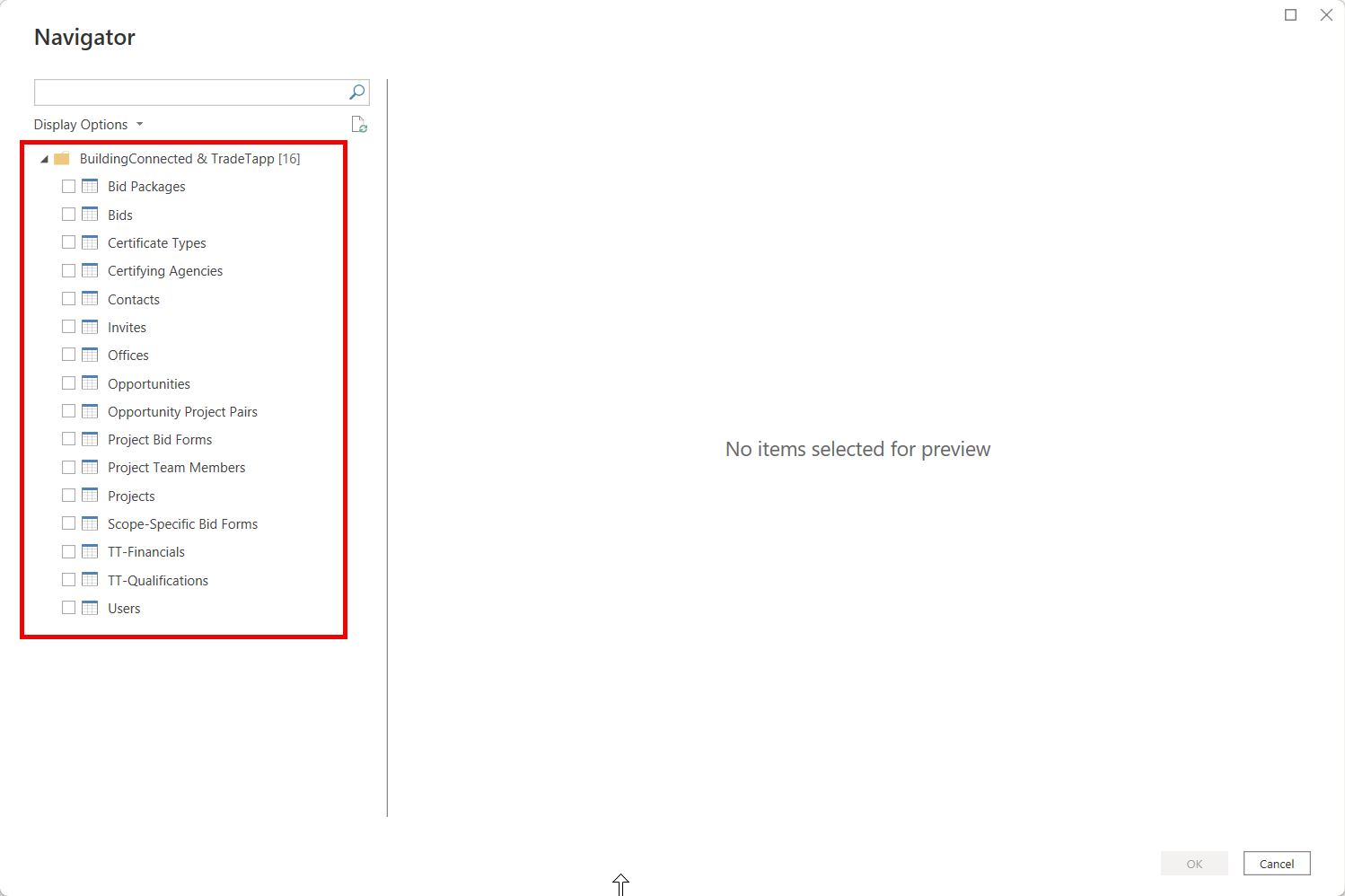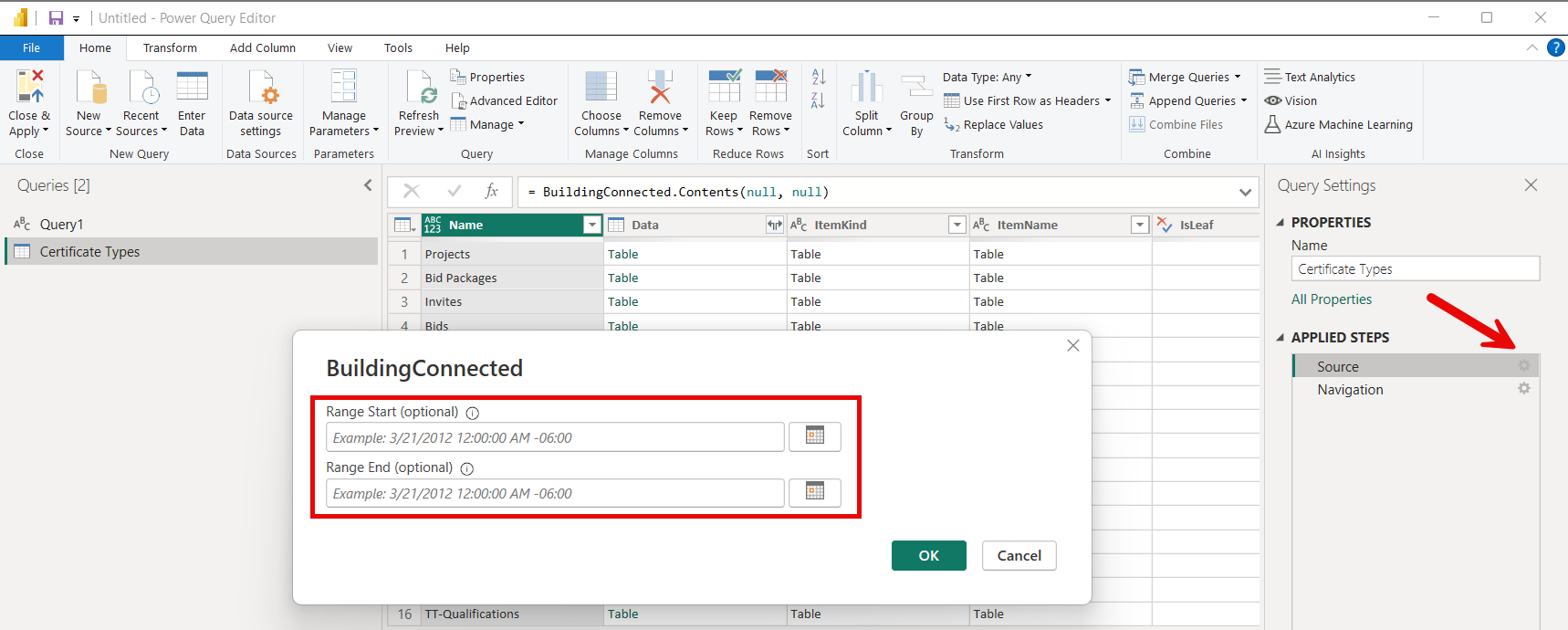BuildingConnected (bèta)
Notitie
Het volgende connectorartikel wordt geleverd door Autodesk, de eigenaar van deze connector en een lid van het Microsoft Power Query Connector Certification Program. Als u vragen hebt over de inhoud van dit artikel of wijzigingen wilt aanbrengen in dit artikel, gaat u naar de Autodesk-website en gebruikt u de ondersteuningskanalen daar.
Samenvatting
| Item | Beschrijving |
|---|---|
| Releasestatus | Preview uitvoeren |
| Producten | Power BI (Semantische modellen) Power BI (gegevensstromen) Fabric (Dataflow Gen2) |
| Ondersteunde verificatietypen | Autodesk-account |
| Documentatie voor functiereferenties | — |
Vereisten
Als u de BuildingConnected-connector wilt gebruiken, moet u een BuildingConnected-account hebben dat is gekoppeld aan uw AutodeskID. Een actief Bidboard Pro-abonnement is vereist voor toegang tot verkoopkansgegevens en een actief TradeTapp-abonnement is vereist voor TradeTapp-gegevens.
Ondersteunde mogelijkheden
- Importeren
- Ondersteunt BuildingConnected- en TradeTapp-accounts
Verbinding maken met BuildingConnected-gegevens
Verbinding maken met BuildingConnected-gegevens:
Selecteer Gegevens ophalen op het lint Start in Power BI Desktop. Selecteer OnlineServices in de categorieën aan de linkerkant, selecteer BuildingConnected & TradeTapp en selecteer vervolgens Verbinding maken.
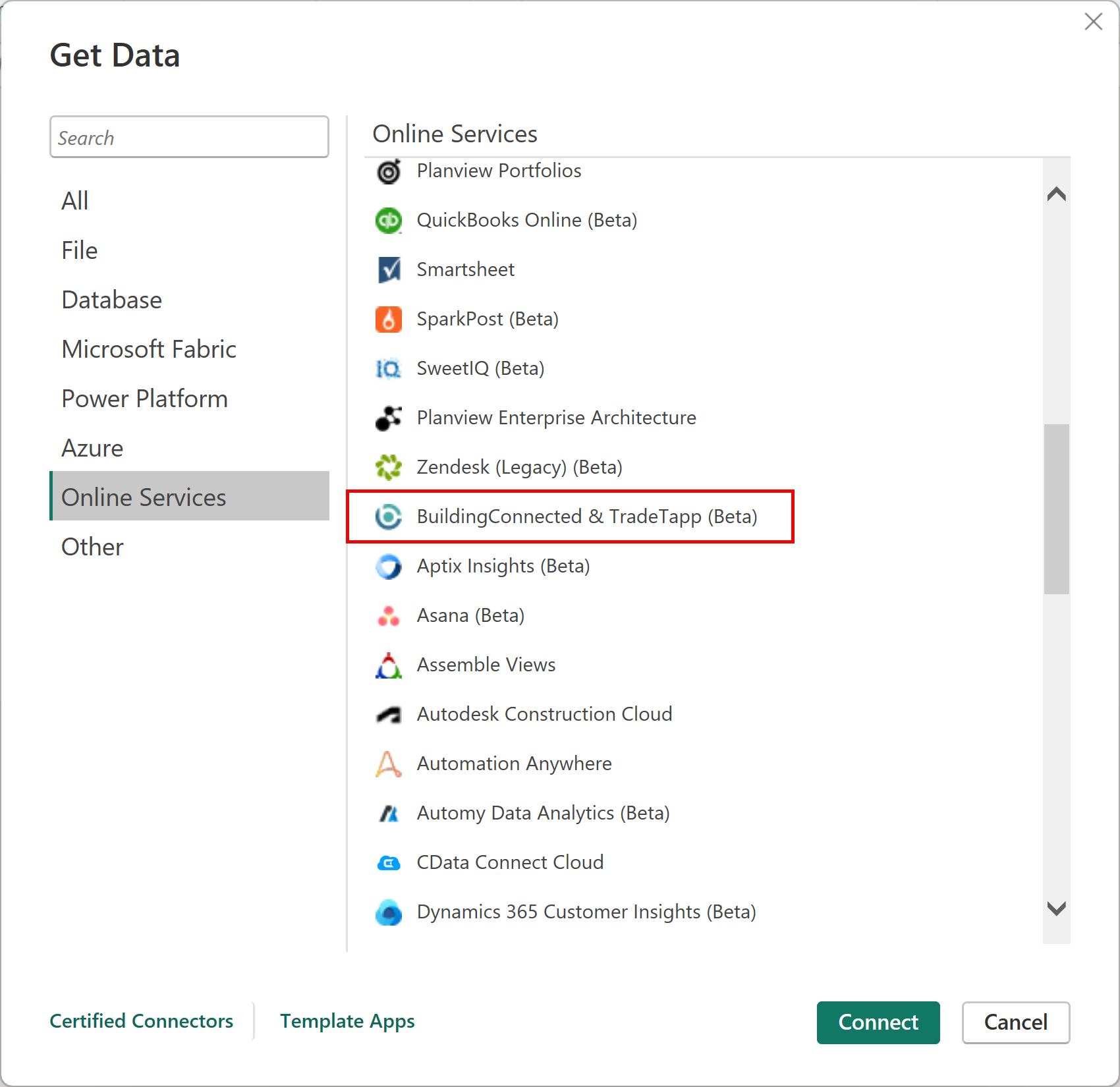
Als u gegevens voor de eerste keer via de BuildingConnected & TradeTapp-connector krijgt, wordt er een preview-connectormelding weergegeven. Selecteer Waarschuw mij niet opnieuw met deze connector als u niet wilt dat dit bericht opnieuw wordt weergegeven en selecteer vervolgens Doorgaan.
Selecteer Aanmelden en gebruik uw Autodesk-referenties om verbinding te maken met uw BuildlingConnected- of TradeTapp-account.
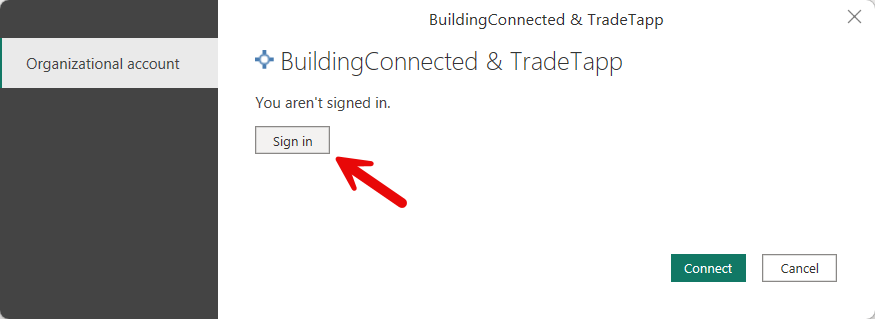
Geef in het Autodesk-venster dat wordt weergegeven uw referenties op om u aan te melden bij uw Autodesk-account.
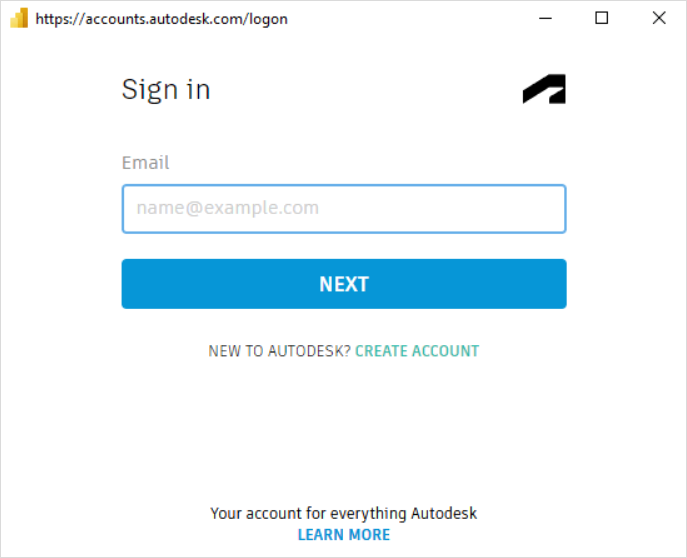
Nadat u zich hebt aangemeld, selecteert u Verbinding maken.
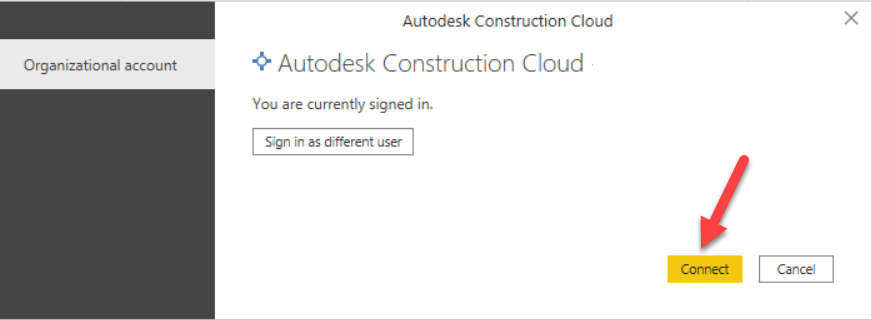
Selecteer in de Navigator het gegevenstype dat u wilt laden om een voorbeeld te zien in het rechterdeelvenster. Vervolgens kunt u de gegevens laden of transformeren. Als u Laden selecteert, worden alle records in het Power BI-model geladen. Het kan enkele minuten duren voordat alle records zijn geladen, afhankelijk van het aantal objecten.
U kunt desgewenst de invoer voor begin- en bereikeindwaarden voor de functie BuildingConnected gebruiken om gegevens te laden op basis van de bijgewerkte parameterAt-query. Hierdoor kunt u incrementeel vernieuwen implementeren om alleen bijgewerkte gegevens te laden zodra de initiële gegevensbelasting is opgenomen. Als u het invoerdialoogvenster voor deze datums wilt gebruiken, selecteert u een tabel en transformeert u deze om deze in Power Query te laden. Selecteer vervolgens het tandwiel rechts van de stap Bron. Bereik begin - en bereikeind zijn optionele parameters. Als u Bereik starten gebruikt, worden alleen alle records bijgewerkt op of na de opgegeven begindatum van het bereik. Als u Bereikeind gebruikt, worden alleen alle records bijgewerkt op of vóór de opgegeven einddatum voor het bereik. Beide datumbeperkingen opgegeven voor records die tussen de twee datums zijn bijgewerkt.
Sommige gegevenstypen bevatten geneste records en lijsten die mogelijk moeten worden uitgebreid om alle gegevensvelden weer te geven. Vouw indien nodig elke record- en lijstitems uit om alle velden weer te geven.