Autodesk Construction Cloud
Notitie
Het volgende connectorartikel wordt geleverd door Autodesk, de eigenaar van deze connector en een lid van het Microsoft Power Query Connector Certification Program. Als u vragen hebt over de inhoud van dit artikel of wijzigingen wilt aanbrengen in dit artikel, gaat u naar de Autodesk-website en gebruikt u de ondersteuningskanalen daar.
Samenvatting
| Item | Beschrijving |
|---|---|
| Releasestatus | Algemene beschikbaarheid |
| Producten | Power BI (Semantische modellen) Power BI (gegevensstromen) Fabric (Dataflow Gen2) |
| Ondersteunde verificatietypen | Autodesk-account |
| Documentatie voor functiereferenties | — |
Vereisten
Als u de Autodesk Construction Cloud-connector wilt gebruiken, moet u een Autodesk-account met een gebruikersnaam en wachtwoord hebben en toegang hebben tot het Executive Overview in een BIM360- of ACC-account. U moet ook handmatig een gegevensconnectorextractie uitvoeren of de extracties laten uitvoeren om deze connector te kunnen gebruiken. De connector haalt het laatste uitgevoerde extract op.
Ondersteunde mogelijkheden
- Importeren
- Ondersteunt Verenigde Staten-, Europa- en Australië Autodesk Construction Cloud-servers
Verbinding maken met Autodesk Construction Cloud-gegevens
Verbinding maken met Autodesk Construction Cloud-gegevens:
Selecteer Gegevens ophalen op het lint Start in Power BI Desktop. Selecteer Online Services in de categorieën aan de linkerkant, selecteer Autodesk Construction Cloud en selecteer vervolgens Verbinding maken.
Als dit de eerste keer is dat u gegevens ophaalt via de Autodesk Construction Cloud-connector, wordt er een preview-bericht over de connector weergegeven. Selecteer Waarschuw mij niet opnieuw met deze connector als u niet wilt dat dit bericht opnieuw wordt weergegeven en selecteer vervolgens Doorgaan.
Selecteer de Autodesk-serverregio (Verenigde Staten, Europa of Australië) en selecteer vervolgens OK.
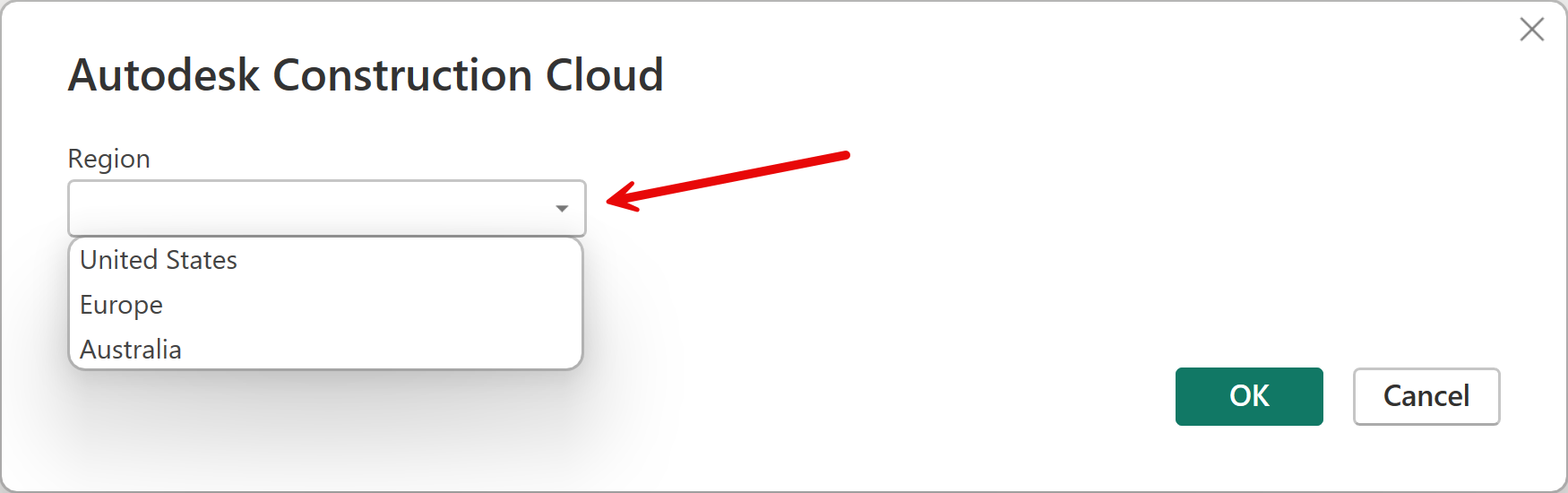
Als u zich wilt aanmelden bij uw Autodesk-account, selecteert u Aanmelden.
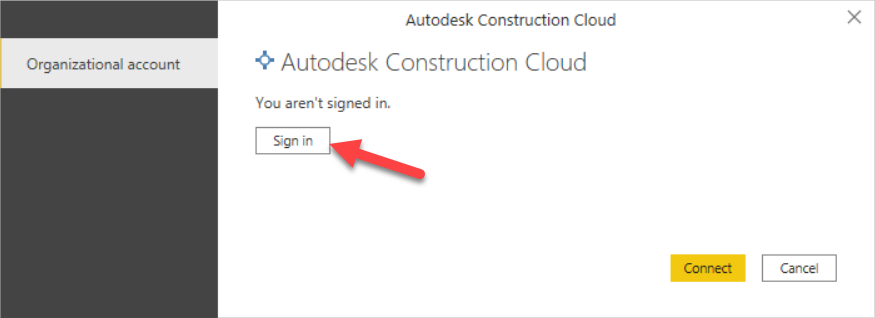
Geef in het Autodesk-venster dat wordt weergegeven uw referenties op om u aan te melden bij uw Autodesk-account.
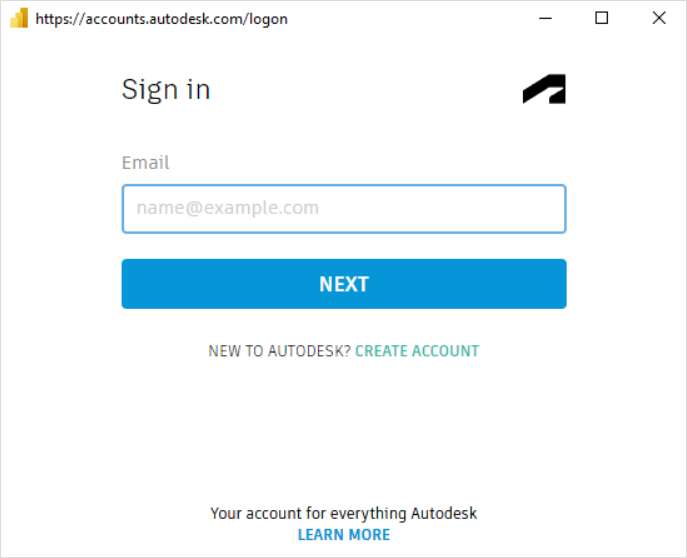
Nadat u zich hebt aangemeld, selecteert u Verbinding maken.
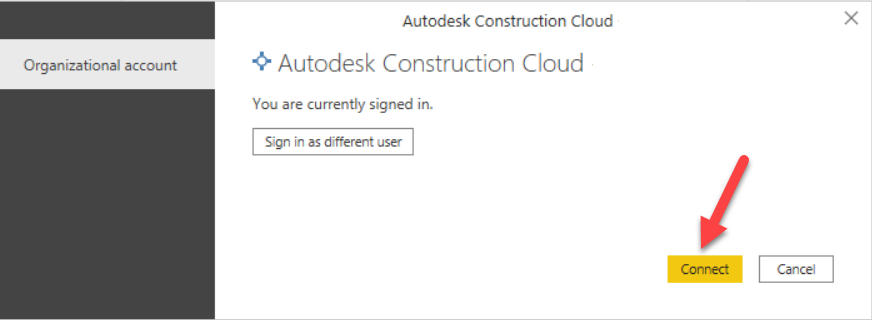
Vouw in Navigator het account uit waaruit u gegevens wilt ophalen, waarin een map Account uitpakken en een map Projectextracten wordt weergegeven. Accountextract bevat het gegevensextract van het meest recente extract op accountniveau als u de juiste toegang hebt en een gegevensextract op accountniveau hebt uitgevoerd. Projectextracten bevatten een lijst van elk project in het account waartoe u toegang hebt. Vervolgens kunt u uitvouwen om de relevante tabellen in de extracten van dat specifieke project weer te geven als u een gegevensextractie hebt uitgevoerd.
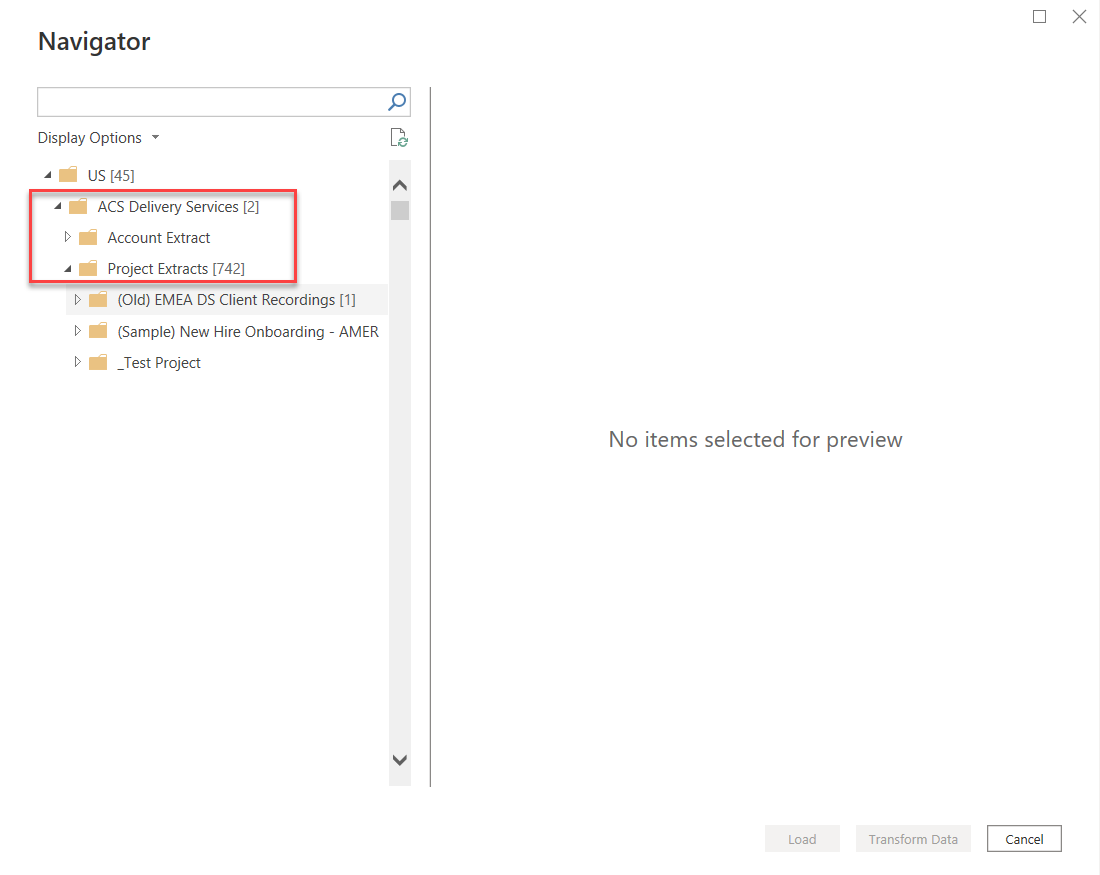
Nadat u naar het gewenste account of projectextract hebt genavigeerd, selecteert u de gewenste tabellen en selecteert u Laden om de gegevens te laden of Gegevens transformeren om de gegevens in de Power Query-editor te blijven transformeren.
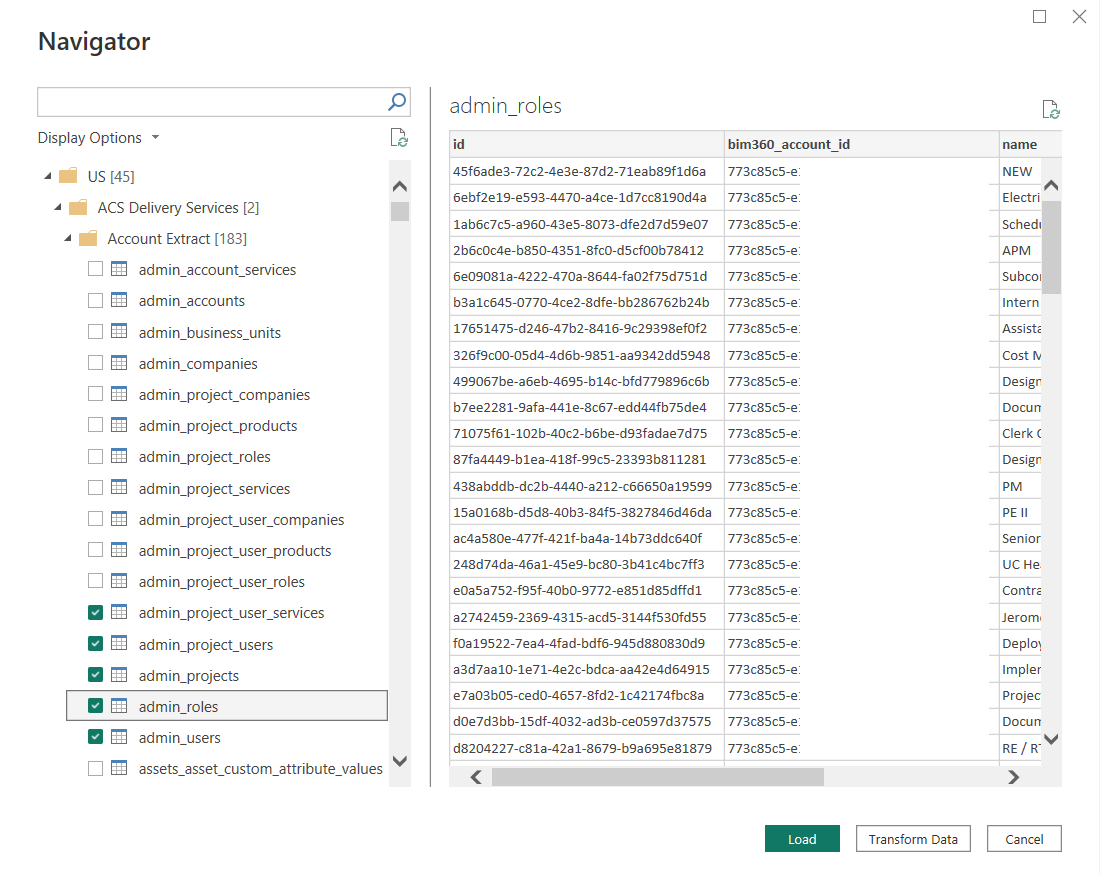
Verbinding maken met behulp van Door Autodesk geleverde Power BI-sjablonen
Download de nieuwste Power BI-sjablonen uit de sjabloongalerie in Gegevensconnector.
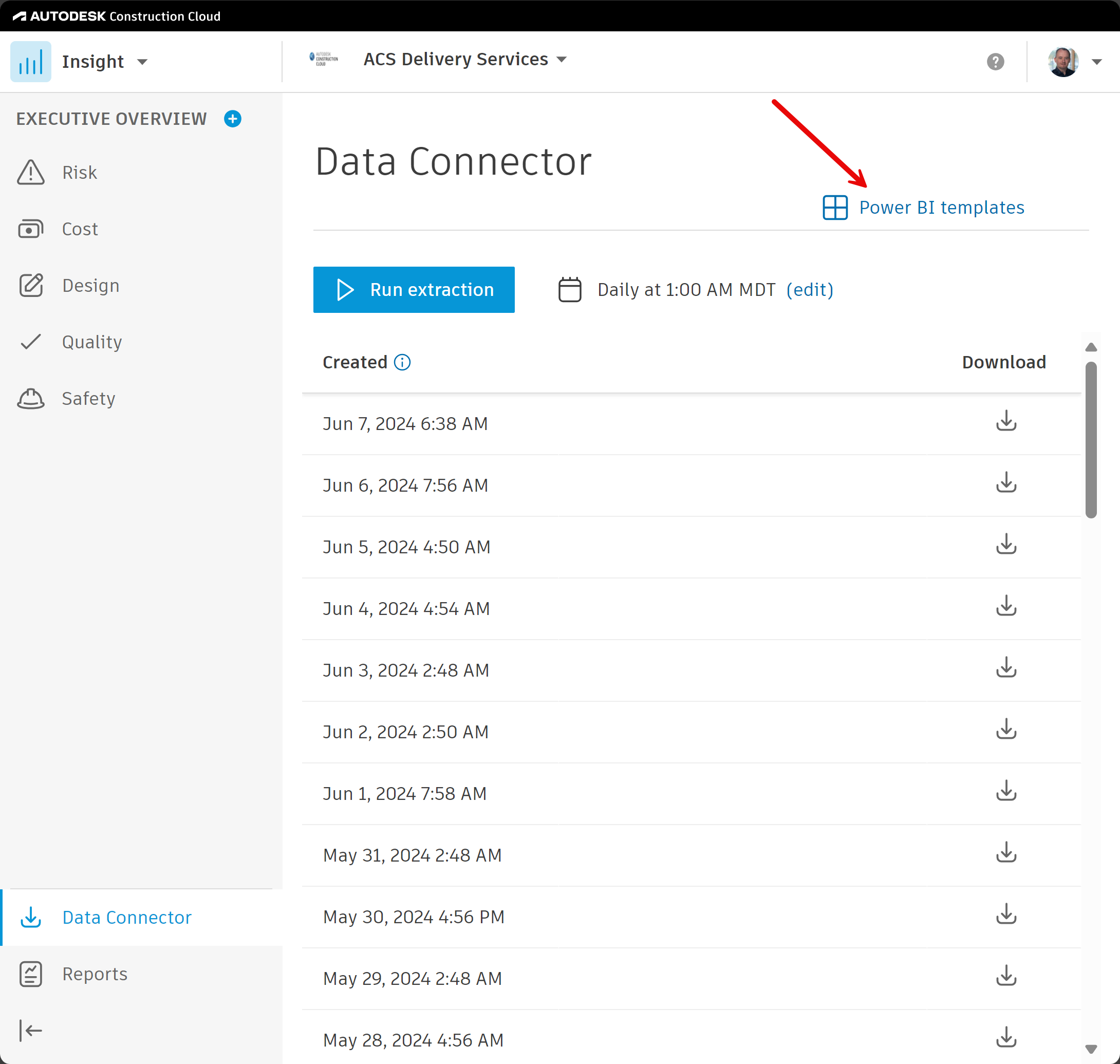
Alleen sjablonen met '... (Verbindingslijn).' in de bestandsnaam zijn ingesteld om met deze connector te werken.
De Power BI-sjablonen gebruiken:
Open een sjabloonbestand.
Geef de naam van uw ACC-account op en selecteer de serverregio.
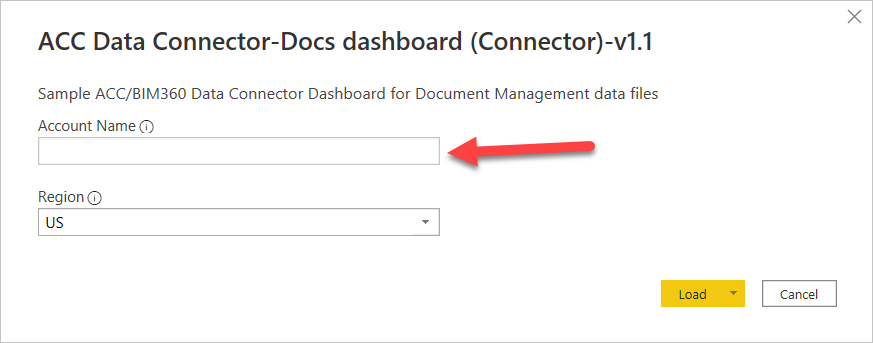
Notitie
De accountnaam is de naam van het ACC-account waarmee u verbinding wilt maken, niet de naam van uw gebruikersaccount. U vindt de accountnaam in de portal Accountbeheerder aan de rechterkant van de vervolgkeuzelijst Accountbeheerder of onder Instellingen. De accountnaam wordt ook weergegeven op de pagina Insight (Account) rechts van de vervolgkeuzelijst Insight in de linkerbovenhoek.
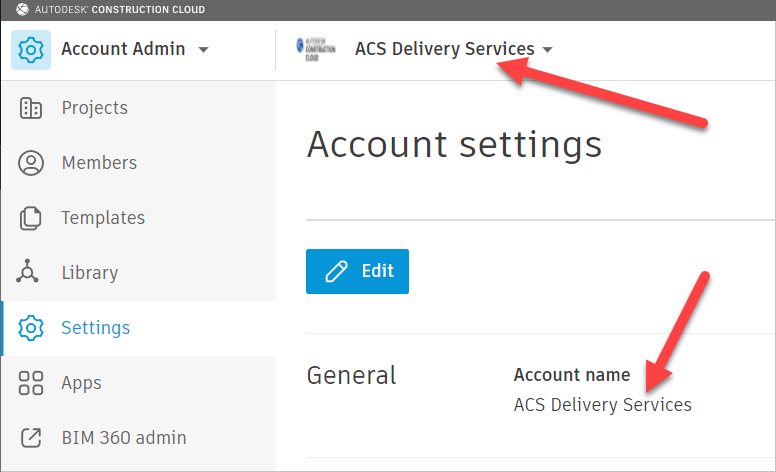
Als u hierom wordt gevraagd, volgt u stap 4 tot en met 6 in de vorige procedure om u aan te melden en verbinding te maken.
Beperkingen en problemen
Houd rekening met de volgende beperkingen en problemen met betrekking tot het openen van Autodesk-gegevens.
- Met deze connector worden gegevens opgehaald uit het laatste uitpakken van gegevensconnector en niet uit de livegegevens van het account.