Weergaven samenstellen
Notitie
Het volgende connectorartikel wordt geleverd door Autodesk, de eigenaar van deze connector en een lid van het Microsoft Power Query Verbinding maken or Certification Program. Als u vragen hebt over de inhoud van dit artikel of wijzigingen wilt aanbrengen in dit artikel, gaat u naar de Autodesk-website en gebruikt u de ondersteuningskanalen daar.
Samenvatting
| Item | Beschrijving |
|---|---|
| Releasestatus | Algemene beschikbaarheid |
| Producten | Power BI (Semantische modellen) Power BI (gegevensstromen) Fabric (Dataflow Gen2) |
| Ondersteunde verificatietypen | Autodesk-account |
| Documentatie voor functiereferenties | — |
Vereisten
Als u de connector Voor het samenstellen van weergaven wilt gebruiken, moet u een Autodesk-account met een gebruikersnaam en wachtwoord hebben en lid zijn van ten minste één project in Assemble.
U hebt ook ten minste één weergave nodig die is gekoppeld aan het project Samenstellen.
Ondersteunde mogelijkheden
- Importeren
Verbinding maken om weergaven te verzamelen vanuit Power Query Desktop
Verbinding maken met gegevens verzamelen:
Selecteer Weergaven samenstellen in de categorie Gegevens ophalen in de categorie Onlineservices en selecteer vervolgens Verbinding maken.
Voer in Assemble Views de URL van uw site in om u aan te melden. Gebruik bijvoorbeeld
https://example.tryassemble.com.a. (Optioneel) Selecteer een datum waaruit u de gegevens wilt laden. Als u deze vermelding leeg laat, worden de meest recente gegevens telkens wanneer u vernieuwt opgehaald.
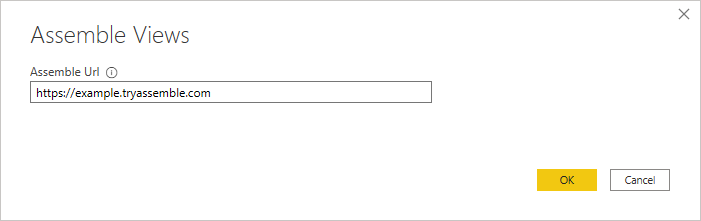
b. Nadat u de URL hebt ingevoerd, selecteert u OK om door te gaan.
Selecteer Aanmelden om u aan te melden bij uw Autodesk-account.
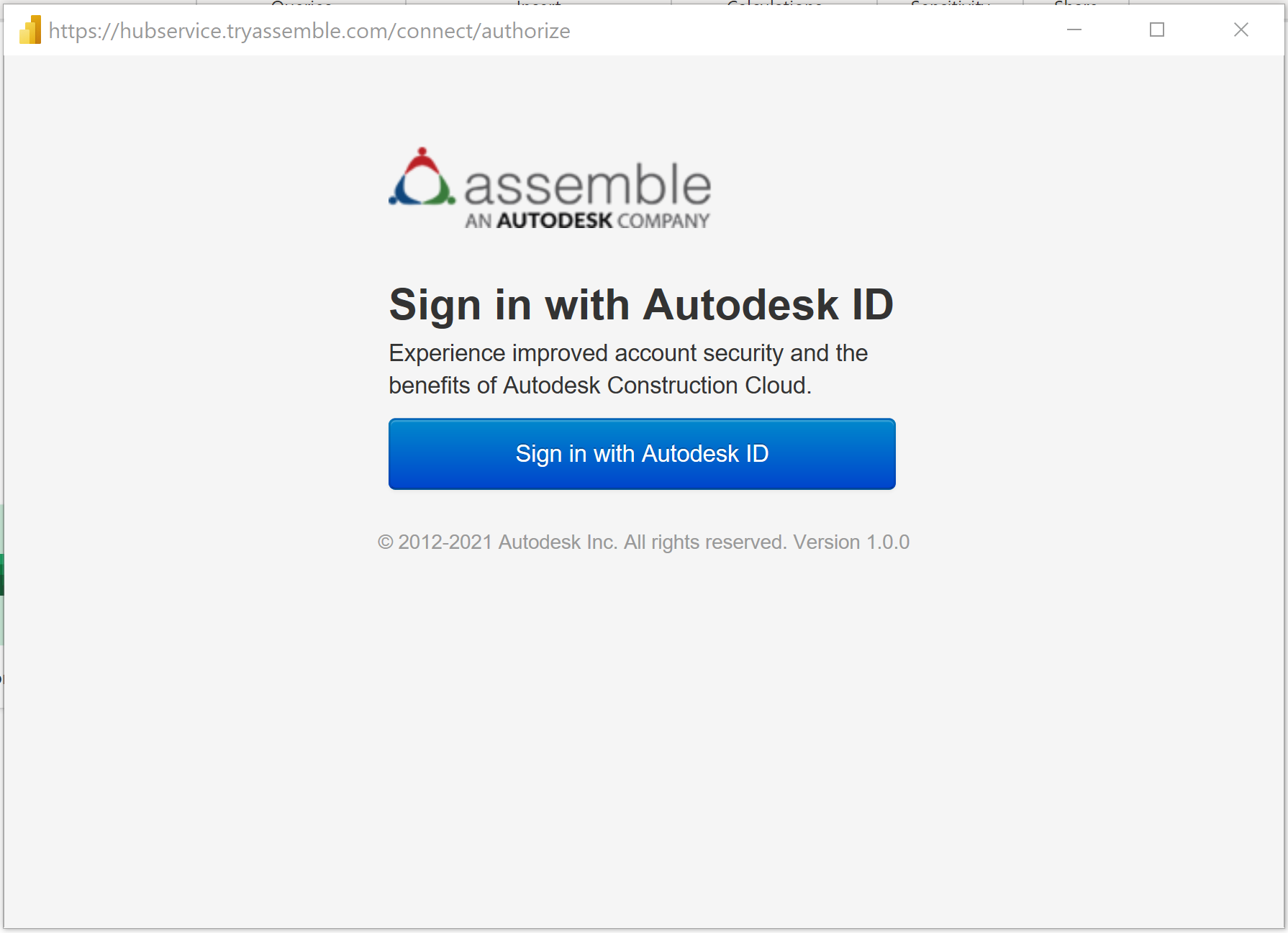
Nadat u zich hebt aangemeld, selecteert u Verbinding maken.
Zoek en vouw in het dialoogvenster Navigator het project uit dat u wilt laden. Voor elk project is er een map voor modellen en weergaven.
Modellen (nieuw!) - haalt geselecteerde eigenschappen op uit een of alle versies van een model.
Weergaven : haalt alle zichtbare kolommen op in een eerder opgeslagen weergave.
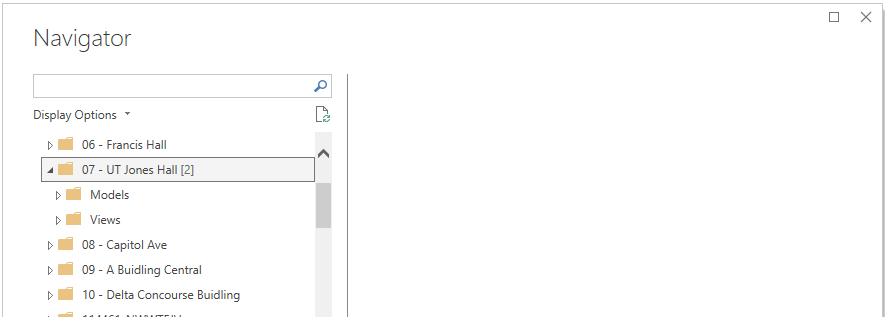
Gegevens laden uit modellen
Vouw de map Modellen uit. Selecteer elk van de modellen die u wilt opnemen. De instellingen die in de volgende stappen worden beschreven, moeten worden voltooid voor elk geselecteerd model.
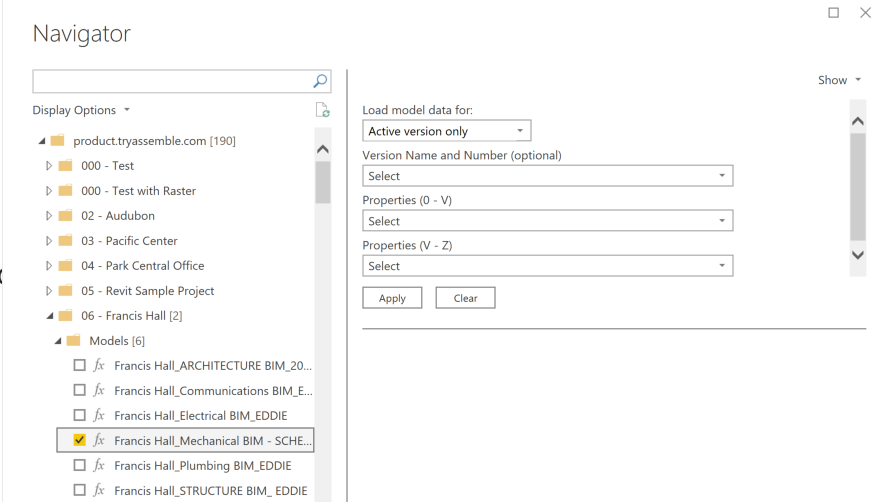
Selecteer de versies die u wilt laden:
- Alleen actieve versie: hiermee wordt alleen de actieve versie van het model geladen.
- Alle versies: alle versies van het model worden geladen.
- Alle behalve de actieve versie: alle vorige versies van het model worden geladen zonder de actieve versie te laden (bedoeld voor geavanceerde werkstromen wanneer gegevens van vorige versies slechts eenmaal hoeven te worden geladen en niet in een vernieuwing hoeven te worden opgenomen).
- Specifieke versies: alle specifieke versies van het geselecteerde model worden geladen (specifieke versies worden geselecteerd in de vervolgkeuzelijst Versienaam en Nummer).
Selecteer de eigenschappen die u wilt ophalen met behulp van het zoekfilter of scrollen. Standaard worden model-id, modelnaam, versie-id, versienaam en versienummer altijd opgenomen in het resultaat.
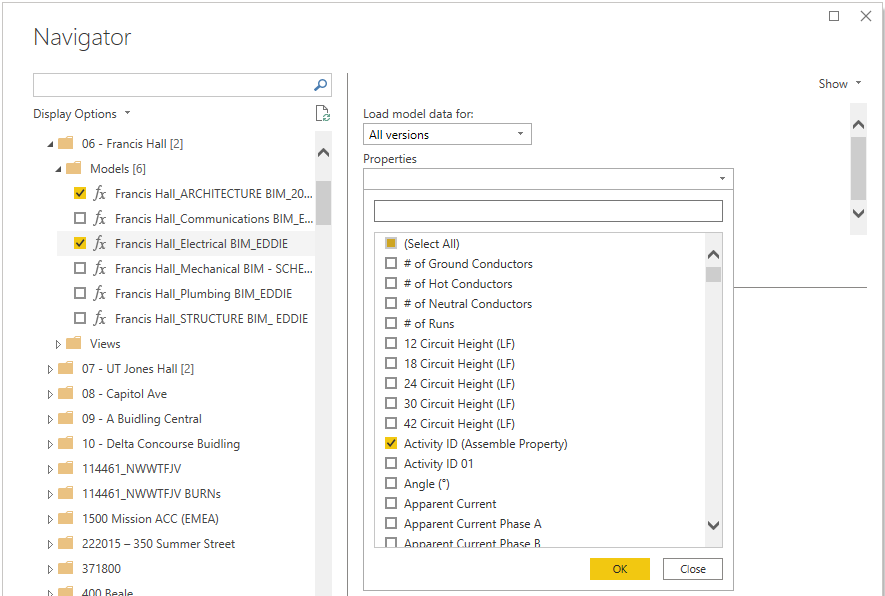
Notitie
Wanneer u de zoekbalk gebruikt, moet u de selectie wissen en alle eigenschappen selecteren voordat u OK selecteert of eerdere selecties worden overschreven.
Als u Specifieke versies gebruikt, selecteert u de versies die u wilt laden in de vervolgkeuzelijst Versienaam en Nummer (optioneel) en selecteert u Toepassen. Selecties in deze vervolgkeuzelijst worden genegeerd als een van de andere instellingen 'Modelgegevens laden' is geselecteerd.
Zodra de voorbeeldweergave van de gegevens is weergegeven, kunt u Transformatiegegevens selecteren om naar de Power Query-editor te gaan of laden om rechtstreeks naar het dashboard te gaan.
Als u meerdere modellen tegelijk wilt laden, selecteert u Toepassen na het instellen van elk model volgens de bovenstaande stappen.
Gegevens laden uit weergaven
Vouw de map Weergaven uit. Selecteer de weergave die u wilt opnemen. Selecteer daarnaast [Uw project] Miniaturen weergeven als u afbeeldingen in uw rapport wilt opnemen. Selecteer Gegevens transformeren om door te gaan naar Power Query.
In Power Query ziet u één kolom met de naam Rijen. Selecteer in de koptekst van de kolom de knop met twee pijlen die in tegenovergestelde richtingen wijzen om de rijen uit te vouwen.
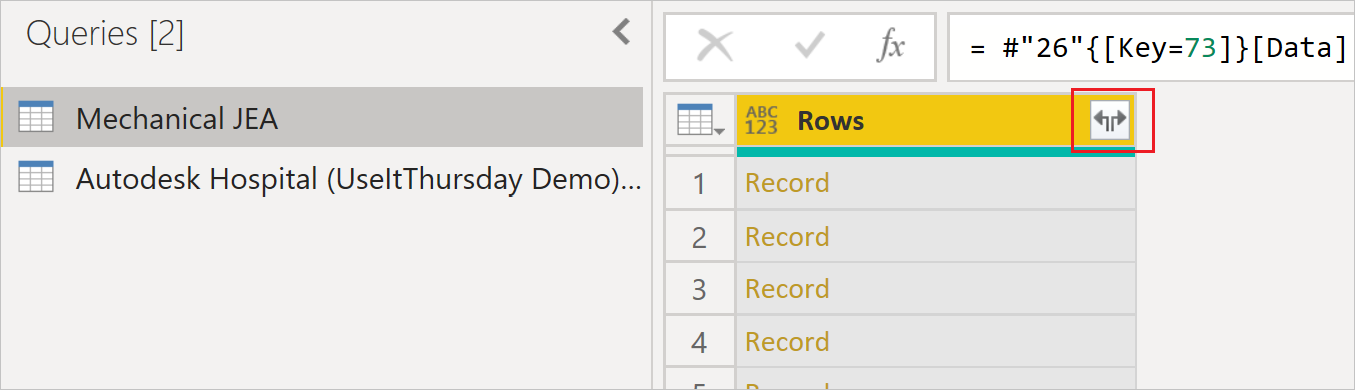
a. Schakel het selectievakje Oorspronkelijke kolomnaam als voorvoegsel gebruiken uit en selecteer OK voor elke weergavegegevensquery die u hebt geselecteerd.
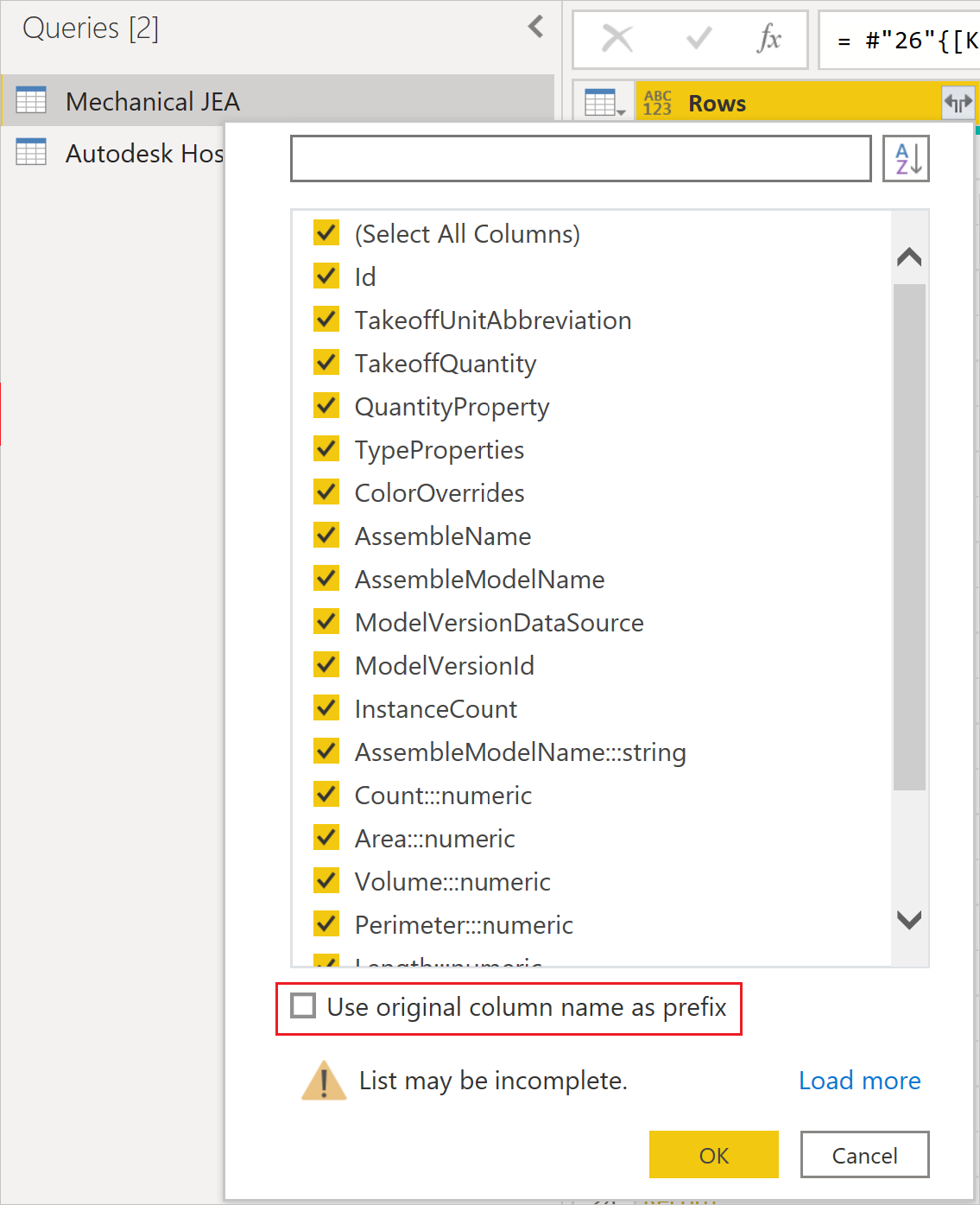
b. Selecteer Sluiten en toepassen om de gegevenssets te laden.
(Optioneel) Als u ervoor hebt gekozen om afbeeldingen te laden, moet u de gegevenscategorie voor het afbeeldingsveld bijwerken.
a. Vouw de tabel [Uw project] Miniaturen weergeven uit en selecteer vervolgens het veld Afbeelding . Met deze selectie wordt het tabblad Hulpmiddelen voor kolommen geopend.
b. Open de vervolgkeuzelijst Gegevenscategorie en selecteer Afbeeldings-URL. U kunt het veld Afbeelding nu slepen en neerzetten in uw rapportvisuals.
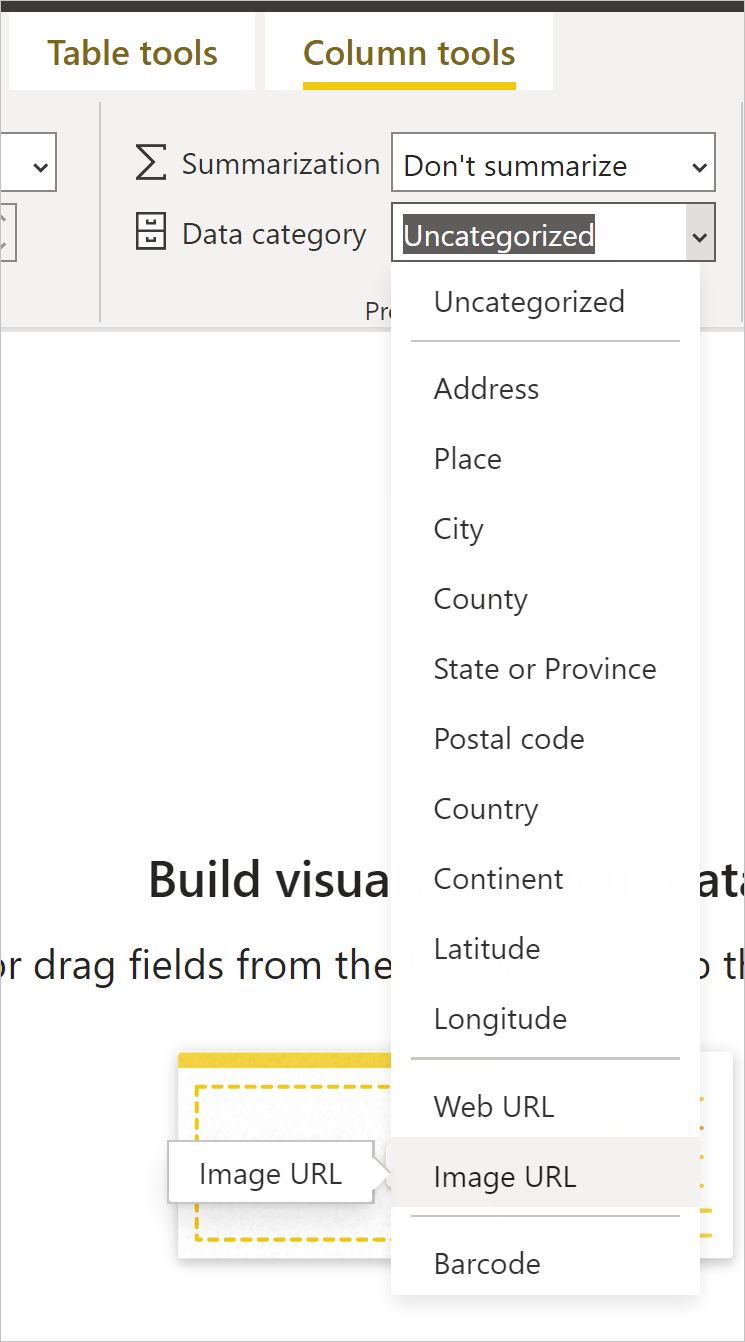
Bekende problemen en beperkingen
Weergaven met meer dan 100.000 rijen worden mogelijk niet geladen, afhankelijk van het aantal velden dat in de weergave is opgenomen. Om deze beperking te voorkomen, raden we u aan om grote weergaven te verdelen in meerdere kleinere weergaven en de query's in uw rapport toe te voegen of relaties in uw gegevensmodel te maken.
De weergaveafbeeldingenfunctie ondersteunt momenteel alleen afbeeldingen van miniatuurgrootte vanwege een beperking van de rijgrootte in Power BI.
Wanneer u een query maakt met behulp van modellengegevens , kunnen maximaal 200 eigenschappen worden geselecteerd.