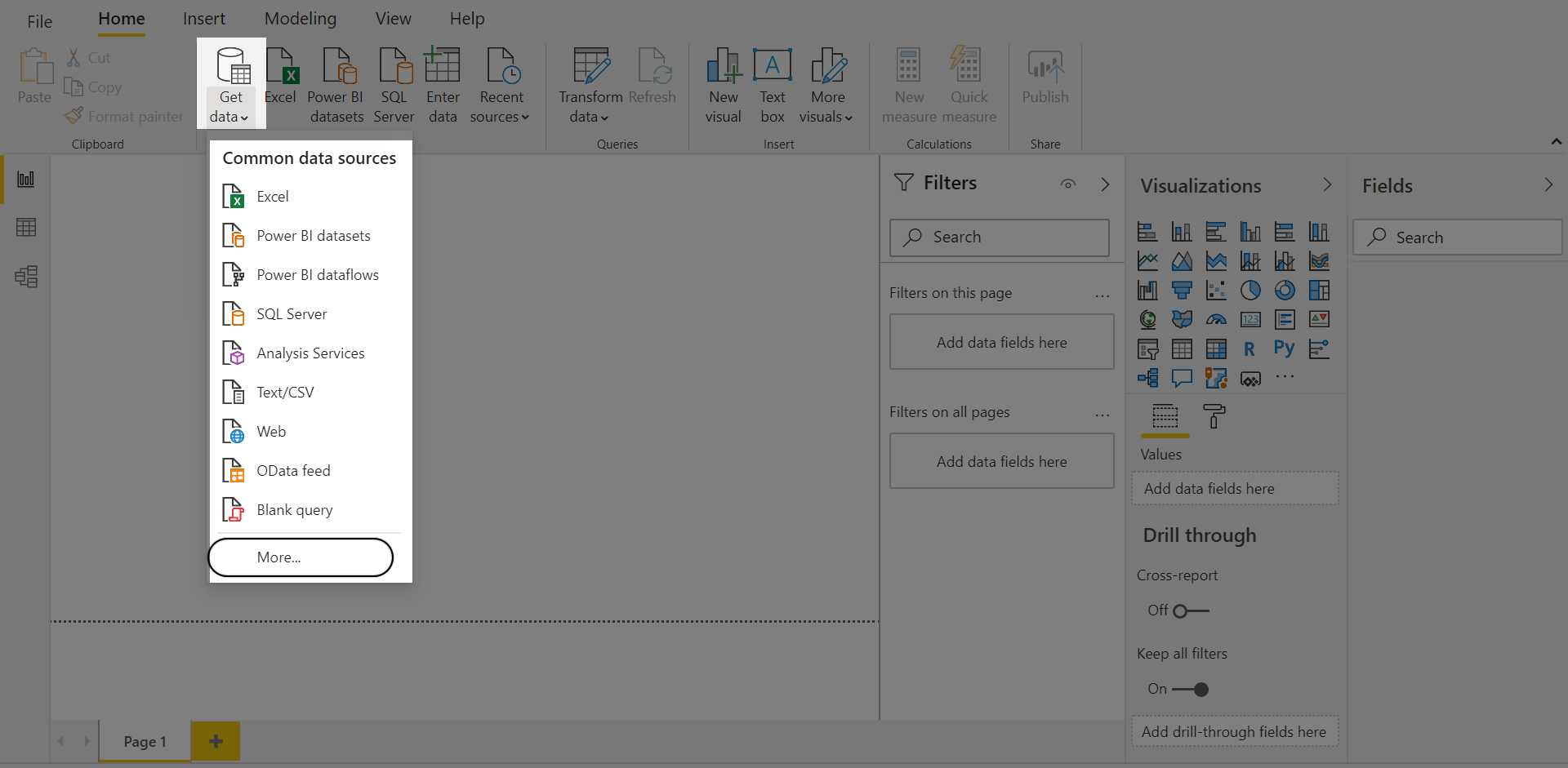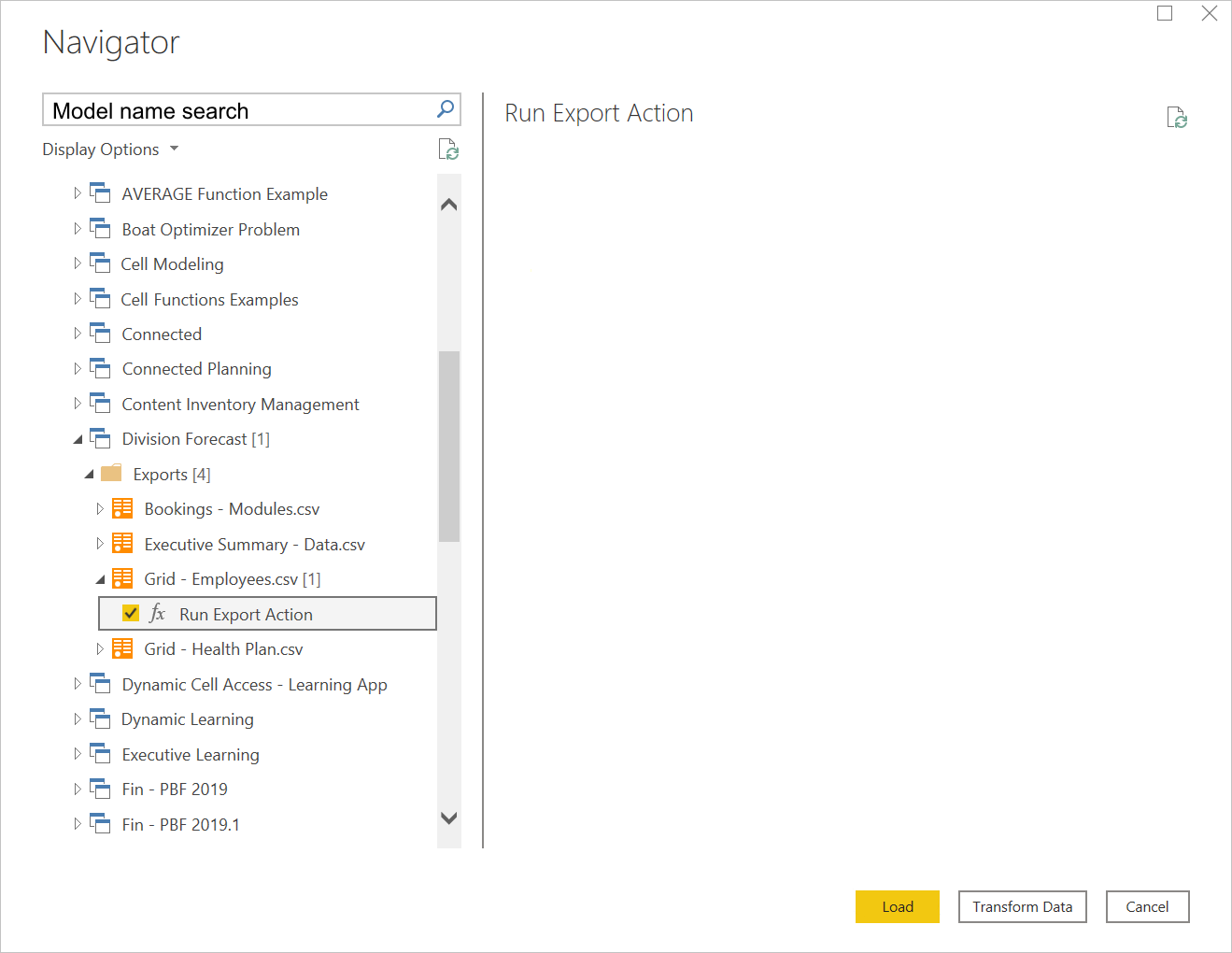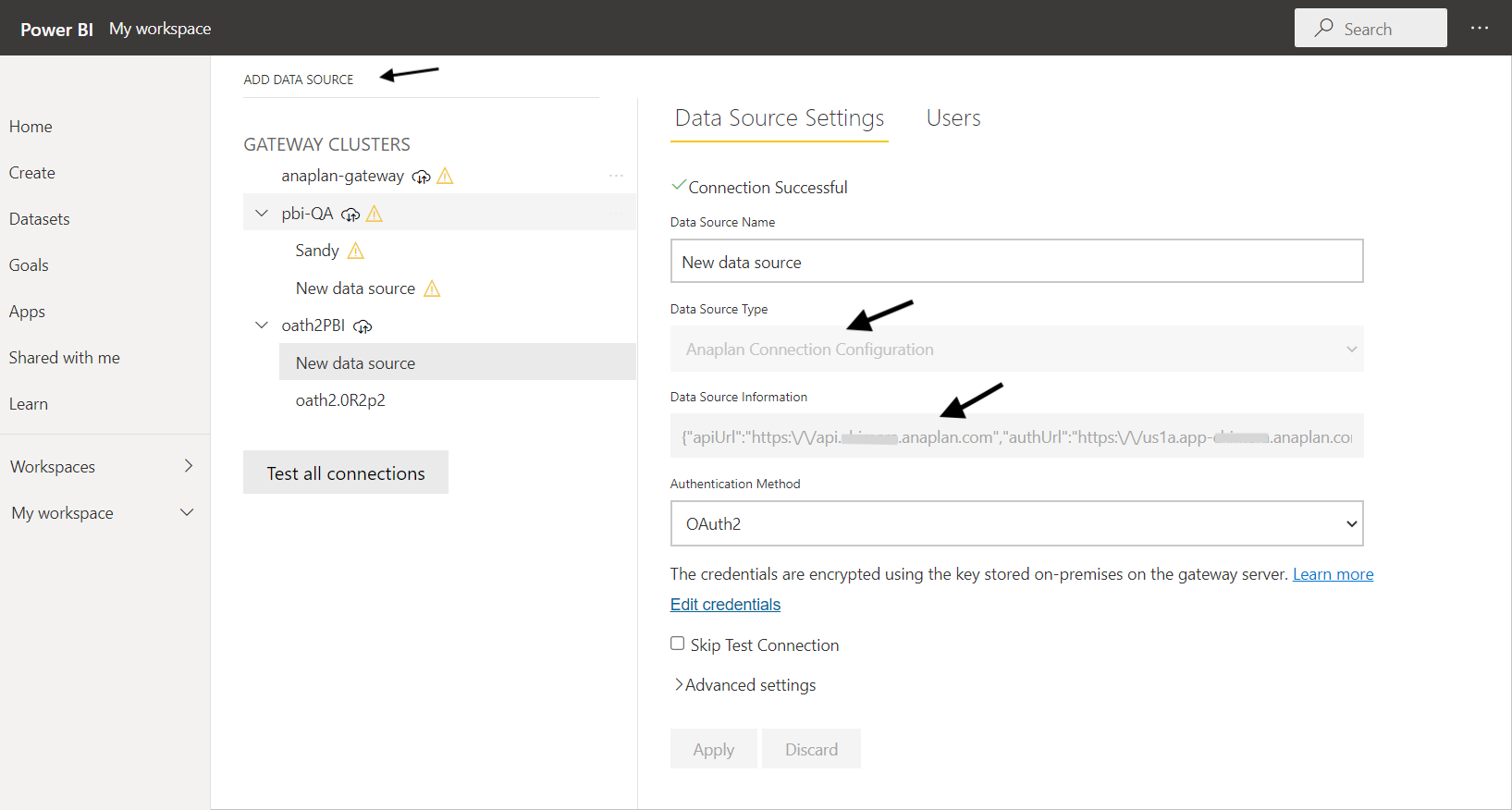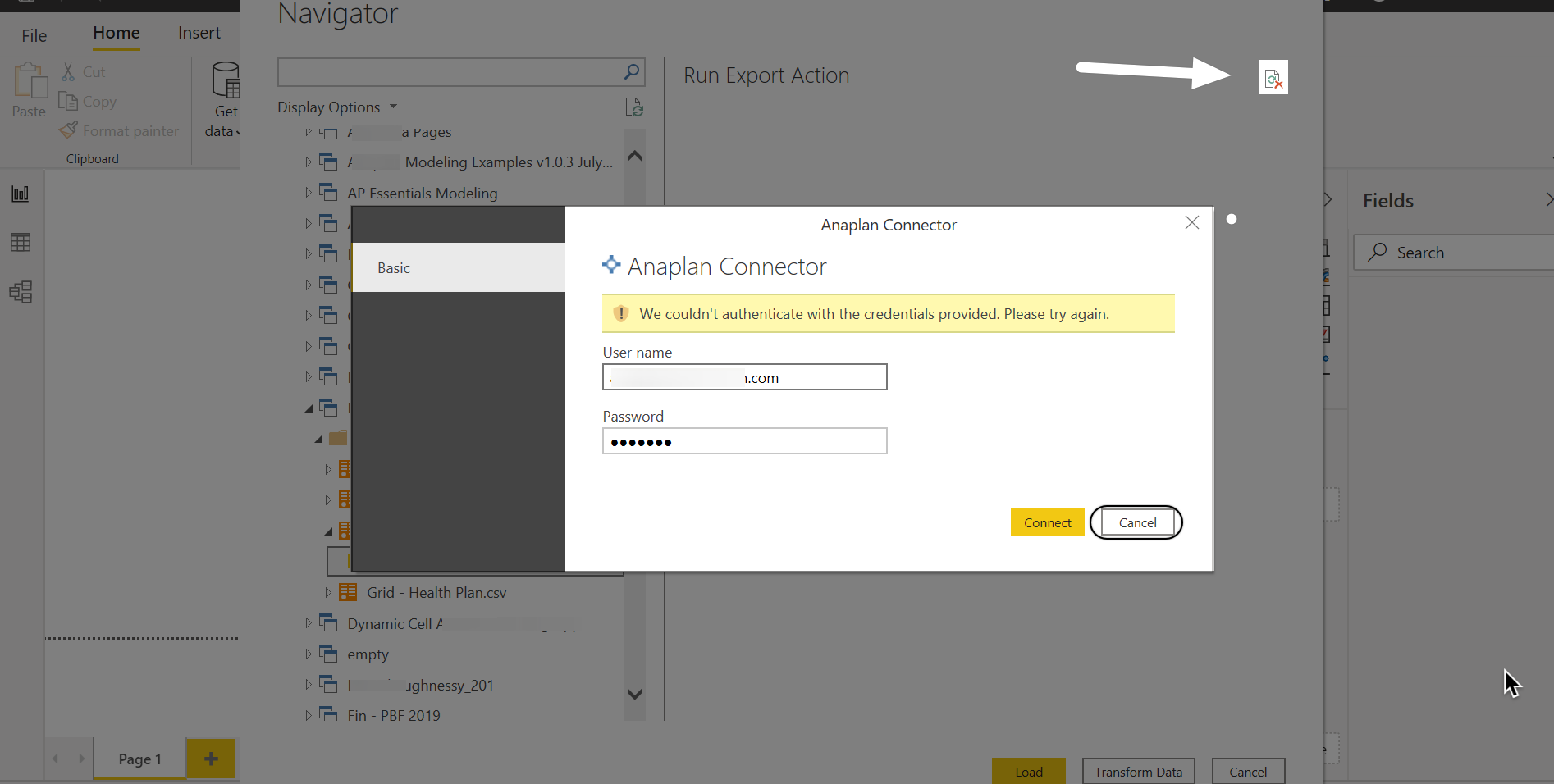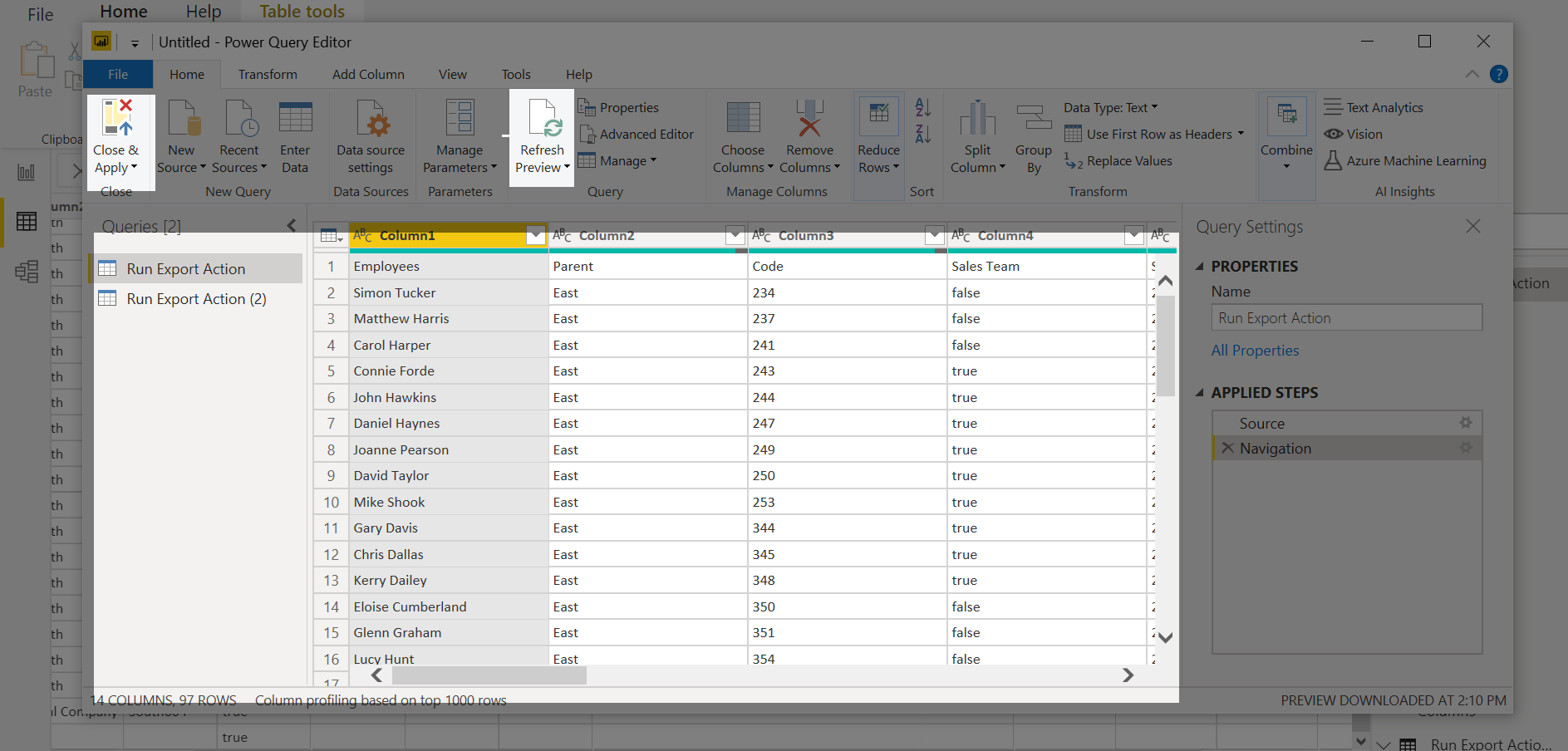Anaplan
Notitie
Het volgende connectorartikel wordt geleverd door Anaplan, de eigenaar van deze connector en een lid van het Microsoft Power Query Verbinding maken or Certification Program. Als u vragen hebt over de inhoud van dit artikel of wijzigingen wilt aanbrengen in dit artikel, gaat u naar de Anaplan-website en gebruikt u de ondersteuningskanalen daar.
Samenvatting
| Item | Beschrijving |
|---|---|
| Releasestatus | Algemene beschikbaarheid |
| Producten | Power BI (Semantische modellen) Power BI (gegevensstromen) Fabric (Dataflow Gen2) |
| Ondersteunde verificatietypen | Basis Organisatieaccount |
Vereisten
Er zijn systeemvereisten om te controleren voordat u Microsoft Power BI Desktop installeert.
Ondersteunde mogelijkheden
Met de Anaplan Verbinding maken or kunt u toegang krijgen tot de export van uw Anaplan-model. Dit doet u ook:
- Wordt uitgevoerd met behulp van api's voor openbare gegevensintegratie van Anaplan.
- Laadt exportacties die zijn opgeslagen in uw Anaplan-modellen, rechtstreeks in Power BI.
- Geeft Anaplan-modellen weer (die modellen die niet zijn gearchiveerd) in uw standaardtenant.
- Hiermee maakt u semantische modellen in Power BI Desktop en exporteert of vernieuwt u ze naar de Power BI-service (cloud).
Verbinding maken naar Anaplan vanuit Power BI Desktop
Gegevens ophalen
Ga als volgende te werk om toegang te krijgen tot uw opgeslagen export vanuit Power BI Desktop:
Selecteer Gegevens ophalen in het lintmenu, waarin het menu Algemene gegevensbronnen wordt weergegeven.
Selecteer Meer in het menu.
Voer in Gegevens ophalen Anaplan in het zoekveld in, waarin de Anaplan-Verbinding maken or wordt weergegeven.
Selecteer Anaplan Verbinding maken or.
Selecteer Verbinding maken.
De connector configureren
Configureer de connector zodra u deze hebt gedownload. Met deze stap kunt u verbinding maken met behulp van Anaplan-API's.
De connector maakt gebruik van basisverificatie (gebruikers-id, wachtwoord) of de door Anaplan geconfigureerde IDP voor aanmelding bij Anaplan. Als u de tweede methode wilt gebruiken, moet u worden aangewezen als anaplan-gebruiker met eenmalige aanmelding (SSO) in uw Anaplan-model. U kunt uw eigen configuratie instellen.
In de volgende afbeelding ziet u het dialoogvenster Anaplan Verbinding maken ion Configuration.
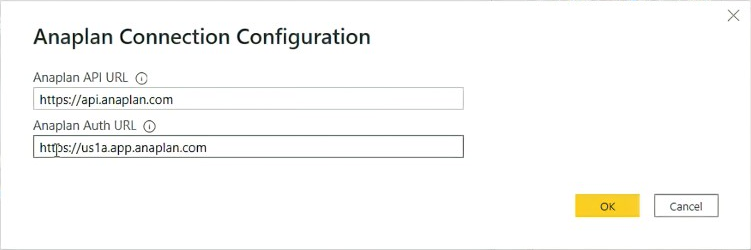
Voer de API- en verificatie-URL's (verificatie) in.
Als u Basisverificatie kiest, voert u de volgende URL's in en selecteert u OK.
API-URL anaplan:
https://api.anaplan.comAnaplan-verificatie-URL:
https://auth.anaplan.comAls u liever de door Anaplan geconfigureerde IDP gebruikt voor aanmelding bij Anaplan, voert u de volgende URL's in en selecteert u OK.
API-URL anaplan:
https://api.anaplan.comAnaplan-verificatie-URL:
https://us1a.app.anaplan.comSelecteer OK.
Kies in het volgende dialoogvenster anaplan het basis- of organisatieaccount (waarmee anaplan-geconfigureerde IDP wordt geactiveerd).
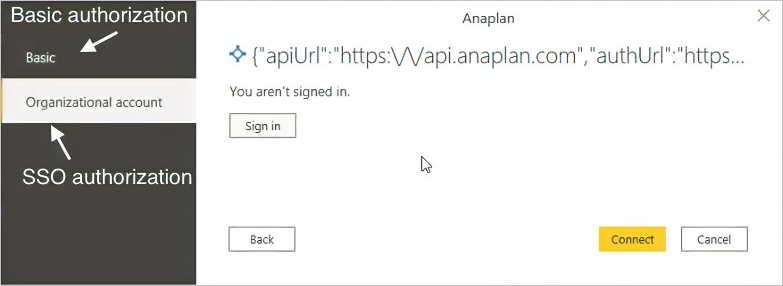
Verifiëren
U hebt basisverificatie of anaplan-geconfigureerde IDP gekozen.
Als u basisverificatie hebt gekozen, raadpleegt u het dialoogvenster Anaplan:
Geef waarden op voor Gebruikersnaam en Wachtwoord.
Selecteer Verbinding maken.
Ga verder met de volgende stap, Gegevens ophalen.
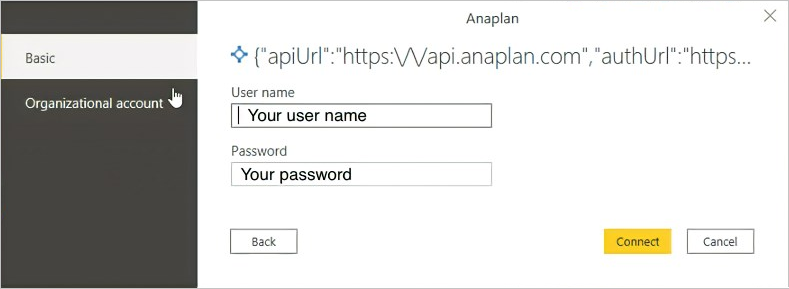
Als u organisatieaccount (anaplan-geconfigureerde IDP) hebt gekozen, gaat u naar het dialoogvenster Anaplan:
Selecteer Aanmelden.
Selecteer In Welkom bij Anaplan de optie Aanmelden met eenmalige aanmelding (SSO).
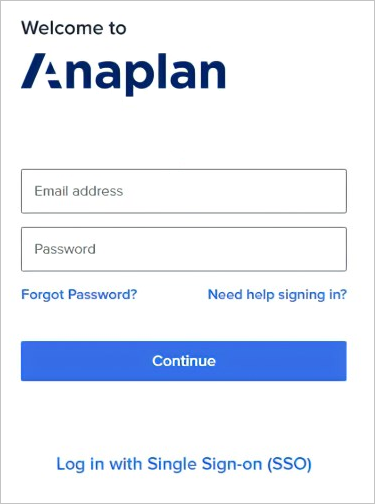
Voer in het dialoogvenster voor eenmalige aanmelding van uw bedrijf uw gebruikersnaam en wachtwoord in.
Selecteer Aanmelden.
Notitie
Met de door Anaplan geconfigureerde IDP-service van uw bedrijf wordt dit dialoogvenster gegenereerd. Een algemene service voor id-beheer is Okta.
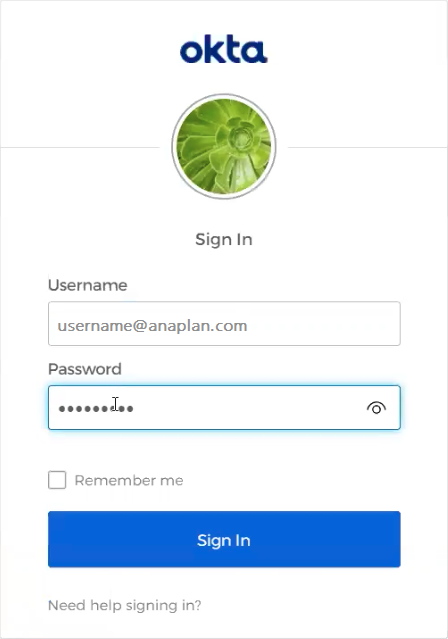
Selecteer Verbinding maken in het volgende anaplandialoogvenster.
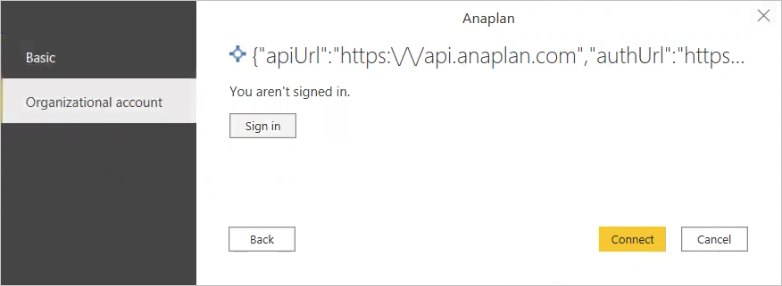
Een Power BI-exportactie uitvoeren
De Anaplan-connector voor Power BI maakt gebruik van exports om gegevens van uw Anaplan-model te downloaden. Zorg ervoor dat u een exportactieset hebt. De navigatorstap is de plek waar u deze exports laadt en uitvoert.
Wanneer u een exportactie uitvoert:
- Alleen exports die .csv- en .txt-bestanden uitvoeren, worden ondersteund.
- Als u de exportactie niet ziet in de Power BI-connector, controleert u uw modelrol en de exportacties in uw model.
Als u een exportactie wilt uitvoeren, gebruikt u het dialoogvenster Navigator om uw export te zoeken.
Zoek uw Anaplan-modellen om uw export te zoeken en in te stellen.
- Selecteer de witte punthaak, die wordt uitgebreid naar een vervolgkeuzelijst.
- U kunt ook zoeken naar de naam van uw model met behulp van het zoekveld.
Schakel het selectievakje naast ƒx Exportactie uitvoeren in om uw export te selecteren.
- Wanneer u ƒx Exportactie uitvoeren selecteert, wordt de exportuitvoering niet geactiveerd door deze selectie. In plaats daarvan downloadt deze selectie de laatste versie van de geëxporteerde Anaplan-gegevens voor preview.
- In het rechterdeelvenster wordt een voorbeeld weergegeven. Als de Anaplan-export is ingesteld op alleen Beheer s, zien modelgebruikers mogelijk een lege preview, maar wordt de export uitgevoerd als normaal.
- De volgende keer dat u een integratie met dezelfde export instelt, ziet u het voorbeeld.
Selecteer Laden, waarmee de export wordt gestart. Het dialoogvenster Laden wordt weergegeven.
Uw gegevens worden vervolgens geladen.
Uw gegevens beheren
Zodra uw gegevens in Power BI Desktop zijn geladen, kunt u gegevensvisualisaties uitvoeren.
Het optimaal benutten van gegevensvisualisatie helpt u bij het selecteren van kolommen, het toepassen van filters, het uitvoeren van visualisaties en het publiceren van visualisaties.
Een rapport publiceren naar Power BI-service
De publicatiestap verzendt het rapport vanuit Power BI Desktop naar Power BI-service.
Meer informatie: Rapporten maken in Power BI. U hebt een rapport nodig om te beginnen.
Als u een rapport wilt publiceren naar Power BI-service, selecteert u Publiceren in het dialoogvenster Power BI Desktop-rapport.
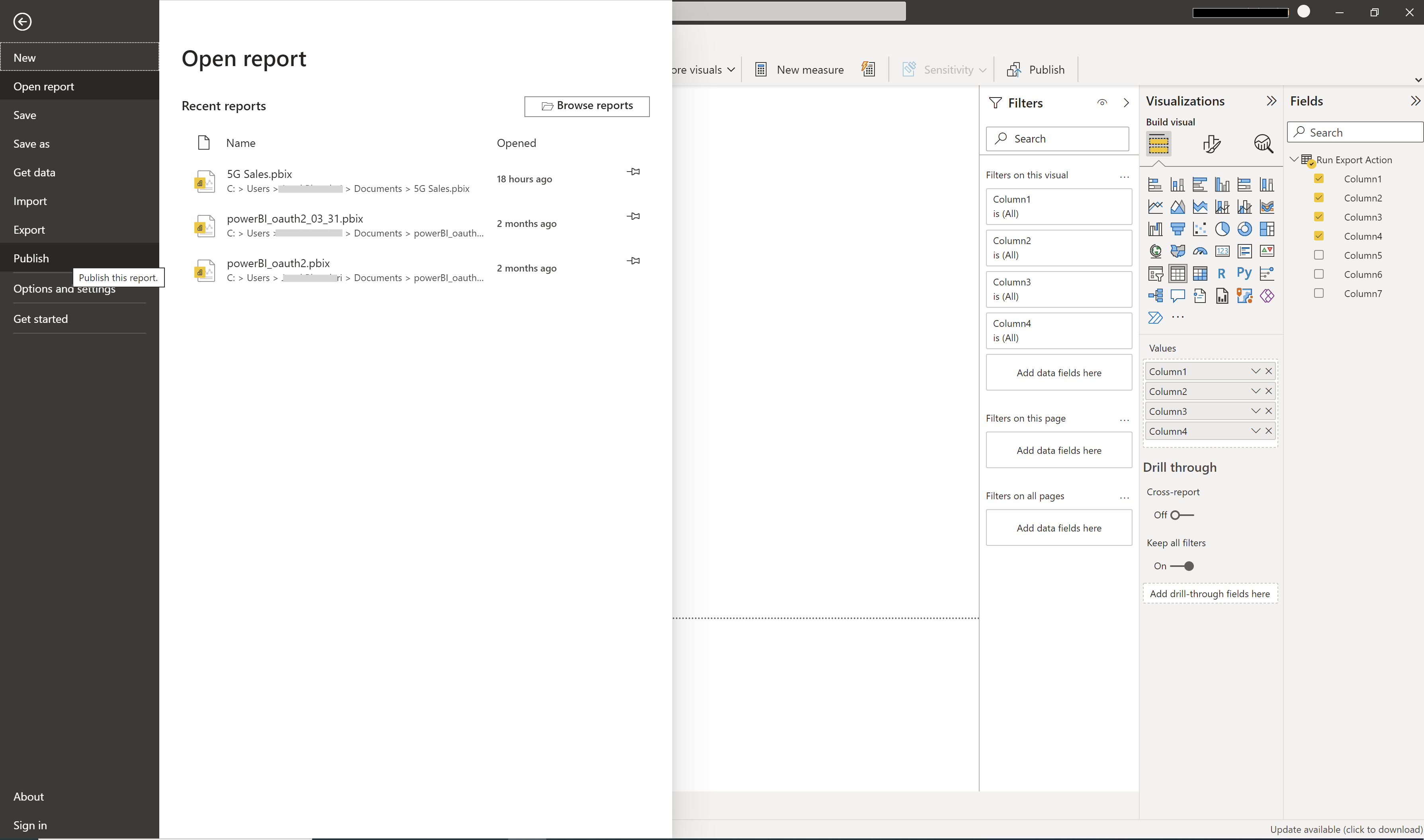 Het rapport bevindt zich nu in Power BI-service. Meld u aan bij Power BI-service om het rapport te bekijken.
Het rapport bevindt zich nu in Power BI-service. Meld u aan bij Power BI-service om het rapport te bekijken.
Een vernieuwing plannen (Power BI-service)
Zodra u een semantisch model in Power BI-service hebt gemaakt, kunt u een gegevensvernieuwing plannen.
Maak eerst een rapport in Power BI Desktop. Meer informatie: Rapporten maken in Power BI.
Uw semantische model vernieuwen:
Selecteer Gegevensbron toevoegen (linksboven in het dialoogvenster).
Selecteer in de vervolgkeuzelijsten Gegevensbrontype en Gegevensbrongegevens .
Selecteer Toepassen.
In deze afbeelding ziet u een voorbeeld van een semantisch model met de titel Nieuwe gegevensbron.
Vanuit het dialoogvenster Anaplan :
Selecteer OAuth2 in de vervolgkeuzelijst Verificatiemethode .
Selecteer Aanmelden.
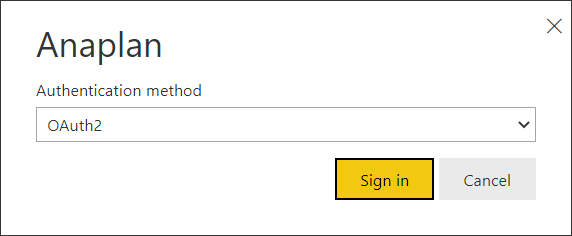
Nadat u een geplande vernieuwing hebt gemaakt in Power BI-service:
- Als uw geplande vernieuwingsfrequentie langer is dan 15 dagen, moet u uw aanmeldingsreferenties opnieuw invoeren vóór het einde van de 15e dag. Als u dat niet doet, moet u zich opnieuw verifiëren.
- We raden een vernieuwingsfrequentie aan die minder is dan elke 15 dagen.
- Naast gegevensvernieuwingen moet u uw aanmeldingsreferenties elke 90 dagen opnieuw invoeren.
Limieten, overwegingen en probleemoplossing
Er kunnen foutberichten worden weergegeven. Hier volgen enkele veelvoorkomende scenario's en stappen voor oplossing.
Als er een foutbericht wordt weergegeven, selecteert u het vernieuwingspictogram. Met deze vernieuwing wordt de fout in de meeste gevallen opgelost.
Referentiefout in de Navigator
We couldn't authenticate with the credentials provided, please try again.
Een dergelijke fout oplossen:
Selecteer Vernieuwen (rechtsboven).
Selecteer Bestand.
Selecteer Opties en instellingen.
Selecteer Instellingen voor gegevensbron.
Selecteer de machtiging Anaplan Verbinding maken or in de lijst.
Selecteer Machtigingen wissen.
Selecteer Verwijderen.
Met deze stappen worden verlopen Anaplan API-tokens verwijderd. U moet opnieuw verifiëren om door te gaan.
Referentiefout in de Power Query-editor
Mogelijk treedt er een referentiefout op in de Power Query-editor wanneer u een Power BI-rapport opnieuw opent of wanneer u een eerdere gegevensset bewerkt.
Als u deze fout wilt oplossen, selecteert u Sluiten en toepassen of Voorbeeld vernieuwen.
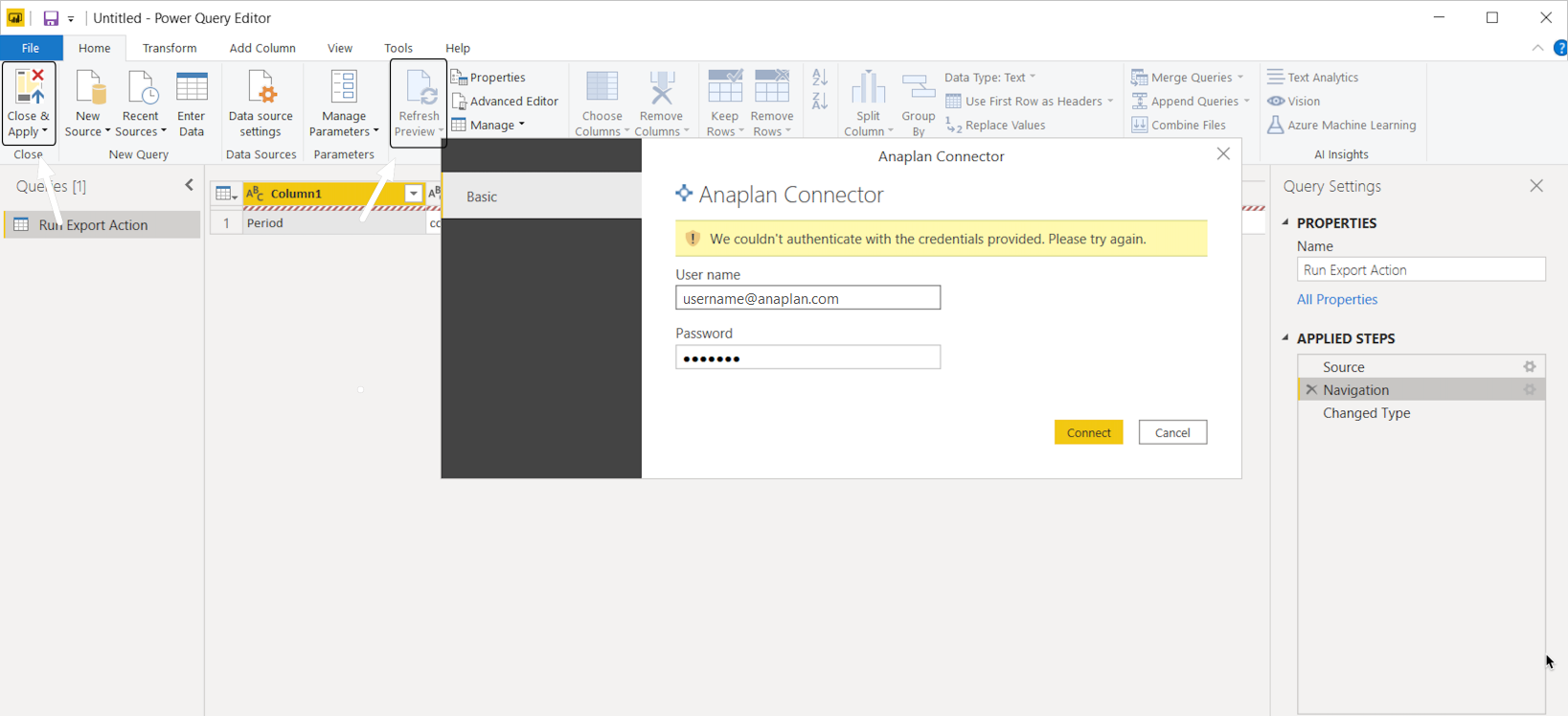 Uw gegevens worden vervolgens vernieuwd.
Uw gegevens worden vervolgens vernieuwd.
Integratielijst, weergavefout
Oplossing: Als u de volledige lijst met integraties niet ziet nadat u uw werkruimte hebt overgeschakeld, kunt u het volgende doen:
- Selecteer de knop Vernieuwen naast Integraties.
- Vernieuw de browser.
U kunt ook het volgende doen:
Selecteer Recente bronnen.
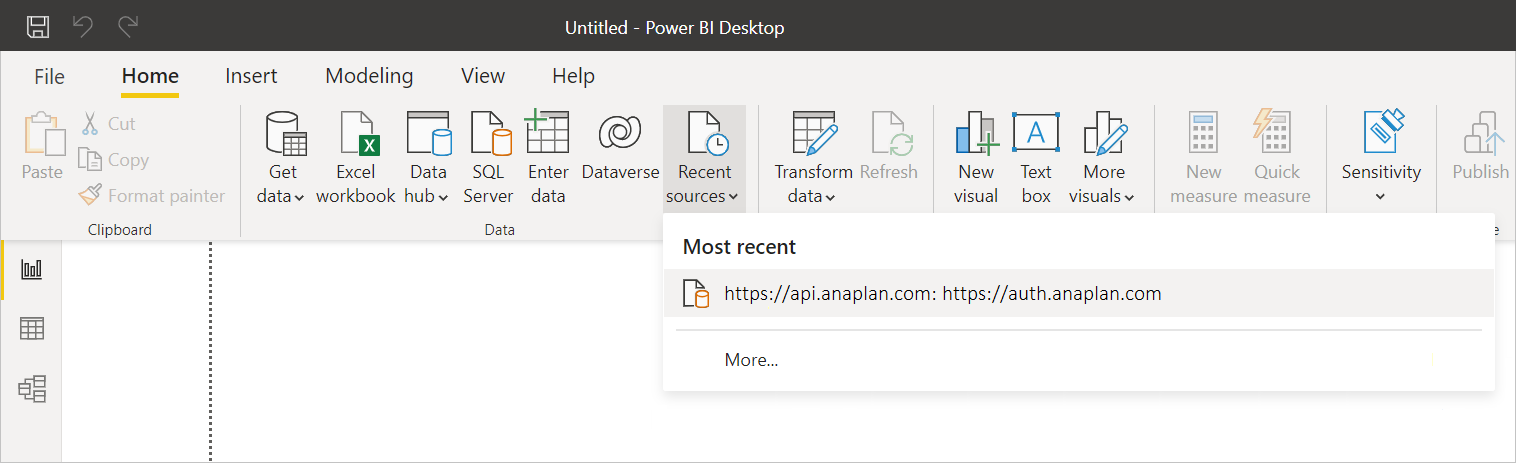
Selecteer Meer.
Klik met de rechtermuisknop op de verbinding.
Selecteer Verwijderen uit de lijst.
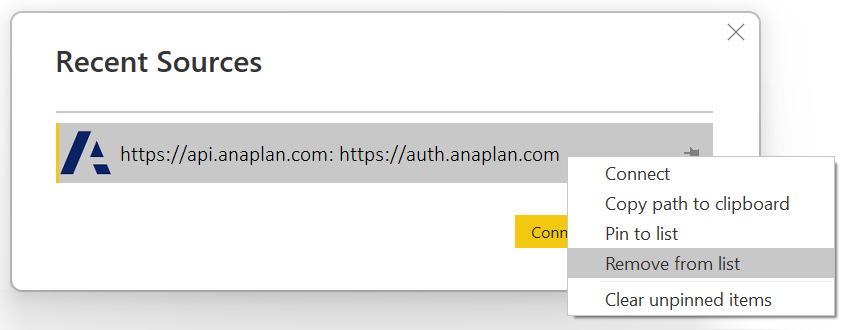
Verbinding maken opnieuw naar de export. Uw gegevens worden vervolgens vernieuwd.
Power Query-expressiefout
Expression.Error: The key didn't match any rows in the table.
Selecteer Voorbeeld vernieuwen.
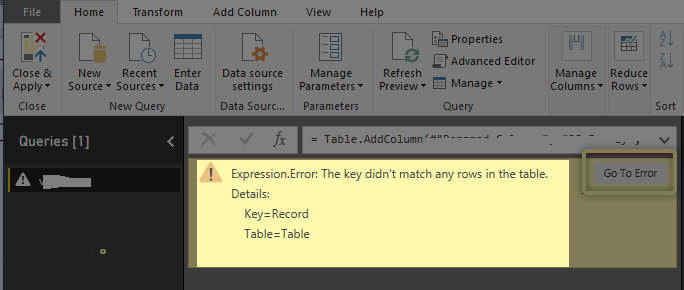 De eerste 1000 rijen met gegevens worden vervolgens weergegeven.
De eerste 1000 rijen met gegevens worden vervolgens weergegeven.
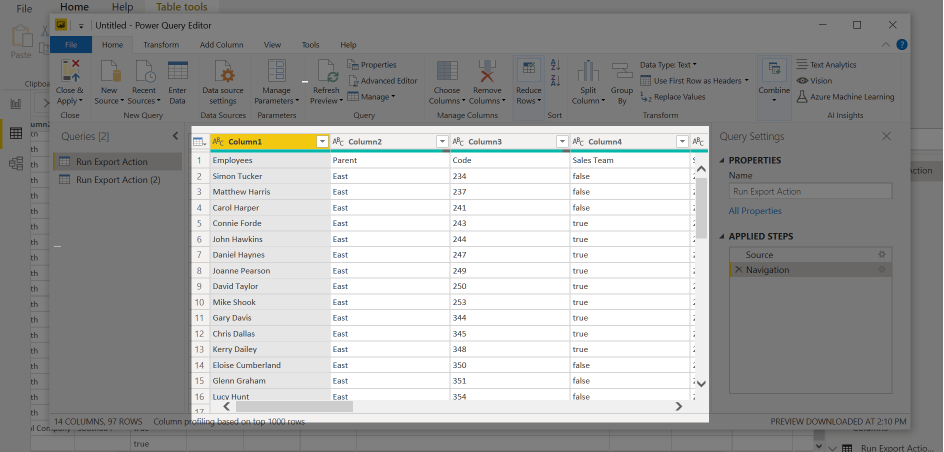 Meer informatie: Power Query M-expressiefuncties
Meer informatie: Power Query M-expressiefuncties
Fout bij het downloaden van grote bestanden
Als u de limiet van 5 GIGABYTE (GB) overschrijdt, krijgt u de volgende fout.
Anaplan connector supports file downloads up to 5 GB in size.
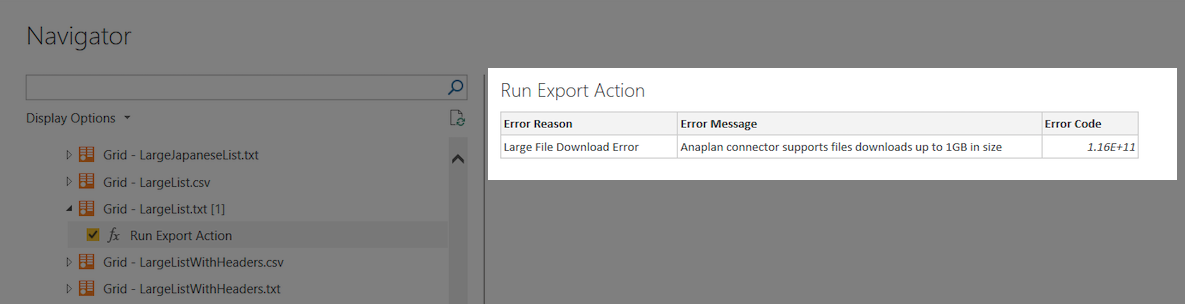 Ga terug naar uw Anaplan-model, verklein de grootte van het bestand en probeer het opnieuw.
Ga terug naar uw Anaplan-model, verklein de grootte van het bestand en probeer het opnieuw.