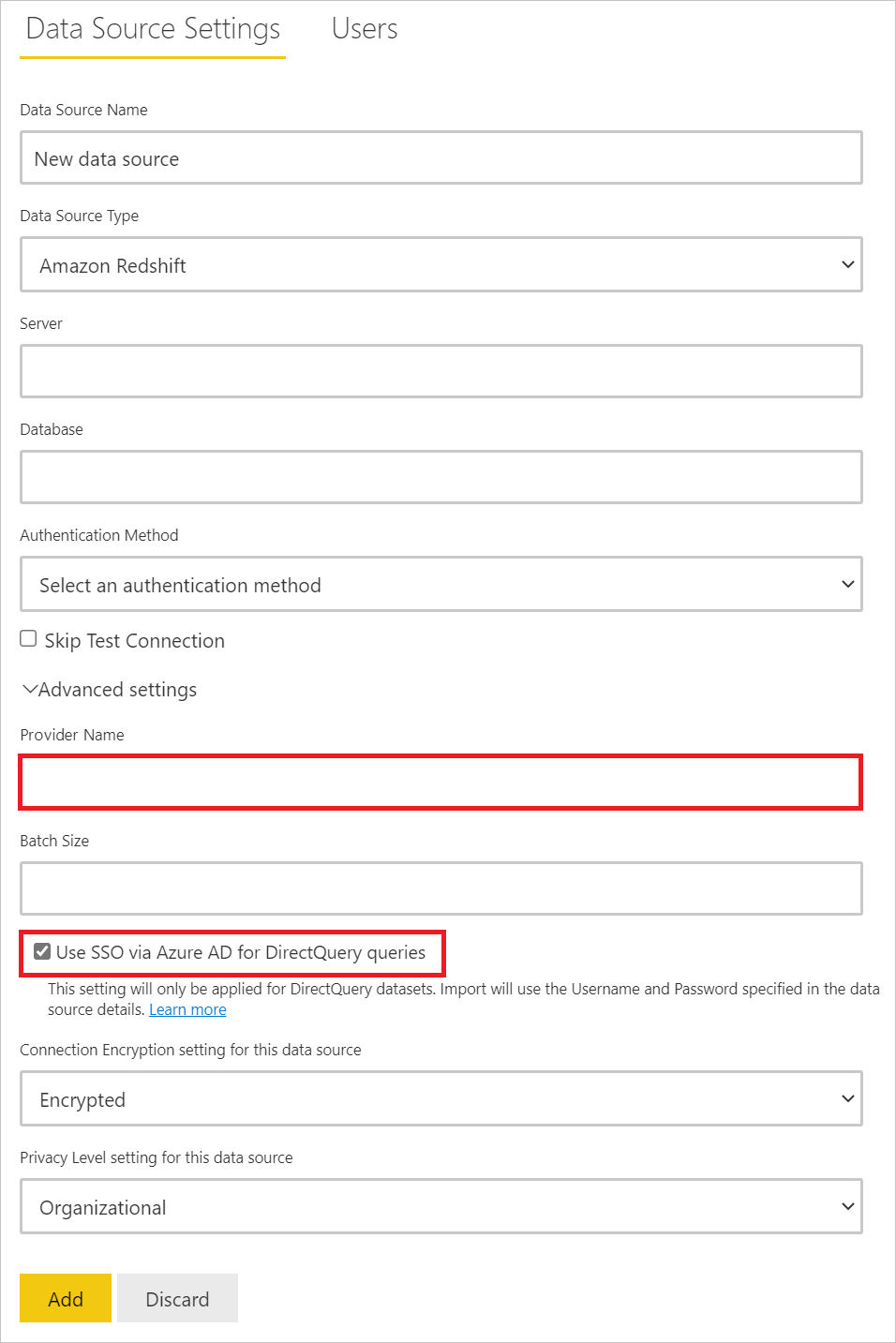Amazon Redshift
Samenvatting
| Item | Beschrijving |
|---|---|
| Releasestatus | Algemene beschikbaarheid |
| Producten | Power BI (Semantische modellen) Power BI (gegevensstromen) Fabric (Dataflow Gen2) Power Apps (gegevensstromen) Dynamics 365 Customer Insights |
| Ondersteunde verificatietypen | Amazon Redshift Basis Microsoft-account Organisatieaccount |
Notitie
Sommige mogelijkheden zijn mogelijk aanwezig in één product, maar niet in andere vanwege implementatieschema's en hostspecifieke mogelijkheden.
Vereisten
Ondersteunde mogelijkheden
- Importeren
- DirectQuery (semantische Power BI-modellen)
- Geavanceerde opties
- Providernaam
- Batchgrootte
- SQL statement
Verbinding maken met Amazon Redshift-gegevens vanuit Power Query Desktop
Verbinding maken met Amazon Redshift-gegevens:
Selecteer de optie Amazon Redshift in de selectie Gegevens ophalen.
Voer in Server de servernaam in waar uw gegevens zich bevinden. Als onderdeel van het veld Server kunt u ook een poort opgeven in de volgende indeling: ServerURL:Port. Voer in Database de naam in van de Amazon Redshift-database die u wilt openen. In dit voorbeeld
contoso.redshift.amazonaws.com:5439is dit de servernaam en het poortnummer,devde databasenaam en de gegevensverbindingsmodus is ingesteld op Importeren.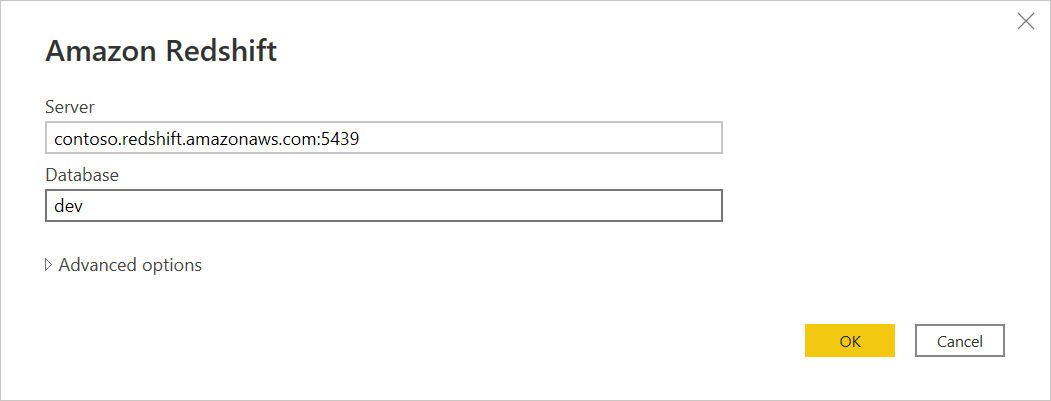
U kunt ook een aantal optionele geavanceerde opties voor uw verbinding kiezen. Meer informatie: Verbinding maken met geavanceerde opties
Nadat u klaar bent met invullen en alle gewenste opties hebt geselecteerd, selecteert u OK.
Als dit de eerste keer is dat u verbinding maakt met deze database, voert u uw referenties in de vakken Gebruikersnaam en Wachtwoord van het verificatietype Amazon Redshift in. Selecteer vervolgens Connect.
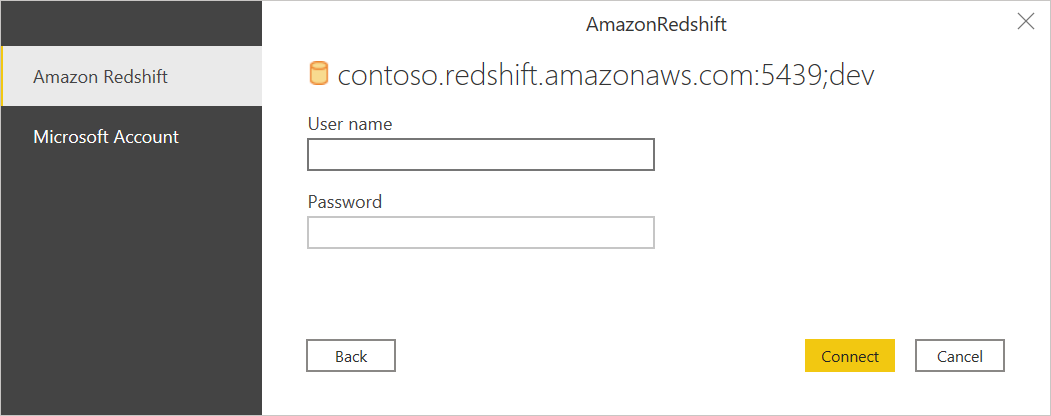
Meer informatie: Verificatie met een gegevensbron
Zodra u verbinding hebt gemaakt, wordt er een Navigator-venster weergegeven en worden de gegevens weergegeven die beschikbaar zijn op de server. Kies een of meer elementen die u wilt importeren.
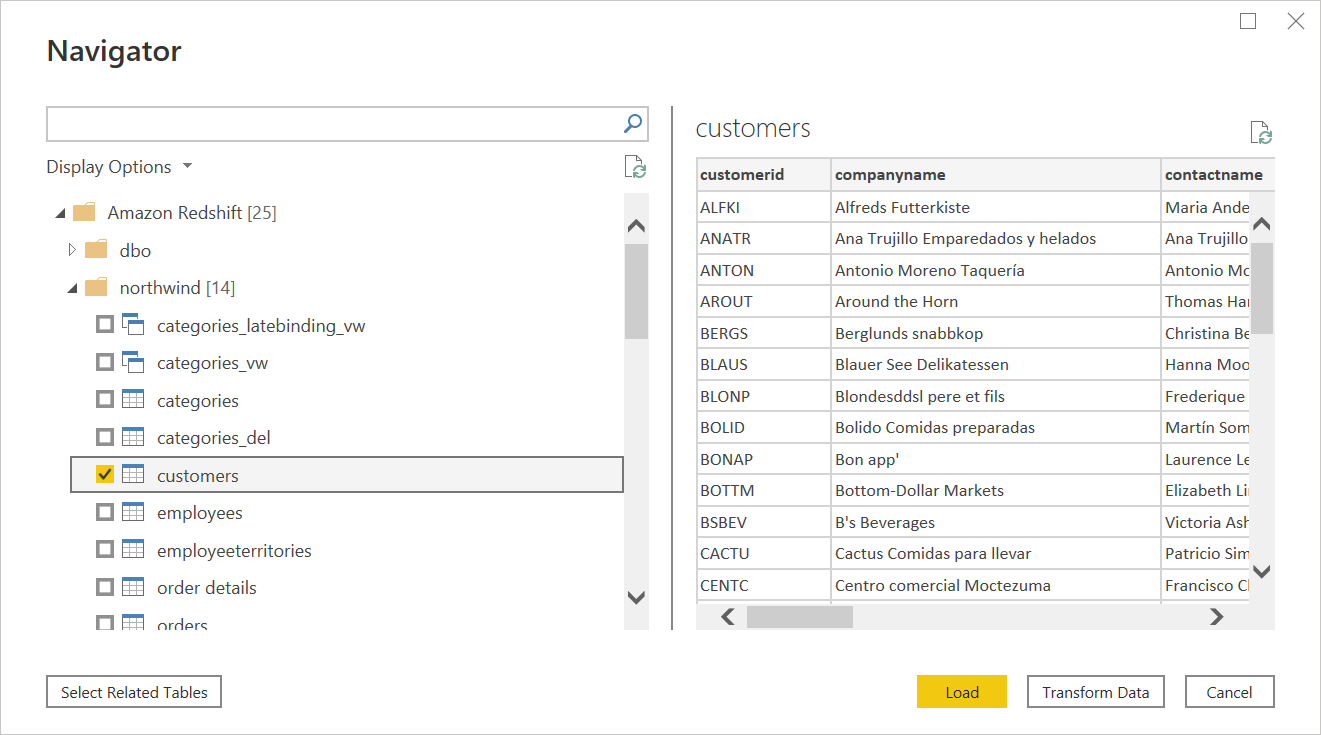
Nadat u de gewenste elementen hebt geselecteerd, selecteert u Laden om de gegevens te laden of Gegevens transformeren om de gegevens in Power Query-editor te transformeren.
Selecteer de modus Gegevensverbinding importeren of DirectQuery en selecteer vervolgens OK.
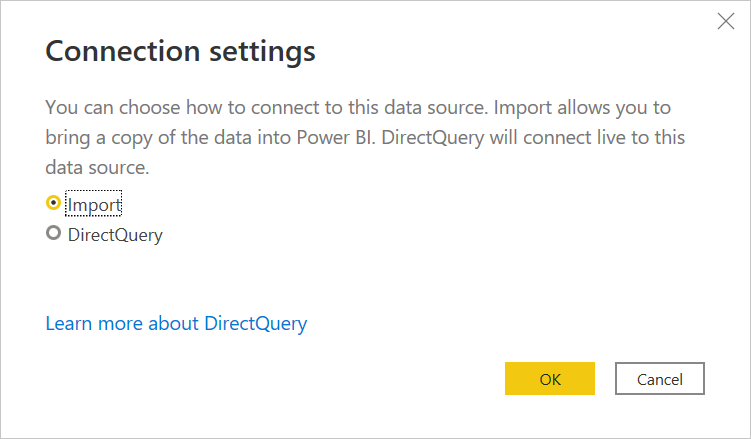
Verbinding maken met Amazon Redshift-gegevens vanuit Power Query Online
Verbinding maken met Amazon Redshift-gegevens:
Selecteer de optie Amazon Redshift op de powerquery - Kies de gegevensbronpagina .
Voer in Server de servernaam in waar uw gegevens zich bevinden. Als onderdeel van het veld Server kunt u ook een poort opgeven in de volgende indeling: ServerURL:Port. Voer in Database de naam in van de Amazon Redshift-database die u wilt openen. In dit voorbeeld
contoso.redshift.amazonaws.com:5439is dit de servernaam en het poortnummer endevde databasenaam.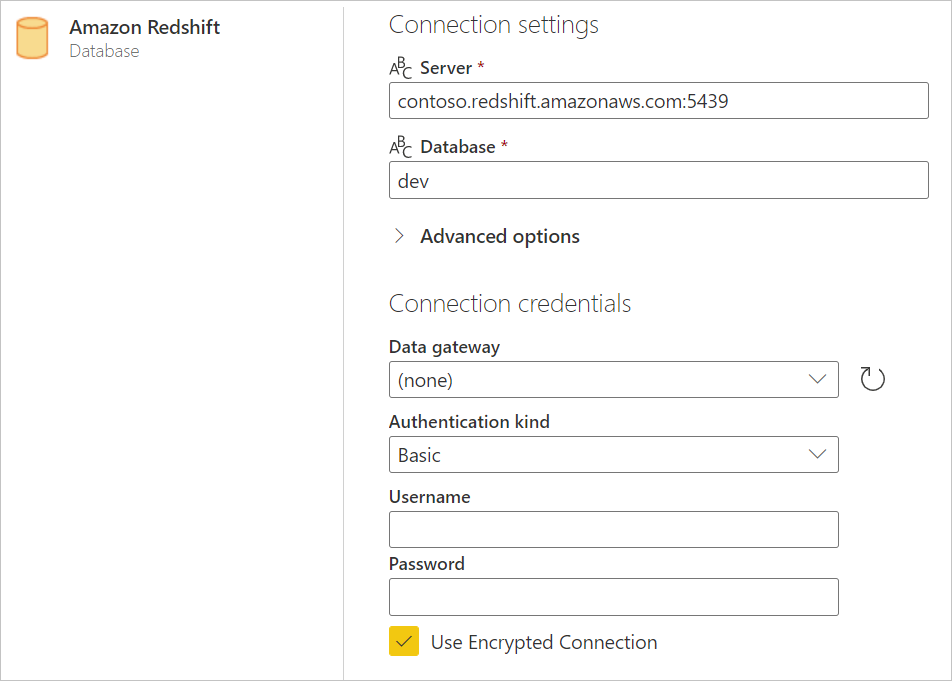
U kunt ook een aantal optionele geavanceerde opties voor uw verbinding kiezen. Meer informatie: Verbinding maken met geavanceerde opties
Selecteer indien nodig de on-premises gegevensgateway in De gegevensgateway.
Selecteer het type verificatie dat u wilt gebruiken in verificatietype en voer vervolgens uw referenties in.
Schakel Versleutelde verbinding gebruiken in of uit, afhankelijk van of u een versleutelde verbinding wilt gebruiken of niet.
Selecteer Volgende om door te gaan.
Selecteer in Navigator de gegevens die u nodig hebt en selecteer gegevens transformeren. Met deze selectie wordt de Power Query-editor geopend, zodat u de set gegevens kunt filteren en verfijnen die u wilt gebruiken.
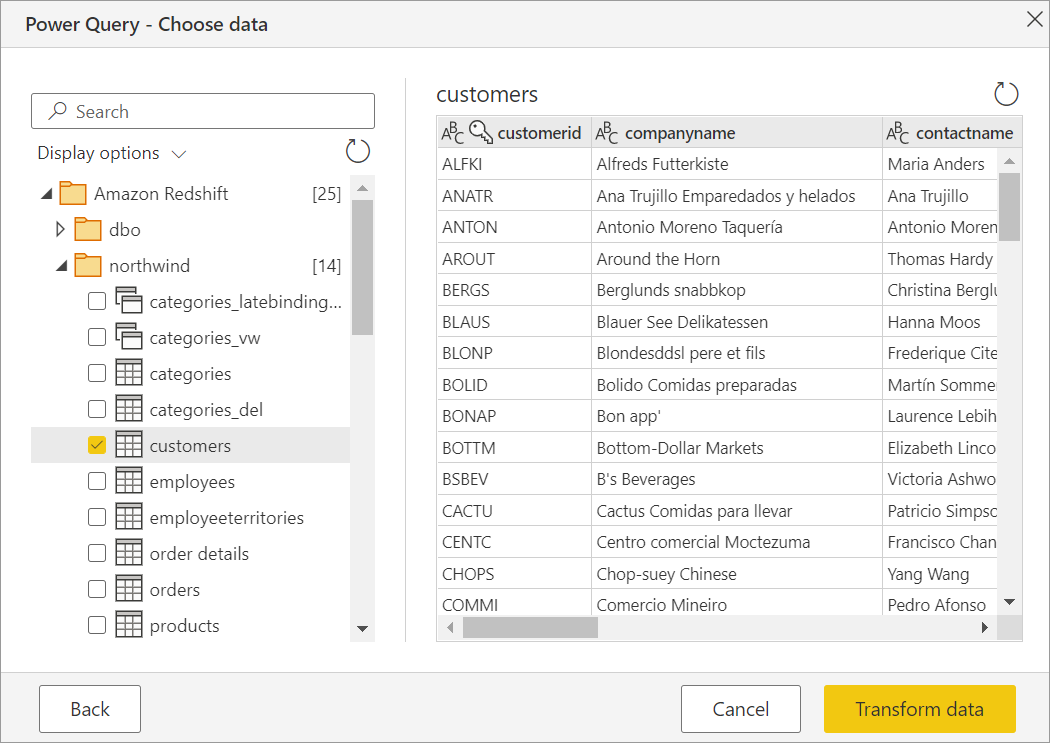
Verbinding maken met behulp van geavanceerde opties
Power Query biedt een set geavanceerde opties die u indien nodig aan uw query kunt toevoegen.
In de volgende tabel worden alle geavanceerde opties beschreven die u in Power Query kunt instellen.
| Geavanceerde optie | Beschrijving |
|---|---|
| Providernaam | Biedt een Amazon Resource Name (ARN), waarmee AWS-resources uniek worden geïdentificeerd. |
| Batchgrootte | Hiermee geeft u het maximum aantal rijen op dat moet worden opgehaald op een moment van de server bij het ophalen van gegevens. Een klein getal wordt omgezet in meer aanroepen naar de server bij het ophalen van een grote gegevensset. Een groot aantal rijen kan de prestaties verbeteren, maar kan een hoog geheugengebruik veroorzaken. De standaardwaarde is ophalen van één rij. |
| SQL-instructie | Ga voor informatie naar Gegevens importeren uit een database met behulp van een systeemeigen databasequery. Deze optie is alleen beschikbaar in Power BI Desktop. |
Eenmalige aanmelding van Microsoft Entra ID inschakelen voor Amazon Redshift
We ondersteunen eenmalige aanmelding van Microsoft Entra ID via zowel Power BI Service (cloud) als via de on-premises gegevensgateway. Ga naar Overview of single sign-on (SSO) voor on-premises gegevensgateways in Power BI voor meer informatie over het inschakelen van eenmalige aanmelding van Microsoft Entra ID SSO voor alle connectors.
Eenmalige aanmelding van Microsoft Entra ID via Power BI-service
Een nieuwe verbinding configureren in Power BI-service:
Selecteer in Power BI-service de beheerportal in de lijst met instellingen.
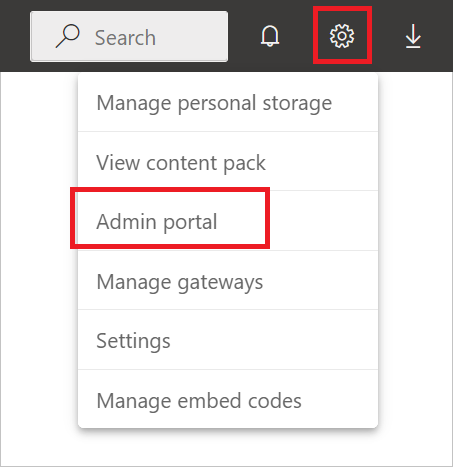
Schakel de optie voor eenmalige aanmelding van Redshift in.
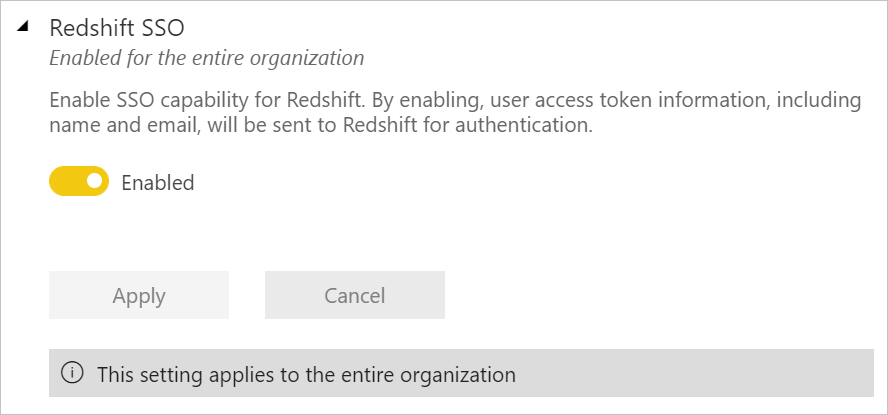
Microsoft Entra ID Single Sign-On (SSO) voor Amazon Redshift met een on-premises gegevensgateway
Voordat u eenmalige aanmelding van Microsoft Entra ID voor Amazon Redshift kunt inschakelen, moet u eerst Eenmalige aanmelding van Microsoft Entra ID inschakelen voor alle gegevensbronnen die eenmalige aanmelding van Microsoft Entra ID ondersteunen met een on-premises gegevensgateway:
Selecteer in Power BI-service de beheerportal in de lijst met instellingen.
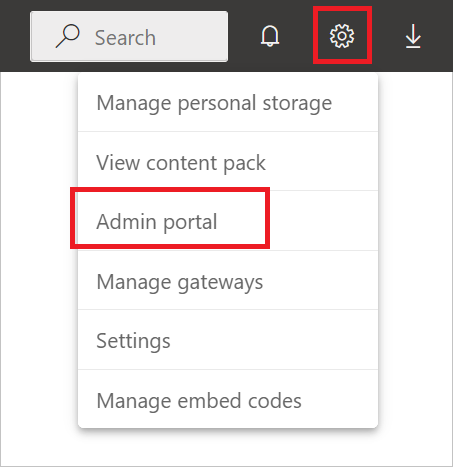
Schakel onder Tenantinstellingen Eenmalige aanmelding (SSO) voor Azure AD in voor Gateway.
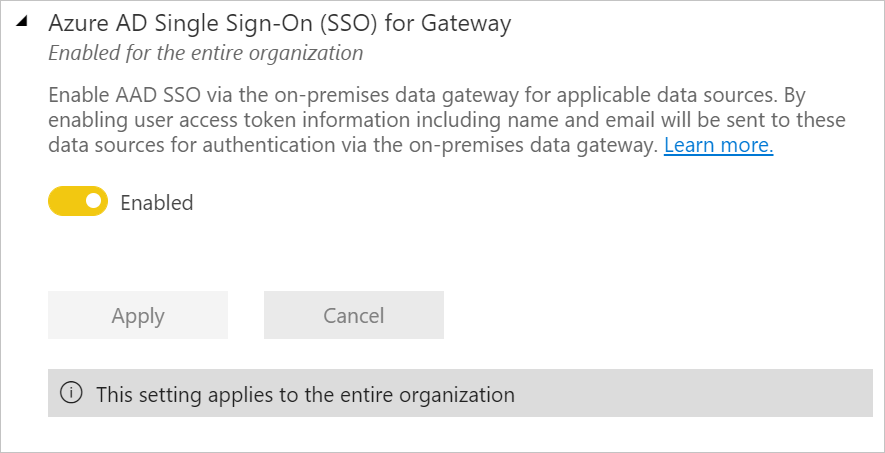
Nadat u eenmalige aanmelding van Microsoft Entra ID hebt ingeschakeld voor alle gegevensbronnen, schakelt u eenmalige aanmelding van Microsoft Entra ID voor Amazon Redshift in:
Schakel de optie voor eenmalige aanmelding van Redshift in.
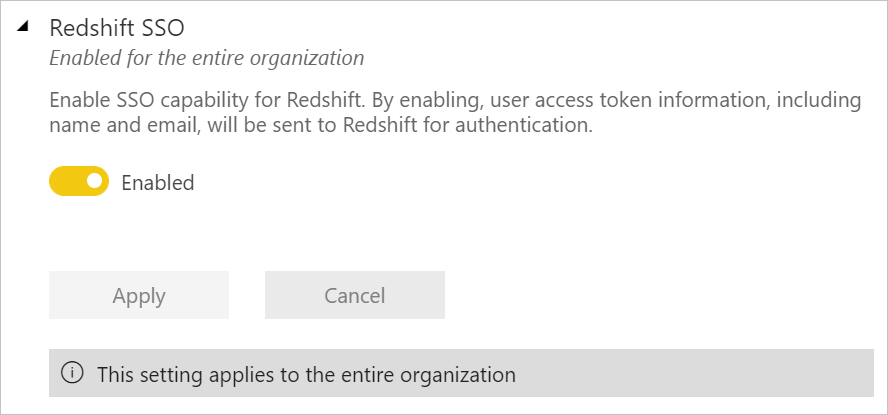
Selecteer Gateways beheren in de lijst met instellingen.
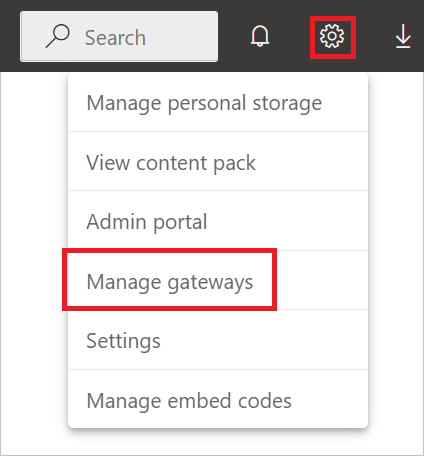
Selecteer een gateway en selecteer vervolgens Gegevensbron kiezen.
Voer op het tabblad Instellingen voor gegevensbron een waarde in providernaam in. De parameter Providernaam is vereist wanneer u Microsoft Entra-id gebruikt en moet worden opgegeven in geavanceerde instellingen.
Selecteer ook Eenmalige aanmelding gebruiken via Azure AD voor DirectQuery-query's.