Gebruikersinstellingen voor implementatie configureren
U kunt de gebruikerservaring in de ALM Accelerator for Power Platform aanpassen door gebruikersinstellingen voor implementatie te gebruiken om sommige functies in de gebruikersinterface in of uit te schakelen. Om alle makers te helpen de app effectief te gebruiken, kunt u aparte ervaringen creëren voor gebruikers die niet bekend zijn met Application Lifecycle Management (ALM) en voor degenen die meer ervaring hebben. Gebruikersinstellingen zijn gekoppeld aan implementatieprofielen.
In dit gedeelte wordt beschreven hoe u de ALM Accelerator-beheerapp gebruikt om gebruikersinstellingen te configureren. U hoeft dit echter niet handmatig te doen. Als aan een gebruiker geen ervaring is toegewezen, maakt de ALM Accelerator-app er automatisch een wanneer de gebruiker zich aanmeldt. Met de standaardgebruikersinstelling wordt alle functionaliteit van de app ingeschakeld, waaronder importeren, verwijderen en alle geavanceerde functies.
Gebruikersinstellingen en profielen maken met de beheerapp
Open de ALM Accelerator-beheerapp en selecteer vervolgens Gebruikersinstellingen voor implementatie.
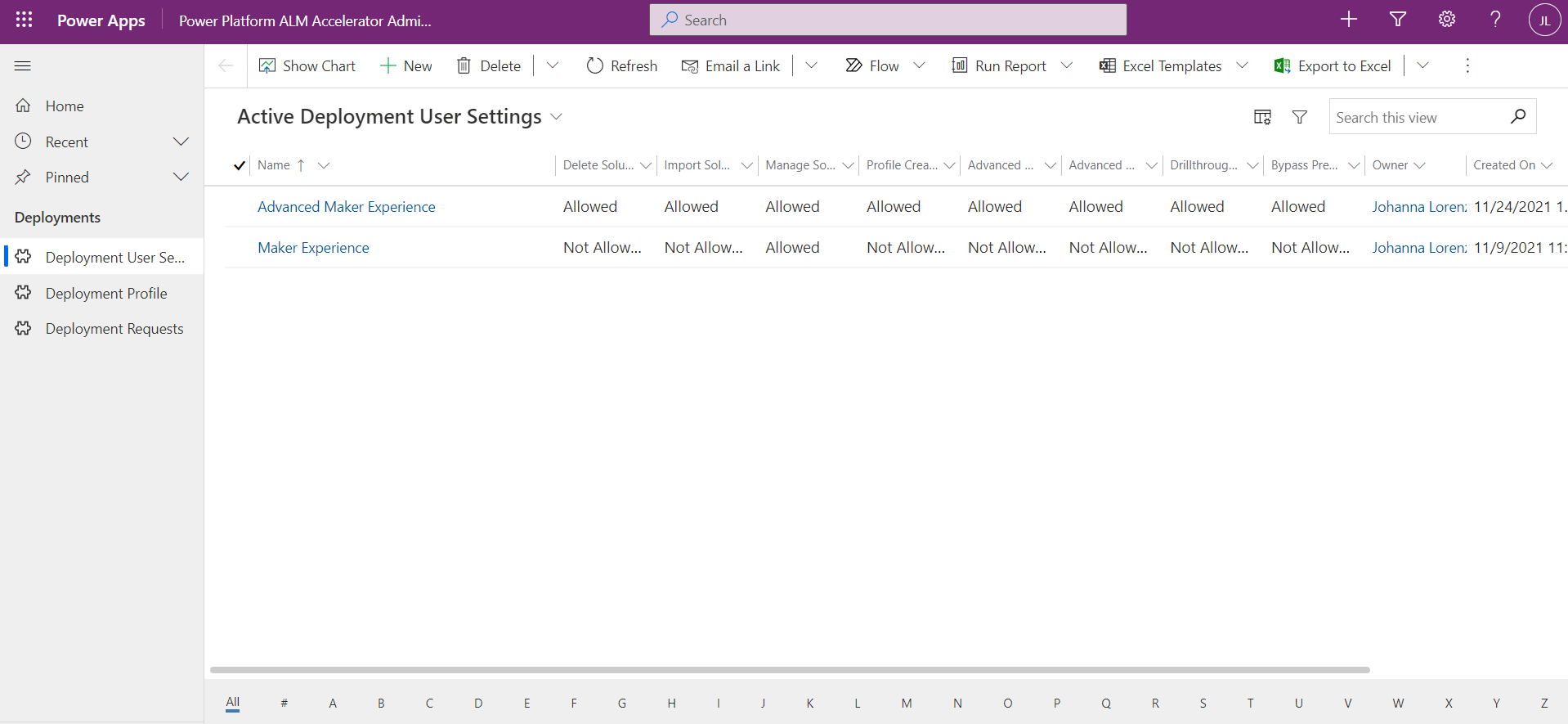
Selecteer Nieuw.
Voer een naam in voor de gebruikersinstelling. De naam wordt alleen weergegeven aan gebruikers aan wie meer dan één gebruikersinstelling is toegewezen.
Selecteer de volgende gebruikersfuncties die u wel of niet wilt toestaan in de canvas-app ALM Accelerator:
- Oplossingen importeren: Hiermee kan deze functie de opdracht Oplossing importeren in de app weergeven.
- Oplossingen verwijderen: Hiermee kan deze functie de opdracht Oplossing verwijderen in de app weergeven.
- Oplossingen beheren: Hiermee kan deze functie de opdracht Oplossingen beheren in de app weergeven.
- Drillthrough-status: Sta deze functie toe om gebruikers in staat te stellen details weergeven in niveau verhogen te implementeren en pijplijnuitvoeringen in de app te implementeren.
- Profiel maken: Sta deze functie toe zodat gebruikers implementatieprofielen in de app kunnen maken.
- Profielupdates: Sta deze functie toe zodat gebruikers implementatieprofielen in de app kunnen bijwerken.
- Geavanceerde implementatie: Met deze functie kunnen gebruikers een bron- en doelbranch voor een pull-aanvraag opgeven met behulp van de geavanceerde implementatiefunctionaliteit.
- Geavanceerd niveau verhogen: Met deze functie kunnen gebruikers een bron- en doelbranch opgeven of een branch maken met behulp van de geavanceerde functionaliteit van niveau verhogen.
- Bypass Prepare: Met deze functie kunnen gebruikers de voorbereiding stap overslaan tijdens de promotie van een oplossing. Hierdoor hoeven ze geen implementatie-instellingen te configureren voordat ze overgaan tot broncodebeheer.
- Bypass Prepare Default: Hiermee stelt u de schakelaar Bypass Prepare in op True of False in de ALM Accelerator-app, afhankelijk van of Bypass Prepare is toegestaan.
- Implementatieconfiguratie: Met deze functie kunnen gebruikers de voorbereiding van stap overslaan tijdens de promotie van een oplossing. Zo hoeven ze geen implementatie-instellingen te configureren voordat ze overgaan op broncodebeheer.
- Alle oplossingen weergeven: Sta deze functie toe om gebruikers alle oplossingen in de geselecteerde omgeving te laten zien.
- Goedkeuring omzeilen: Met deze functie kunnen gebruikers de goedkeuring van hun pull-requests overslaan tijdens de implementatie van een oplossing in testomgevingen.
- Standaardinstelling goedkeuring omzeilen: Hiermee stelt u de schakelaar Goedkeuring omzeilen in op Waar of Onwaar in de ALM Accelerator-app, afhankelijk van of Goedkeuring omzeilen is toegestaan.
- Commit Portals: Met deze functie kunnen gebruikers de Power Apps portal en Power Pages website opnemen wanneer de oplossing is vastgelegd in broncodebeheer.
- Standaard voor commitportals: Hiermee stelt u de schakelaar Include Power Apps Portal/Power Pages in op True of False in de ALM Accelerator-app, afhankelijk van of Commitportals is toegestaan.
- Aanpassingen publiceren: Met deze functie kunnen gebruikers aanpassingen publiceren wanneer de oplossing is vastgelegd in broncodebeheer. Ook kunnen ze het publiceren overslaan om tijd te besparen.
- Standaardinstellingen voor aanpassingen publiceren: Hiermee stelt u de schakelaar Aanpassingen publiceren in op Waar of Onwaar in de ALM Accelerator-app, afhankelijk van of Aanpassingen publiceren is toegestaan.
- Importeren van beheerde oplossingen toestaan: Sta deze functie toe om gebruikers in staat te stellen beheerde en onbeheerde oplossingen te importeren in hun makeromgevingen.
- Standaardwaarde voor importeren beheerd: hiermee stelt u de schakelaar Import beheerd toestaan in op Waar of Onwaar in de ALM Accelerator-app, afhankelijk van of Import beheerd toestaan is toegestaan.
Configureer Gebruikerslabels. Deze waarden worden ook weergegeven in de weergave Implementatiegeschiedenis onder de actie die is uitgevoerd.
- Oplossing implementeren: Voer een label in of stel de waarde in op leeg om het standaardlabel OPLOSSING IMPLEMENTEREN te gebruiken.
- Commit Solution: Voer een label in of stel de waarde in op leeg om het standaardlabel te gebruiken, COMMIT SOLUTION.
- Oplossing importeren: Voer een label in of stel de waarde in op leeg om het standaardlabel, OPLOSSING IMPORTEREN, te gebruiken.
- Oplossing verwijderen: Voer een label in of stel de waarde in op leeg om het standaardlabel OPLOSSING VERWIJDEREN te gebruiken.
Selecteer Opslaan.
Gebruikersinstellingen delen met de ALM Accelerator-beheerapp
Als u gebruikersinstellingen die voor een bepaald gebruikersprofiel zijn gemaakt wilt delen, raden we u aan de rij met gebruikersinstellingen te delen met een Microsoft Entra-groepsteam. Via het delen met een Microsoft Entra-groepsteam kunt u de toegang tot gebruikersinstellingen en implementatieprofielen beheren vanuit Microsoft Entra ID.
Een Microsoft Entra-groepsteam maken
Als u al een Microsoft Entra-groepsteam hebt in Microsoft Dataverse om gebruikersinstellingen te delen, sla dit gedeelte dan over.
Meld u aan op het Power Platform beheercentrum en selecteer vervolgens de omgeving waarin u de ALM Accelerator-app hebt geïnstalleerd.
Selecteer onder Toegang - Teams de optie Alles weergeven en selecteer vervolgens Team maken.
Voer de vereiste velden in en selecteer vervolgens Microsoft Entra-groepsteam als het Teamtype.
Selecteer de Microsoft Entra-groep die u voor dit team wilt gebruiken en selecteer daarna Volgende.
Selecteer Toegang tot ALM Power App en Basisgebruiker als de rollen voor het team.
Selecteer Opslaan.
Gebruikersinstellingen delen met een Microsoft Entra-groepsteam
Open de ALM Accelerator-beheerapp en ga naar Gebruikersinstellingen voor implementatie.
Open de gebruikersinstelling die u met uw team wilt delen en selecteer vervolgens Delen.
Gebruik Geavanceerd zoeken om uw Microsoft Entra-groepsteam te zoeken en te selecteren in de Microsoft Entra-beveiligingsgroepteams van uw organisatie.
Selecteer Gereed.
Selecteer onder Toegang tot delen beheren het team en selecteer vervolgens Lezen en Toevoegen als bevoegdheden.
Selecteer Delen.