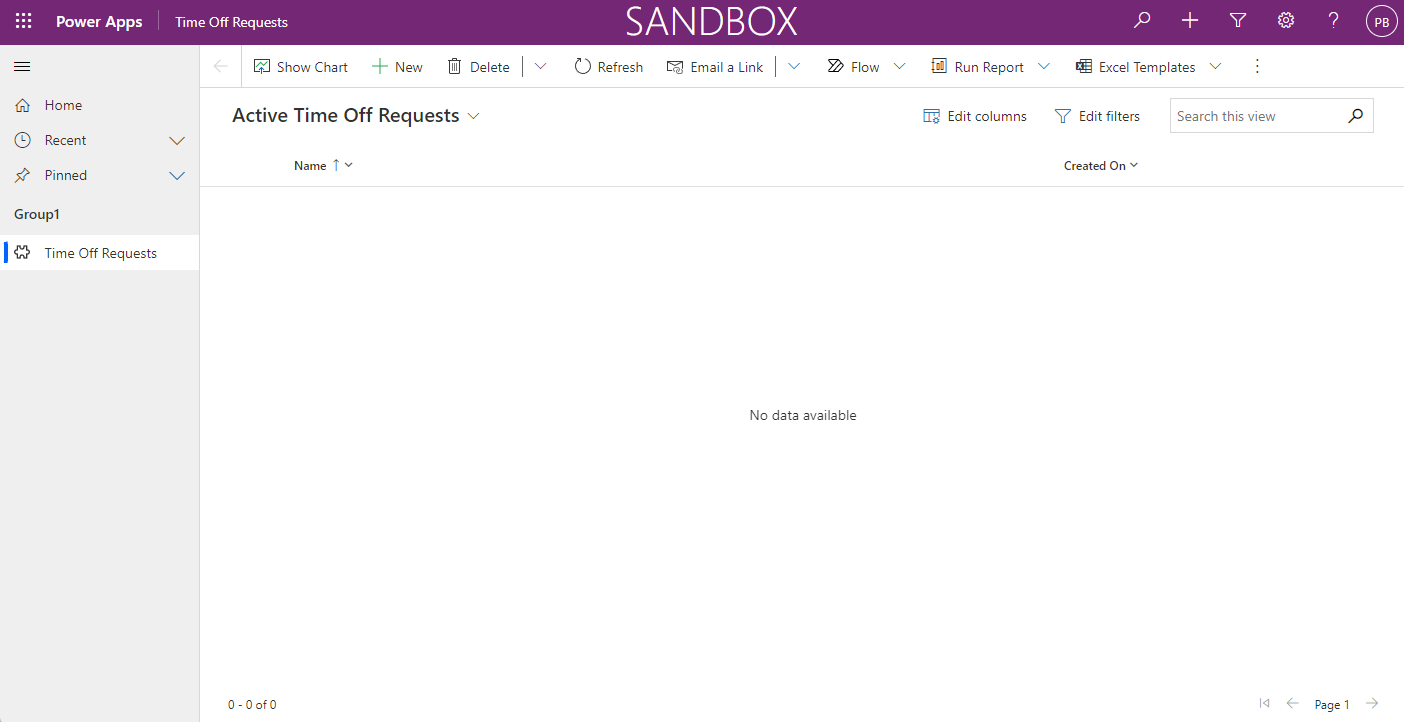Zelfstudie: Een modelgestuurde app bouwen voor implementatie met GitHub-acties voor Microsoft Power Platform
In deze zelfstudie maakt u een eenvoudige modelgestuurde app die u kunt implementeren met GitHub-acties voor Microsoft Power Platform in de volgende zelfstudie.
- Een modelgestuurde app maken
In de volgende zelfstudie krijgt u meer informatie over:
- Uw app exporteren en implementeren met behulp van automatisering van Application Lifecycle Management (ALM)
Een modelgestuurde app bouwen
Volg deze stappen om een modelgestuurde app te bouwen.
Navigeer in uw browser naar https://make.powerapps.com en meld u aan met uw inloggegevens. Klik op de vervolgkeuzelijst met omgevingen in de koptekst en selecteer uw ontwikkelomgeving.
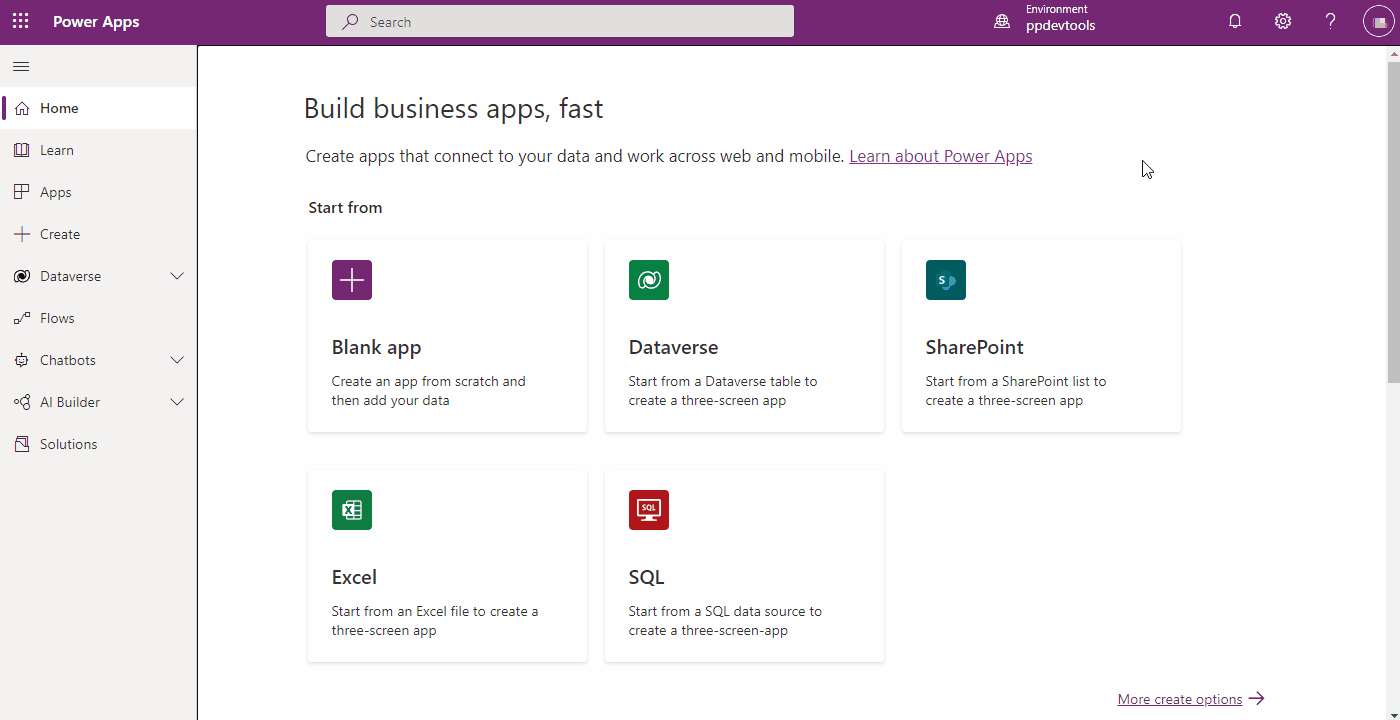
Klik op het gebied Oplossingen in de linkernavigatiebalk en vervolgens op de knop Nieuwe oplossing om een nieuwe oplossing te creëren.
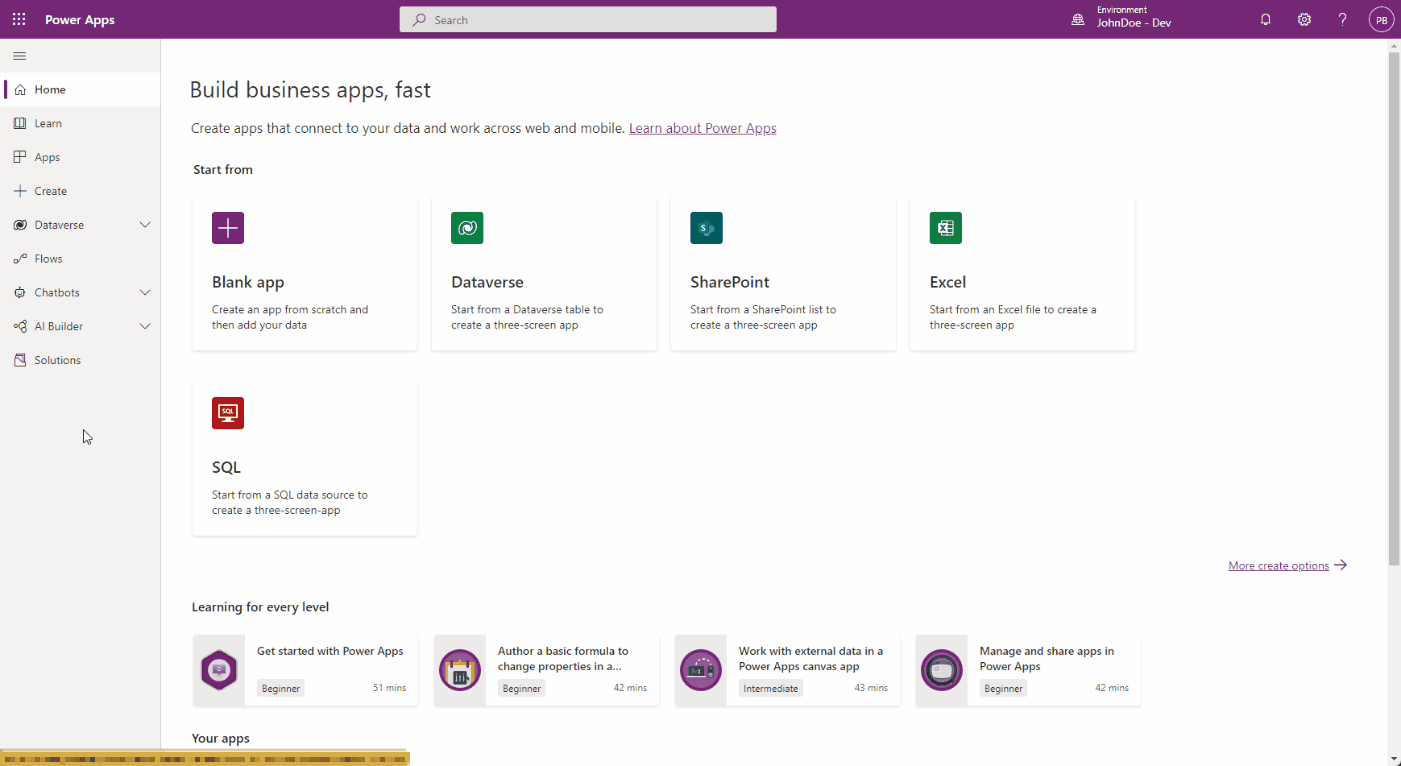
Voer in het zijpaneel dat verschijnt een naam in voor de toepassing en klik vervolgens op de optie Uitgever toevoegen.
Notitie
De oplossingsuitgever geeft aan wie de app heeft ontwikkeld, dus u moet altijd een zinvolle naam opgeven voor de oplossingsuitgever. Verder bevat de oplossingsuitgever een voorvoegsel, waarmee u onderscheid kunt maken tussen systeemcomponenten of componenten die door anderen zijn geïntroduceerd, en het is ook een mechanisme om naamconflicten te voorkomen. Hierdoor kunnen oplossingen van verschillende uitgevers worden geïnstalleerd in een omgeving met minimale conflicten.
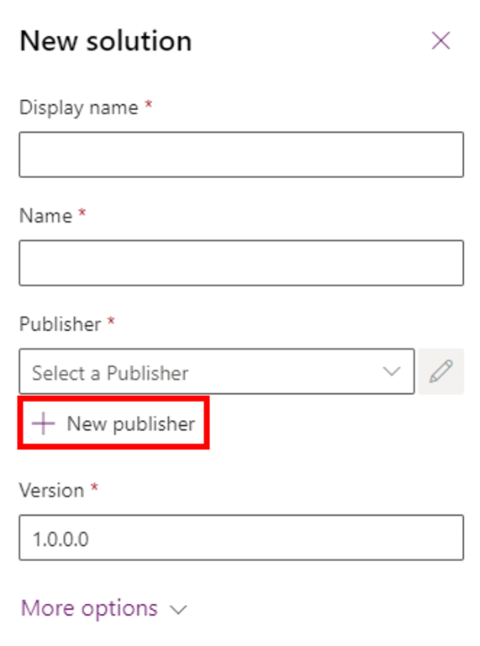
Voer voor deze tutorial 'ALMLab' in voor de weergavenaam, naam en voorvoegsel, en kies dan Opslaan en sluiten.
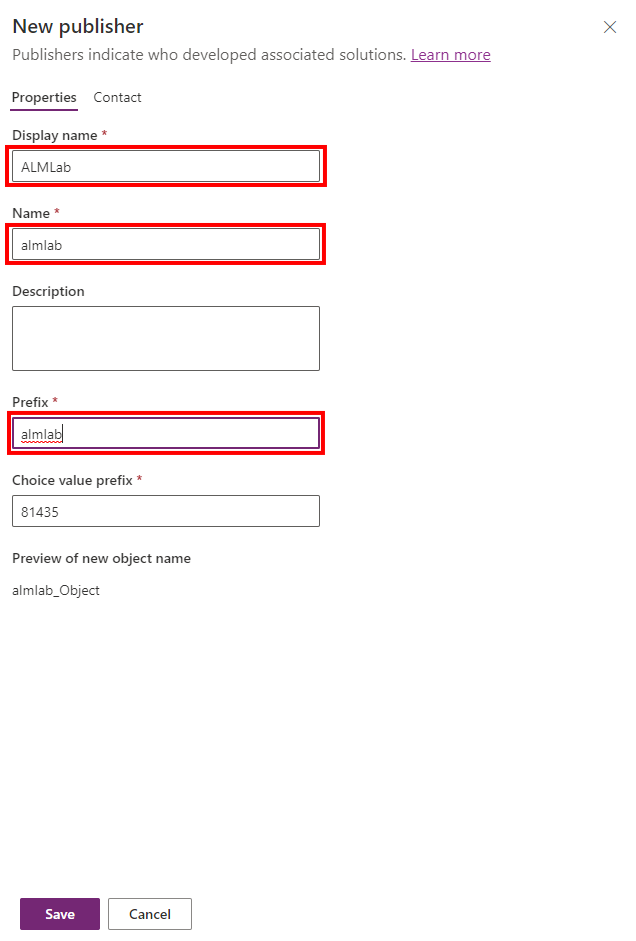
Selecteer in het nieuwe oplossingspaneel de uitgever die u zojuist hebt gemaakt en klik op Maken om een nieuwe onbeheerde oplossing in de omgeving te maken.
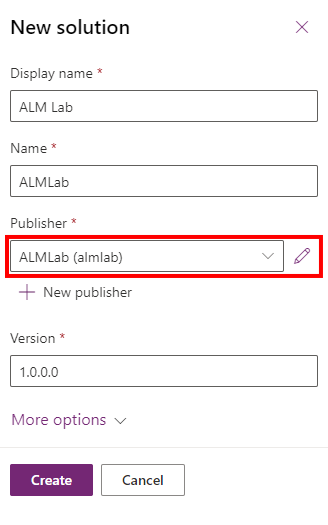
Selecteer in de lijst met oplossingen de oplossing die u zojuist hebt gemaakt en klik op de knop Bewerken.
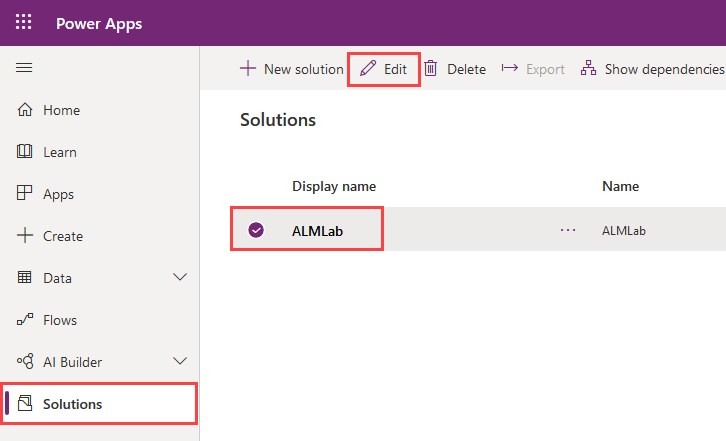
Uw nieuwe oplossing is leeg en u moet er onderdelen aan toevoegen. In dit lab gaan we een aangepaste tabel maken. Klik op de vervolgkeuzelijst + Nieuw in de navigatie bovenaan en selecteer Tabel
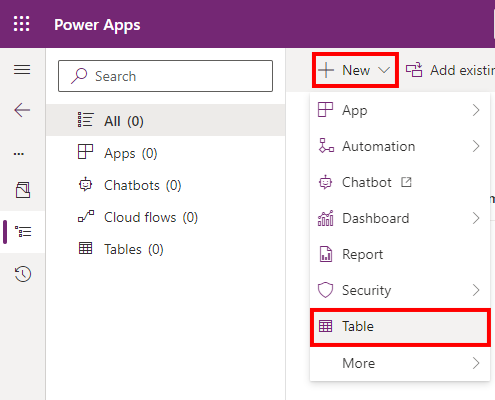
Voer een weergavenaam in, meervoudsnaam wordt voor u gegenereerd. Klik op Opslaan om de tabel te maken.
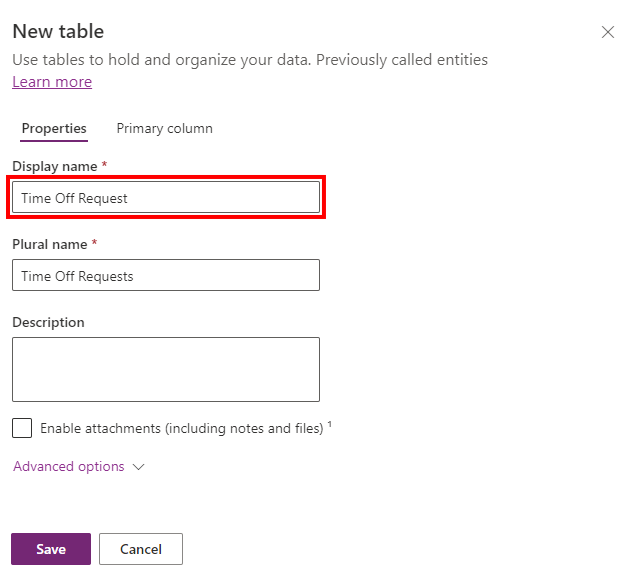
Nadat uw tabel is gemaakt, selecteert u nogmaals de naam van de oplossing om terug te gaan naar de oplossingsweergave om nog een onderdeel toe te voegen.
Klik op de vervolgkeuzelijst + Nieuw, vervolgens op App en tenslotte op Modelgestuurde app. Als u een pop-up krijgt waarin u wordt gevraagd om de maakervaring te selecteren, kies dan Moderne appontwerper
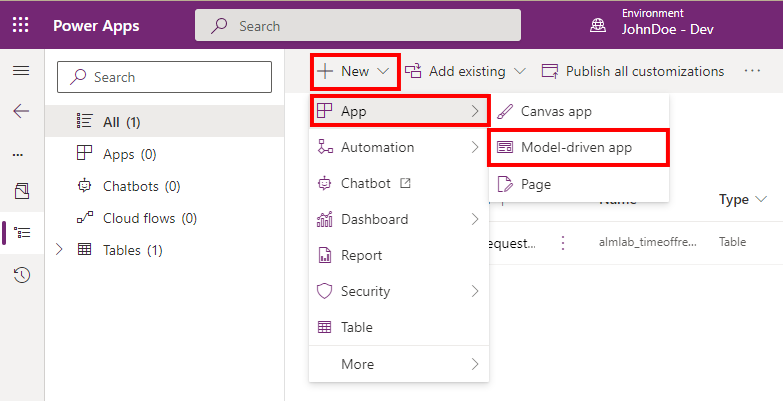
Voer een appnaam in en klik vervolgens op de knop Maken
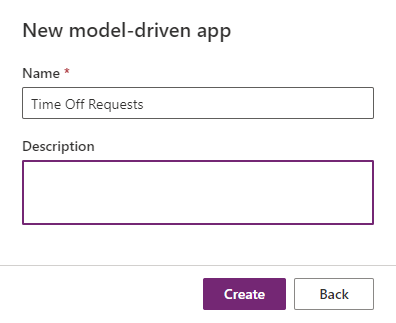
Klik in de toepassingsontwerper op + Pagina toevoegen, kies Op tabel gebaseerde weergave en formulier en klik dan op Volgende. Zoek in het volgende scherm op naam naar de tabel die u eerder hebt gemaakt. Vink de selectie aan en klik op Toevoegen
- Zorg ervoor dat In navigatie weergeven is aangevinkt
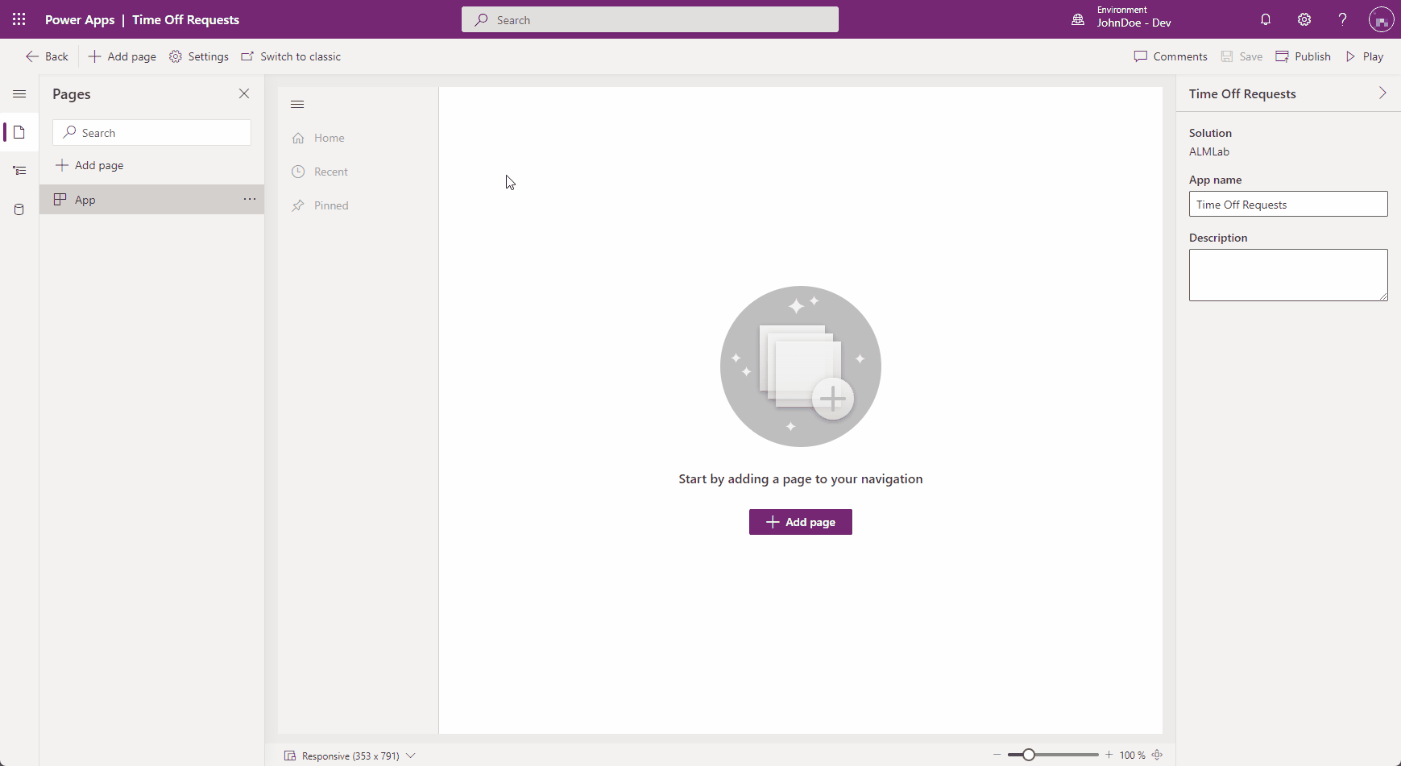
Klik op Publiceren, zodra de publicatieactie is voltooid, klikt u op Afspelen.
Hiermee gaat u naar de toepassing, zodat u kunt zien hoe deze eruitziet. U kunt de toepassing gebruiken en het tabblad sluiten als u tevreden bent.