Problemen met Word-sjablonen oplossen
Dit artikel helpt u bij het oplossen van problemen met Word-sjablonen.
Er wordt geen entiteitsafbeelding in een Word-sjabloon weergegeven voor bepaalde kant-en-klare en aangepaste entiteiten
Reden
Slechts een paar kant-en-klare entiteiten, zoals Account, Contactpersoon, Verkoopkans, Order, Factuur, Product, Potentiële klant, Doel en Rayon, omvatten een waarde EntityImage voor het veld Primaire afbeelding, dat u kunt gebruiken om de afbeelding naar een Word-sjabloon te uploaden. Voor andere kant-en-klare entiteiten (zoals Offerte, Bedrijfseenheid, Afspraak en E-mail) en aangepaste entiteiten is de waarde EntityImage niet beschikbaar.
Afsluiting
Als u een afbeelding wilt weergeven voor entiteiten die niet standaard de waarde EntityImage hebben, maakt u een afbeeldingsveld voor de entiteit, uploadt u de entiteitsafbeelding naar een record en voegt u vervolgens de entiteitsafbeelding toe aan de Word-sjabloon. In het volgende voorbeeld voegen we een EntityImage toe voor een afspraak om een contractverlenging te bespreken.
Om een afbeeldingveld voor de entiteit te maken
Ga naar Instellingen>Aanpassingen>Het systeem aanpassen.
Vouw in de Solution Explorer onder Onderdelen de sectie Entiteiten uit en selecteer vervolgens de entiteit. In dit voorbeeld selecteren we de entiteit Afspraak.
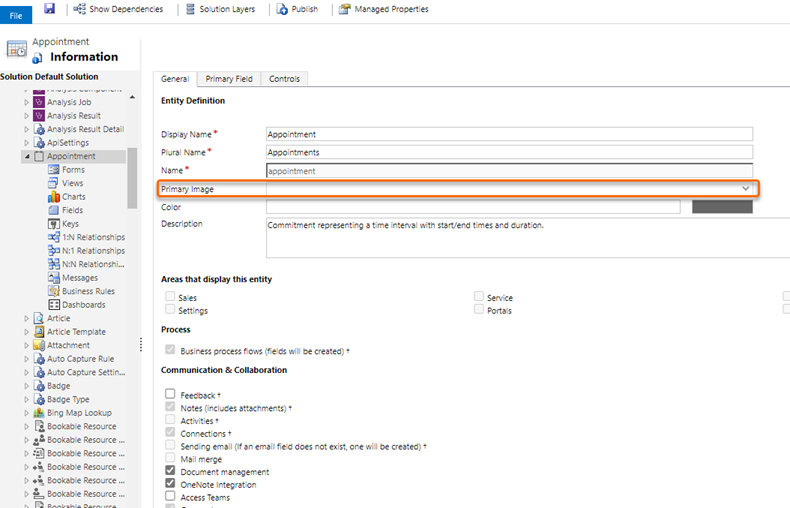
- Selecteer in de entiteit Afspraak de optie Velden en selecteer vervolgens Nieuw.
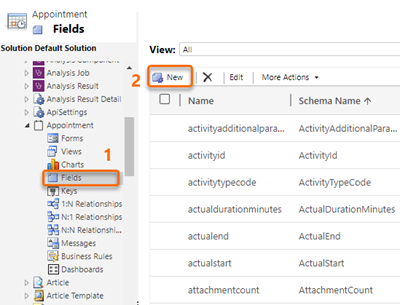
- Voer in het nieuwe veldformulier Entiteitsafbeelding in bij Weergavenaam en EntityImage bij Naam. Selecteer voor Gegevenstype de optie Afbeelding.
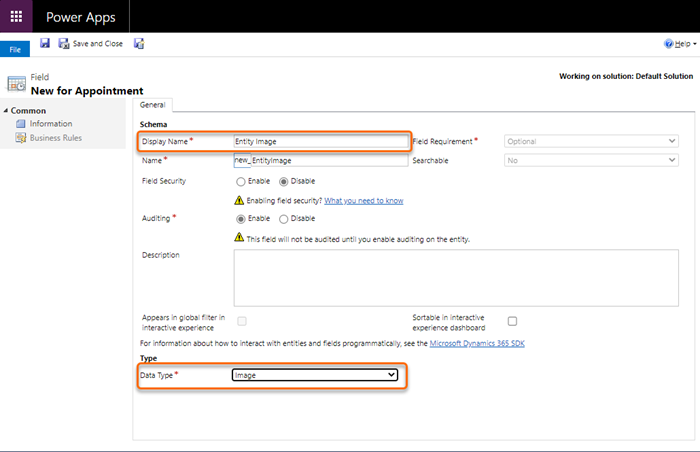
Sla het formulier op en sluit het.
Controleer of het nieuwe veld is toegevoegd door de naam van de entiteit te selecteren. In dit voorbeeld hebben we Entiteitsafbeelding toegevoegd als een waarde voor het veld Primaire afbeelding voor de entiteit Afspraak.
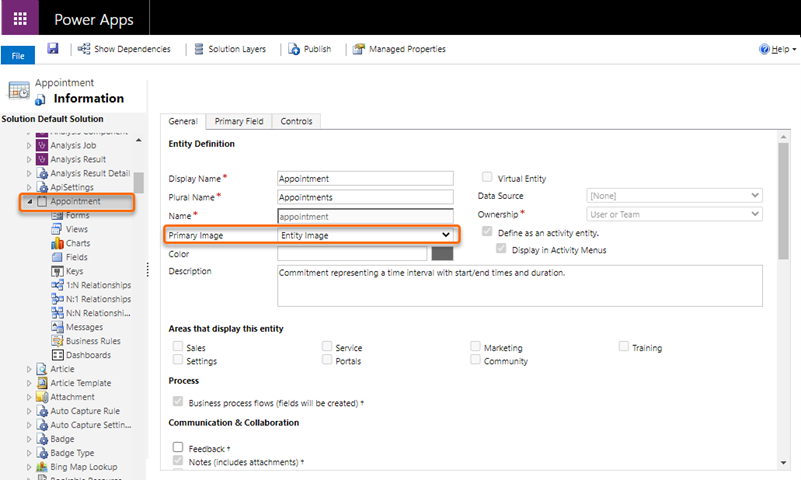
- Publiceer de aanpassingen.
Om de entiteitsafbeelding naar het record te uploaden
Open de entiteitsrecord. In dit voorbeeld openen we een afspraak een contractverlenging te bespreken.
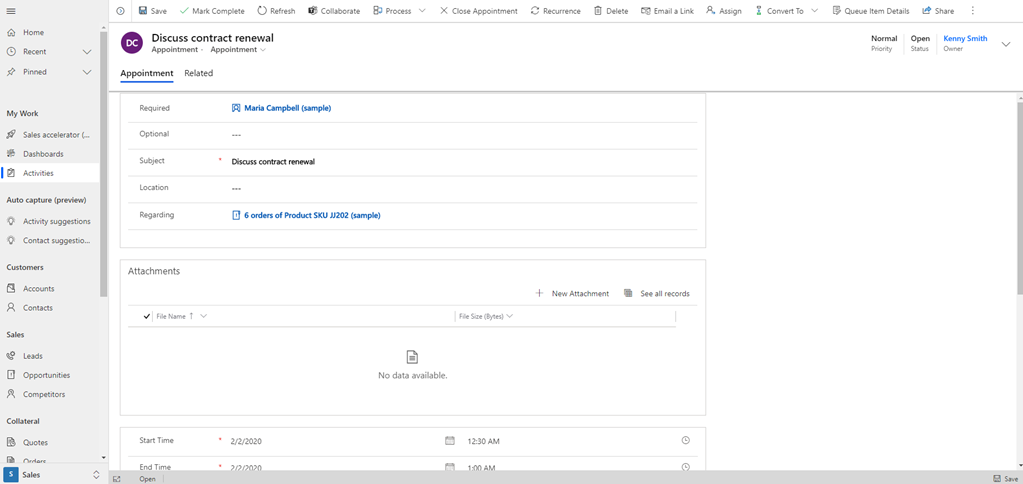
Selecteer de afbeelding en selecteer in het dialoogvenster Afbeelding kiezen de optie Afbeelding uploaden.
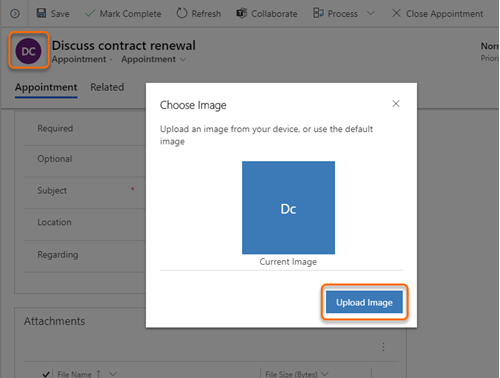
Selecteer de afbeelding en selecteer vervolgens Wijzigen.
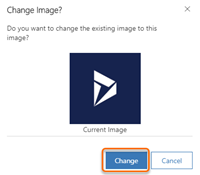
De afbeelding wordt naast de entiteit weergegeven.
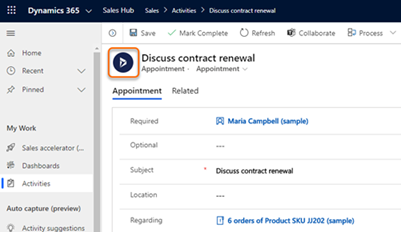
Om de entiteitsafbeelding aan de Word-sjabloon toe te voegen
Download en open het Word-sjabloon.
De gedownloade sjabloon wordt opgeslagen in de volgende indeling:
recordType organisatieDatumFormat tijd localDatumFormat tijd.docx
De naam van de gedownloade sjabloon voor de afspraak is bijvoorbeeld: Afspraak 15-7-2020 15-39-27 17-7-2020 12-28-00 PM.docx.Open op het tabblad Ontwikkelaar het deelvenster XML toewijzing, klik met de rechtermuisknop om new_entityimage te selecteren en selecteer vervolgens Inhoudsbesturingselement invoegen>Afbeelding.
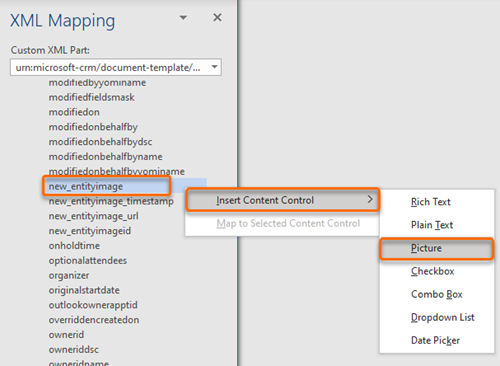
Het entiteitsafbeeldingsveld met de afbeelding wordt toegevoegd aan de Word-sjabloon.
Sla de Word-sjabloon op en upload deze naar de app Dynamics 365 Sales Verkoophub.
Wanneer u nu een document downloadt en opent op basis van deze sjabloon, bevat het document de afbeelding die u hebt toegevoegd.
Notitie
Ook als u een afbeelding aan een entiteitsformulier toevoegt, kunt u dit proces volgen om de afbeelding naar de Word-sjabloon te uploaden.
Sommige tekens worden niet correct geëxporteerd in documenten
Bepaalde tekens en reeksen tekens worden niet ondersteund bij het exporteren van documenten. Wanneer deze tekens in een document voorkomen, wordt het document geëxporteerd, maar worden de velden en tekst met de tekens tussen de niet-ondersteunde tekens verwijderd. Dit gedrag is zo ontworpen dat het de compatibiliteit tussen producten tussen Dynamics, Excel, Word en Adobe PDF ondersteunt.
Deze tabel beschrijft de tekens die niet worden ondersteund voor documentexport.
| Teken(s) | Omschrijving |
|---|---|
| < | Kleiner dan-symbool wordt ook gebruikt om het begin van een HTML-element aan te geven |
| > | Groter dan-symbool wordt ook gebruikt om het einde van een HTML-element aan te geven |
| HTML-tekenreeks met vaste spatie |
Hier is een voorbeeld van wat er gebeurt als u een document exporteert dat niet-ondersteunde tekens bevat.
- Er is deze tekst in het Word-document: Voer het <account>nummer van de gebruiker in
- Het document wordt geëxporteerd vanuit een app in Power Apps of een Dynamics 365-app.
- Na de export: de tekst <account> in het bovenstaande voorbeeld wordt verwijderd en de geëxporteerde tekst wordt Voer het nummer van de gebruiker in in plaats van Voer het <account>nummer van de gebruiker in.
Zie ook
gebruik Word-sjablonen om gestandaardiseerde documenten te maken