Beveiligingsmachtigingen instellen voor een kolom
Notitie
Het nieuwe en verbeterde Power Platform-beheercentrum is nu beschikbaar als openbare preview! We hebben het nieuwe beheercentrum zo ontworpen dat het gebruiksvriendelijker is, met taakgerichte navigatie waarmee u sneller specifieke resultaten kunt behalen. Nieuwe en bijgewerkte documentatie wordt gepubliceerd zodra het nieuwe Power Platform-beheercentrum algemeen beschikbaar is.
Voor het instellen van beveiligingsmachtigingen voor een kolom moet u twee stappen uitvoeren.
Sta kolombeveiliging toe op een of meer kolommen voor een bepaalde tabel.
Een of meer bestaande beveiligingsprofielen koppelen of een of meer nieuwe beveiligingsprofielen maken om de passende toegang te verlenen aan specifieke gebruikers of teams.
Nadat u het profiel hebt gemaakt, wijst u gebruikers en teams aan dat profiel toe en stelt u specifieke lees-, maak- of schrijfmachtigingen voor de kolom in.
Meer informatie: Beveiligingsconcepten
Notitie
Het gebruik van tabelgerelateerde terminologie hangt af van het gebruikte protocol of de gebruikte klassenbibliotheek. Meer informatie vindt u in Terminologiegebruik afhankelijk van protocol of technologie.
Kolombeveiliging inschakelen
Aanmelden bij Power Apps.
Selecteer Dataverse>Tabellen.
Selecteer een tabel.
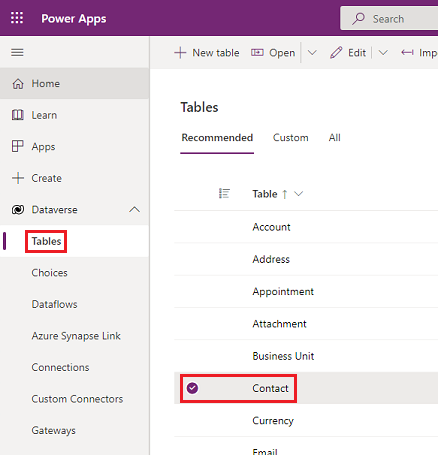
Selecteer onder Schema de optie Kolommen.
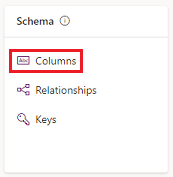
Selecteer in de lijst Kolommen de gewenste kolom.
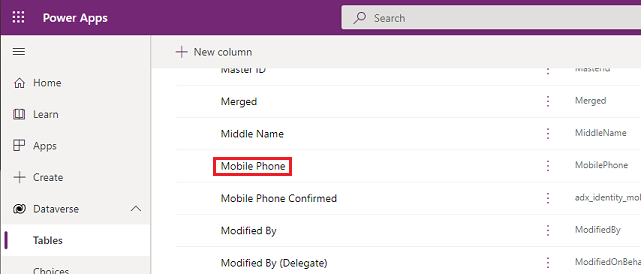
Vouw Geavanceerde opties uit en selecteer onder AlgemeenKolombeveiliging inschakelen.
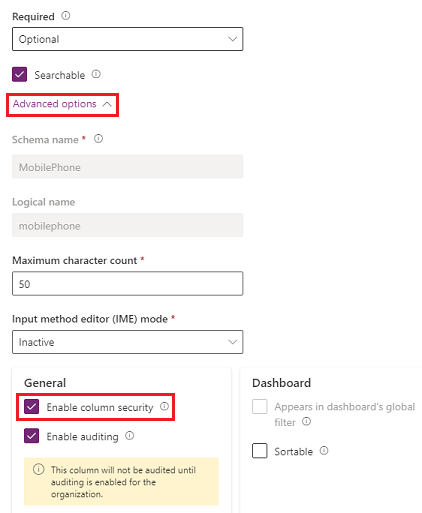
Selecteer Opslaan.
Beveiligingsprofielen koppelen en machtigingen instellen
Meld u aan bij het Power Platform-beheercentrum met de beveiligingsrol Systeembeheerder of met gelijkwaardige machtigingen.
Selecteer de omgeving waarvoor u beveiligingsprofielen wilt configureren.
Selecteer Instellingen>Gebruikers en machtigingen>Kolombeveiligingsprofielen.
Selecteer een bestaand profiel of selecteer Nieuw profiel, voer een naam in, voer een beschrijving in en selecteer vervolgens Opslaan.
Selecteer het tabblad Gebruikers, selecteer + Gebruikers toevoegen, selecteer de gebruikers waarvoor u de toegang wilt instellen en selecteer vervolgens de optie Toevoegen.
Fooi
In plaats van elke gebruiker toe te voegen, maakt u een of meer teams die alle gebruikers bevatten voor wie u de toegang wilt instellen.
Selecteer het tabblad Kolommachtiging, selecteer in de kolom Naam een of meer kolommen en selecteer vervolgens Bewerken. Stel voor de drie kolommen de gewenste toegang in.
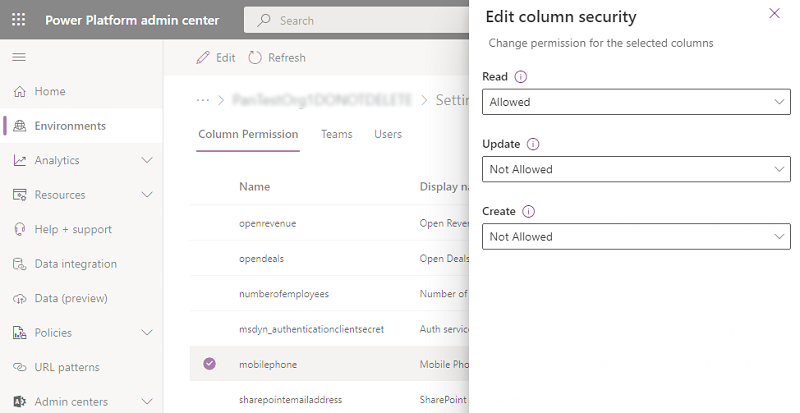
Selecteer Opslaan.
Alle gebruikers die niet in de eerder gemaakte kolombeveiligingsprofielen zijn gedefinieerd, hebben geen toegang tot de kolom Mobiele telefoon op formulieren of weergaven voor contactpersonen. De kolomwaarde toont  ********, waarmee wordt aangegeven dat de kolom is beveiligd.
********, waarmee wordt aangegeven dat de kolom is beveiligd.
Gerelateerde informatie
Beveiliging op kolomniveau voor toegangsbeheer
Beveiliging voor een kolom inschakelen of uitschakelen om de toegang te regelen