Gegevens integreren in Microsoft Dataverse
Notitie
Het nieuwe en verbeterde Power Platform-beheercentrum is nu beschikbaar als openbare preview! We hebben het nieuwe beheercentrum zo ontworpen dat het gebruiksvriendelijker is, met taakgerichte navigatie waarmee u sneller specifieke resultaten kunt behalen. Nieuwe en bijgewerkte documentatie wordt gepubliceerd zodra het nieuwe Power Platform-beheercentrum algemeen beschikbaar is.
De Data Integrator (voor beheerders) is een point-to-point integratieservice die wordt gebruikt om gegevens in Dataverse te integreren. Het ondersteunt de integratie van gegevens tussen apps voor financiën en bedrijfsactiviteiten en Dataverse. Het ondersteunt ook de integratie van gegevens in apps voor financiën en bedrijfsactiviteiten en Dynamics 365 Sales. Deze service is sinds juli 2017 algemeen beschikbaar.
Notitie
We raden klanten ten zeerste aan om twee keer wegschrijven te gaan gebruiken, waarmee een nauw gekoppelde, bidirectionele integratie wordt geboden tussen apps voor financiën en bedrijfsactiviteiten en Dataverse. Alle gegevenswijzigingen in apps voor financiën en bedrijfsactiviteiten leiden tot schrijfbewerkingen naar Dataverse en alle gegevenswijzigingen in Dataverse resulteren in schrijfbewerkingen naar apps voor financiën en bedrijfsactiviteiten. Deze geautomatiseerde gegevensstroom zorgt voor een geïntegreerde gebruikerservaring in alle apps.
Hoe kunt u de Data Integrator voor uw bedrijf gebruiken?
De Gegevensintegrator (voor beheerders) biedt ook ondersteuning voor op proces gebaseerde integratiescenario's als Prospect to Cash. Dergelijke scenario's bieden directe synchronisatie tussen apps voor financiën en bedrijfsactiviteiten en Dynamics 365 Sales. De Prospect to cash-sjablonen die beschikbaar zijn met de gegevensintegratiefunctie maken de gegevensstroom mogelijk voor accounts, contactpersonen, producten, verkoopoffertes, verkooporders en verkoopfacturen tussen financiën en bedrijfsactiviteiten en Sales. Terwijl gegevens tussen apps voor financiën en bedrijfsactiviteiten en Sales worden uitgewisseld, kunt u verkoop- en marketingactiviteiten uitvoeren in Sales en kunt u orderafhandeling uitvoeren door voorraadbeheer te gebruiken in apps voor financiën en bedrijfsactiviteiten.
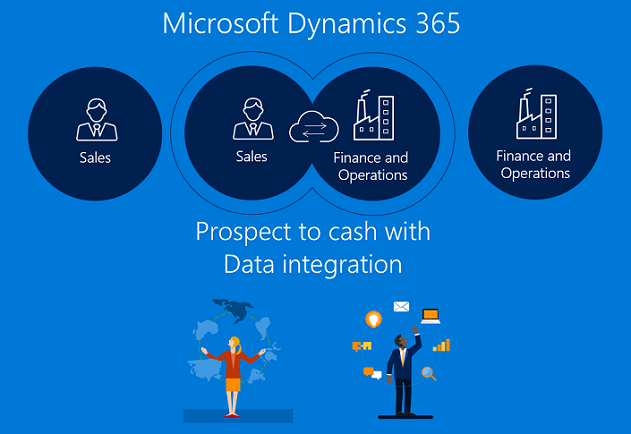
De Prospect to Cash-integratie stelt verkopers in staat om hun verkoopprocessen af te handelen en te monitoren met de sterke punten van Dynamics 365 Sales, terwijl alle aspecten van uitvoering en facturering plaatsvinden met behulp van de geavanceerde functionaliteit in de apps voor financiën en bedrijfsactiviteiten. Met Microsoft Dynamics 365 Prospect to cash-integratie beschikt u over de gecombineerde kracht van beide systemen.
Zie de documentatie op de website voor meer informatie over de integratie van Prospect to cash Prospect to cash-oplossing.
We ondersteunen ook Field Service-integratie en PSA-integratie (Project Service Automation) naar apps voor financiën en bedrijfsactiviteiten.
Data Integrator-platform
De Gegevensintegrator (voor beheerders) bestaat uit het platform Gegevensintegratie, gebruiksklare sjablonen geleverd door onze toepassingsteams (bijvoorbeeld apps voor financiën en bedrijfsactiviteiten en Dynamics 365 Sales) en aangepaste sjablonen die zijn gemaakt door onze klanten en partners. We hebben een toepassingsagnostisch platform gebouwd dat kan worden geschaald in verschillende bronnen. De kern is dat u verbindingen (met integratie-eindpunten) maakt, een van de aanpasbare sjablonen met vooraf gedefinieerde toewijzingen kiest (die u verder kunt aanpassen) en het gegevensintegratieproject maakt en uitvoert.
Integratiesjablonen dienen als een blauwdruk met vooraf gedefinieerde entiteiten en veldtoewijzingen om de gegevensstroom van bron naar bestemming mogelijk te maken. De sjablonen bieden ook de mogelijkheid om de gegevens te transformeren voordat ze worden geïmporteerd. Vaak kan het schema tussen de bron- en doel-apps heel anders zijn en dient een sjabloon met vooraf gedefinieerde entiteiten en veldtoewijzingen als een goed startpunt voor een integratieproject.
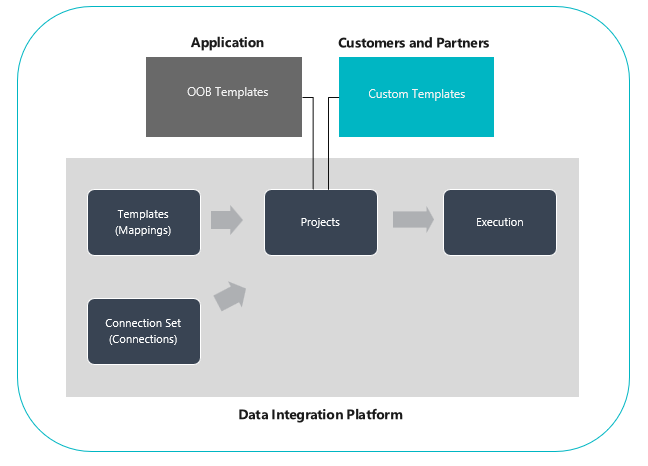
Een gegevensintegratieproject opzetten
Er zijn drie primaire stappen:
Maak een verbinding (biedt referenties aan gegevensbronnen).
Maak een verbindingsset (identificeer omgevingen voor verbindingen die u in de vorige stap hebt gemaakt).
Maak een gegevensintegratieproject met behulp van een sjabloon (maak een sjabloon of gebruik vooraf gedefinieerde toewijzingen voor een of meer entiteiten).
Nadat u een integratieproject hebt gemaakt, krijgt u de mogelijkheid om het project handmatig uit te voeren en ook een op een schema gebaseerde vernieuwing voor de toekomst in te stellen. In het resterende gedeelte van dit artikel wordt ingegaan op deze drie stappen.
Notitie
De gebruikersinterface voor Data Integrator-projectbeheer wordt gehost op https://dataintegrator.trafficmanager.net. Uw organisatiebeleid vereist mogelijk dat u deze site toevoegt aan uw acceptatielijst om toegang te krijgen tot de interface.
Een nieuwe verbinding maken
Voordat u een gegevensintegratieproject kunt maken, moet u een verbinding tot stand brengen voor elk systeem dat u wilt gebruiken in de Microsoft Power Apps-portal. Beschouw deze verbindingen als uw integratiepunten.
Een verbinding maken
Ga naar Power Apps.
Selecteer onder Gegevens de optie Verbindingen en selecteer vervolgens Nieuwe verbinding.
U kunt een verbinding selecteren in de lijst met verbindingen of zoeken naar uw verbinding.
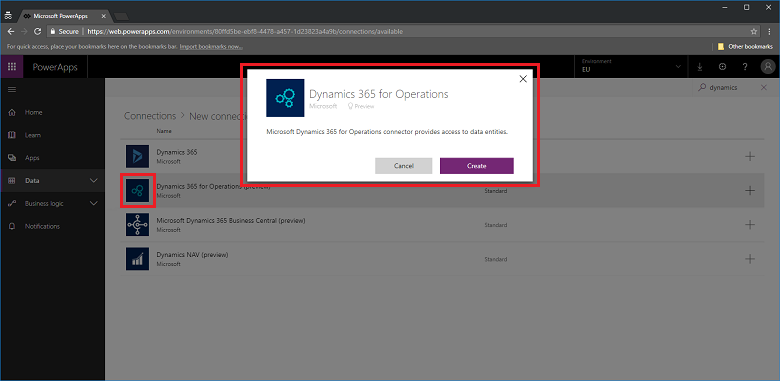
Nadat u uw verbinding hebt geselecteerd, selecteert u Maken. Vervolgens wordt u om referenties gevraagd.
Nadat u uw referenties hebt opgegeven, wordt de verbinding vermeld onder uw verbindingen.
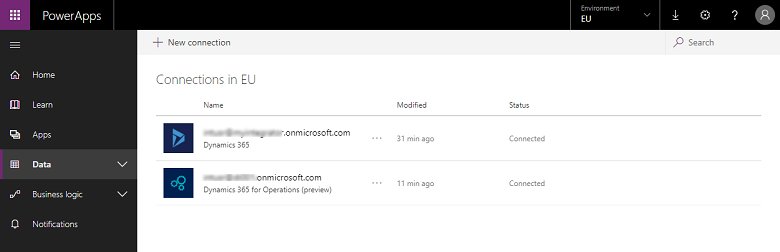
Notitie
Zorg ervoor dat het account dat u opgeeft voor elke verbinding toegang heeft tot entiteiten voor de bijbehorende toepassingen. Bovendien kan het account voor elke verbinding zich in een andere tenant bevinden.
Een verbindingsset maken
Verbindingssets zijn een verzameling van twee verbindingen, omgevingen voor de verbindingen, informatie over de organisatietoewijzing en integratiesleutels die kunnen worden gebruikt tussen projecten. U kunt een verbindingsset voor ontwikkeling gaan gebruiken en vervolgens overschakelen naar een andere set voor productie. Een belangrijk stuk informatie dat wordt opgeslagen met een verbindingsset zijn toewijzingen van organisatie-eenheden, bijvoorbeeld toewijzingen tussen de rechtspersoon voor de apps voor financiën en bedrijfsactiviteiten (of bedrijf) en Dynamics 365 Sales-organisatie of business units. U kunt meerdere organisatietoewijzingen in een verbindingsset opslaan.
Een verbindingsset maken
Ga naar het Power Apps-beheercentrum.
Selecteer het tabblad Gegevensintegratie in het linkernavigatiedeelvenster.
Selecteer het tabblad Verbindingssets en selecteer vervolgens Nieuwe verbindingsset.
Geef een naam op voor uw verbindingsset.
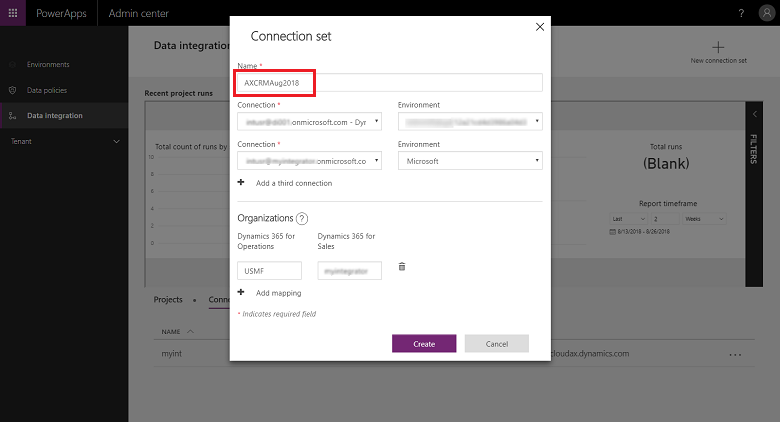
Kies de verbindingen die u eerder hebt gemaakt en selecteer de juiste omgeving.
Herhaal de stappen door uw volgende verbinding te kiezen (zie deze als bron en bestemming in willekeurige volgorde).
Geef de toewijzing van organisatie naar business unit op (als u een integratie uitvoert tussen apps voor financiën en bedrijfsactiviteiten en Sales-systemen).
Notitie
U kunt meerdere toewijzingen opgeven voor elke verbindingsset.
Nadat u alle velden hebt ingevuld, selecteert u Maken.
U ziet de nieuwe verbindingsset die u zojuist hebt gemaakt onder de pagina met de lijst met verbindingssets.
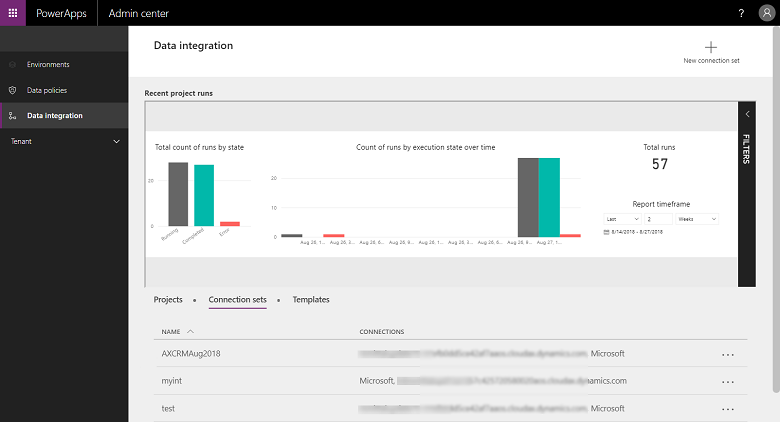
Uw verbindingsset is klaar voor gebruik in verschillende integratieprojecten.
Een gegevensintegratieproject maken
Projecten maken de gegevensstroom tussen systemen mogelijk. Een project bevat toewijzingen voor een of meer entiteiten. Toewijzingen geven aan welke velden aan welke andere velden worden toegewezen.
Een gegevensintegratieproject maken
Selecteer het tabblad Gegevensintegratie in het linkernavigatiedeelvenster.
Selecteer op het tabblad Projecten de optie Nieuw project in de rechterbovenhoek.
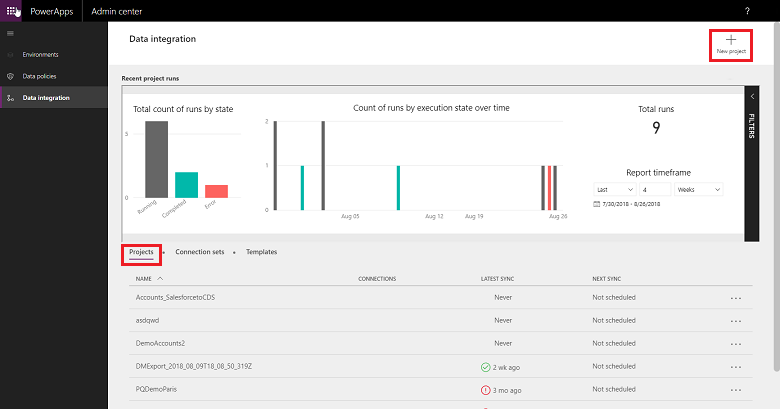
Geef een naam op voor uw integratieproject.
Selecteer een van de beschikbare sjablonen (of maak uw eigen sjabloon). In dit geval verplaatsen we de entiteit Producten van apps voor financiën en bedrijfsactiviteiten naar Sales.
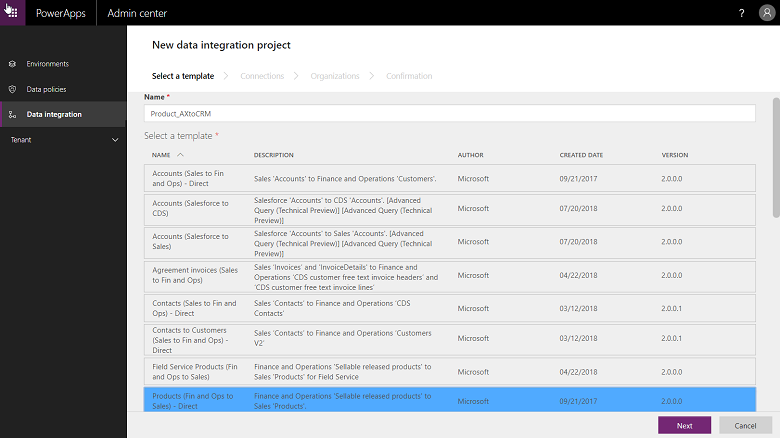
Selecteer Volgende en kies een verbindingsset die u eerder hebt gemaakt (of maak een nieuwe verbindingsset).
Zorg ervoor dat u de juiste set hebt gekozen door de namen van de verbinding en de omgeving te bevestigen.
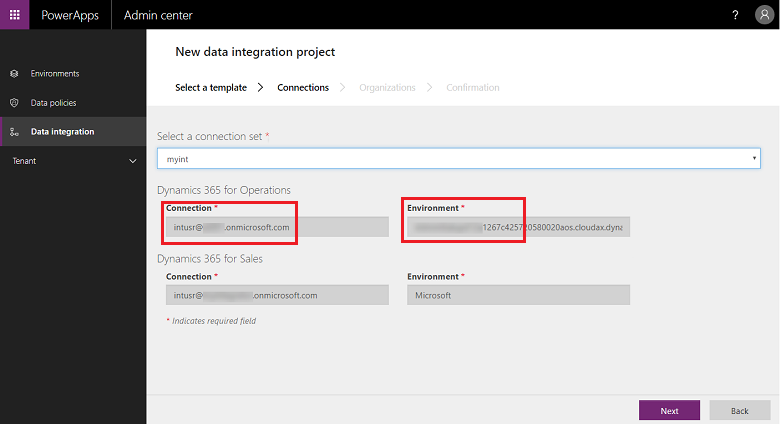
Selecteer Volgende en kies vervolgens de toewijzingen voor rechtspersonen en business units.
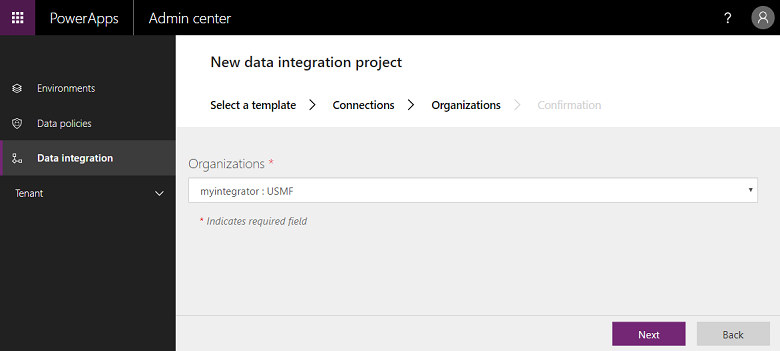
Lees en accepteer de privacyverklaring en toestemming op het volgende scherm.
Ga door met het maken van het project en voer vervolgens het project uit waarmee vervolgens het project wordt uitgevoerd.
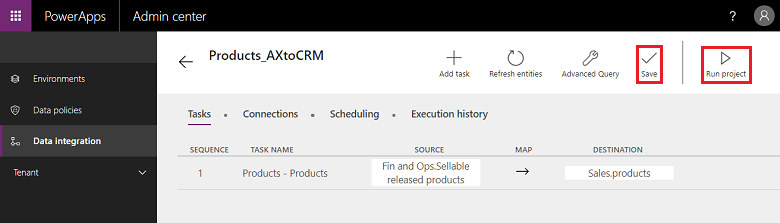
Op dit scherm ziet u verschillende tabbladen, Plannen en Uitvoeringsgeschiedenis, samen met een paar knoppen, Taak toevoegen, Entiteiten vernieuwen en Geavanceerde query die later in dit artikel worden beschreven.
Uitvoeringsgeschiedenis
De uitvoeringsgeschiedenis toont de geschiedenis van alle projectuitvoeringen met projectnaam, tijdstempel van wanneer het project is uitgevoerd en de status van de uitvoering samen met het aantal upserts en/of fouten.
Voorbeeld van de geschiedenis van een projectuitvoering.
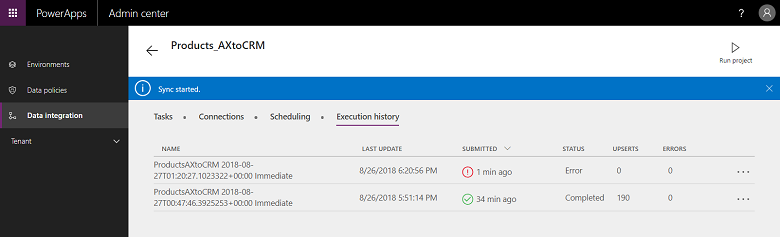
Voorbeeld van een succesvolle uitvoering, met status zoals voltooid met aantal upserts. (Bijwerken en invoegen (Upsert) is een logica om de record bij te werken als deze al bestaat of om een nieuwe record in te voegen.)
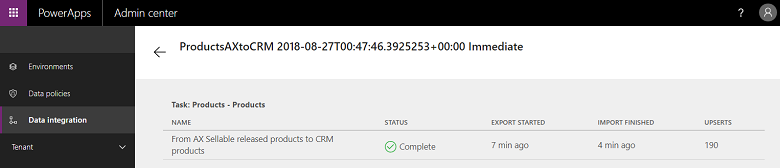
Voor uitvoeringsfouten kunt u inzoomen om de oorzaak te achterhalen.
Hier is een voorbeeld van een fout met projectvalidatiefouten. In dit geval is de projectvalidatiefout te wijten aan ontbrekende bronvelden in de entiteitstoewijzingen.
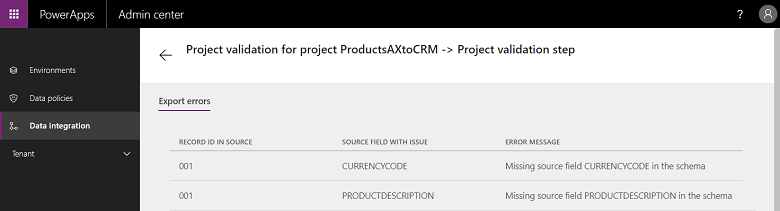
Als de projectuitvoering de status 'FOUT' heeft, wordt geprobeerd het project bij de volgende geplande run opnieuw uit te voeren.
Als de projectuitvoering de status 'WAARSCHUWING' heeft, moet u de problemen met de bron oplossen. De uitvoering van het project wordt opnieuw geprobeerd bij de volgende geplande run.
In beide gevallen kunt u er ook voor kiezen om de projectuitvoering handmatig opnieuw uit te voeren.
Notitie
Telkens wanneer u een project uitvoert, handmatig of op basis van planning, wordt er een gedetailleerd logboek gegenereerd met de projectnaam, de laatst bijgewerkte tijdstempel en de status. U kunt dit bekijken onder de uitvoeringsgeschiedenis voor elk project. De geschiedenis van de projectuitvoering wordt 45 dagen bewaard, waarna deze automatisch wordt verwijderd.
Een op planning gebaseerde vernieuwing instellen
We ondersteunen op dit moment twee typen uitvoeringen/schrijfbewerkingen:
Handmatig schrijfbewerkingen (project handmatig uitvoeren en vernieuwen)
Op planning gebaseerde schrijfbewerkingen (automatisch vernieuwen)
Nadat u een integratieproject hebt gemaakt, krijgt u de mogelijkheid om het project handmatig uit te voeren of op planning gebaseerde schrijfbewerkingen te configureren, waarmee u de automatische vernieuwing voor uw projecten kunt instellen.
Op planning gebaseerde schrijfbewerkingen instellen
Ga naar het Power Apps-beheercentrum.
U kunt projecten op twee verschillende manieren plannen.
Selecteer het project en selecteer het tabblad Planning of start de planner op de pagina met de projectlijst door op het beletselteken (...) te klikken naast de projectnaam.
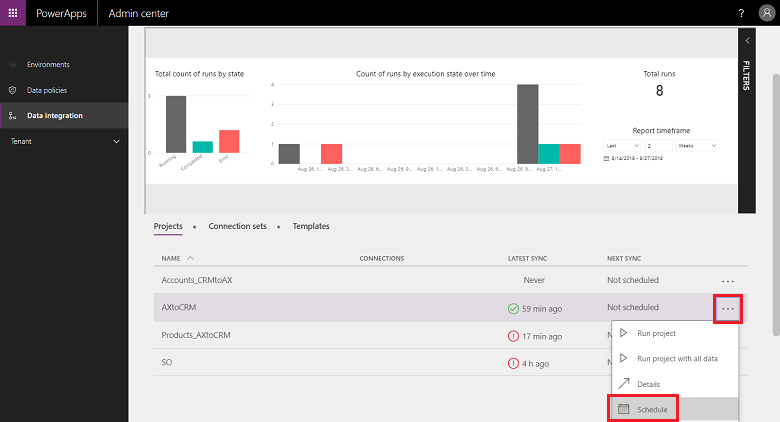
Selecteer Terugkeren elke en zodra u alle velden hebt ingevuld, selecteert u Planning.
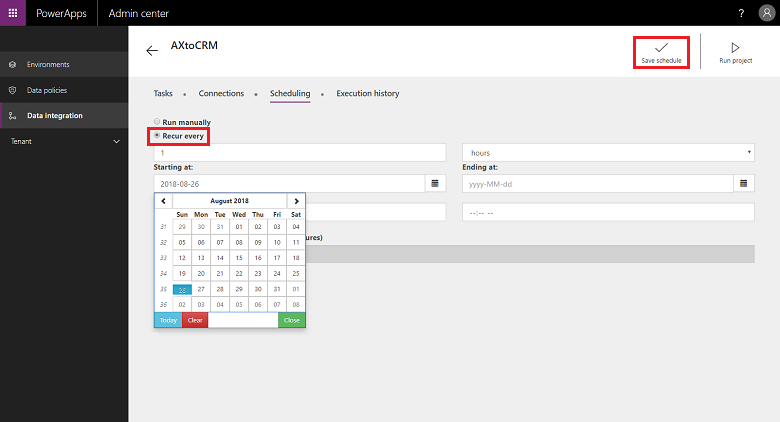
U kunt een frequentie zo vaak als 1 minuut instellen of deze na een bepaald aantal uren, dagen, weken of maanden laten herhalen. De volgende vernieuwing begint pas als de vorige run van de projecttaak is voltooid.
Houd er ook rekening mee dat u onder Meldingen kunt kiezen voor op e-mail gebaseerde waarschuwingsmeldingen, die u waarschuwen bij taakuitvoeringen die zijn voltooid met waarschuwingen en/of zijn mislukt vanwege fouten. U kunt meerdere ontvangers opgeven, inclusief groepen, gescheiden door komma's.
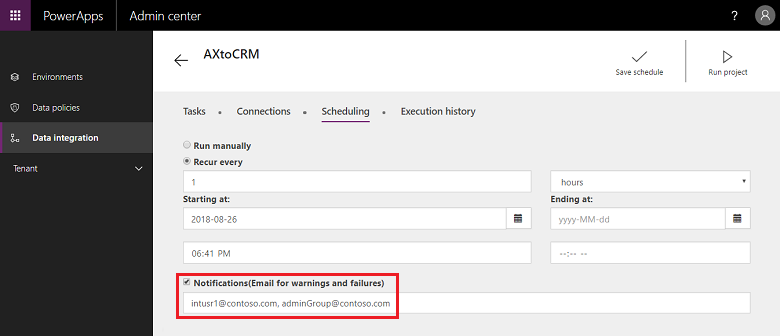
Notitie
- Momenteel ondersteunen we het plannen van 50 integratieprojecten op elk gewenst moment per betaalde tenant. U kunt echter meer projecten maken en deze interactief uitvoeren. Voor proeftenants hebben we een extra beperking dat een gepland project alleen de eerste 50 keer wordt uitgevoerd.
- Hoewel we het plannen van projecten ondersteunen die elke minuut worden uitgevoerd, moet u er rekening mee houden dat dit veel kan vergen van uw apps waardoor de algehele prestaties kunnen verminderen. We moedigen gebruikers ten zeerste aan om projectuitvoeringen te testen bij een echte belasting en te optimaliseren voor prestaties met minder frequente vernieuwingen. In productieomgevingen raden we niet aan om meer dan 5 projecten per minuut per tenant uit te voeren.
- Om de prestaties te optimaliseren en de apps niet te zwaar te belasten, beperken we momenteel projectuitvoeringen tot 500.000 rijen per uitvoering per project.
- Telkens wanneer u een project uitvoert, handmatig of op basis van planning, wordt er een gedetailleerd logboek gegenereerd met de projectnaam, de laatst bijgewerkte tijdstempel en de status. U kunt dit bekijken onder de uitvoeringsgeschiedenis voor elk project. De geschiedenis van de projectuitvoering wordt 45 dagen bewaard, waarna deze automatisch wordt verwijderd.
Projecten, sjablonen en toewijzingen aanpassen
U gebruikt een sjabloon om een gegevensintegratieproject te maken. Een sjabloon maakt de verplaatsing van gegevens mogelijk die op hun beurt een zakelijke gebruiker of beheerder helpen bij het versnellen van de integratie van gegevens van bronnen naar hun bestemming en het verminderen van de totale lasten en kosten. Zakelijke gebruikers of beheerders kunnen beginnen met een kant-en-klare sjabloon die is gepubliceerd door Microsoft of zijn partner en deze vervolgens verder aanpassen voordat ze een project maken. U kunt het project vervolgens opslaan als een sjabloon en delen met uw organisatie en/of een nieuw project maken.
Een sjabloon biedt u de bron, bestemming en richting van de gegevensstroom. U moet hier rekening mee houden bij het aanpassen en/of maken van uw eigen sjabloon.
U kunt projecten en sjablonen op deze manieren aanpassen:
Veldtoewijzingen aanpassen.
Een sjabloon aanpassen door een entiteit naar keuze toe te voegen.
Veldtoewijzingen aanpassen
Een verbindingsset maken
Ga naar het Power Apps-beheercentrum.
Selecteer het project waarvoor u veldtoewijzingen wilt aanpassen en selecteer vervolgens de pijl tussen bron- en doelvelden.
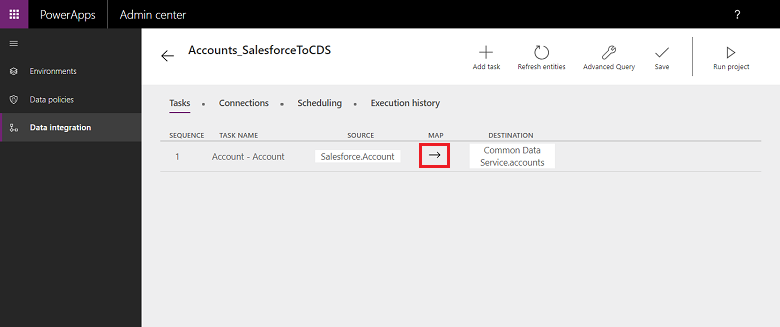
Hiermee gaat u naar het toewijzingsscherm waar u een nieuwe toewijzing kunt toevoegen door Toewijzing te selecteren in de rechterbovenhoek of Bestaande toewijzingen aanpassen in de vervolgkeuzelijst.
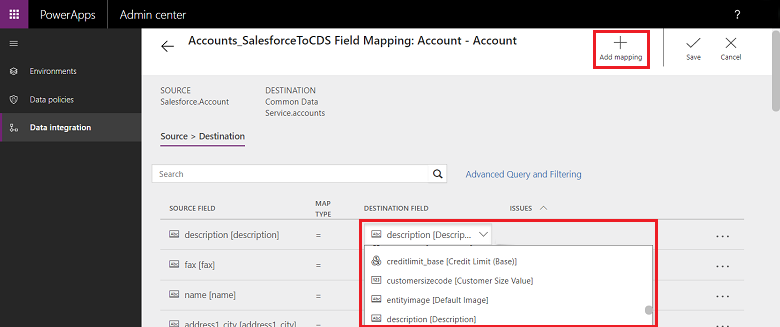
Nadat u uw veldtoewijzingen hebt aangepast, selecteert u Opslaan.
Uw eigen sjabloon maken
Uw eigen sjabloon maken door bestaande sjablonen te wijzigen
Ga naar het Power Apps-beheercentrum.
Identificeer de bron en bestemming en de richting van de stroom voor uw nieuwe sjabloon.
Maak een project door een bestaande sjabloon te kiezen die overeenkomt met uw keuze van bron en bestemming en stroomrichting.
Maak het project na het kiezen van de juiste verbinding.
Voordat u het project opslaat en/of uitvoert, selecteert u in de rechterbovenhoek Taak toevoegen.
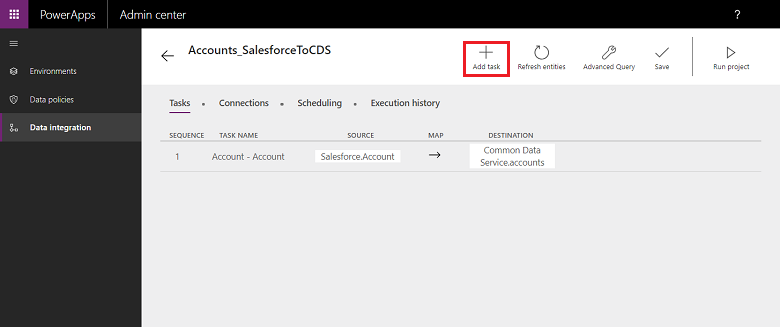
Hiermee wordt het dialoogvenster Taak toevoegen geopend.
Geef een duidelijke taaknaam op en voeg bron- en doelentiteiten van uw keuze toe.
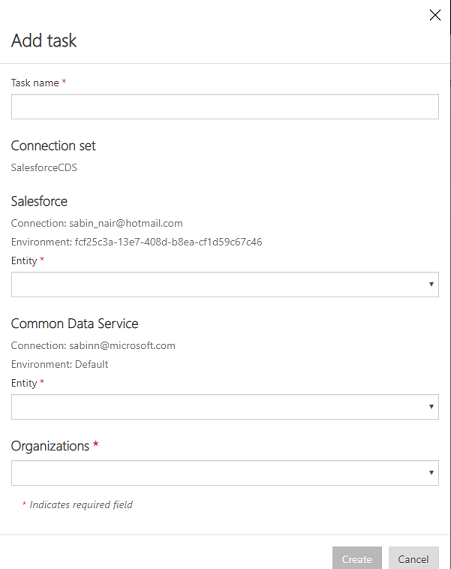
In de vervolgkeuzelijst worden al uw bron- en doelentiteiten weergegeven.
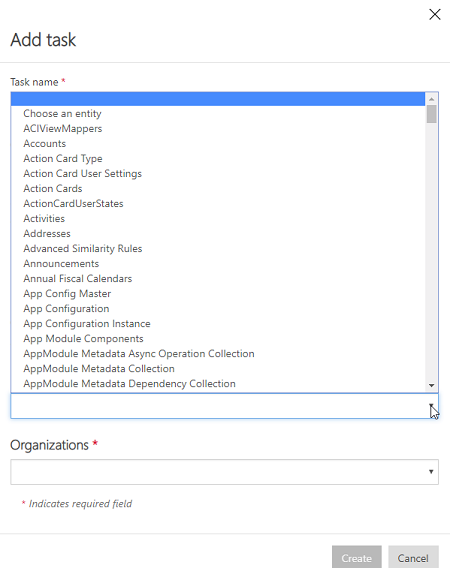
In dit geval is er een nieuwe taak gemaakt om de gebruikersentiteit van SalesForce naar de gebruikersentiteit in Dataverse te synchroniseren.
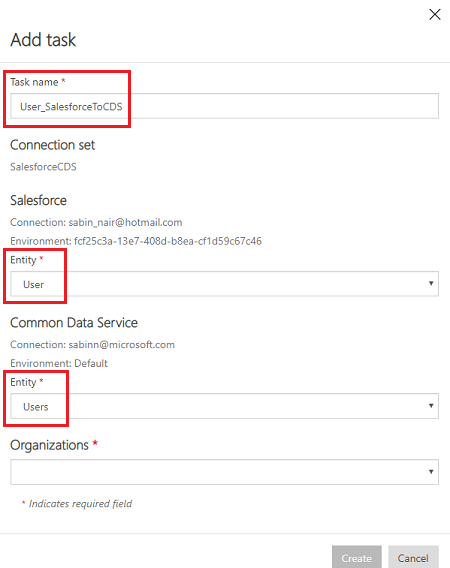
Nadat u de taak hebt gemaakt, wordt uw nieuwe taak weergegeven en kunt u de oorspronkelijke taak verwijderen.
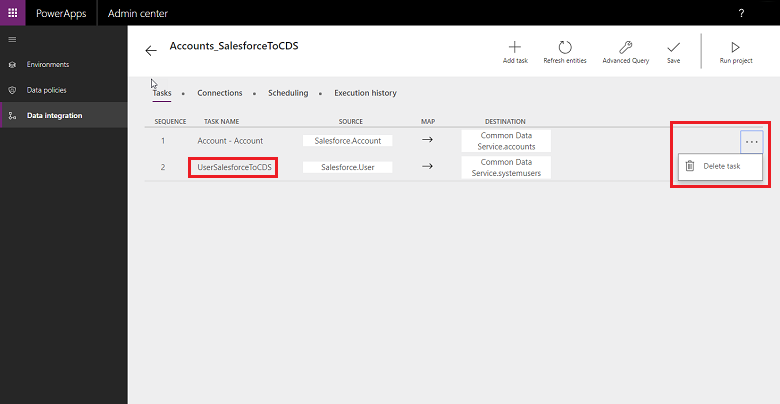
U hebt zojuist een nieuwe sjabloon gemaakt, in dit geval een sjabloon om gebruikersentiteitsgegevens van SalesForce in Dataverse op te halen. Selecteer Opslaan om uw nieuwe aanpassing op te slaan.
Volg de stappen om veldtoewijzingen aan te passen voor deze nieuwe sjabloon. U kunt dit project uitvoeren en/of het project opslaan als een sjabloon op de pagina Projectlijst.
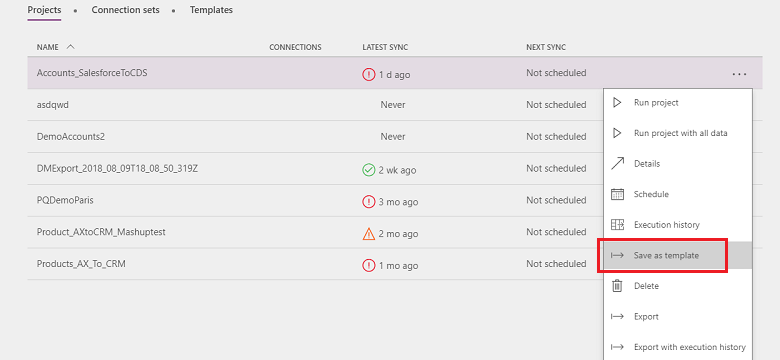
Geef een naam en beschrijving op en/of deel deze met anderen in uw organisatie.
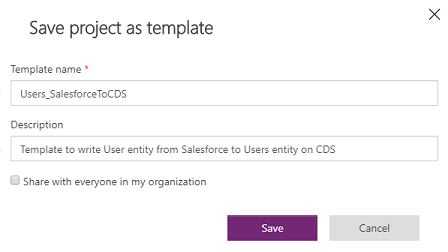
Uw eigen sjabloon maken op basis van lege sjablonen
Ga naar het Power Apps-beheercentrum
Maak een gegevensintegratieproject. Selecteer het tabblad Gegevensintegratie in het linkernavigatiedeelvenster.
Selecteer Nieuw project en geef een naam op voor uw project. Bijvoorbeeld, "Demo_MaakJeEigenSjabloonproject".
Kies op de lijstpagina Een sjabloon selecteren een algemene lege sjabloon. Kies voor dit voorbeeld de sjabloon Sales naar Fin en Ops, omdat we gegevens willen verplaatsen van apps voor financiën en bedrijfsactiviteiten naar Dynamics 365 Sales.
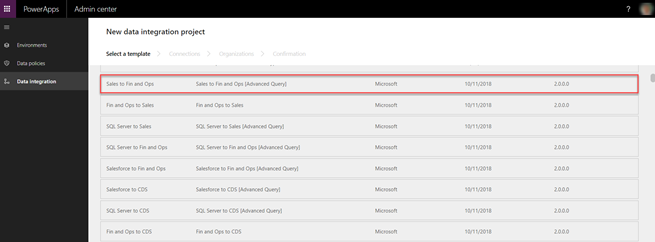
Volg de stappen 6 tot en met 9 hier om een gegevensintegratieproject te maken. Selecteer Opslaan.
U ziet de pagina Taken die leeg is omdat het een lege sjabloon is, zonder taken. Selecteer Taak toevoegen om een entiteit uit de vervolgkeuzelijst te kiezen en een nieuwe taak toe te voegen. In het kader van deze demo maken we een taak Activiteiten Sales naar Fin and Ops. Dit doen we door de entiteit Activiteiten te selecteren voor apps voor financiën en bedrijfsactiviteiten en Dynamics 365 Sales. Selecteer Maken.
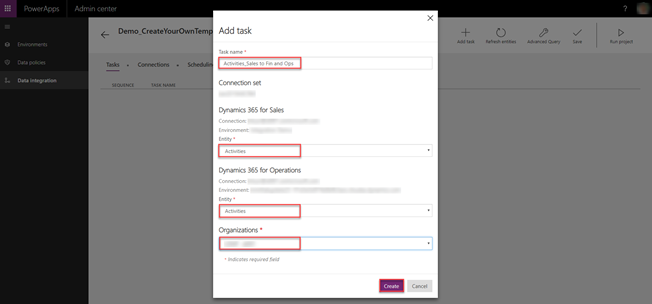
U ziet dat er een nieuwe taak is toegevoegd Activiteiten Sales naar Fin and Ops. Selecteer Opslaan om uw wijzigingen op te slaan.
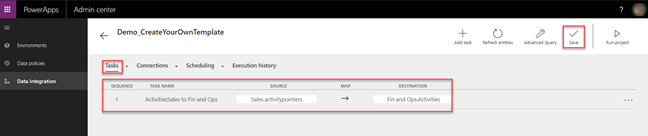
Het project wordt gemaakt. Selecteer Opslaan als sjabloon op de lijstpagina Projecten.
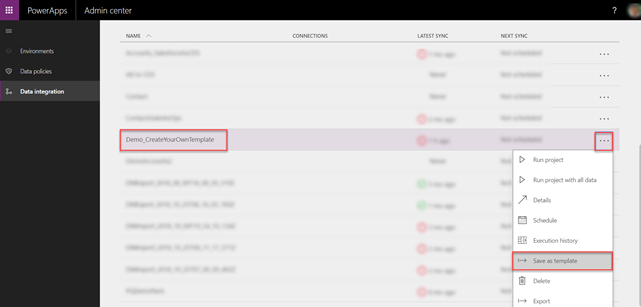
Geef een naam en een beschrijving op en selecteer vervolgens Opslaan. Selecteer bovendien Delen met iedereen in mijn organisatie om deze sjabloon te delen.
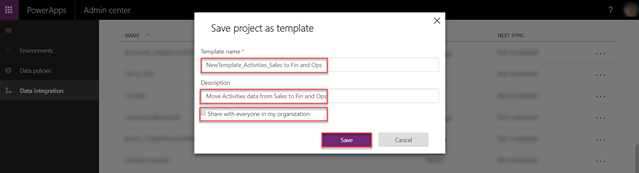
U ziet de nieuw gemaakte sjabloon op de lijstpagina Sjablonen.

Bovendien kunt u na het maken van een nieuw integratieproject, wanneer u Een sjabloon selecteren kiest, uw nieuw gemaakte sjabloon zien als onderdeel van de lijst Een sjabloon selecteren.
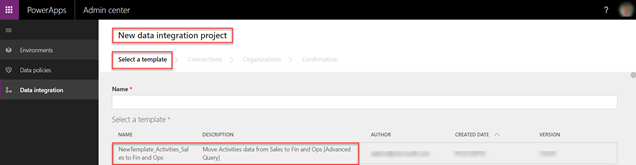
Geavanceerde gegevenstransformatie en -filteropties
Met Power Query-ondersteuning bieden we geavanceerd filteren en transformatie van brongegevens. Met Power Query kunnen gebruikers de vorm van hun gegevens wijzigen zodat deze bij hun behoeften passen, met een eenvoudig te gebruiken, aantrekkelijke en codeloze gebruikerservaring. U kunt deze opties per project inschakelen.
Geavanceerde query's en filters inschakelen
Geavanceerde gegevenstransformatie en filteropties instellen
Ga naar het Power Apps-beheercentrum.
Selecteer het project waarvoor u een geavanceerde query wilt inschakelen en selecteer vervolgens Geavanceerde query.
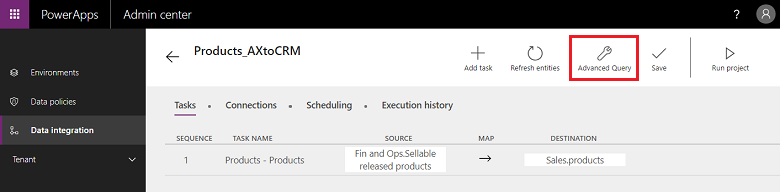
U krijgt een waarschuwing dat het inschakelen van de geavanceerde query een eenrichtingsbewerking is die niet ongedaan kan worden gemaakt. Selecteer OK om door te gaan en selecteer vervolgens de pijl voor de toewijzing van bron en bestemming.
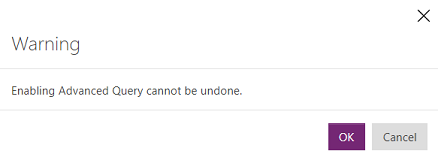
U krijgt nu de vertrouwde pagina voor het toewijzen van entiteiten te zien met een koppeling om Geavanceerde query's en filters te starten.
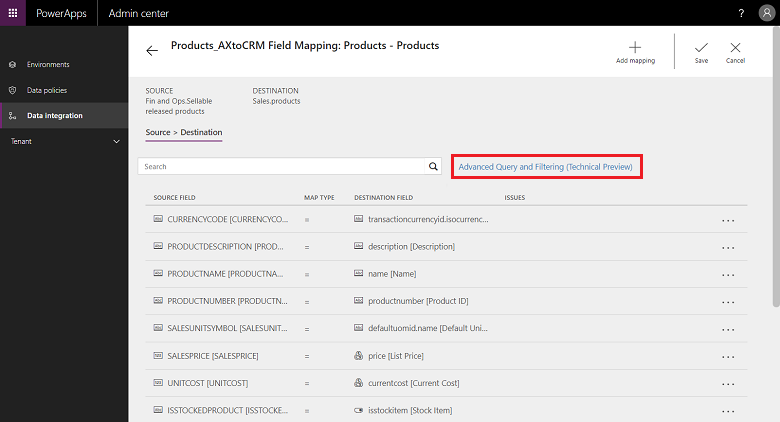
Selecteer Koppelen om de gebruikersinterface Geavanceerde query's en filters te starten, waarmee u bronveldgegevens kunt invoeren in kolommen van het type dat in Microsoft Excel wordt gebruikt.
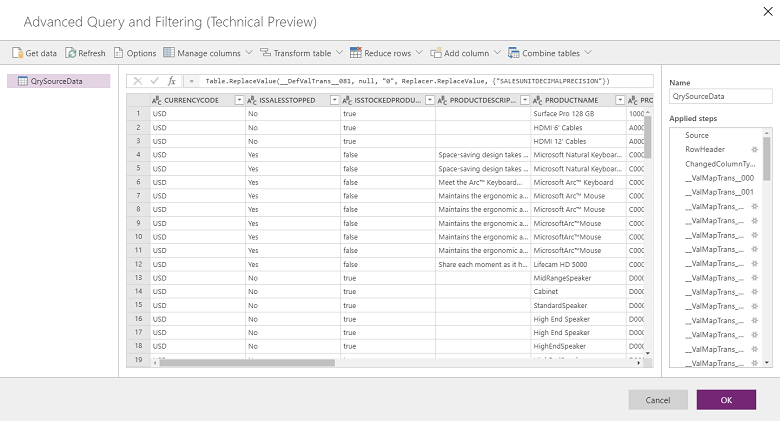
In het bovenste menu krijgt u verschillende opties voor het transformeren van gegevens zoals Voorwaardelijke kolom toevoegen, Dubbele kolom en Uitpakken.
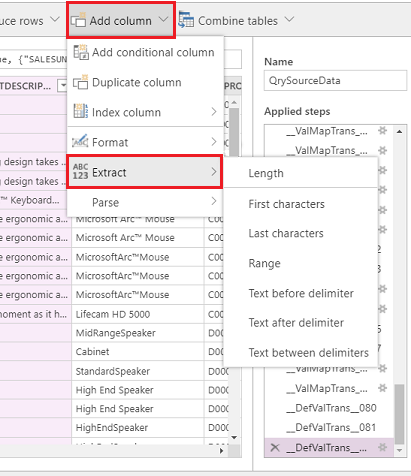
U kunt ook met de rechtermuisknop op een kolom klikken voor meer opties zoals Kolommen verwijderen, Duplicaten verwijderen en Kolom splitsen.
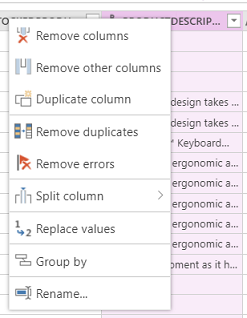
U kunt ook filteren door op elke kolom te klikken en filters van het Excel-type te gebruiken.
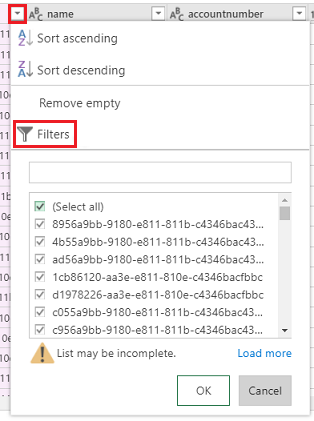
Standaardwaardetransformaties kunnen worden bereikt met behulp van de voorwaardelijke kolom. Als u dit wilt doen, selecteert u in de vervolgkeuzelijst Kolom toevoegen, de optie Voorwaardelijke kolom toevoegen en voert de naam van de nieuwe kolom in. Vul in zowel Dan als Anders de standaardwaarde in met behulp van elk veld en waarde voor Als en Gelijk aan.

Let op de component elke in de fx-editor bovenaan.

Herstel de component elke in de fx-editor en selecteer OK.

Elke keer dat u een wijziging aanbrengt, past u een stap toe. U ziet de toegepaste stappen in het rechterdeelvenster (schuif naar beneden om de nieuwste stap te zien). U kunt een stap ongedaan maken als u deze moet bewerken. Bovendien kunt u naar de geavanceerde editor gaan door met de rechtermuisknop op QrySourceData te klikken in het linkerdeelvenster, bovenaan om de M-taal te bekijken die achter de schermen wordt uitgevoerd, met dezelfde stappen.
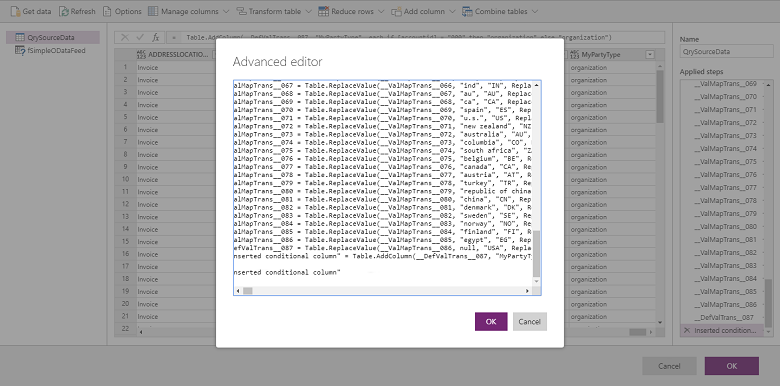
Selecteer OK om de interface Geavanceerde query's en filters te sluiten en vervolgens op de pagina voor toewijzingstaken de nieuw gemaakte kolom als bron te kiezen om zo de toewijzing te maken.
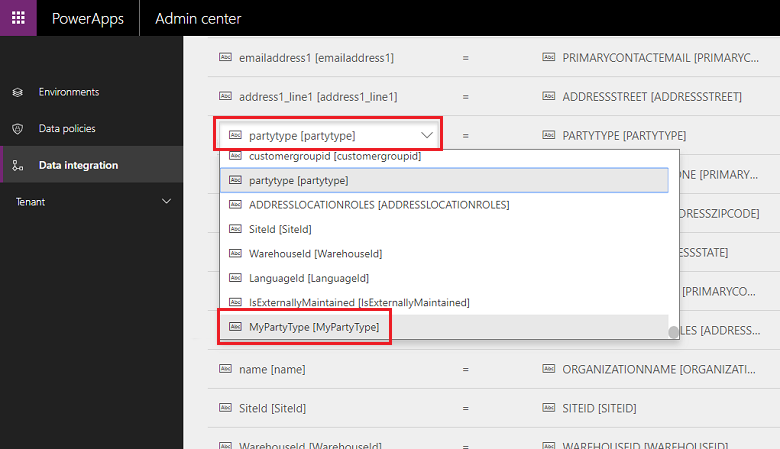
Zie voor meer informatie over Power Query de Power Query-documentatie.
Notitie
Als Geavanceerde zoekopdrachten en filters is ingeschakeld, worden transformaties via Fn niet ondersteund en moeten in plaats daarvan worden gedefinieerd met behulp van geavanceerde query's en filters.
Momenteel bieden we geen ondersteuning voor het uitvoeren van joins voor meerdere gegevensbronnen (hetzij via de knop Gegevens ophalen of M-query) in Geavanceerde zoekopdracht en filtering.
Als u Power Query-evaluatielimieten tegenkomt met de fout:
De powerquery-taak is mislukt met de fout: Exception ExceptionType:MashupEvaluationException, ExceptionMessage:EvaluationQuotaReached, EvaluationResponse:{"ResultType":"ErrorCode","Code":"EvaluationQuotaReached"
Bekijk de richtlijnen op Power Query Online-limieten.
Het wijzigen van de url rechtstreeks in de mashup-editor wordt niet ondersteund. Er wordt alleen gebruikgemaakt van het filter dat is toegepast met de gebruikersinterface van de mashup-editor of dat is opgegeven in het bewerkingsveld van het bronfilter op de toewijzingspagina.
Prestaties afstemmen
Er zijn verschillende factoren die de prestaties van een integratiescenario beïnvloeden. Prestaties zijn sterk afhankelijk van:
Welke applicaties u integreert: apps voor financiën en bedrijfsactiviteiten en Dataverse
Welke entiteiten worden gebruikt: de vorm, validatie en bedrijfslogica van de entiteiten (standaard en aanpassingen)
De Data Integrator haalt de gegevens uit de brontoepassing op en brengt ze over naar de doeltoepassing. De belangrijkste prestatieoverwegingen zijn hoe de bron- en doeltoepassingen worden geschaald met de betrokken entiteiten. De toepassing maakt gebruik van de beste technologieën die er beschikbaar zijn om gegevens op een efficiënte manier op te halen en over te brengen.
Apps voor financiën en bedrijfsactiviteiten gebruiken het framework voor gegevensbeheer dat een manier biedt om gegevens op de meest efficiënte manier te pullen en pushen. Het gegevensbeheerframework wordt gebruikt om gegevensentiteiten en gegevensentiteitspakketten in apps voor financiën en bedrijfsactiviteiten te beheren.
Dynamics 365 voor Dataverse gebruikt OData-API's in combinatie met parallelle uitvoering om de prestaties te maximaliseren.
U kunt de volgende instellingen gebruiken om de prestaties van apps voor financiën en bedrijfsactiviteiten af te stemmen op basis van belasting, entiteit en resources.
Gegevens exporteren uit apps voor financiën en bedrijfsactiviteiten:
Rechtstreeks exporteren (Fasering overslaan aan). Zorg ervoor dat de entiteiten die worden gebruikt voor integratie, rechtstreeks exporteren ondersteunen (Faseren overslaan aan). Hierdoor kan het exporteren bulksgewijs worden uitgevoerd en wordt de faseringstabel omzeild. Als u de export uitvoert met Fasering overslaan uit, worden de rijen rij voor rij aangeroepen en worden de gegevens ingevoegd in de faseringstabel.
Wijzigingen bijhouden voor entiteiten inschakelen. Wijzigingen bijhouden maakt incrementele export van gegevens uit apps voor financiën en bedrijfsactiviteiten mogelijk met behulp van gegevensbeheer. Bij een incrementele export worden alleen gewijzigde records geëxporteerd. Als u incrementele export wilt inschakelen, moet u het bijhouden van wijzigingen inschakelen voor entiteiten. Zonder het bijhouden van wijzigingen, voert u een volledige export uit die de prestaties kan verminderen. Gebruik voor complexe scenario's een aangepaste query voor het bijhouden van wijzigingen.
Gegevens importeren naar apps voor financiën en bedrijfsactiviteiten:
Zorg ervoor dat de entiteit zelf goed presteert. Maak indien mogelijk op een set gebaseerde entiteiten.
Als het aantal te importeren rijen hoog is en de entiteit geen setbewerkingen ondersteunt: gegevensbeheer kan zo worden geconfigureerd om de entiteit met parallelle taken te importeren. Dit kan worden geconfigureerd in gegevensbeheer (parameters) door de uitvoeringsparameters van de entiteit te configureren. Hierdoor wordt een batchframework gebruikt om parallelle taken te maken, wat is gebaseerd op de beschikbaarheid van resources om parallel te worden uitgevoerd.
Validaties uitschakelen (optioneel): Hoewel de Data Integrator geen bedrijfslogica en validaties omzeilt, kunt u desgewenst die exemplaren uitschakelen die niet nodig zijn om de prestaties te verbeteren.
Overweeg de volgende tips om de prestaties te garanderen tijdens het importeren of exporteren van gegevens uit omgevingen.
Gegevens importeren/exporteren van/naar apps voor klantbetrokkenheid
- Zorg ervoor dat er indexen zijn gedefinieerd voor integratiesleutels.