Een schema maken voor het exporteren van configuratiegegevens
Notitie
Het nieuwe en verbeterde Power Platform-beheercentrum is nu beschikbaar als openbare preview! We hebben het nieuwe beheercentrum zo ontworpen dat het gebruiksvriendelijker is, met taakgerichte navigatie waarmee u sneller specifieke resultaten kunt behalen. Nieuwe en bijgewerkte documentatie wordt gepubliceerd zodra het nieuwe Power Platform-beheercentrum algemeen beschikbaar is.
Met het hulpprogramma Configuratiemigratie kunt u een schema maken om uw gegevens te exporteren. U kunt ook controleren op eventuele ontbrekende afhankelijkheden en relaties in de entiteiten of velden die u wilt exporteren, om een inconsistente gegevensset te voorkomen.
Voordat u begint
Download de Configuration Migration Tool. Het hulpprogramma voor configuratiemigratie is beschikbaar als een NuGet-pakket of kan worden gedownload via de Power Platform CLI.
Een schema maken en configuratiegegevens exporteren
Start het configuratiemigratieprogramma. Dubbelklik op DataMigrationUtility.exe in de map waarin u de tool hebt gedownload: [uw map]\Tools\ConfigurationMigration\
Klik in het hoofdscherm op Schema maken en klik op Doorgaan.
Geef in het scherm Aanmelden de verificatiedetails op om verbinding te maken met uw omgeving van waaruit u gegevens wilt exporteren. Als u meerdere organisaties op de server hebt en de organisatie wilt selecteren van waaruit u de gegevens wilt exporteren, schakelt u het selectievakje Altijd de lijst met beschikbare organisaties weergeven in. Klik op Aanmelden.
Als u meerdere organisaties hebt en u het selectievakje Altijd de lijst met beschikbare organisaties weergeven hebt ingeschakeld, kunt u in het volgende scherm de organisatie kiezen waarmee u verbinding wilt maken. Selecteer een -organisatie om verbinding mee te maken.
In de lijst Selecteer de oplossing selecteert u een oplossing van waaruit u de gegevens wilt exporteren:
In de geselecteerde oplossing kunt u de entiteiten en velden selecteren die u wilt exporteren of alle entiteiten exporteren in de oplossing.
Als u in de lijst Entiteit selecteren de entiteiten en velden wilt selecteren die moeten worden geëxporteerd, selecteert u de entiteit waarvoor u de gegevens wilt exporteren. De lijst Velden voor de entiteit bevat alle velden van de geselecteerde entiteit.
Als u geselecteerde velden van de entiteit wilt toevoegen, klikt u op Velden toevoegen.
Om de entiteit zelf en alle velden toe te voegen klikt u op Entiteit toevoegen.
Als u alle entiteiten wilt exporteren, klikt u op de Alles toevoegen naast de lijst Entiteit selecteren.
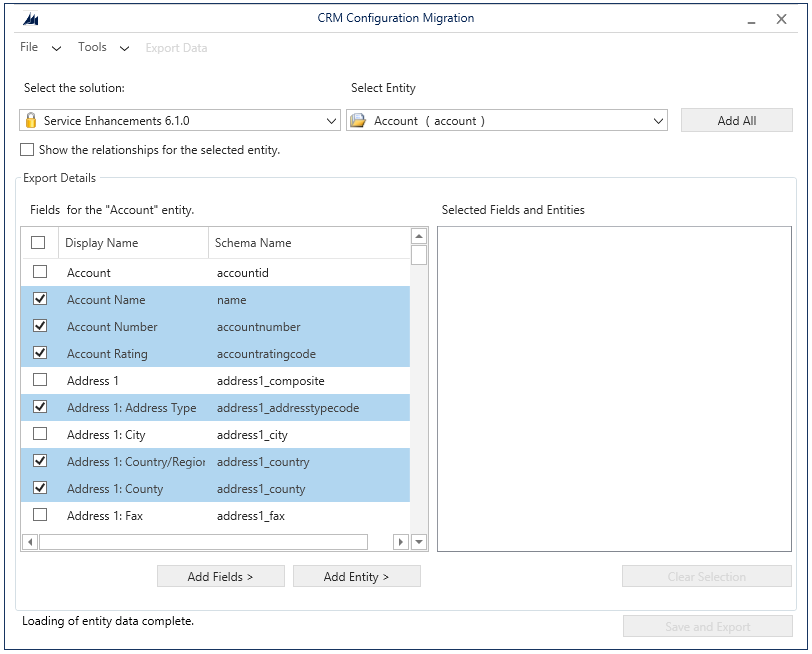
U kunt Geef de relaties voor de geselecteerde entiteit weer inschakelen om de gerelateerde entiteiten voor de geselecteerde entiteit weer te geven zodat u deze kunt ook exporteren.
De geselecteerde entiteiten worden weergegeven in het vak Geselecteerde velden en entiteiten.
Als u een entiteit, veld of relatie wilt verwijderen, klikt u erop om deze te selecteren, klikt u met de rechtermuisknop en selecteert u vervolgens de verwijderoptie.
Als u alle items in de lijst Geselecteerde velden en entiteiten wilt verwijderen en opnieuw wilt beginnen, klikt u op Selectie wissen.
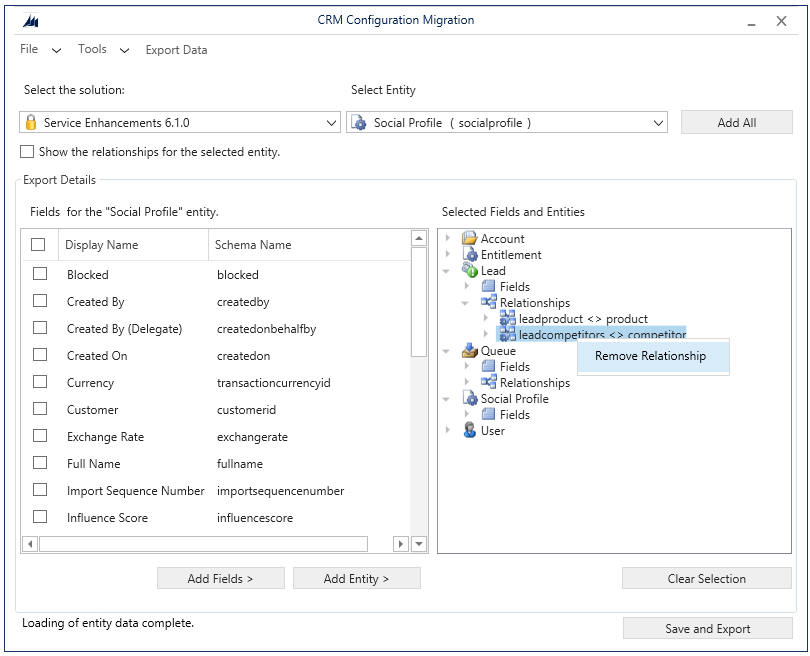
Als u de geselecteerde gegevens die u wilt exporteren, wilt valideren, klikt u op Extra>Schema valideren.
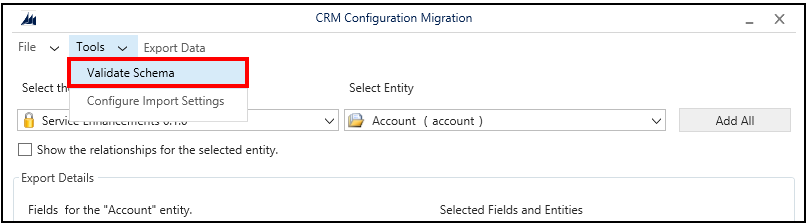
Een bericht wordt weergegeven als er eventueel ontbrekende afhankelijkheden zijn. Klik op OK om het bericht te sluiten.
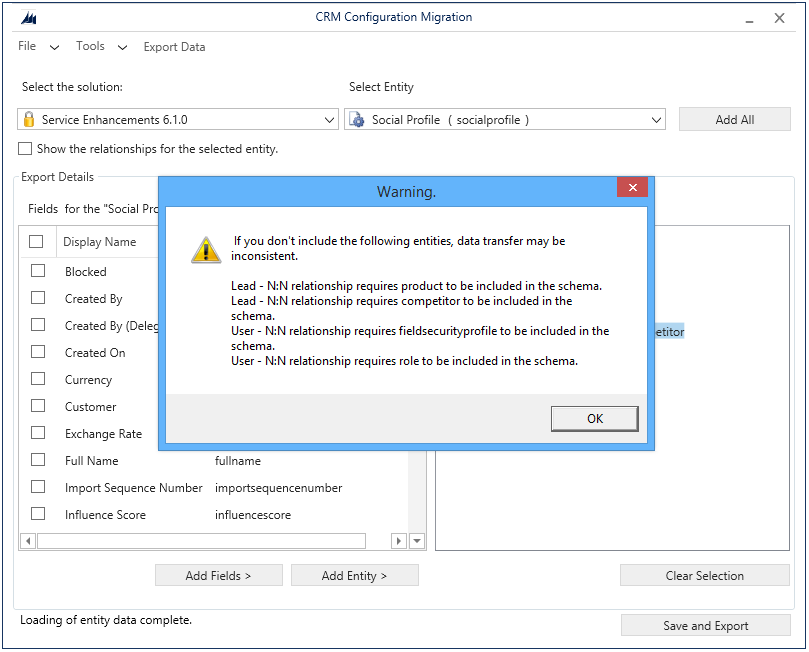
Voeg de ontbrekende entiteiten toe en voer vervolgens stap 9 opnieuw uit om de gegevens te valideren. Een bevestigingsbericht wordt weergegeven als er geen validatiefouten zijn.
Tip
Als de ontbrekende entiteit zich niet bevindt in de oplossing die u voor export hebt geselecteerd, kunt u de entiteit toevoegen vanuit de Standaardoplossing door deze te selecteren in de lijst De oplossing selecteren.
Definieer de uniciteitsvoorwaarde voor uw te exporteren gegevens. Als u een nieuw scherm wilt openen, klikt u op Extra>Importinstellingen configureren. Voor elke entiteit die u hebt geselecteerd die u wilt exporteren, voegt u het veld of de velden toe waarop u wilt dat records worden vergeleken met bestaande records op het doelsysteem tijdens het importeren. Selecteer een veld en klik op Veld toevoegen.
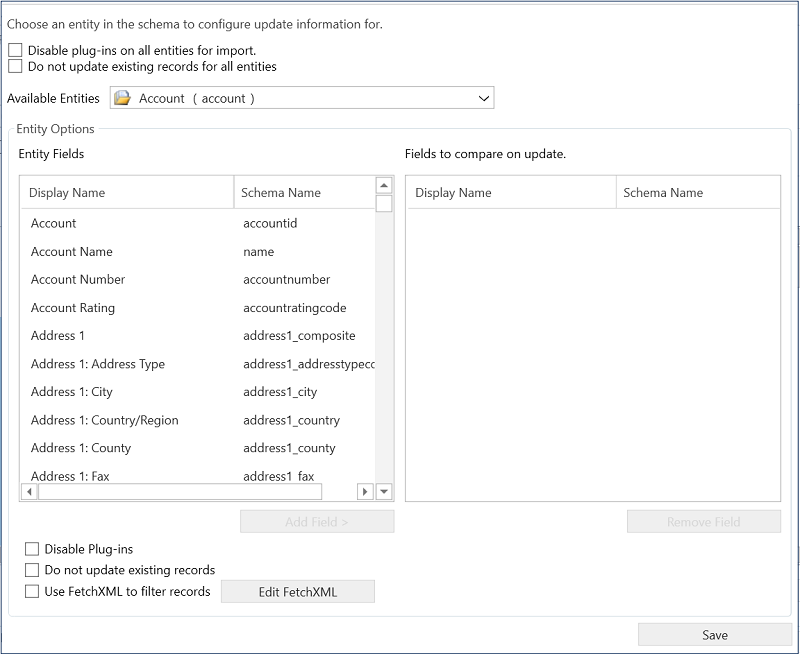
Als u invoegtoepassingen wilt uitschakelen voor alle entiteiten voordat de gegevens worden geïmporteerd op het doelsysteem, schakelt u het selectievakje Schakel invoegtoepassingen uit voor alle entiteiten om te importeren in. Het hulpprogramma schakelt alle invoegtoepassingen tijdens het importeren van gegevens op de doelserver uit en schakelt ze weer in na het importproces.
Als u de instellingen wilt opslaan en naar het hoofdscherm wilt terugkeren, klikt u op Opslaan.
Notitie
Als u wijzigingen in het dialoogvenster Importinstellingen configureren ongedaan wilt maken, moet u deze wijzigingen handmatig ongedaan maken in dit dialoogvenster en vervolgens op Opslaan klikken om de wijzigingen op te slaan en het dialoogvenster te sluiten.
In het hoofdvenster:
Klik op Bestand>Schema opslaan om alleen het schema op te slaan zonder de gegevens te exporteren. U wordt gevraagd de naam en de locatie op te geven van het schemabestand (.XML) dat wordt opgeslagen. U kunt het schema later gebruiken om de gegevens te exporteren. U kunt het hulpprogramma nu afsluiten.
Klik op Gegevens exporteren om de gegevens en het schemabestand te exporteren. U wordt gevraagd de naam en de locatie op te geven van het te exporteren schemabestand. Geef een naam en locatie op en klik op Opslaan. Ga naar de volgende stap.
Klik op Opslaan en Exporteren om te kiezen of u de gegevens wilt exporteren na het opslaan van het schemabestand. U wordt gevraagd de naam en de locatie op te geven van het te exporteren schemabestand. Geef een naam en locatie op en klik op Opslaan. U wordt gevraagd om het gegevensbestand op te slaan: klik op Ja om het te exporteren of Nee om dit later te exporteren. Als u op Ja hebt geklikt, gaat u naar de volgende stap.
Geef in het volgende scherm de locatie op van het te exporteren gegevensbestand in het vak Opslaan naar gegevensbestand en klik vervolgens op Gegevens exporteren. Het scherm bevat de voortgang van de export en de locatie van het geëxporteerde bestand onder aan het scherm, nadat de export is voltooid.
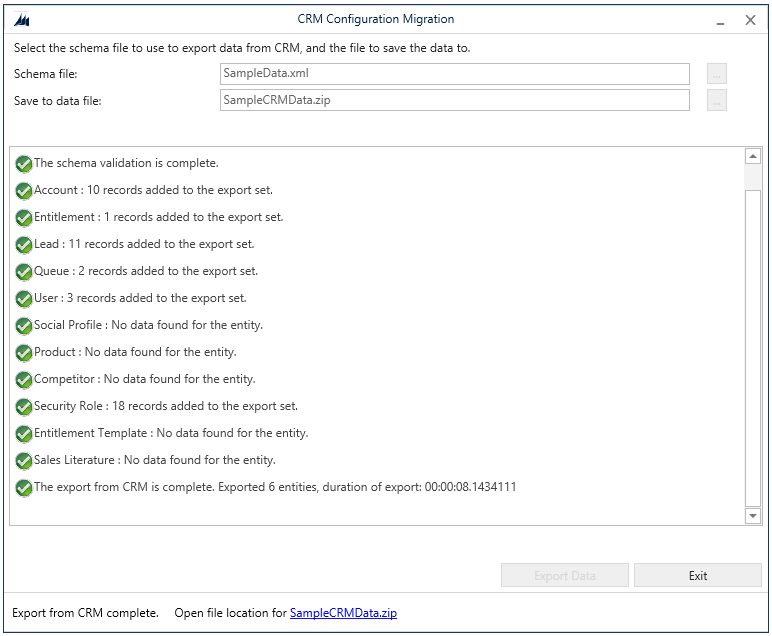
Klik op Afsluiten om het hulpmiddel af te sluiten.
Een bestaand schema opnieuw gebruiken om configuratiegegevens te exporteren
U kunt een schemabestand dat is gegenereerd met hulpprogramma Configuratiemigratie, opnieuw gebruiken om gegevens snel naar omgevingen te exporteren zodat u het schema niet helemaal opnieuw hoeft te maken.
Start het hulpprogramma Configuratiemigratie.
Klik in het hoofdscherm op Gegevens exporteren en klik op Doorgaan.
Geef in het scherm Aanmelden de verificatiedetails op om verbinding te maken met uw omgeving van waaruit u gegevens wilt exporteren. Als u meerdere organisaties op de server hebt en de organisatie wilt selecteren van waaruit u de gegevens wilt exporteren, schakelt u het selectievakje Altijd de lijst met beschikbare organisaties weergeven in. Klik op Aanmelden.
Als u meerdere organisaties hebt en u het selectievakje Altijd de lijst met beschikbare organisaties weergeven hebt ingeschakeld, kunt u in het volgende scherm de organisatie kiezen waarmee u verbinding wilt maken. Selecteer een -organisatie om verbinding mee te maken.
Selecteer in het volgende scherm het schemabestand dat moet worden gebruikt voor de gegevensexport.
Geef de naam en de locatie van het te exporteren gegevensbestand op.
Klik op Gegevens exporteren. Het scherm bevat de voortgang van de export en de locatie van het geëxporteerde bestand onder aan het scherm, nadat de export is voltooid.
Klik op Afsluiten om het hulpmiddel af te sluiten.
Zie ook
Hulpprogramma's downloaden van NuGet
Een schema wijzigen
Uw configuratiegegevens beheren
Importconfiguratiegegevens