Toegang tot controlegegevens met behulp van Azure Synapse Link voor Dataverse en Power BI
Notitie
Het nieuwe en verbeterde Power Platform-beheercentrum is nu beschikbaar als openbare preview! We hebben het nieuwe beheercentrum zo ontworpen dat het gebruiksvriendelijker is, met taakgerichte navigatie waarmee u sneller specifieke resultaten kunt behalen. Nieuwe en bijgewerkte documentatie wordt gepubliceerd zodra het nieuwe Power Platform-beheercentrum algemeen beschikbaar is.
Klanten die Azure Synapse Link voor Dataverse gebruiken, kunnen eenvoudig auditlogboeken exporteren om te voldoen aan de beleidsregels voor interne en externe controle, compliance, beveiliging en governance, die in veel ondernemingen worden gehanteerd.
Microsoft Dataverse-controle wordt ondersteund in alle aangepaste en meest aanpasbare tabellen en kolommen. Auditlogboeken worden opgeslagen in Dataverse en verbruiken opslagcapaciteit voor logbestanden. Als u Azure-resources in dezelfde regio bevindt als de Dataverse-omgeving, kunt u auditlogboeken exporteren naar een Azure-opslagaccount met Azure Synapse Link voor Dataverse en query's uitvoeren op de auditlogboeken met Azure Synapse Analytics en Power BI Desktop.
Voorwaarden
- Een Azure-abonnement met beheerdersmachtigingen om resourcegroepen, werkruimte en andere Azure-assets te maken. Meer informatie: Een Azure Synapse Link voor Dataverse met uw Azure Synapse Workspace
- Zorg ervoor dat u over de beveiligingsrol Dataverse-systeembeheerder beschikt.
- Power BI.
Te voltooien taken
Hier volgen de stappen op hoog niveau voor het maken van de opslag en werkruimte in Azure en vervolgens de Azure Synapse Link voor Dataverse zodat u rapporten kunt maken in Power BI:
-
Een Azure Synapse Link maken
- Maak een resourcegroep.
- Een Azure Data Lake Storage Gen2-account maken met hiërarchische map ingeschakeld.
- Een Synapse-werkgebied maken.
- Een Apache Spark-pool maken voor de Synapse-werkruimte.
- Als u uw app-maker de mogelijkheid wilt geven om een Azure Synapse Link voor Dataverse te maken, geeft u de Power Platform-maker machtigingen voor het opslagaccount en de Synapse-werkruimte.
-
Dataverse-controletabellen verbinden met Synapse-werkruimte
- De synchronisatiestatus van de controletabel controleren.
- Rapporten en dashboards maken met Power BI
Een Azure Synapse Link maken
- Meld u aan bij de Azure-portal.
- Maak een resourcegroep. Meer informatie: Resourcegroepen maken
- Een opslagaccount maken. Meer informatie: Een opslagaccount maken
Selecteer onder de Project-details:het Abonnement waar de resourcegroep werd gemaakt.
Selecteer de Resourcegroep die u eerder hebt gemaakt.
Voer een Naam opslagaccount in.
Selecteer het tabblad Geavanceerd en schakel de optie Hiërarchische naamruimte in.
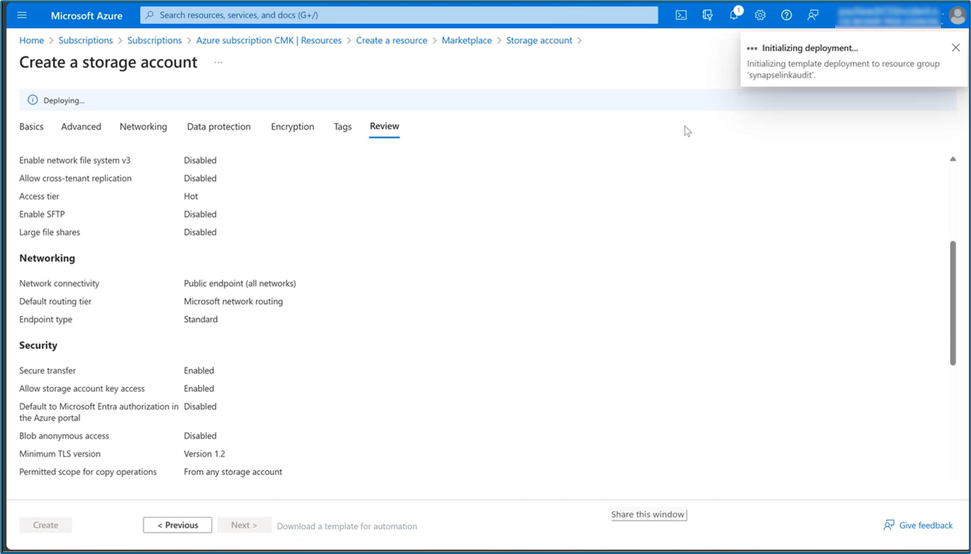
- Ken Opslagaccount-toegang tot de Power Apps-beheerder toe die verbinding maakt met de Dataverse-tabellen naar dit opslagaccount.
- Selecteer in het linkerdeelvenster de optie Toegangscontrole (IAM).
- Selecteer Roltoewijzingen>+ Toevoegen>Roltoewijzingen toevoegen.
- Selecteer onder Roltoewijzing toevoegen het tabblad Leden.
- Selecteer de Power Platform-gebruiker met beheerdersrechten en selecteer vervolgens het tabblad Bevoorrechte beheerdersrollen.
- Voer eigenaar in het Zoekvak in.
- Selecteer de rol Bijdrager aan opslagaccount.
- Schakel Gebruiker toestaan alle rollen toe te wijzen (zeer bevoorrecht) in Wat de gebruiker kan doen in.
- Herhaal de voorgaande stappen voor deze rollen:
- Inzender van opslag-blobgegevens
- Eigenaar van opslag-blobgegevens
- Een Synapse-werkgebied maken.
Selecteer onder de Project-details:- Selecteer het Abonnement waar de Resourcegroep werd gemaakt.
- Selecteer de 'Resourcegroep' die u voorheen hebt gemaakt.
- Naam van werkruimte. Kies een wereldwijde unieke naam.
- Regio. Selecteer de regio waar uw Dataverse-omgeving zich bevindt.
- Selecteer de Naam opslagaccount die u eerder heeft gemaakt.
- Selecteer Nieuwe maken onder Naam van bestandssysteem.
- Voer een Naam in voor het Data Lake Storage Gen2-bestandssysteem.
- Een Spark-pool maken voor de Synapse-werkruimte.
- Ga naar de resourcegroep van de Synapse-werkruimte die eerder is gemaakt.
- Het opslagaccount en de Synapse-werkruimte worden vermeld onder Resources. Selecteer de Synapse-werkruimte die u in de bovenstaande stap hebt gemaakt.
- Selecteer + Nieuwe Apache Spark-pool om een Spark-pool te maken.
- Voltooi de volgende handelingen op de Apache Spark-poolpagina:
- Voer een Apache Spark-poolnaam in.
- Voer 5 in het veld Aaantal knooppunten in.
- Selecteer het tabblad Aanvullende instellingen en voer vervolgens 5 in voor het Aantal minuten inactief.
Notitie
- Er zijn geen kosten verbonden aan het maken van Spark-pools. Er worden pas kosten in rekening gebracht zodra een Spark-taak is uitgevoerd op de doel-Spark-pool en het Spark-exemplaar op aanvraag wordt geïnstantieerd. Deze kosten zijn gerelateerd aan het gebruik van Azure Synapse workspace Spark en worden maandelijks gefactureerd. De kosten van het gebruik van Spark-computing zijn voornamelijk afhankelijk van het tijdsinterval voor incrementele updates en de gegevensvolumes. Meer informatie: Azure Synapse Analytics-prijzen
- Het is belangrijk om rekening te houden met deze extra kosten wanneer u besluit deze functie te gebruiken, aangezien deze niet optioneel zijn en moeten worden betaald om deze functie te kunnen blijven gebruiken.
Dataverse-controletabellen verbinden met Synapse-werkruimte
Als u uw Dataverse-controletabel wilt verbinden met een Synapse-werkruimte, gebruikt u de Azure Synapse Link die eerder in dit artikel is gemaakt.
- Met een gebruikersaccount met de beveiligingsrol Dataverse-systeembeheerder, logt u in Power Apps en selecteert u vervolgens de gewenste omgeving.
- Dataverse verbinden met uw Synapse-werkruimte:
- Selecteer Azure Synapse Link in het linkernavigatievenster. Als het artikel niet beschikbaar is, selecteer dan Meer>Ontdek alles. Selecteer Nieuwe koppeling.
- Ga als volgt te werk op de pagina Nieuwe koppeling:
- Selecteer de optie Verbinding maken met uw Azure Synapse Analytics workspace.
- Selecteer het Azure-abonnement, de Resourcegroep en het Opslagaccount.
- Selecteer de optie Spark-pool gebruiken voor Delta Lake-gegevensconversietaak.
- Selecteer de Spark-pool en het Opslagaccount.
- Selecteer Volgende.
- Vouw het tabblad Geavanceerd uit en voer 480 minuten in het veld Tijdsinterval in. Later kunt u de duur wijzigen voor hoe vaak u de Dataverse-tabellen in de Synapse-werkruimte wilt vernieuwen.
- Selecteer onder de lijst met tabellen de tabellen Controle en Gebruiker .
Voor de tabellen die u selecteert, moet het bijhouden van wijzigingen zijn ingeschakeld. Meer informatie: Bijhouden van wijzigingen inschakelen om gegevenssynchronisatie te beheren.
Het duurt even voordat de Dataverse-tabellen naar de Synapse-werkruimte worden geëxporteerd. Nadat het exporteren is voltooid, kunt u de tabelgegevens naar de Synapse-werkruimte beheren. Meer informatie: Tabelgegevens voor de Synapse-werkruimte beheren
De synchronisatiestatus van de controletabel controleren
- Selecteer in Power Apps Azure Synapse Link in het linkernavigatievenster.
- Open de koppeling die u hebt gemaakt en controleer de synchronisatiestatus van de controletabel. Het moet worden weergegeven als Actief.
Rapporten en dashboards maken met Power BI
Toegang krijgen tot de controlegegevens via uw Azure Synapse Analytics-werkruimte met Power BI Desktop. Als u niet al over Power BI Desktop beschikt, downloadt en installeert u het van Power BI Desktop. Het is een gratis toepassing die wordt uitgevoerd op uw lokale computer.
Rapporten maken met behulp van de Azure Synapse Analytics-werkruimteverbinding
Gebruik de Azure Synapse Analytics-werkruimteverbinding voor kleinere gegevensvolumes om met Power BI rapporten mee samen te stellen.
- Start Power BI Desktop en selecteer vervolgens in een nieuwe Power BI-sessie de opties Gegevens ophalen>Meer....
- Selecteer in het linkerdeelvenster van het dialoogvenster Gegevens ophalen de optie Azure en selecteer vervolgens in het rechterdeelvenster de Azure Synapse Analytics-werkruimte (bèta).
- Selecteer Verbinding maken.
- Selecteer Aanmelden en selecteer of voer uw Organisatieaccount in, het account dat toegang heeft tot de Azure Synapse workspace die u heeft gemaakt. Selecteer Verbinding maken.
- Nadat u zich hebt aangemeld, selecteert u de werkruimte onder het dialoogvenster Navigator .
- Vouw de werkruimte uit en zoek de Dataverse-werkruimte van de omgeving. Er wordt een lijst met Dataverse-tabellen weergegeven.
- Selecteer de audit en de systeemgebruiker-tabellen en selecteer vervolgens Laden.
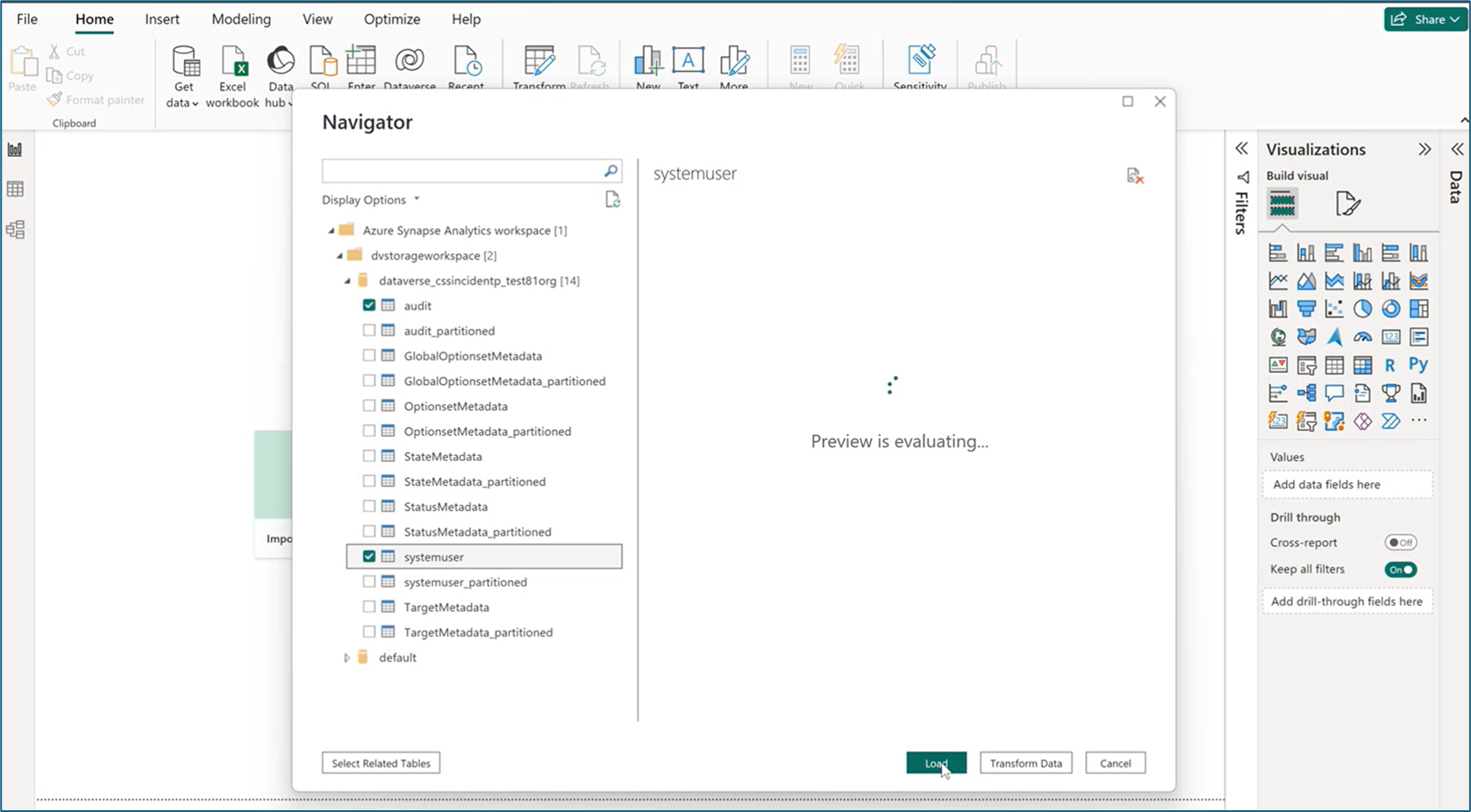
- Met de geselecteerde tabellen kunt u Power BI-visualisaties bouwen.
Rapporten maken met behulp van de Azure Synapse Analytics-SQL-verbinding
Gebruik de Azure Synapse Analytics-SQL-verbinding voor grotere gegevensvolumes om met Power BI rapporten mee samen te stellen.
- Start Power BI Desktop en selecteer vervolgens in een nieuwe Power BI-sessie de opties Gegevens ophalen>Meer....
- Selecteer in het linkerdeelvenster van het dialoogvenster Gegevens ophalen de optie Azure en selecteer vervolgens in het rechterdeelvenster de Azure Synapse Analytics-SQL.
- Selecteer Verbinding maken.
- Voor de Server- en Database-namen in.
- De servernaam kunt u vinden in de Azure Portal. Voer de naam van de werkruimte in de Zoekbalk in en selecteer vervolgens de werktuimte. Kopieer op de pagina Overzicht het Serverloze SQL eindpunt en ga terug naar de pagina Power BI SQL Server-database en plak het eindpunt in het veld Server .
- De databasenaam is te vinden in de Azure Synapse Link in Power Apps (make.powerapps.com). Selecteer in het linkernavigatievenster Azure Synapse Link voor Dataverse, selecteer de Azure Synapse Link en selecteer vervolgens op de opdrachtbalk Ga naar Azure Synapse Analytics-werkruimte. Uw databasenaam kunt u vinden onder de map Lake-database op de pagina Gegevens.
- Selecteer OK.