Site-verificatie instellen
Bepalen hoe en of gebruikers zich moeten verifiëren wanneer ze een site bezoeken, is een kernaanpassing op elke Power Pages-site. Als u verificatie afdwingt, verifiëren gebruikers zich via een id-provider.
Power Pages bevat verschillende ingebouwde OAuth 2.0-id-providers, zodat gebruikers zich op uw site kunnen verifiëren met een Microsoft-, LinkedIn-, Facebook-, Google- of Twitter-account. Uw website kan slechts één exemplaar van een OAuth 2.0-id-provider tegelijk hebben.
U kunt indien nodig SAML 2.0-, OpenID Connect- en WS Federation-identiteitsproviders toevoegen.
Power Pages maakt het voor makers en beheerders eenvoudig om gebruikersverificatie in te stellen. Nadat u een id-provider hebt geselecteerd, wordt u in de app guide door de overige instellingen geleid.
Gebruikersverificatie instellen voor uw site:
- Algemene verificatie-instellingen selecteren.
- De instellingen voor een specifieke identiteitsprovider invoeren.
Opmerking
Wijzigingen in de verificatie-instellingen van uw site kunnen enkele minuten op zich laten wachten voordat ze zichtbaar zijn op de site. Start de site opnieuw in het beheercentrum om de wijzigingen direct te zien.
Algemene verificatie-instellingen selecteren
Sommige verificatie-instellingen zijn niet afhankelijk van de identiteitsprovider die u kiest. Ze zijn in het algemeen van toepassing op de verificatiemethode van uw website.
Aanmelden bij Power Pages.
Maak een site of bewerk een bestaande site.
Selecteer Beveiliging in het zijpaneel links.
Selecteer onder Beheren de optie Id-providers.
Selecteer Verificatie-instellingen.
Selecteer de algemene verificatie-instellingen die u nodig hebt en selecteer vervolgens Opslaan.
Voer als volgt de specifieke instellingen voor uw identiteitsprovider in.
Algemene instellingen
Selecteer een of meer van de volgende algemene verificatie-instellingen:
Externe aanmelding: externe verificatie wordt geleverd door de API ASP.NET-identiteit. Externe identiteitsproviders behandelen accountreferenties en wachtwoordbeheer.
- Aan: om zich aan te melden voor toegang, selecteren gebruikers een externe identiteit om zich bij de website te registreren. Na registratie heeft een externe identiteit toegang tot dezelfde functies als een lokaal account. Meer informatie over het beheren van externe accounts.
- Uit: gebruikers kunnen zich niet registreren of inloggen met een extern account.
Registratie openen: beheert het aanmeldingsformulier of het registratieformulier voor een nieuw gebruikersaccount voor het maken van een lokale gebruiker.
- Aan: met het aanmeldingsformulier kan elke anonieme gebruiker de website bezoeken en een gebruikersaccount aanmaken.
- Uit: het aanmeldingsformulier is uitgeschakeld en verborgen.
Uniek e-mailadres vereisen: geeft aan of gebruikers een uniek e-mailadres moeten opgeven wanneer ze zich aanmelden.
- Aan: een aanmeldingspoging kan mislukken als een gebruiker een e-mailadres opgeeft dat al bestaat in een contactpersoonrecord.
- Uit: een nieuwe gebruiker kan zich aanmelden met een dubbel e-mailadres.
Specifieke identiteitsproviders instellen
De specifieke identiteitsprovider die u wilt gebruiken, heeft zijn eigen instellingen die u moet invoeren.
Opmerking
Als u een aangepaste domeinnaam wilt gebruiken of toevoegen, of de basis-URL van uw site wilt wijzigen, u moet uw identiteitsprovider instellen om de juiste antwoord-URL te gebruiken.
Selecteer op uw Power Pages-site de optie Beveiliging>Id-providers.
De lijst toont alle identiteitsproviders die beschikbaar zijn voor gebruik.
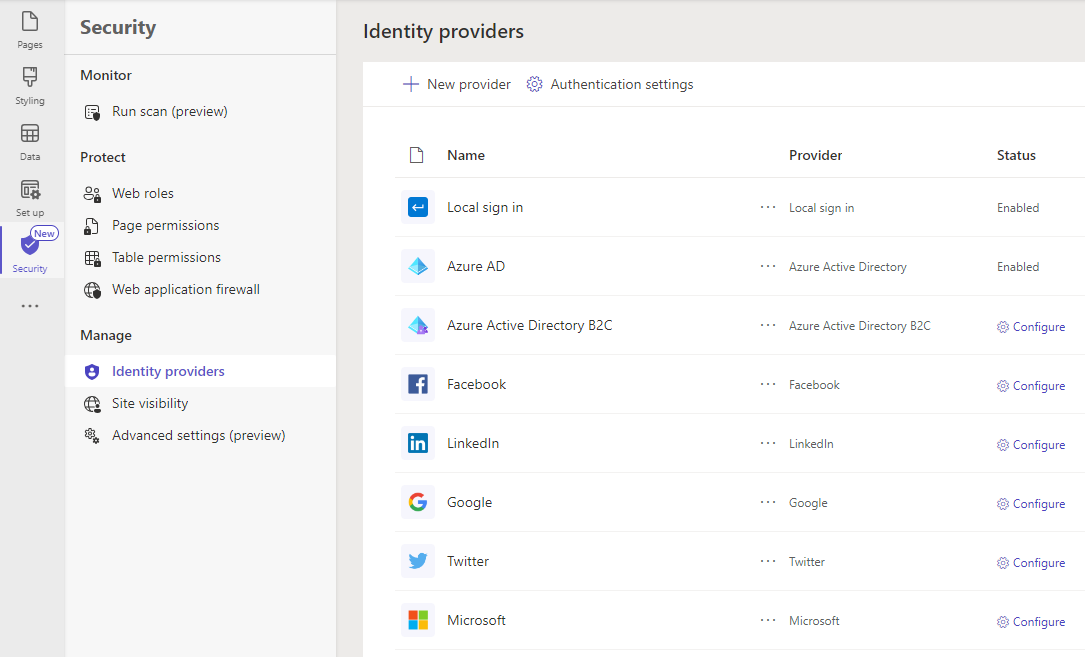
Als u een id-provider wilt instellen die in de lijst wordt weergegeven, selecteert u Configureren.
Als de provider die u wilt gebruiken, niet wordt vermeld, voeg u deze toe.
Laat de naam van de provider zoals deze is of wijzig de naam naar wens.
De providernaam is de tekst op de knop die gebruikers zien wanneer ze hun id-provider selecteren op de aanmeldpagina.
Selecteer Volgende.
Zoek voor de overige stappen de provider in de tabel gemeenschappelijke identiteitsproviders en selecteer vervolgens de documentatiekoppeling.
Een id-provider toevoegen
Als de id-provider die u wilt gebruiken niet in de lijst voorkomt, kunt u deze toevoegen.
Selecteer op uw Power Pages-site de optie Beveiliging>Id-providers.
Selecteer + Nieuwe provider.
Selecteer in de lijst Aanmeldingsprovider selecteren de optie Overig.
Selecteer in de lijst Protocol het verificatieprotocol dat de provider gebruikt.
Voer de naam van de provider in zoals deze op de aanmeldingspagina van uw site moet verschijnen.
Selecteer Volgende.
Voor de resterende stappen selecteert u Meer informatie op de configuratiepagina om de juiste documentatielink te openen:
Selecteer Bevestigen.
Een id-provider bewerken
Selecteer op uw Power Pages-site de optie Beveiliging>Id-providers.
Selecteer rechts van de naam van de identiteitsprovider de optie Meer opdrachten (…) >Configuratie bewerken.
Wijzig de instellingen volgens de documentatie van de provider:
Selecteer Opslaan.
Notitie
U kunt de configuratie van de providers Lokale aanmelding en Microsoft Entra hier niet wijzigen. Gebruik in plaats daarvan de site-instellingen .
Een id-provider verwijderen
Wanneer u een id-provider verwijdert, wordt alleen de configuratie verwijderd. De provider is in de toekomst nog steeds beschikbaar voor gebruik met een nieuwe configuratie. Als u bijvoorbeeld de LinkedIn-id-provider verwijdert, blijven uw LinkedIn-app en app-configuratie intact. Als u een Azure AD B2C-provider verwijdert, wordt ook hier alleen de configuratie verwijderd; de Azure-tenant-configuratie voor deze provider verandert niet.
Selecteer op uw Power Pages-site de optie Beveiliging>Id-providers.
Selecteer rechts van de naam van de id-provider de optie Meer opdrachten (…) >Configuratie verwijderen.
Een standaard id-provider instellen
U kunt elke gewenste geconfigureerde id-provider instellen als standaard. Wanneer een id-provider als standaard is ingesteld, worden gebruikers die zich aanmelden op de website niet omgeleid naar de aanmeldpagina. In plaats daarvan melden ze zich aan met de geselecteerde provider.
U kunt alleen een geconfigureerde id-provider instellen als standaard.
Belangrijk
Als u een id-provider als standaard instelt, kunnen gebruikers geen andere id-provider kiezen.
Selecteer op uw Power Pages-site de optie Beveiliging>Id-providers.
Selecteer rechts van de naam van de id-provider de optie Meer opdrachten (…) >Instellen als standaard.
Selecteer Verwijderen als standaard om de standaard te verwijderen en gebruikers toe te staan een geconfigureerde id-provider te selecteren als ze zich aanmelden.
Voorkom de foutmelding 'Problemen met aanmelden' als u uw site opnieuw maakt
Als u uw Power Pages-site verwijdert en opnieuw maakt, krijgen gebruikers mogelijk de volgende foutmelding wanneer ze zich proberen aan te melden:
Sorry, but we're having trouble signing you in.
AADSTS700016: Application with identifier '<your site URL>' was not found in the directory 'xxxxxxxx-xxxx-xxxx-xxxx-xxxxxxxxxxxx'. This can happen if the application has not been installed by the administrator of the tenant or consented to by any user in the tenant. You may have sent your authentication request to the wrong tenant.
Zorg ervoor dat u de id-provider correct configureert nadat u uw site opnieuw hebt aangemaakt.