Omnichannel configureren met copilot voor Power Pages-sites
Omnichannel stelt ondernemingen in staat om direct in contact te komen met hun klanten via live-chat. Als de copilot hun vragen niet kan beantwoorden of als ze een antwoord nodig hebben dat verder gaat dan de geprogrammeerde mogelijkheden van de site, faciliteert de copilot van de site een naadloze overgang naar een live agent voor hulp.
Vereisten
- Voeg een copilot toe aan uw site in Power Pages-ontwerpstudio.
- Installeer de Dynamics 365 Customer Service-app in de omgeving waarin de site is gemaakt.
De overdracht naar een agent configureren in Copilot Studio
De in de Power Pages-studio toegevoegde copilot mist de benodigde instructies voor het doorverbinden van gesprekken naar Omnichannel.
Om deze functionaliteit te krijgen, moet u de copilot handmatig configureren in Copilot Studio. U kunt Copilot Studio direct openen vanuit de Power Pages-ontwerpstudio.
Ga naar Werkruimte instellen.
Selecteer onder Copilot de optie Copilot toevoegen.
Kies in de sectie Copilot-analyses de optie Copilot-analyses bekijken.
Een copilot handmatig configureren in Copilot Studio
In Copilot Studio selecteert u Onderwerpen in het menu links.
Selecteer het tabblad Systeem en kies vervolgens Escaleren.
Selecteer het pictogram + onder de tegel Bericht.
Plaats de muisaanwijzer op Onderwerpbeheer en selecteer Gesprek overdragen.
Typ in het tekstinvoerveld Bericht aan agent het bericht dat de eindgebruiker te zien moet krijgen tijdens het doorverbinden van het gesprek. Bijvoorbeeld
Call transferred from chatbot to human agent.Selecteer Opslaan.
Kies in het linkermenu Instellingen en selecteer vervolgens Customer Engagement-hub.
Selecteer Omnichannel en Verbinding maken.
Zodra de Status wordt weergegeven als Verbonden, kiest u de knop Sluiten.
Kies Publiceren in het linkermenu.
Selecteer de knop Publiceren.
De configuratie van de chatbot in Customer Service-beheercentrum voltooien
Open het Customer Service-beheercentrum.
Navigeer naar Instelling van begeleid kanaal en + Nieuwe starten.
Volg de stappen in Instelling van begeleid kanaal om de onboarding te voltooien.
Kies tijdens het configuratieproces kiest u voor chat en koppelt u de bestaande bot die is gemaakt in de Power Pages-ontwerpstudio.
Kopieer het script dat wordt weergegeven in de stap Chatinstellingen voltooid.
U hebt dit script nodig om de live widget op de Power Pages-site te hosten.
Live widget voor Omnichannel in Power Pages inschakelen
Open de app Portalbeheer voor de geselecteerde site.
Open de header websjabloon van de bijbehorende site.
Gebruik de vervangende Liquid-tag om het sript voor de live widget toe te voegen dat u hebt gekopieerd toen u de configuratie van de chatbot voltooide.
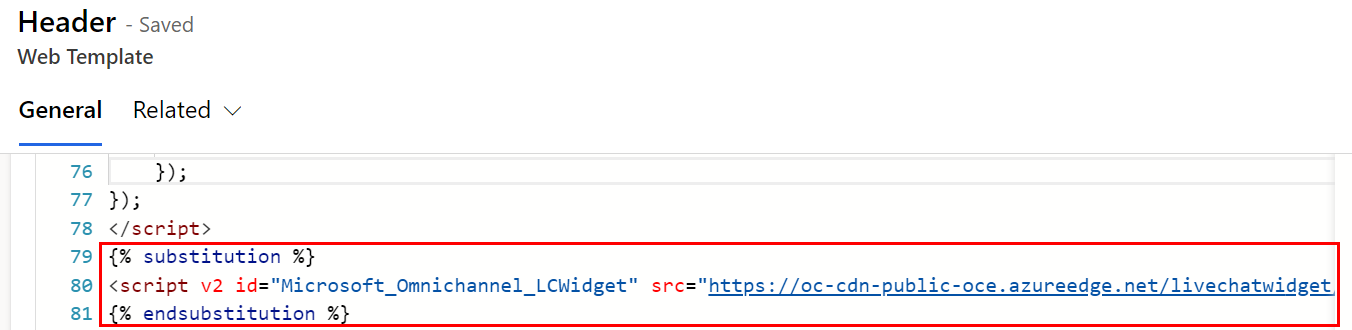
Sla de sjabloon op.
Selecteer Site-instellingen in het linkermenu.
Kies + Nieuw.
Maak de site-instelling SiteCopilot/EnableOmniChannelWidget en stel de waarde in op
true.Sla de site op en bekijk een voorbeeld ervan.
Gerelateerde informatie
Verantwoorde AI: veelgestelde vragen over Copilot voor sites