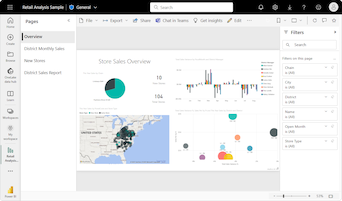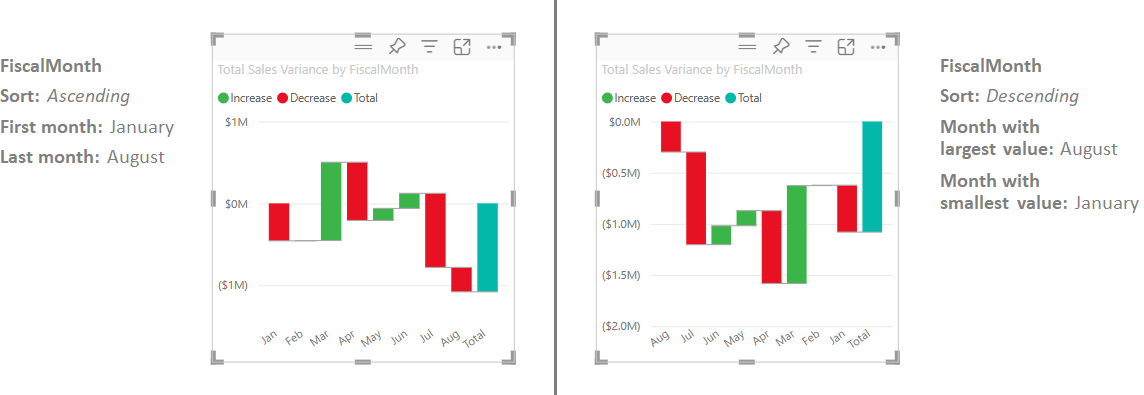Watervalgrafieken in Power BI
VAN TOEPASSING OP: Power BI Desktop-Power BI-service
Watervalgrafieken geven een voorlopig totaal weer terwijl Power BI waarden toevoegt en aftrekken. Deze grafieken zijn handig om te begrijpen hoe een initiële waarde (zoals netto-inkomsten) wordt beïnvloed door een reeks positieve en negatieve wijzigingen.
Elke wijzigingsmaatregel is een kolom in het diagram. De kolommen zijn kleuren gecodeerd, zodat u snel toenames en afnames in de gegevens kunt zien.
De kolommen met de eerste en laatste waarde zijn vaak zo geconfigureerd dat ze altijd vanaf de horizontale as beginnen. De tussenliggende waarden zijn zwevende kolommen. Een beginpunt voor een tussenliggende kolom kan zich op de horizontale as of op een andere as parallel aan de hoofdas bevinden.
De positie van de tussenliggende kolommen kan variëren tussen de begin- en eindwaarden. De resulterende weergave maakt een afbeelding die lijkt op een concave of convexe golf of een willekeurige waterval trapsgewijs. Watervalgrafieken worden ook wel brugdiagrammen genoemd.
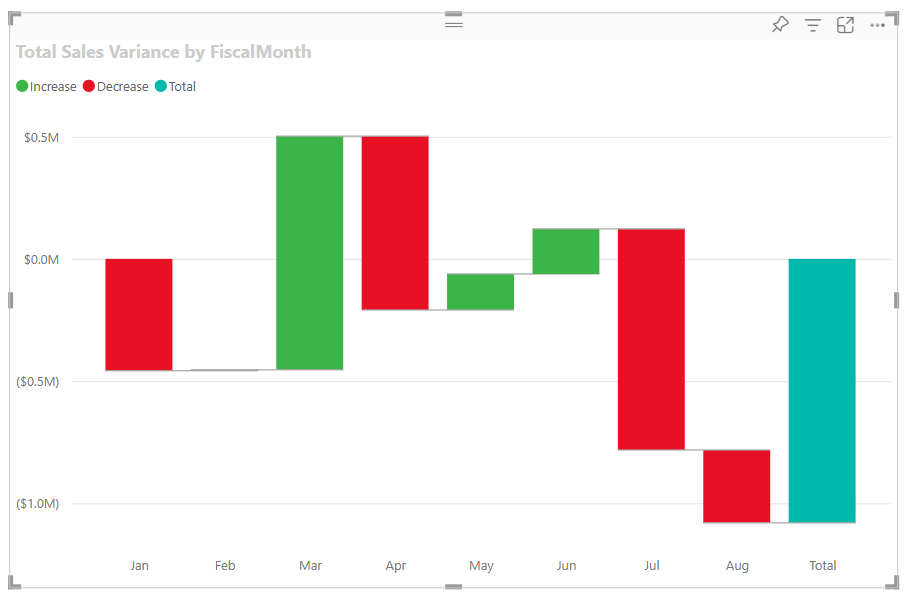
Wanneer u watervalgrafieken gebruikt
Watervalgrafieken zijn een uitstekende keuze voor veel scenario's:
Vertegenwoordigt wijzigingen voor een meting in de tijd, een reeks of verschillende categorieën.
Controleer belangrijke wijzigingen die bijdragen aan een totale waarde.
Plot de jaarlijkse winst van uw bedrijf door verschillende bronnen van omzet weer te geven en de totale winst (of verlies) te bereiken.
Illustreer het aantal begin- en eindhoofden voor uw bedrijf in een jaar.
Visualiseer hoeveel geld u elke maand verdient en uitgeeft, en het lopende saldo voor uw account.
Notitie
Als u uw rapport wilt delen met een collega, moet u beide afzonderlijke Power BI Pro-licenties hebben. Als beide partijen geen afzonderlijke Power BI Pro-licenties hebben, moet het rapport worden opgeslagen in Premium-capaciteit om delen mogelijk te maken. Zie rapporten delen voor meer informatie.
Wanneer u de stappen en relaties van bedrijfsprocessen wilt visualiseren.
Wanneer u de gegevenskwaliteit wilt bewaken en beheren.
Wanneer u de voortgang van projectstappen wilt visualiseren en bijhouden.
Gegevensfouten analyseren en de oorzaken identificeren.
Om inzicht te hebben in de werking van de organisatie en de verbindingen tussen afdelingen.
Vereisten
Bekijk de volgende vereisten voor het gebruik van watervalgrafieken in Power BI Desktop of de Power BI-service.
In deze zelfstudie wordt het PBIX-bestand Voorbeeld van een retailanalyse gebruikt.
Download het PBIX-bestand Voorbeeld van een retailanalyse naar uw bureaublad.
Selecteer in Power BI Desktop het rapport Bestand>openen.
Blader naar en selecteer het PBIX-bestand Voorbeeld van een retailanalyse en selecteer vervolgens Openen.
Het PBIX-bestand Voorbeeld van een retailanalyse wordt geopend in de rapportweergave.

Selecteer onderaan het groene plusteken
 om een nieuwe pagina aan het rapport toe te voegen.
om een nieuwe pagina aan het rapport toe te voegen.
Een watervalgrafiek maken
Met de volgende stappen maakt u een watervalgrafiek om de afwijking van de verkoop (geschatte verkoop versus de werkelijke omzet) per maand weer te geven.
Vouw in het deelvenster Gegevens het selectievakje Verkoop uit en schakel het selectievakje Totale afwijking verkoop in. In Power BI worden de gegevens standaard weergegeven als een gegroepeerd kolomdiagram.
Met deze actie configureert u de gegevens voor afwijkingen van totale verkoop als de Y-as voor de grafiek in het deelvenster Visualisaties .
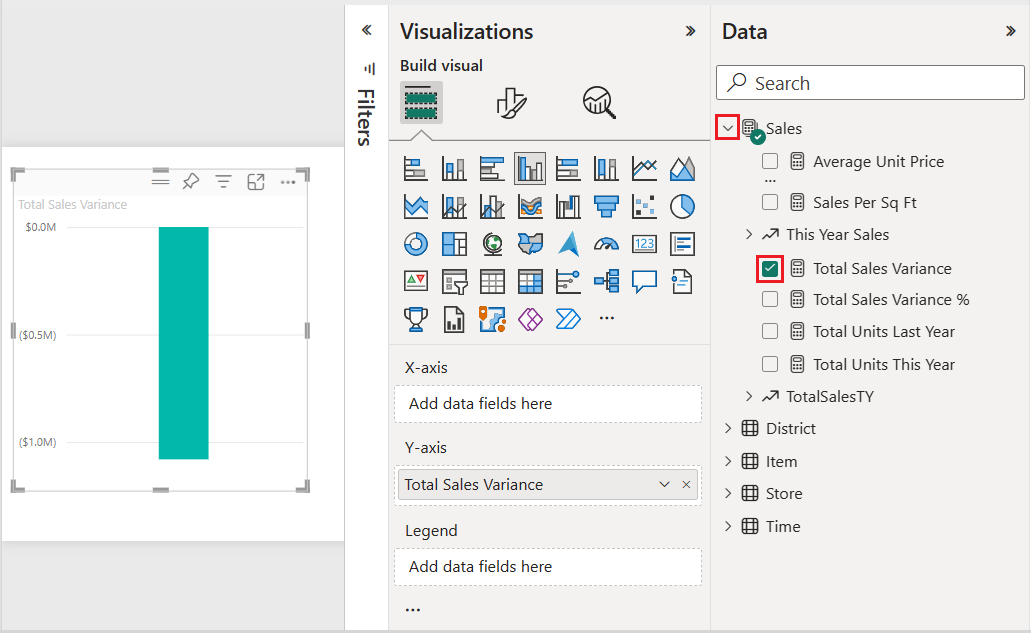
Als u de visualisatie wilt converteren naar een watervalgrafiek, selecteert u Watervalgrafiek in het deelvenster Visualisaties .
Met deze actie worden de secties Categorie en Uitsplitsing in het deelvenster Visualisaties weergegeven.
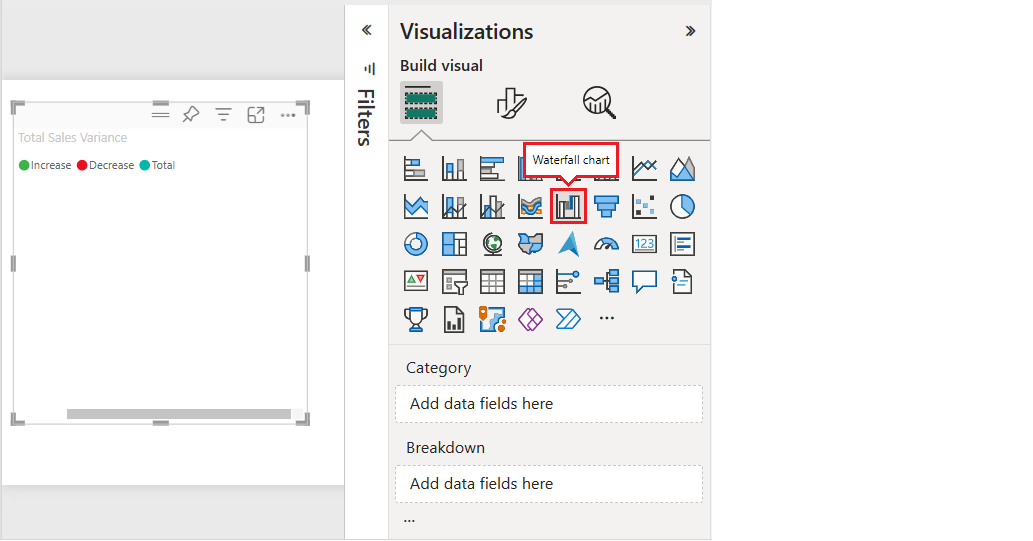
Vouw in het deelvenster Gegevens tijd uit en schakel het selectievakje FiscalMonth in.
Power BI werkt de watervalgrafiek bij met de gegevens in de categorie FiscalMonth. In de eerste weergave van de categoriegegevens worden de waarden in oplopende volgorde weergegeven.
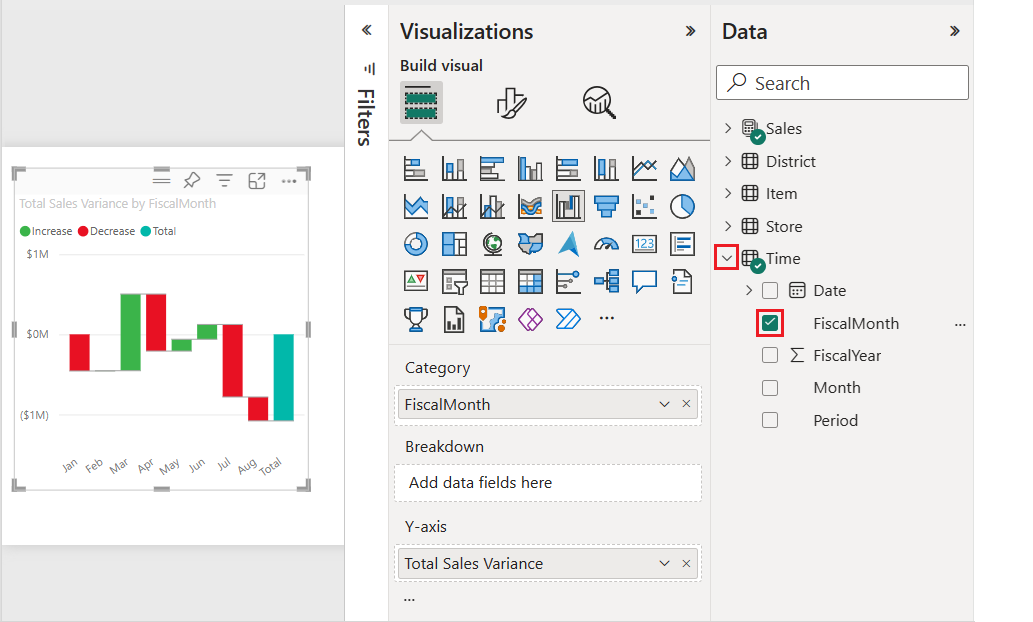
De watervalgrafiek sorteren
Wanneer Power BI de watervalgrafiek maakt, worden de gegevens in oplopende of chronologische volgorde voor de categorie weergegeven. In ons voorbeeld worden de gegevens gesorteerd op maand in oplopende volgorde, januari tot augustus, voor de categorie FiscalMonth.
U kunt de sorteervolgorde wijzigen om verschillende perspectieven van de gegevens weer te geven.
Selecteer Meer opties (...) in het diagram Afwijkingen totaal verkoop (...)> Sorteer as>FiscalMonth.
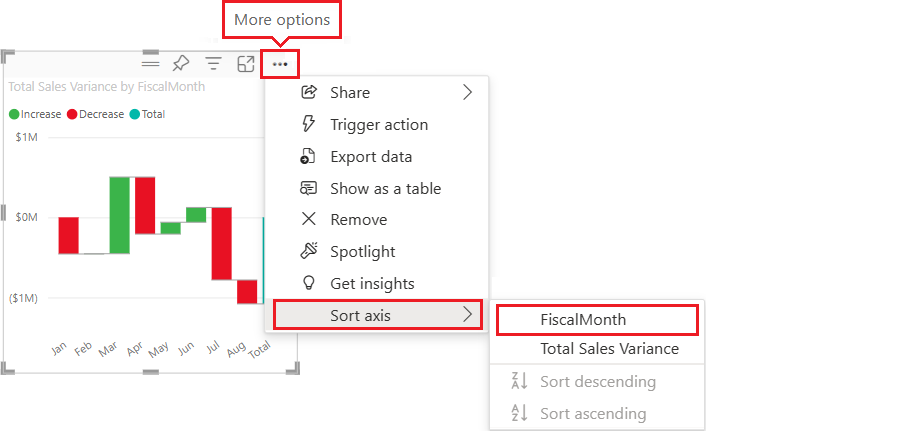
Met deze actie wordt de sorteervolgorde van de categorie FiscalMonth gewijzigd in aflopend op maand. U ziet dat augustus de grootste variantie heeft en januari de kleinste variantie heeft.
Open de opties Meer (...)> Menu As sorteren.
Let op het vinkje naast FiscalMonth en Aflopend sorteren. Er wordt een vinkje weergegeven naast de opties die in de grafiekvisualisatie worden weergegeven.
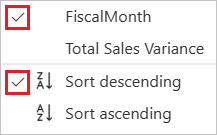
Op de meer opties (...)> Het menu As sorteren, selecteert u Afwijking van totale verkoop.
Met deze actie wordt de sortering van de categorie FiscalMonth gewijzigd in de afwijking totale verkoop. De grafiek wordt bijgewerkt om de afwijkingsgegevens voor totale verkoop in aflopende volgorde weer te geven. In deze weergave heeft de maand maart de grootste positieve variantie en juli de grootste negatieve variantie.
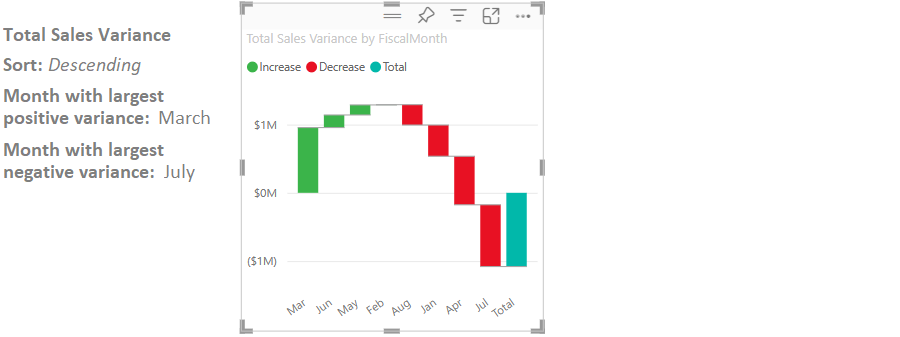
Op de meer opties (...)>Menu Sorteeras , wijzig de sortering terug in FiscalMonth en Sorteer oplopend.
De watervalgrafiek verkennen
Laten we de gegevens eens nader bekijken om te zien wat het meeste bijdraagt aan de wijzigingen van maand tot maand.
Vouw In het deelvenster Gegevens het selectievakje Archief uit en schakel het selectievakje Gebied in.
Met deze actie wordt een bijbehorend uitsplitsingsveld toegevoegd in het deelvenster Visualisaties .
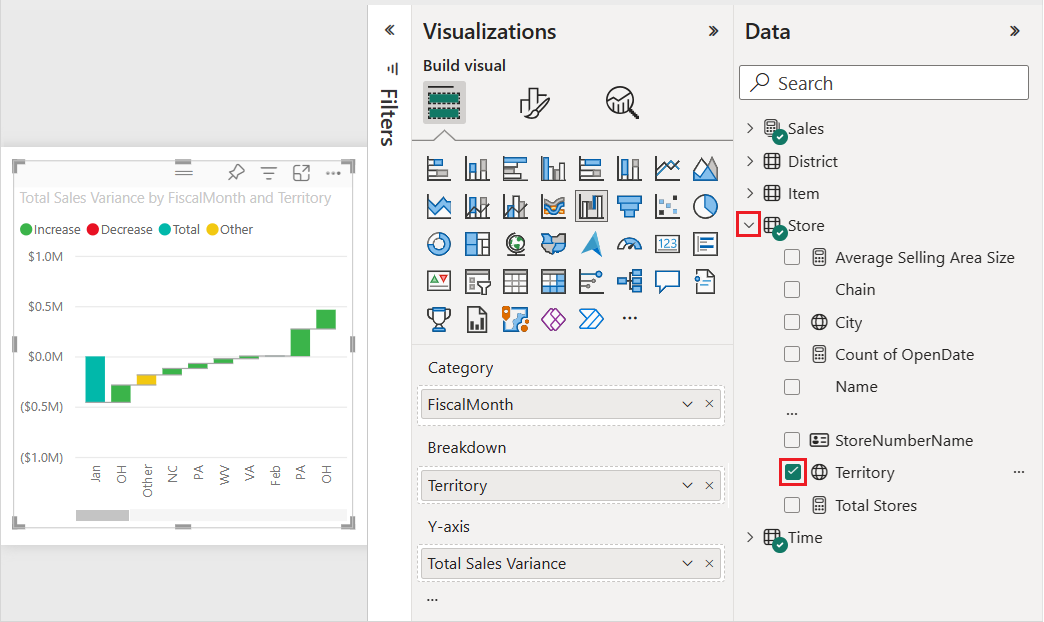
Vouw de breedte van het watervaldiagram uit om meer gegevens te zien.
Power BI gebruikt de waarde Gebied in de sectie Uitsplitsing om meer gegevens toe te voegen aan de visualisatie. De grafiek bevat nu de vijf belangrijkste inzenders om voor elke fiscale maand toe te nemen of af te nemen. U ziet dat de maand februari nu zes gegevenspunten heeft in plaats van slechts één.
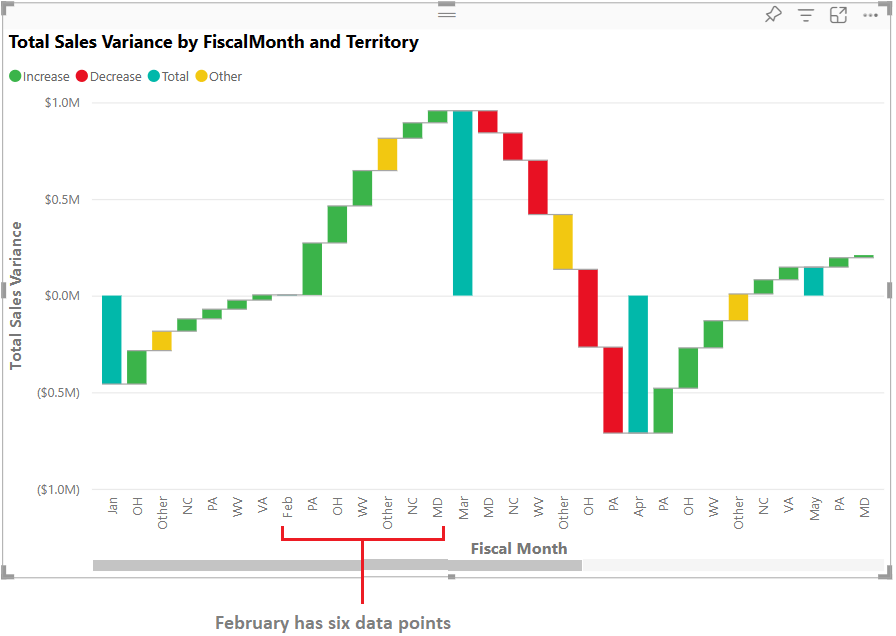
Stel dat u alleen geïnteresseerd bent in de twee belangrijkste inzenders. U kunt de grafiek zo configureren dat deze informatie wordt gemarkeerd.
In het deelvenster Visualisaties opmaken selecteert u Uitsplitsing >en stelt u de waarde maximum uitsplitsing in op 2.
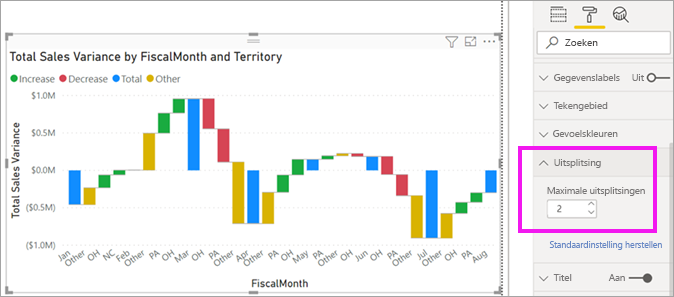
De bijgewerkte grafiek toont Ohio (OH) en Pennsylvania (PA) als de bovenste twee gebieden die de grootste bijdragers zijn om toe te nemen en af te nemen.
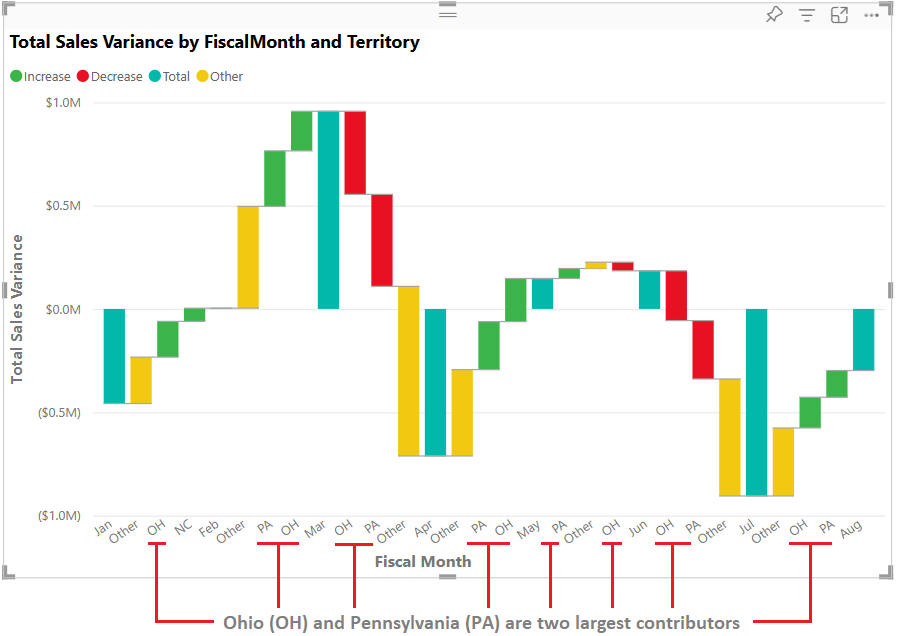
Gerelateerde inhoud
- De interactie tussen visuals in een Power BI-rapport wijzigen.
- Bekijk visualisatietypen in Power BI.