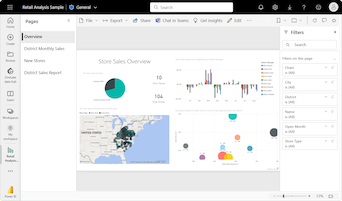Tabellen in Power BI-rapporten en -dashboards
VAN TOEPASSING OP: Power BI Desktop-Power BI-service
Een tabel is een raster met gerelateerde gegevens in een logische reeks rijen en kolommen. Een tabel kan ook kopteksten en een rij voor totalen bevatten. Tabellen werken goed met kwantitatieve vergelijkingen waarbij u naar veel waarden voor één categorie kijkt. In het volgende voorbeeld worden in de tabel vijf verschillende metingen weergegeven voor de categorieitems , inclusief gemiddelde prijzen, de verkoopcijfers van het jaar en de verkoopdoelen.
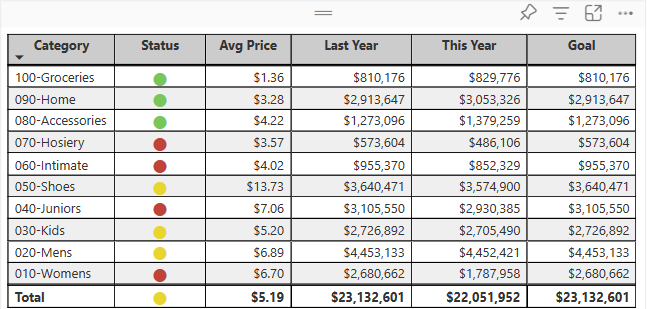
Met Power BI kunt u tabellen in rapporten maken en elementen in de tabel kruislings markeren met andere visuals op dezelfde rapportpagina. U kunt rijen, kolommen en zelfs afzonderlijke cellen selecteren en vervolgens de waarden kruislings markeren. U kunt ook afzonderlijke cellen en meerdere celselecties kopiëren en plakken in andere toepassingen.
Wanneer gebruikt u een tabel?
Tabellen zijn een uitstekende keuze voor verschillende scenario's:
Vertegenwoordig numerieke gegevens per categorie met meerdere metingen.
Gegevens weergeven als matrix of in tabelvorm met rijen en kolommen.
Gedetailleerde gegevens en exacte waarden bekijken en vergelijken in plaats van visuele weergaven.
Notitie
Als u uw rapport wilt delen met een collega, moet u beide afzonderlijke Power BI Pro-licenties hebben. Als beide partijen geen afzonderlijke Power BI Pro-licenties hebben, moet het rapport worden opgeslagen in Premium-capaciteit om delen mogelijk te maken. Zie rapporten delen voor meer informatie.
Het voorbeeld ophalen
Als u mee wilt doen, downloadt u het PBIX-bestand voorbeeld van een retailanalyse in Power BI Desktop of het Power BI-service.
In deze zelfstudie wordt het PBIX-bestand Voorbeeld van een retailanalyse gebruikt.
Download het PBIX-bestand Voorbeeld van een retailanalyse naar uw bureaublad.
Selecteer in Power BI Desktop het rapport Bestand>openen.
Blader naar en selecteer het PBIX-bestand Voorbeeld van een retailanalyse en selecteer vervolgens Openen.
Het PBIX-bestand Voorbeeld van een retailanalyse wordt geopend in de rapportweergave.

Selecteer onderaan het groene plusteken
 om een nieuwe pagina aan het rapport toe te voegen.
om een nieuwe pagina aan het rapport toe te voegen.
Een tabel maken
U kunt een tabel maken zoals de tabel die aan het begin van dit artikel wordt weergegeven en verkoopwaarden per itemcategorie weergeven.
Vouw item uit in het deelvenster Gegevens en schakel het selectievakje Categorie in. In Power BI wordt automatisch een tabel gemaakt met alle categorieën in het semantische voorbeeld van een retailanalyse. Als u geen tabelvisual ziet, gebruikt u de sectie Visualisatie om het tabelpictogram te selecteren.

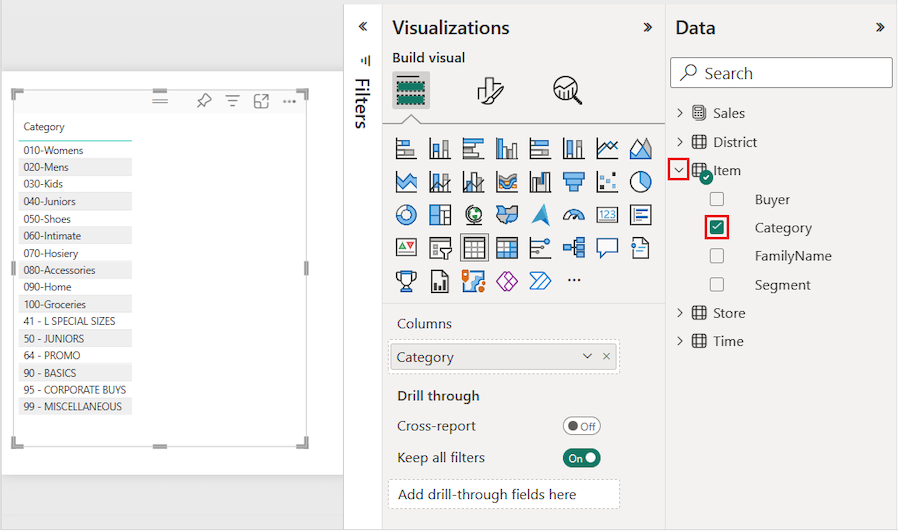
Met deze actie worden de categoriegegevens geconfigureerd als een veld in de sectie Kolommen in het deelvenster Visualisaties .
Laten we meer categorieën toevoegen aan de tabel.
Vouw Verkoop uit en schakel de selectievakjes Gemiddelde eenheidsprijs en Verkoop vorig jaar in. Vouw onder Verkoop De verkoop dit jaar uit en schakel de selectievakjes in voor alle drie de opties: Waarde, Doel en Status.
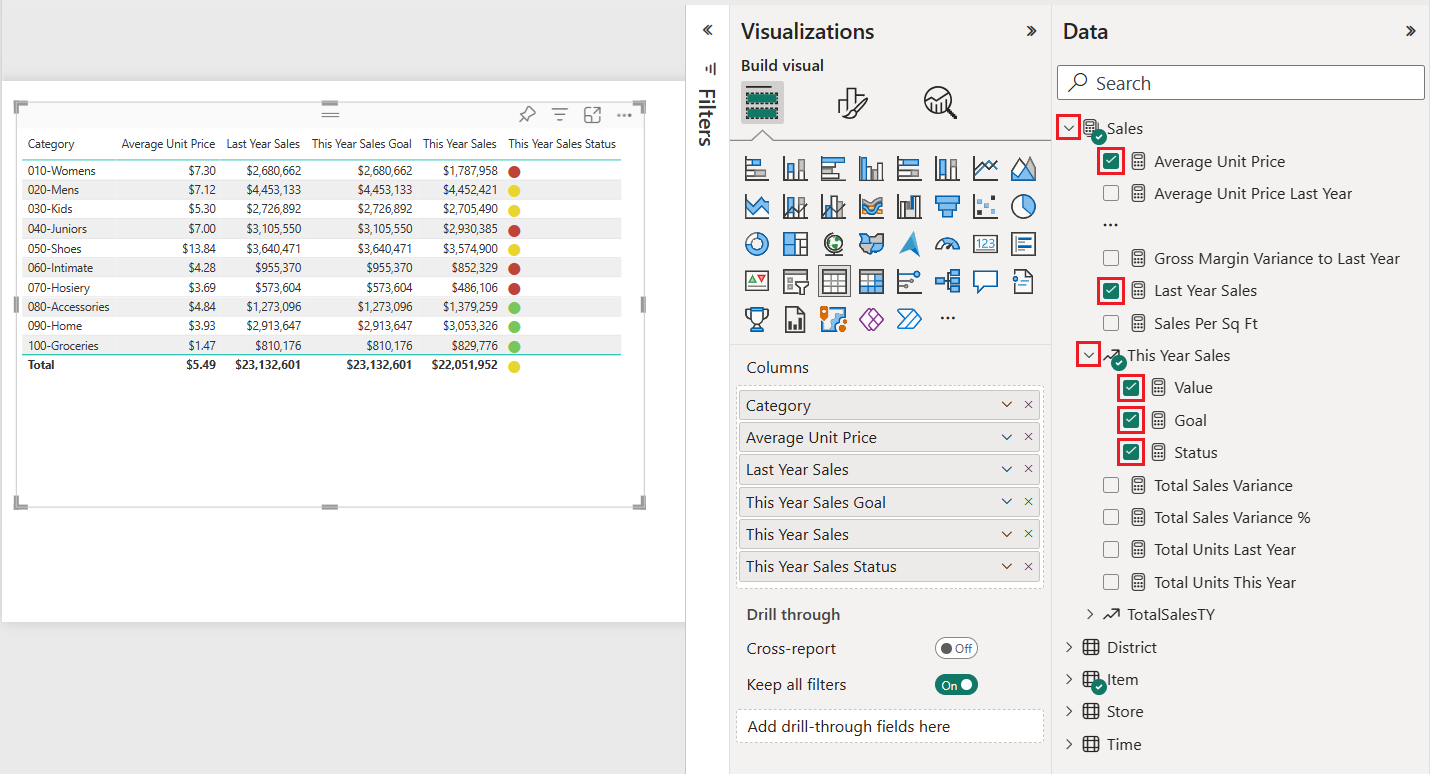
Power BI voegt de geselecteerde gegevens als velden toe aan de sectie Kolommen in het deelvenster Visualisaties .
Rangschik in het deelvenster Visualisaties de gegevensvelden in de sectie Kolommen zodat deze overeenkomen met de volgorde die wordt weergegeven in de volgende afbeelding:
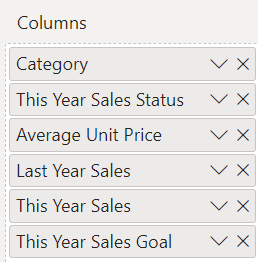
Als u een kolom in het deelvenster Visualisaties wilt verplaatsen, selecteert en houdt u het veld in de sectie Kolommen in. Sleep het veld naar de nieuwe locatie in de volgorde van kolommen en laat het veld los. De volgorde van de kolommen in de tabel wordt bijgewerkt zodat deze overeenkomt met de nieuwe volgorde van de velden in de sectie Kolommen .
De tabel opmaken
Er zijn veel manieren om een tabel op te maken. In dit artikel worden slechts enkele scenario's behandeld.
In de volgende stappen ziet u hoe u instellingen en opties configureert om de presentatie van de tabelgegevens aan te passen.
Selecteer in het deelvenster Visualisaties het verfborstelpictogram om de sectie Opmaak te openen. Zorg ervoor dat de sectie Visual is geselecteerd.
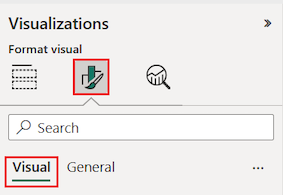
Maak de tabelrasteropties op.
Vouw de >opties Horizontale rasterlijnen en Verticale rasterlijnen uit.
Wijzig de horizontale en verticale rasterlijnen om een blauwe kleur te gebruiken.
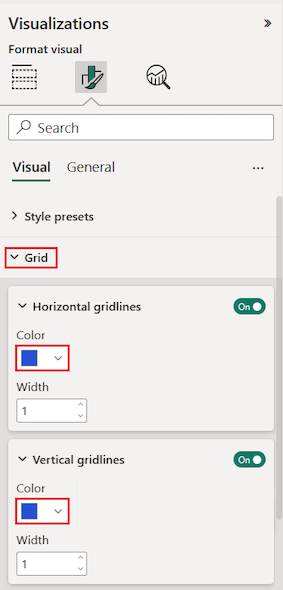
Probeer vervolgens de kolomkoptekst aan te passen.
Vouw de tekstopties voor kolomkoppen > uit.
Stel de volgende opties in:
- Vergroot de tekengrootte en pas vet toe (B).
- Wijzig de achtergrondkleur.
- Pas de uitlijning van de koptekst aan om de koptekst te centreren.
- Schakel tekstterugloop in om lange kolomkoppen over meerdere regels weer te geven.
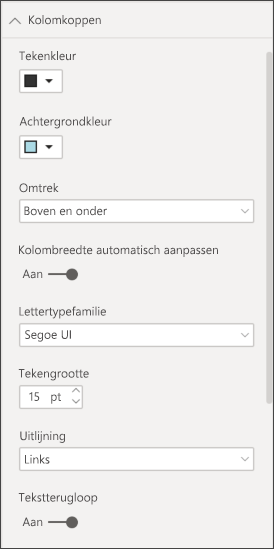
U kunt ook afzonderlijke kolommen en kopteksten opmaken.
Vouw de sectie Specifieke kolom uit.
Voor de opties Instellingen toepassen selecteert u de specifieke kolom die u wilt opmaken met behulp van de vervolgkeuzelijst Reeks .
Laten we beginnen door de kolom This Year Sales te selecteren.
De gegevenswaarden in de geselecteerde kolom bepalen de beschikbare opmaakopties.
Vouw de opties voor waarden uit en werk enkele opmaakinstellingen bij, zoals Tekstkleur en Achtergrondkleur.
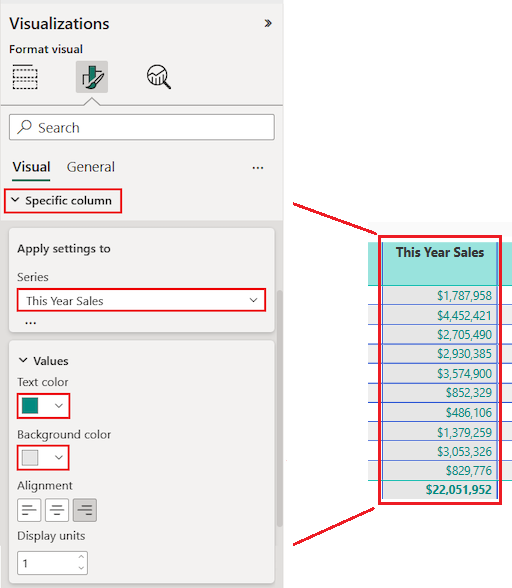
Ten slotte configureert u de andere instellingen toepassen op opties om op te geven hoe u de bijgewerkte instellingen voor de kolomgegevens gebruikt.
Laten we de wijzigingen toepassen op alle waarden in de kolom en op de rij waarin het totaal van de waarde wordt weergegeven.
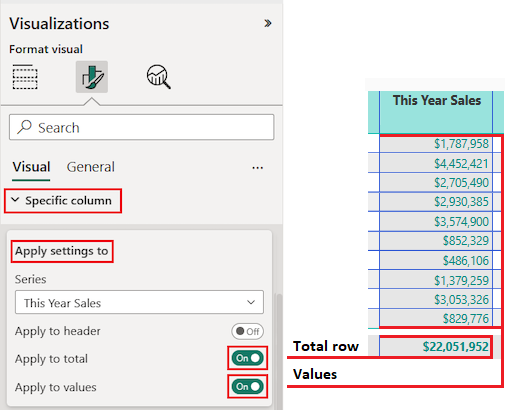
Oefen wat u hebt geleerd door een ander specifiek kolomveld bij te werken.
Werk de kolom Verkoopstatus van dit jaar bij.
Geef voor de opties Waarden het midden uitlijning op.
Configureer de instellingen toepassen op opties om alleen de bijgewerkte instellingen voor de celwaarden te gebruiken.
Selecteer Bestand>opslaan om de wijzigingen voor de tabelrapportpagina op te slaan.
Hier volgt een voorbeeld van een bijgewerkte tabel:
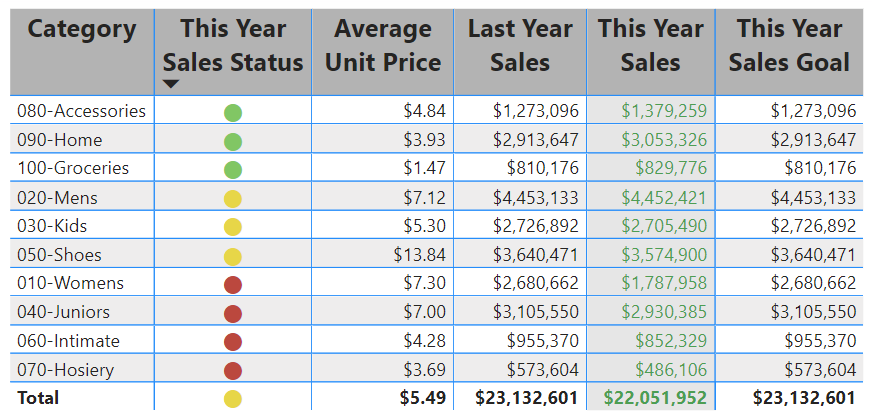
Maak tabellen op andere manieren op om uw configuratieopties en -instellingen aan te vullen. In de volgende sectie verkennen we hoe u voorwaardelijke opmaak kunt toepassen.
Voorwaardelijke opmaak gebruiken
U kunt voorwaardelijke opmaak toevoegen voor subtotalen en totalen in tabellen. Power BI kan voorwaardelijke opmaak toepassen voor totalenwaarden op elk veld in de sectie Kolommen van het deelvenster Visualisaties . Gebruik de instellingen Toepassen op opties om op te geven welke tabelwaarden de voorwaardelijke opmaak moeten gebruiken.
U geeft de drempelwaarden of bereiken op voor de regels voor voorwaardelijke opmaak. Voor matrices verwijzen alle waardenopties naar het laagste zichtbare niveau van de matrixhiërarchie.
Met voorwaardelijke opmaak voor tabellen kunt u pictogrammen, URL's, achtergrondkleuren van cellen en tekstkleuren opgeven op basis van celwaarden. U kunt kleurovergangen ook toepassen om waardeverdeling in een numeriek bereik weer te geven.
Achtergrondkleurarcering instellen
Een veelvoorkomend gebruik voor voorwaardelijke tabelopmaak is het wijzigen van de achtergrondkleur van de cel op basis van de bijbehorende numerieke gegevenswaarde. U kunt statische kleuren instellen voor specifieke aangepaste waarden of Power BI instrueren om de celkleur te bepalen op basis van de gegevenswaarde.
De optie Achtergrondkleur biedt een kleurovergang die kan variëren van de laagste naar de hoogste waarde voor de categorie. U kunt de kleurovergang configureren en opgeven hoe u de achtergrondkleur van de cel kiest op basis van de kleurovergang.
Power BI maakt standaard gebruik van een kleurovergang die uit twee primaire kleuren bestaat, van rood naar groen. De minimumwaardekleur is van toepassing op de laagste waarde in het bereik. Deze waarde is de donkerste tint rood. De kleur maximumwaarde is van toepassing op de hoogste waarde in het bereik. Deze waarde is de donkerste tint groen. Waarden in het middenbereik voor de categorie zijn gekleurd met tinten rood of groen, afhankelijk van de specifieke gegevenswaarde.
Laten we de achtergrondkleur wijzigen voor een kolom met numerieke gegevenswaarden.
Selecteer de tabelvisual.
Vouw in het deelvenster Visualisaties de vervolgkeuzelijst voor een veld onder Kolommen uit. Kies de kolom Gemiddelde eenheidsprijs .
Selecteer Voorwaardelijke opmaak>achtergrondkleur in het menu.
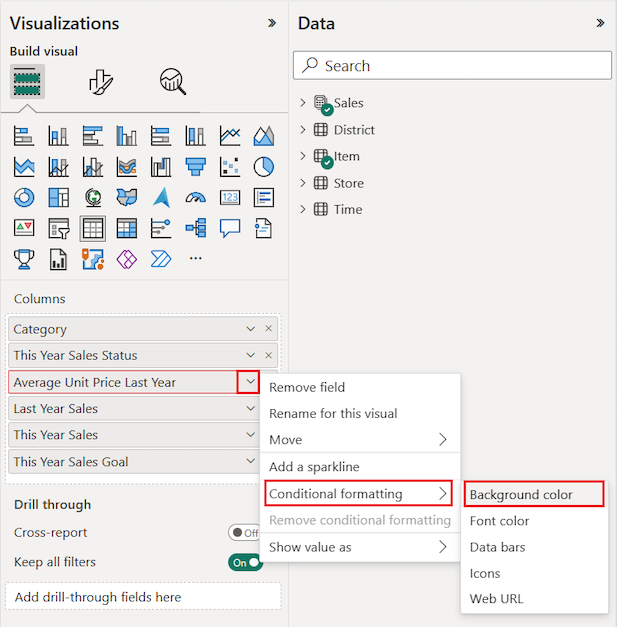
Het dialoogvenster Achtergrondkleur wordt geopend.
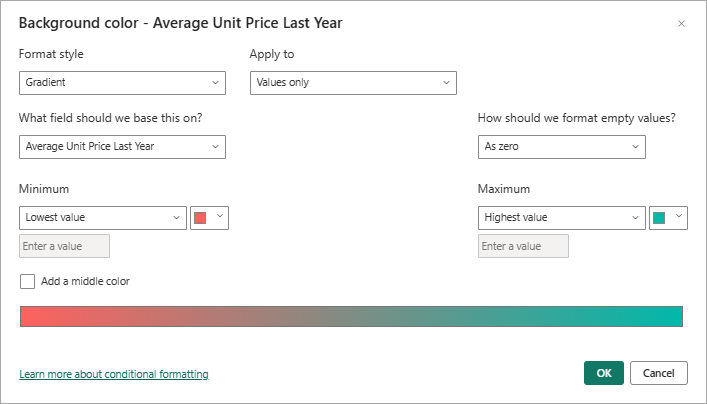
Selecteer in het dialoogvenster de optie Een middelste kleur toevoegen om de optionele kleurwaarde centreren beschikbaar te maken.
De kleurovergang wordt bijgewerkt zodat deze de standaardkleurwaarde centreren (geel) bevat. De categoriewaarden voor de kolom kunnen nu worden weergegeven met een kleurovergang die drie primaire kleuren omvat.
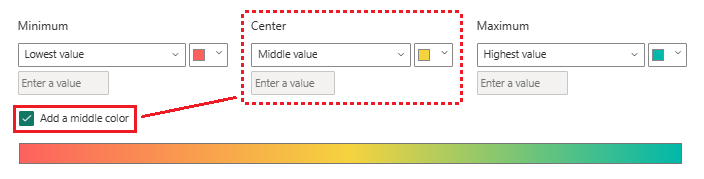
Kies kleuren voor de waarden Minimum (laagste) en Maximum (hoogste).
Kies een kleur voor de optie Centreren (midden) voor waarden binnen het bereik.
Selecteer OK om uw wijzigingen toe te passen op de opgegeven kolom.
In de volgende afbeelding ziet u hoe Power BI een kleurovergang toepast op de cellen in de kolom Gemiddelde eenheidsprijs vorig jaar . In dit voorbeeld worden de kolomgegevens gesorteerd in aflopende volgorde, van hoogste naar laagste waarde.
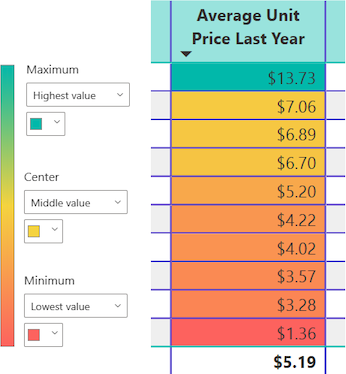
Getallen vervangen door gegevensbalken
U kunt numerieke waarden in de tabelpresentatie vervangen door gegevensbalken. Staven met kleur die gegevens vertegenwoordigen, kunnen gemakkelijker te scannen en analyseren zijn dan veel numerieke waarden.
Power BI toont negatieve en positieve gegevenswaarden in de tabel met behulp van verschillende balkkleuren. Negatieve waarden zijn standaard gearceerd rood en positieve waarden zijn groen gearceerd. Deze methode is vergelijkbaar met de standaardinstellingen voor de minimum - en maximumwaarden in de kleurovergang op de achtergrond.
Elke balk heeft dezelfde hoogte, die is gebaseerd op de celhoogte van de tabelrij. De lengte van elke balk vertegenwoordigt de numerieke hoeveelheid gegevens. Een hogere getalwaarde wordt weergegeven met een langere staaf vergeleken met andere balken in dezelfde kolom.
Laten we een andere kolom toevoegen aan de tabel met een veld met zowel positieve als negatieve gegevenswaarden. We kunnen de kolomgegevens zo configureren dat ze worden weergegeven als kleurbalken in plaats van getallen.
Vouw in het deelvenster Gegevens het selectievakje Verkoop uit en schakel het selectievakje Totale afwijking verkoop in.
Power BI voegt het nieuwe veld toe aan de sectie Kolommen van het deelvenster Visualisaties .
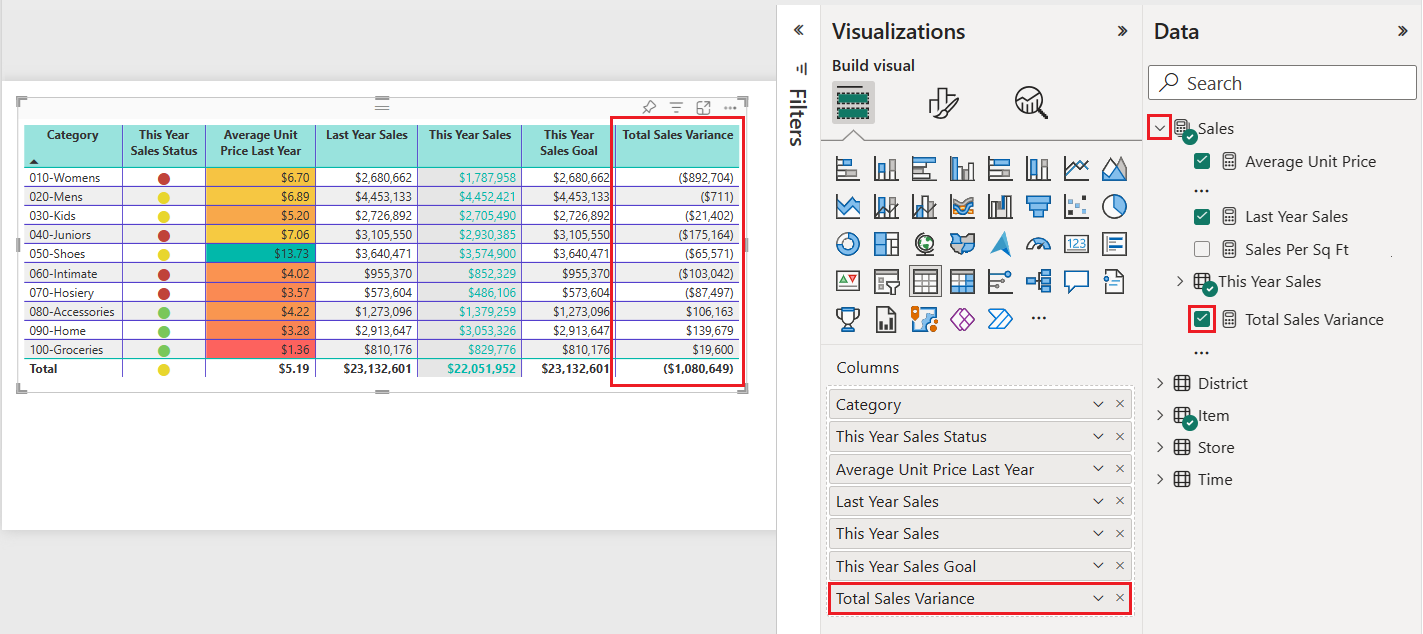
Vouw in het deelvenster Visualisaties de vervolgkeuzelijst voor het veld Totale afwijking verkoop onder Kolommen uit en selecteer gegevensbalken voor voorwaardelijke opmaak>.
Configureer in het dialoogvenster Gegevensbalken hoe u voorwaardelijke opmaak toepast voor de gegevens in de geselecteerde kolom.
- Kies kleuren voor de opties voor de positieve balk en negatieve balk .
- Selecteer de optie Alleen weergeven.
- Breng eventueel andere wijzigingen aan.
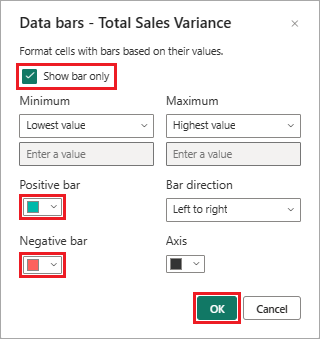
Selecteer OK.
Power BI werkt de presentatiestijl van de tabelgegevens bij. Gegevensbalken vervangen de numerieke waarden voor de geselecteerde kolom.
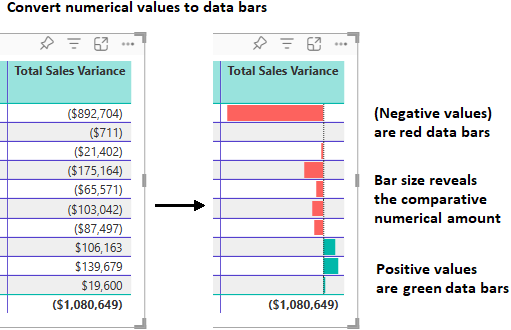
Visuele aanwijzingen gebruiken
Een andere opmaakoptie is het toevoegen van visuele aanwijzingen aan de tabel met voorwaardelijke pictogrammen. Pictogrammen zijn net als gegevensbalken. Ze presenteren informatie over de gegevens op een meer visuele manier die gemakkelijker te scannen en analyseren is dan getallen.
Vouw in het deelvenster Visualisaties de vervolgkeuzelijst voor het veld Verkoop dit jaar onder Kolommen uit en selecteer Pictogrammen voor voorwaardelijke opmaak>.
Configureer in het dialoogvenster Pictogrammen hoe u voorwaardelijke pictogrammen gebruikt om de gegevens in de geselecteerde kolom weer te geven.
De standaardpresentatie gebruikt drie verschillende pictogrammen op basis van de numerieke waarde. Elk pictogram vertegenwoordigt waarden voor een derde van alle waarden (laagste, middelste en hoogste) voor een bereik van 33 procentpunten. De standaardpositie voor een pictogram bevindt zich links van het getal in de kolom.
- Kies uw voorkeuren voor pictogramindeling, pictogramuitlijning en stijl.
- Configureer de gewenste presentatie-instellingen op basis van de numerieke waarden voor de kolomgegevens.
- Breng eventueel andere wijzigingen aan.
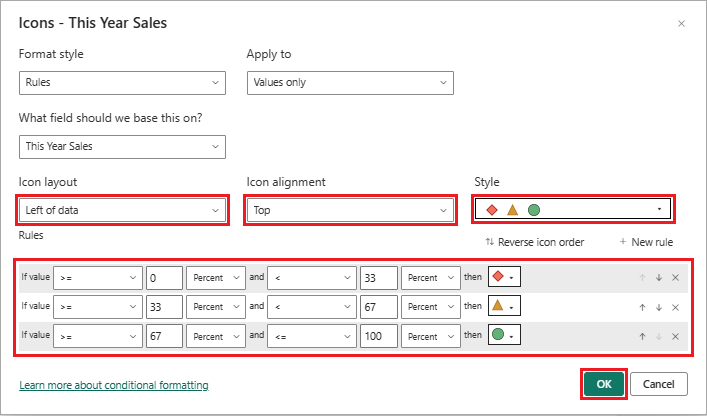
Selecteer OK.
Power BI werkt de presentatiestijl van de tabelgegevens bij. Pictogrammen worden links van de numerieke waarden voor de geselecteerde kolom toegevoegd.
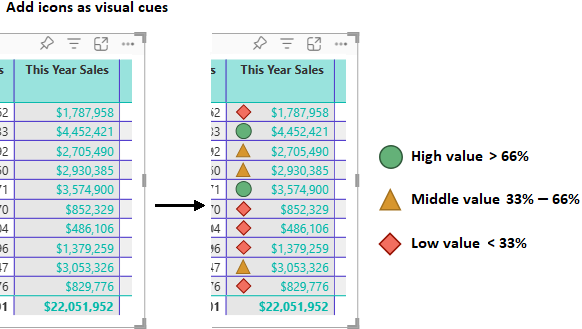
Zie Voorwaardelijke opmaak toepassen in tabellen en matrices voor meer informatie over voorwaardelijke opmaak. Het artikel bevat ideeën voor het opmaken van totalen en subtotalen.
Tabelwaarden kopiëren naar andere toepassingen
Uw tabel of matrix bevat mogelijk inhoud die u wilt gebruiken in andere toepassingen, zoals Dynamics CRM, Excel en zelfs andere Power BI-rapporten. Wanneer u in Power BI met de rechtermuisknop in een cel klikt, kunt u de gegevens in één cel of een selectie cellen naar het Klembord kopiëren. Vervolgens kunt u de inhoud van het Klembord in andere toepassingen plakken.
Eén cel kopiëren
De waarde van één cel kopiëren:
Selecteer de cel die u wilt kopiëren.
Klik met de rechtermuisknop in de cel.
Selecteer Waarde kopiëren> om de celwaarde naar het Klembord te kopiëren.
Notitie
Power BI kopieert alleen de gegevenswaarde in de cel. Alle opmaak die op de celwaarde wordt toegepast, wordt niet gekopieerd.
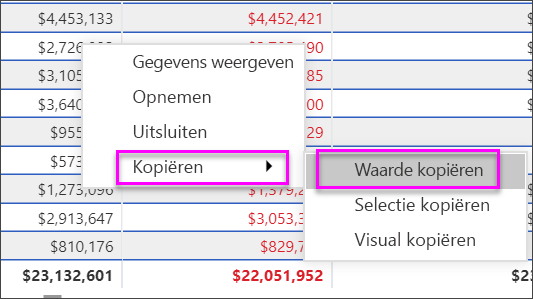
Meerdere cellen kopiëren
De waarden voor meer dan één cel kopiëren:
Selecteer een aaneengesloten celbereik of gebruik Ctrl (+ select) om meerdere cellen te kiezen die niet aaneengesloten zijn.
Klik met de rechtermuisknop in een geselecteerde cel.
Selecteer De selectie Kopiëren kopiëren>om de celwaarden naar het Klembord te kopiëren.
Notitie
Power BI kopieert de gegevenswaarden in de cellen samen met alle toegepaste opmaak.
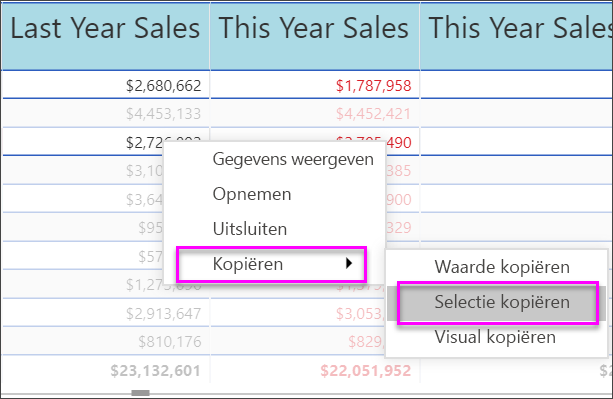
Kolombreedte aanpassen
Soms kapt Power BI een kolomkop af in een rapport en op een dashboard. Als u de volledige kolomnaam wilt weergeven, beweegt u de muisaanwijzer boven de spatie rechts van de kop om het pictogram met dubbele pijlen weer te geven. Selecteer en verplaats het pictogram met dubbele pijlen om het formaat van de kolom te wijzigen.
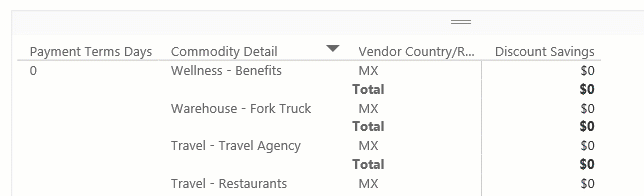
Overwegingen en probleemoplossing
Bekijk de volgende overwegingen voor het werken met tabellen in Power BI.
Wanneer u kolomopmaak toepast, kunt u slechts één uitlijningsmethode per kolom kiezen: Automatisch, Links, Centreren of Rechts. Meestal bevat een kolom alle tekst of alle getallen en geen combinatie van waarden. In gevallen waarin een kolom zowel getallen als tekst bevat, wordt de optie Automatisch links uitgelijnd voor tekst en rechts voor getallen. Dit gedrag ondersteunt talen waarin u van links naar rechts leest.
Als tekstgegevens in tabelcellen of kopteksten nieuwe regeltekens bevatten, worden de tekens standaard genegeerd. Als u wilt dat Power BI deze opmaaktekens herkent, schakelt u de optie Waarden>>tekstterugloop in voor het specifieke element in de sectie Opmaak van het deelvenster Visualisaties.
Power BI berekent de maximale celgrootte voor een tabel op basis van de inhoud van de eerste 20 kolommen en de eerste 50 rijen. Inhoud in cellen buiten die tabeldimensies kan mogelijk niet de juiste grootte hebben.
Gerelateerde inhoud
- Structuurkaarten maken in Power BI.
- Bekijk visualisatietypen in Power BI.
- Voorwaardelijke opmaak toepassen in tabellen en matrices.