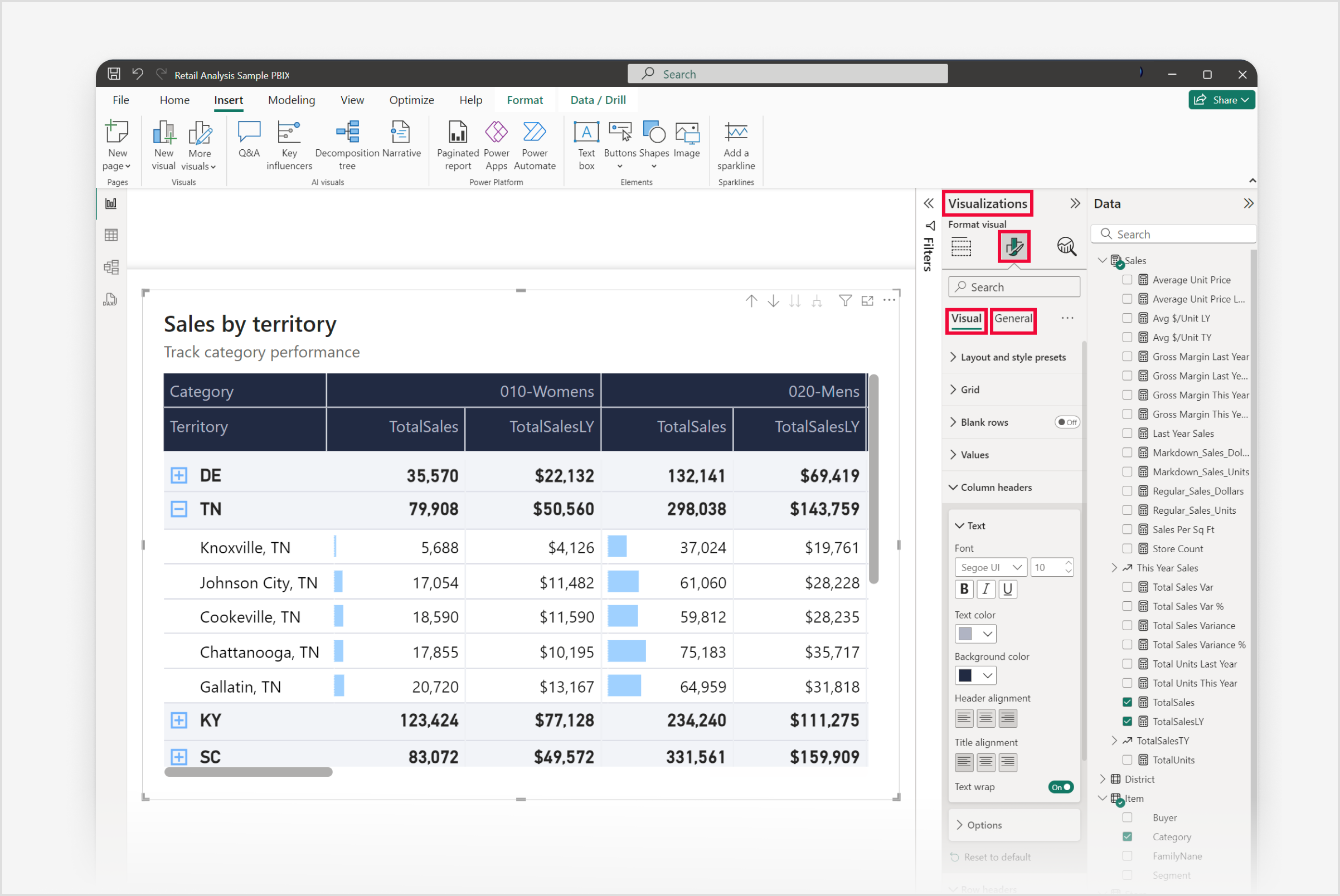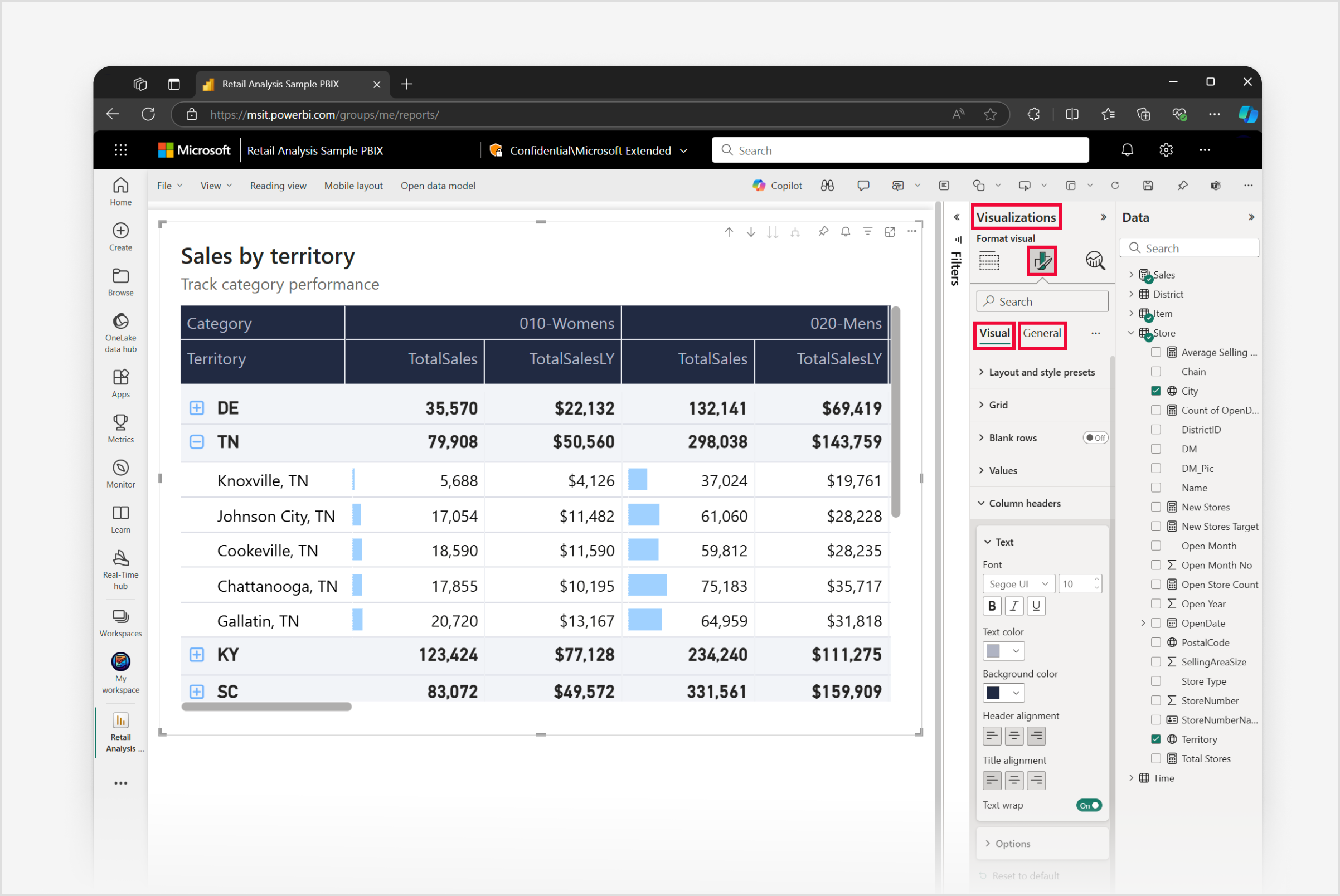Instellingen voor visuele opmaak van matrix
VAN TOEPASSING OP: Power BI Desktop-Power BI-service
In deze gedetailleerde handleiding worden alle indelingsinstellingen beschreven die beschikbaar zijn voor de matrixvisual in Power BI Desktop en de Power BI-service. We bieden een uitgebreide uitleg van de verschillende aanpassingsopties en functies, zodat u alle indelingsinstellingen van de matrixvisualisatie kunt begrijpen. Dus als u alle indelingsbesturingselementen voor de matrixvisual wilt begrijpen, ondersteunt deze handleiding u bij het aanpassen van de visual aan uw specifieke behoeften.
Als referentiehandleiding hebben we de vele opties voor het aanpassen van matrixvisuals tot uw beschikking, zodat u uw gegevensvisualisatie kunt aanpassen aan uw specifieke behoeften. Van vooraf ingestelde indelingen en stijlinstellingen, rasterinstellingen en verschillende opties voor waarden, kolom- en rijkoppen en specifieke kolombesturingselementen, in dit document wordt elke instelling voor de opmaak van matrixvisuals behandeld, zodat u uw gegevens op de meest effectieve en visueel aantrekkelijke manier kunt presenteren.
Of u nu een doorgewinterde Power BI-gebruiker of nieuw bent voor gegevensvisualisatie, dit document is een waardevolle resource voor het begrijpen van matrixvisual-opmaak in Power BI Desktop en Power BI Service, met een gedetailleerde uitleg voor elke instelling en elk besturingselement.
Vereisten
Als u de matrixvisual in Power BI Desktop wilt opmaken en aanpassen, selecteert u het pictogram Visual opmaken in het deelvenster Visualisaties. Hiermee krijgt u toegang tot de uitgebreide reeks opmaakopties onder de tabbladen Visual en Algemeen , zodat u zowel het uiterlijk als de functionaliteit van uw matrixvisuals kunt verfijnen.
Notitie
Als u uw rapport deelt met een Power BI-collega, moet u beide een afzonderlijke Power BI Pro-licentie hebben of dat u het rapport hebt opgeslagen in Premium-capaciteit.
Opmaakinstellingen voor matrixvisuals
Vooraf ingestelde indeling en stijl
Stijl
Met de stijlinstelling kunt u kiezen uit een set vooraf gedefinieerde stijlen met unieke combinaties van kleuren en opmaak die met één klik kunnen worden toegepast om het algehele uiterlijk van uw matrixvisualisatie te wijzigen. Deze stijlen zijn onder andere:
- Standaard
- Geen
- Minimaal
- Koptekst vet
- Afwisselende rijen
- Afwisselende rijen contrasteren
- Flitsende rijen
- Opvallende koptekstrijen
- Schaars
- Verkorte
Indeling
Het menu Indeling biedt drie opties voor het aanpassen van de presentatie van uw gegevens:
- Compact: De standaardindeling voor ruimtebesparende indeling waarin rijlabels in één kolom worden weergegeven en de hiërarchie wordt weergegeven via inspringing, handig voor het weergeven van meer gegevens in minder ruimte.
- Overzicht: Scheidt elk niveau van de hiërarchie in een eigen kolom, vergelijkbaar met de manier waarop in een traditionele draaitabel gegevens worden weergegeven, zodat u de hiërarchie in één oogopslag gemakkelijker kunt lezen en begrijpen.
- Tabellair: vergelijkbaar met de overzichtsindeling, maar zonder inspringing. Elk hiërarchieniveau bevindt zich nog steeds in een eigen kolom, maar de gegevens worden weergegeven in een platte structuur.
Rijkoppen herhalen
Met deze wisselknop bepaalt u of de rijkoppen op elke pagina van een gepagineerd rapport worden herhaald. Wanneer deze optie is ingeschakeld, worden de rijkoppen boven aan elke pagina weergegeven, wat met name handig kan zijn wanneer u een matrix hebt die meerdere pagina's omvat, zodat de context van de gegevens niet verloren gaat wanneer u tussen pagina's gaat.
Rasterinstellingen
Horizontale rasterlijnen
Met de wisselknop Horizontale rasterlijnen , indien ingeschakeld, kunt u lijnen horizontaal aan de grafiek toevoegen om de leesbaarheid te verbeteren en gegevenspunten visueel te scheiden, terwijl u ook lijnkleur en breedte kunt aanpassen.
Color
Met deze instelling kunt u de kleur aanpassen door kleuren te selecteren in het kleurenpalet.
Width
Met de instelling Breedte kunt u de dikte in pixels definiëren, met een bereik van 1 tot 10 (breedste).
Verticale rasterlijnen
Met de wisselknop Verticale rasterlijnen , indien ingeschakeld, kunt u lijnen verticaal aan de grafiek toevoegen om de leesbaarheid te verbeteren en gegevenspunten visueel te scheiden, terwijl u ook lijnkleur en breedte kunt aanpassen.
Color
Met deze instelling kunt u de kleur aanpassen door kleuren te selecteren in het kleurenpalet.
Width
Met de instelling Breedte kunt u de dikte in pixels definiëren, met een bereik van 1 tot 10 (breedste).
Border
Met de randinstellingen kunt u het uiterlijk van de randen rond de matrix en de afzonderlijke secties aanpassen, zodat u met de instellingen kunt werken, zoals hier wordt weergegeven.
Selectie
Met dit menu kunt u de randen voor verschillende secties van de matrix definiëren. Hier ziet u wat elke optie in het menu Sectie betekent:
- Alle: Met deze optie worden de randinstellingen toegepast op de hele matrix, inclusief kolomkoppen, rijkoppen en de sectie waarden
- Kolomkop: Als u deze optie selecteert, worden de randinstellingen alleen toegepast op de kolomkoppen van de matrix.
- Rijkop: Met deze optie worden de randinstellingen uitsluitend toegepast op de rijkoppen van de matrix.
- Sectie Waarden: Met deze optie worden de randinstellingen alleen toegepast op het gebied van de matrix waarin de gegevenswaarden worden weergegeven.
Randpositie
Deze instelling biedt vier opties om de positie van de rand op te geven:
- Top
- Bodem
- Left
- Right
Color
Met deze instelling kunt u de kleur aanpassen door kleuren te selecteren in het kleurenpalet.
Width
Met de instelling Breedte kunt u de dikte in pixels definiëren, met een bereik van 1 tot 10 (breedste).
Opties
Het menu Opties bevat opties voor rijopvulling en algemene tekengrootte om de afstand en de tekengrootte in de matrixvisual aan te passen.
Rijopvulling
Met deze instelling bepaalt u de hoeveelheid ruimte tussen rijen, waardoor de matrix vaak gemakkelijker te lezen is door meer witruimte toe te voegen, terwijl de matrix kleiner wordt, waardoor de matrix compacter wordt.
Algemene tekengrootte
Met deze instelling wordt de tekengrootte voor alle tekst in de matrixvisual gewijzigd. Door de tekengrootte te vergroten, kan de leesbaarheid worden verbeterd, met name bij het presenteren aan een publiek of voor gebruikers met visuele beperkingen, terwijl het verlagen ervan kan toestaan dat meer gegevens op het scherm worden weergegeven.
Instellingen voor lege rijen
De wisselknop Lege rijen is een functie waarmee u lege rijen in de matrix kunt invoegen om rijkoppen op een hoger niveau te scheiden, waardoor de leesbaarheid en organisatie van het rapport mogelijk worden verbeterd. Wanneer deze optie is ingeschakeld, kunt u het uiterlijk van deze rijen verder aanpassen met de instellingen, zoals hier wordt weergegeven.
Color
Met deze instelling kunt u de kleur aanpassen door kleuren te selecteren in het kleurenpalet.
Transparency
Met de instelling Transparantie kunt u het transparantieniveau aanpassen, variërend van 0% voor volledige dekking tot 100% voor volledige transparantie, zodat u een subtiel of meer uitgesproken effect kunt bereiken.
Border
Met de randinstellingen kunt u het uiterlijk van de randen rond de matrix en de afzonderlijke secties aanpassen, zodat u met de instellingen kunt werken, zoals hier wordt weergegeven.
Randpositie
Deze instelling biedt vier opties om de positie van de rand op te geven:
- Top
- Bodem
- Boven en onder
Color
Met deze instelling kunt u de kleur aanpassen door kleuren te selecteren in het kleurenpalet.
Transparency
Met de instelling Transparantie kunt u het transparantieniveau aanpassen, variërend van 0% voor volledige dekking tot 100% voor volledige transparantie, zodat u een subtiel of meer uitgesproken effect kunt bereiken.
Width
Met de instelling Breedte kunt u de dikte in pixels definiëren, met een bereik van 1 tot 10 (breedste).
Waardeninstellingen
Waarden
Lettertype
Het uiterlijk van het lettertype wordt bepaald door drie verschillende besturingselementen:
- Lettertypefamilie: Selecteer uit vooraf ingestelde lettertypefamilies.
- Tekengrootte: Tekengrootte kan worden aangepast binnen een bereik van 8 tot 60 punten.
- Tekenstijl: Met de standaardinstelling kunt u ook vet, cursief of onderstreept kiezen.
Tekstkleur
Met deze instelling kunt u de kleur aanpassen door kleuren te selecteren in het kleurenpalet.
Achtergrondkleur
Met deze instelling kunt u de kleur aanpassen door kleuren te selecteren in het kleurenpalet.
Alternatieve tekstkleur
Met deze instelling kunt u de kleur voor afwisselende rijen aanpassen door kleuren te selecteren in het kleurenpalet.
Alternatieve achtergrondkleur
Met deze instelling kunt u de kleur voor afwisselende rijen aanpassen door kleuren te selecteren in het kleurenpalet.
Tekstomloop
Met deze wisselknop, indien ingeschakeld, kan langere tekst op meerdere regels in een cel worden weergegeven, waardoor deze niet kan worden afgekapt.
Opties
Waarden weergeven in rijgroepen in plaats van kolommen
Als u deze wisselknop inschakelt, verandert de weergave van uw waarden van kolommen in rijen in de matrix.
Instellingen voor kolomkoppen
Sms verzenden
Lettertype
Het uiterlijk van het lettertype wordt bepaald door drie verschillende besturingselementen:
- Lettertypefamilie: Selecteer uit vooraf ingestelde lettertypefamilies.
- Tekengrootte: Tekengrootte kan worden aangepast binnen een bereik van 8 tot 60 punten.
- Tekenstijl: Met de standaardinstelling kunt u ook vet, cursief of onderstreept kiezen.
Tekstkleur
Met deze instelling kunt u de kleur aanpassen door kleuren te selecteren in het kleurenpalet.
Achtergrondkleur
Met deze instelling kunt u de kleur aanpassen door kleuren te selecteren in het kleurenpalet.
Uitlijning van koptekst
Met deze instelling bepaalt u de uitlijning van de koptekst, zodat u kunt kiezen tussen links, centreren of rechts.
Titeluitlijning
Met deze instelling bepaalt u de uitlijning van de titel, zodat u kunt kiezen tussen links, centreren of rechts.
Tekstomloop
Met deze wisselknop, indien ingeschakeld, kan langere tekst automatisch doorgaan of teruglopen op de volgende regel wanneer de limiet van de toegewezen ruimte wordt bereikt.
Opties
Breedte van automatische grootte
Als deze optie is ingeschakeld, worden de kolombreedten automatisch aangepast op basis van de inhoud binnen elke kolomkop.
Instellingen voor rijkoppen
Sms verzenden
Lettertype
Het uiterlijk van het lettertype wordt bepaald door drie verschillende besturingselementen:
- Lettertypefamilie: Selecteer uit vooraf ingestelde lettertypefamilies.
- Tekengrootte: Tekengrootte kan worden aangepast binnen een bereik van 8 tot 60 punten.
- Tekenstijl: Met de standaardinstelling kunt u ook vet, cursief of onderstreept kiezen.
Tekstkleur
Met deze instelling kunt u de kleur aanpassen door kleuren te selecteren in het kleurenpalet.
Achtergrondkleur
Met deze instelling kunt u de kleur aanpassen door kleuren te selecteren in het kleurenpalet.
Gestreepte rijkleur
Deze wisselknop, indien ingeschakeld, breidt de kleurinstellingen uit de sectie Waarden uit en past dezelfde instellingen voor kleuropmaak toe op de rijkoppen in uw matrix.
Uitlijning
Met deze instelling bepaalt u de uitlijning, zodat u kunt kiezen tussen links, centreren of rechts.
Tekstomloop
Met deze wisselknop, indien ingeschakeld, kan langere tekst automatisch doorgaan of teruglopen op de volgende regel wanneer de limiet van de toegewezen ruimte wordt bereikt.
+/- pictogrammen
Color
Met deze instelling kunt u de kleur aanpassen door kleuren te selecteren in het kleurenpalet.
Tekengrootte
Met deze instelling kunt u de grootte aanpassen, met een bereik van 8 tot 60 pixels.
Instellingen voor kolomsubtotalen
Met de wisselknop Kolomsubtotalen kunt u bepalen of subtotalen worden weergegeven voor kolommen in uw matrix. Wanneer power BI is ingeschakeld, worden subtotalen voor elke kolom berekend en weergegeven op basis van de onderliggende gegevens. Schakel deze wisselknop uit als u kolomsubtotalen wilt verbergen.
Instellingen toepassen op
Per kolomniveau
Met deze wisselknop kunt u, indien ingeschakeld, subtotalen voor afzonderlijke kolommen aanpassen.
Kolomniveau
Gebruik dit menu om subtotaalopties in te stellen voor de hele kolom.
Kolommen
Subtotaal weergeven
Met deze wisselknop bepaalt u of subtotalen zichtbaar zijn. Wanneer deze functie is ingeschakeld, worden subtotalen berekend op basis van de onderliggende gegevens.
Subtotaallabel
Met deze wisselknop bepaalt u of subtotalen zichtbaar zijn. Wanneer deze functie is ingeschakeld, worden subtotalen berekend op basis van de onderliggende gegevens.
Waarden
Lettertype
Het uiterlijk van het lettertype wordt bepaald door drie verschillende besturingselementen:
- Lettertypefamilie: Selecteer uit vooraf ingestelde lettertypefamilies.
- Tekengrootte: Tekengrootte kan worden aangepast binnen een bereik van 8 tot 60 punten.
- Tekenstijl: Met de standaardinstelling kunt u ook vet, cursief of onderstreept kiezen.
Tekstkleur
Met deze instelling kunt u de kleur aanpassen door kleuren te selecteren in het kleurenpalet.
Achtergrondkleur
Met deze instelling kunt u de kleur aanpassen door kleuren te selecteren in het kleurenpalet.
Toepassen op labels
Deze wisselknop, indien ingeschakeld, breidt de opmaakinstellingen (lettertype, tekstkleur en achtergrondkleur) uit naar de labels.
Instellingen voor rijsubtotalen
Met de wisselknop Rijsubtotalen kunt u bepalen of subtotalen worden weergegeven voor rijen in uw matrix. Wanneer power BI is ingeschakeld, worden subtotalen voor elke rij berekend en weergegeven op basis van de onderliggende gegevens. Schakel deze wisselknop uit als u rijsubtotalen wilt verbergen.
Instellingen toepassen op
Per rijniveau
Met deze wisselknop kunt u, indien ingeschakeld, subtotalen voor afzonderlijke rijen aanpassen.
Rijniveau
Gebruik dit menu om subtotaalopties in te stellen voor de hele rijhiërarchie.
Rijen
Subtotaal weergeven
Met deze wisselknop bepaalt u of subtotalen zichtbaar zijn. Wanneer deze functie is ingeschakeld, worden subtotalen berekend op basis van de onderliggende gegevens.
Subtotaallabel
Met deze wisselknop bepaalt u of subtotalen zichtbaar zijn. Wanneer deze functie is ingeschakeld, worden subtotalen berekend op basis van de onderliggende gegevens.
Position
Met deze instelling kunt u de positie van de subtotaallabels opgeven:
- Top
- Bodem
Waarden
Lettertype
Het uiterlijk van het lettertype wordt bepaald door drie verschillende besturingselementen:
- Lettertypefamilie: Selecteer uit vooraf ingestelde lettertypefamilies.
- Tekengrootte: Tekengrootte kan worden aangepast binnen een bereik van 8 tot 60 punten.
- Tekenstijl: Met de standaardinstelling kunt u ook vet, cursief of onderstreept kiezen.
Tekstkleur
Met deze instelling kunt u de kleur aanpassen door kleuren te selecteren in het kleurenpalet.
Achtergrondkleur
Met deze instelling kunt u de kleur aanpassen door kleuren te selecteren in het kleurenpalet.
Toepassen op labels
Deze wisselknop, indien ingeschakeld, breidt de opmaakinstellingen (lettertype, tekstkleur en achtergrondkleur) uit naar de labels.
Instellingen voor eindtotaal kolom
Waarden
Lettertype
Het uiterlijk van het lettertype wordt bepaald door drie verschillende besturingselementen:
- Lettertypefamilie: Selecteer uit vooraf ingestelde lettertypefamilies.
- Tekengrootte: Tekengrootte kan worden aangepast binnen een bereik van 8 tot 60 punten.
- Tekenstijl: Met de standaardinstelling kunt u ook vet, cursief of onderstreept kiezen.
Tekstkleur
Met deze instelling kunt u de kleur aanpassen door kleuren te selecteren in het kleurenpalet.
Achtergrondkleur
Met deze instelling kunt u de kleur aanpassen door kleuren te selecteren in het kleurenpalet.
Toepassen op labels
Deze wisselknop, indien ingeschakeld, breidt de opmaakinstellingen (lettertype, tekstkleur en achtergrondkleur) uit naar de labels.
Instellingen voor eindtotaal rij
Waarden
Lettertype
Het uiterlijk van het lettertype wordt bepaald door drie verschillende besturingselementen:
- Lettertypefamilie: Selecteer uit vooraf ingestelde lettertypefamilies.
- Tekengrootte: Tekengrootte kan worden aangepast binnen een bereik van 8 tot 60 punten.
- Tekenstijl: Met de standaardinstelling kunt u ook vet, cursief of onderstreept kiezen.
Tekstkleur
Met deze instelling kunt u de kleur aanpassen door kleuren te selecteren in het kleurenpalet.
Achtergrondkleur
Met deze instelling kunt u de kleur aanpassen door kleuren te selecteren in het kleurenpalet.
Toepassen op labels
Deze wisselknop, indien ingeschakeld, breidt de opmaakinstellingen (lettertype, tekstkleur en achtergrondkleur) uit naar de labels.
Specifieke kolominstellingen
Instellingen toepassen op
Reeks
Met dit menu kunt u afzonderlijke kolommen (reeksen) in uw matrix selecteren en specifieke opmaak toepassen, zodat u kleuren, tekengrootten of regels voor voorwaardelijke opmaak voor elke kolom afzonderlijk kunt aanpassen.
Toepassen op koptekst
Wanneer deze wisselknop is ingeschakeld, zijn alle opmaakinstellingen die u toepast van invloed op de kolomkoppen (de labels boven aan elke kolom). U kunt tekenstijlen, uitlijning en andere visuele eigenschappen voor de kopteksten aanpassen.
Toepassen op subtotalen
Als u deze wisselknop inschakelt, worden opmaakinstellingen toegepast op de subtotaalrijen in uw matrix. Aanpassen hoe subtotalen worden weergegeven, inclusief tekstkleuren, achtergrondkleuren en tekengrootten.
Toepassen op totaal
Net als bij subtotalen kunt u met deze optie de totaalrij (als u er een hebt) opmaken in uw matrix. U kunt lettertypestijlen, kleuren en andere visuele aspecten voor de totaalrij beheren.
Toepassen op waarden
Wanneer deze optie is ingeschakeld, worden opmaakregels toegepast op de werkelijke gegevenswaarden in de matrixcellen. U kunt voorwaardelijke opmaak, kleurenschalen of andere visuele aanwijzingen instellen op basis van de gegevenswaarden.
Waarden
Tekstkleur
Met deze instelling kunt u de kleur aanpassen door kleuren te selecteren in het kleurenpalet.
Achtergrondkleur
Met deze instelling kunt u de kleur aanpassen door kleuren te selecteren in het kleurenpalet.
Uitlijning
Met deze instelling bepaalt u de uitlijning, zodat u kunt kiezen tussen links, centreren of rechts.
Weergave-eenheden
Weergave-eenheden
Het menu biedt verschillende opties voor het definiëren van de weergave-eenheden:
- Geen: Geeft de waarde weer zoals deze is, zonder enige eenheid.
- Duizenden: verdeelt de waarde door 1000 en voegt een achtervoegsel 'K' toe.
- Miljoenen: verdeelt de waarde door 1.000.000 en voegt een achtervoegsel 'M' toe.
- Miljarden: verdeelt de waarde door 1.000.000.000 en voegt een achtervoegsel B toe.
- Biljoenen: Deelt de waarde door 1.000.000.000.000.000 en voegt een achtervoegsel 'T' toe.
Decimaaltekens van waarde
Hiermee kunt u het aantal decimalen voor waarden opgeven, met een selecteerbaar bereik van 0 tot 15.
Instellingen voor celelementen
Instellingen toepassen op
Reeks
Hiermee kunt u selecteren op welke gegevensreeks u opmaakopties wilt toepassen.
Achtergrondkleur
Met deze wisselknop, indien ingeschakeld, kunt u de achtergrondkleur aanpassen met behulp van voorwaardelijke opmaak.
Kleur lettertype
Met deze wisselknop, indien ingeschakeld, kunt u de tekstkleur aanpassen met behulp van voorwaardelijke opmaak.
Gegevensbalken
Met deze wisselknop kunt u, indien ingeschakeld, voorwaardelijke opmaak gebruiken om horizontale balken te maken die de grootte van gegevenspunten weerspiegelen. Bijvoorbeeld langere balken voor hogere waarden.
Pictogrammen
Met deze wisselknop, indien ingeschakeld, kunt u voorwaardelijke opmaak gebruiken om visuele indicatoren toe te voegen vanuit een vooraf gedefinieerde set pictogrammen of aangepaste pictogrammen. Bijvoorbeeld een pijl-omhoog voor positieve groei en een pijl-omlaag voor negatieve groei.
Web-URL
Met deze wisselknop, indien ingeschakeld, kunt u voorwaardelijke opmaak gebruiken om web-URL's in te sluiten en klikbare koppelingen te maken die leiden tot externe websites of interne bronnen. Koppel bijvoorbeeld een productnaam aan de gedetailleerde pagina op een interne of externe website.
URL-pictograminstellingen
Waarden
Met deze wisselknop, indien ingeschakeld, kunt u hyperlinks binnen afzonderlijke cellen maken. U kunt een URL-veld koppelen aan specifieke gegevenspunten, zodat gebruikers naar externe webpagina's of resources kunnen navigeren.
Kolomkoppen
Met deze wisselknop, indien ingeschakeld, kunt u de tekst van de kolomkop vervangen door een klikbaar hyperlinkpictogram. Dit is handig als u een koppeling wilt maken naar aanvullende informatie met betrekking tot de kolom of contextspecifieke URL's wilt opgeven.
Rijkoppen
Met deze wisselknop, indien ingeschakeld, kunt u de tekst van de rijkop vervangen door een pictogram voor een klikbare hyperlink. Gebruikers kunnen op het pictogram klikken om toegang te krijgen tot relevante URL's die aan elke rij zijn gekoppeld.
Instellingen voor afbeeldingsgrootte
Hoogte
Met deze instelling kunt u de hoogte van de afbeelding definiëren, met een bereik van 8 tot 512 pixels.
Width
Met deze instelling kunt u de breedte van de afbeelding definiëren, met een bereik van 8 tot 512 pixels.