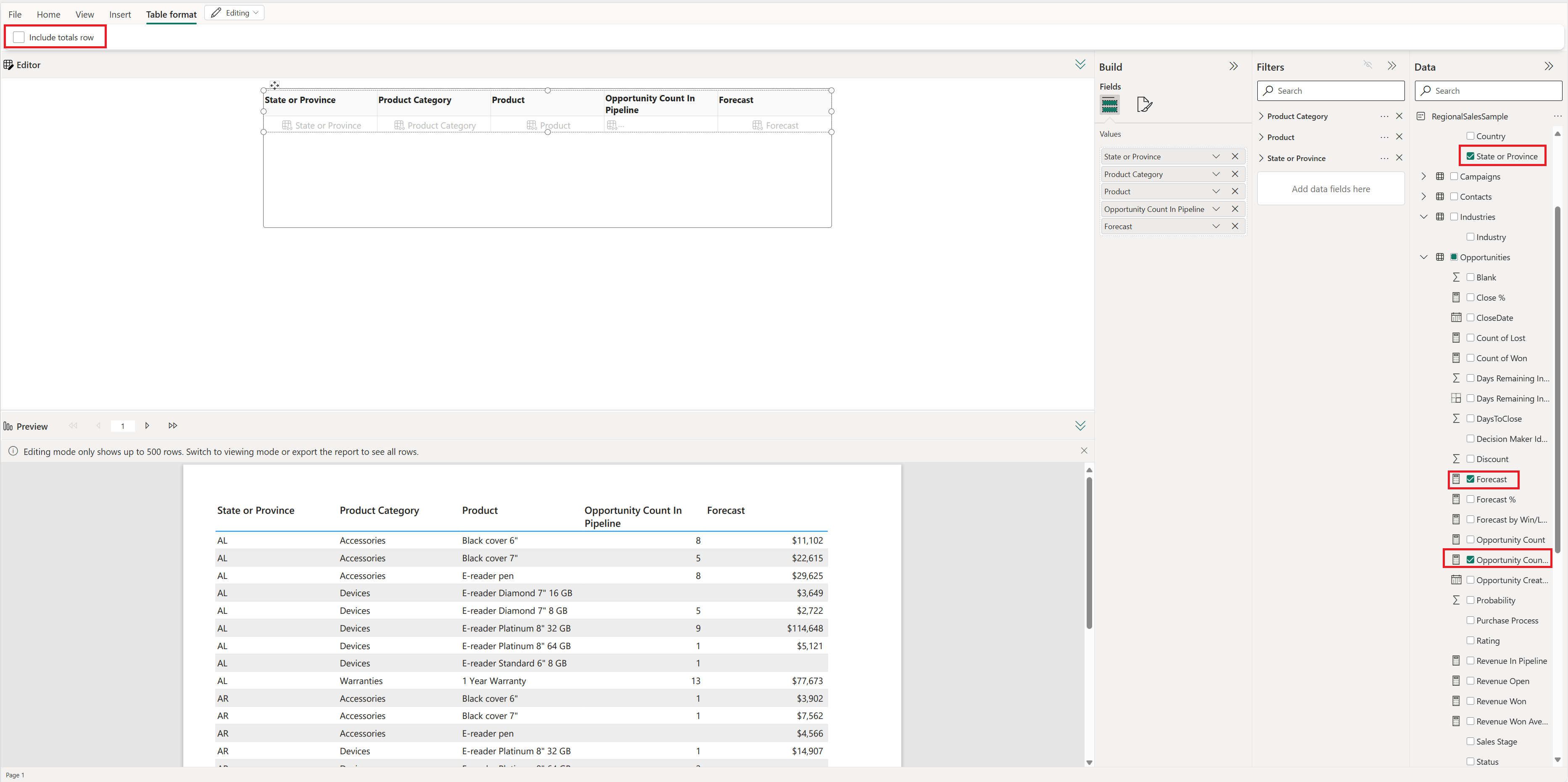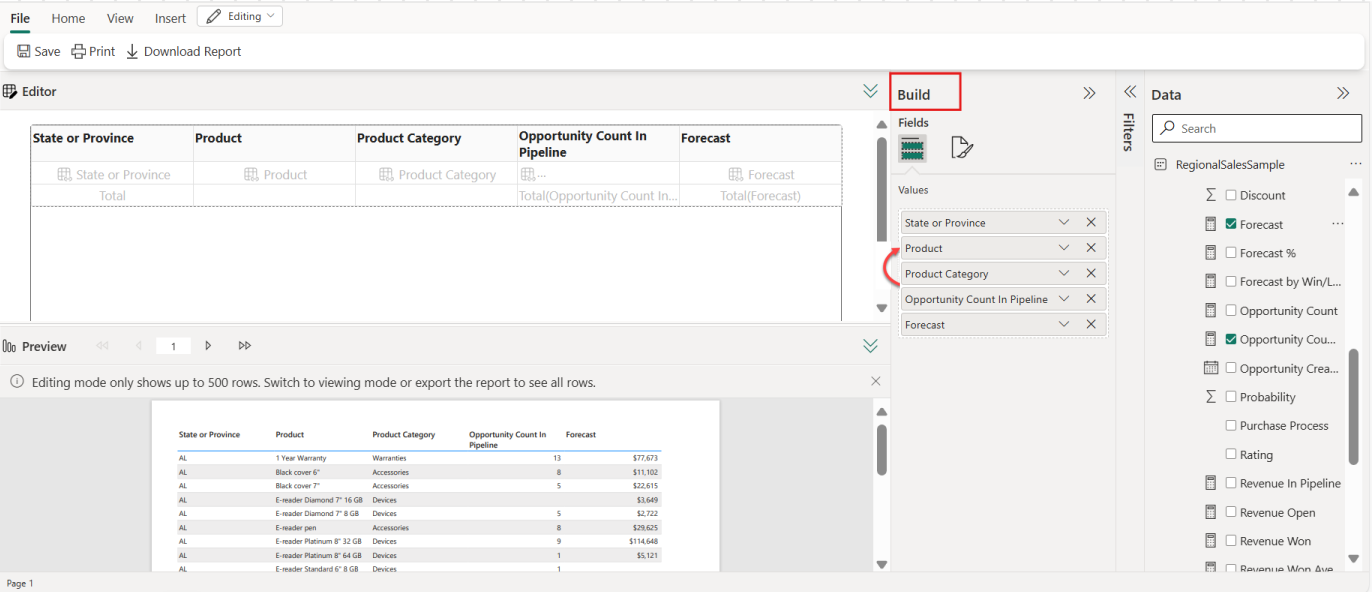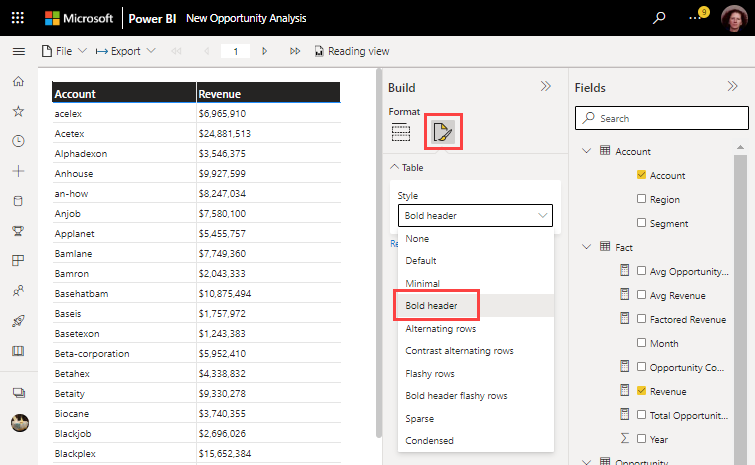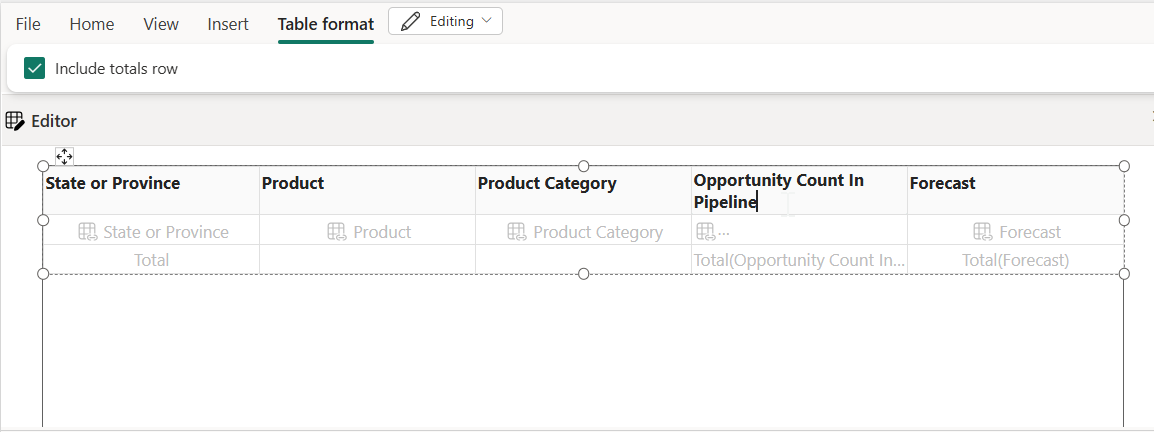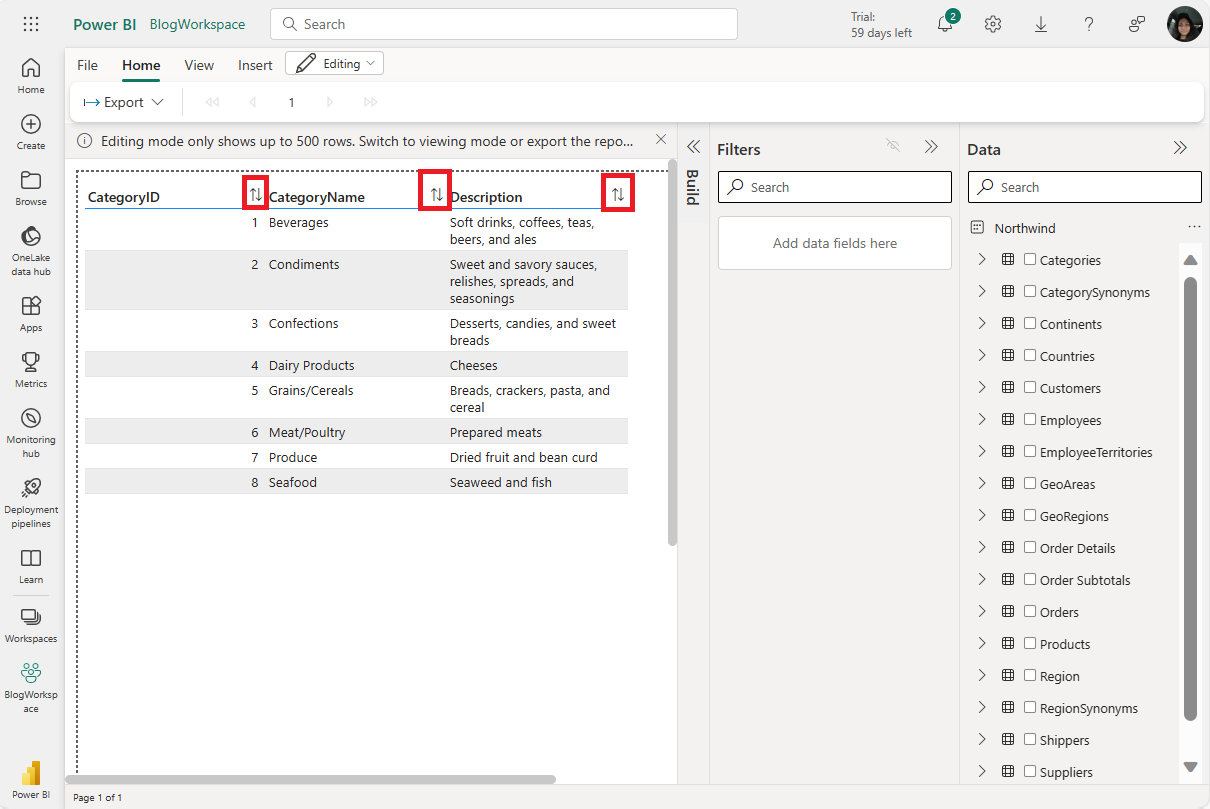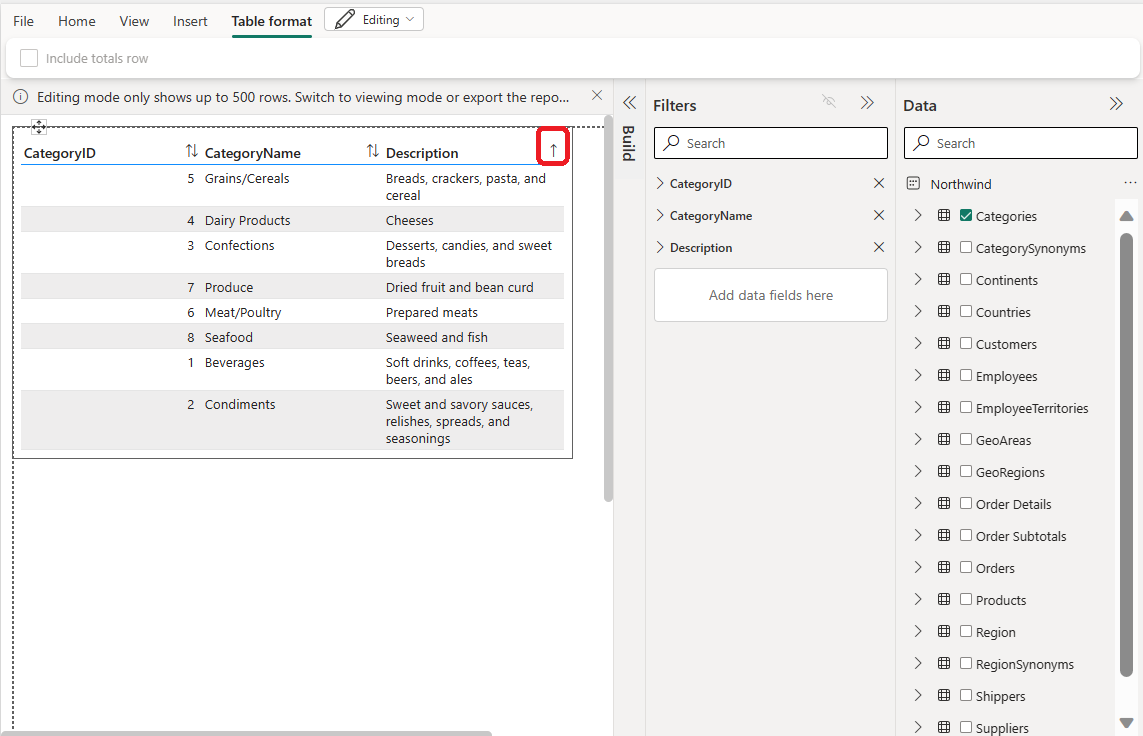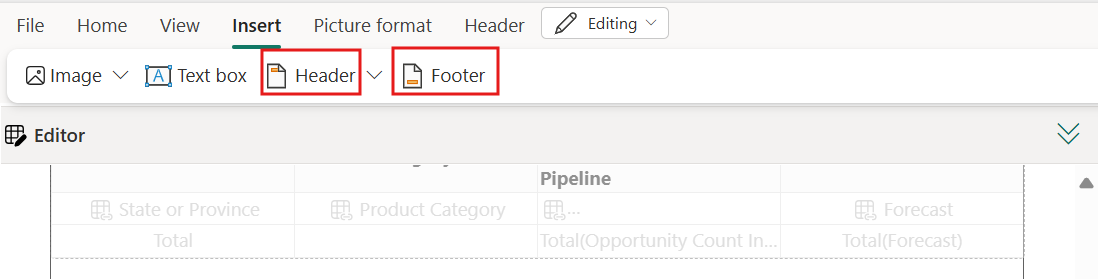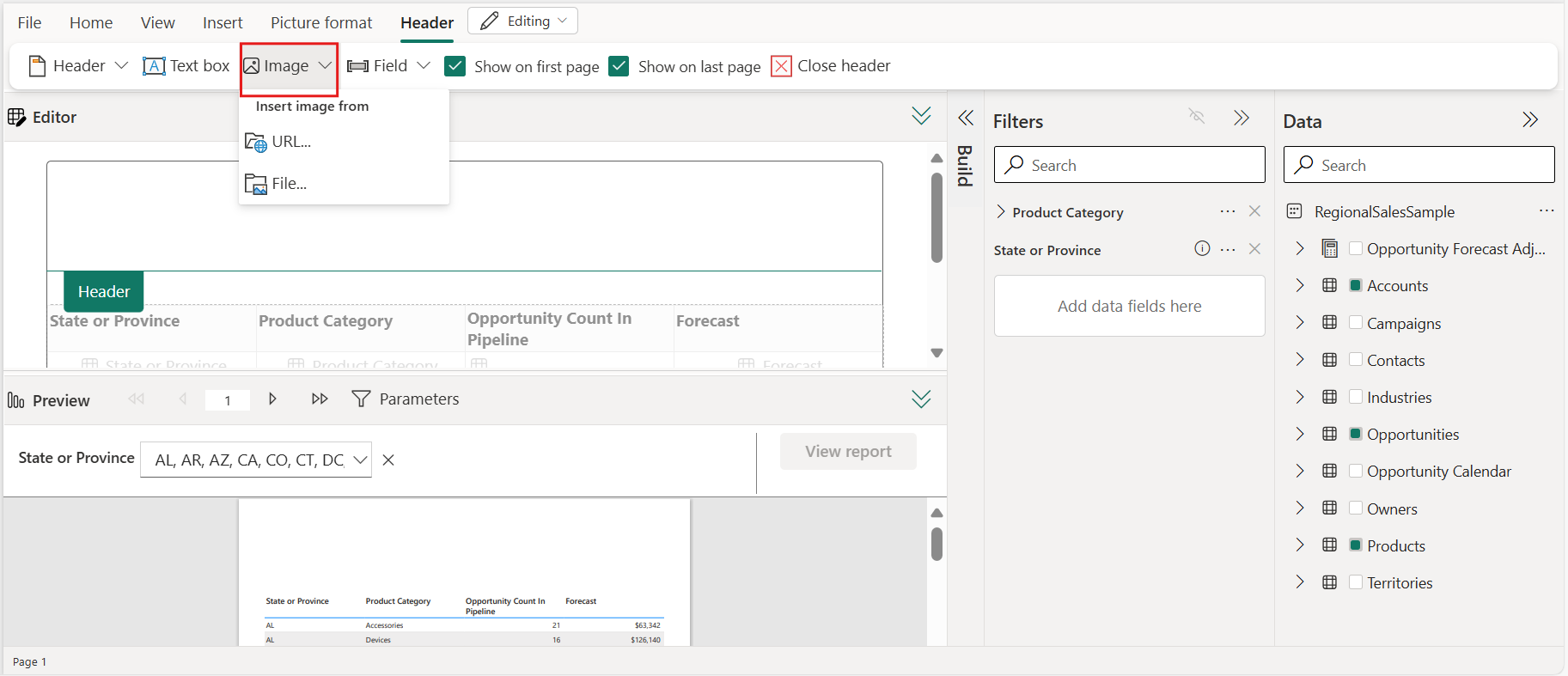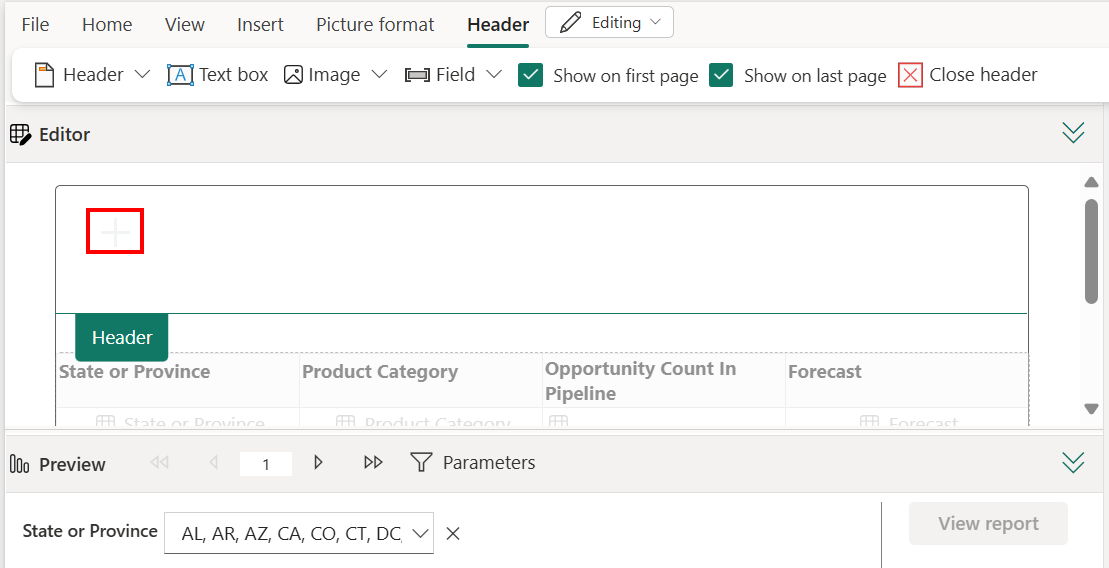Gepagineerde rapporten maken die u kunt exporteren in de Power BI-service (preview)
VAN TOEPASSING OP: Power BI-service
Power BI Report Builder
Power BI Desktop
In dit artikel leert u hoe u een gepagineerd rapport maakt met alle gegevens uit uw semantisch Power BI-model en vervolgens exporteert. Met deze functie kunt u snel een gepagineerd rapport op internet maken en stijl toepassen. U kunt deze vervolgens exporteren met behulp van de uitgebreide exportfunctionaliteit van gepagineerde rapporten, die de toegepaste opmaak en stijl behouden.
U kunt de functie gebruiken om gepagineerde rapporten te maken in elke werkruimte in de Power BI-service, inclusief werkruimten die zich niet in een Power BI Premium-capaciteit bevinden.
Vereisten
Zie de sectie Vereisten in Aan de slag met het maken van gepagineerde rapporten in de Power BI-service.
Aan de slag
Zie het artikel Aan de slag met het maken van gepagineerde rapporten in de Power BI-service voor alle manieren waarop u aan de slag kunt met het maken van gepagineerde rapporten in de Power BI-service.
Ongeacht de manier waarop u begint, wordt het nieuwe onlinebewerkingservaring voor gepagineerde rapporten geopend.
Een tabel maken
Als u de tabel wilt maken, selecteert u veldnamen in het deelvenster Gegevens aan de rechterkant. Dit deelvenster biedt een tabel- en kolomweergave van de gekozen gegevensset. Wanneer u een kolom vindt die u aan de tabel wilt toevoegen, selecteert u de kolom.
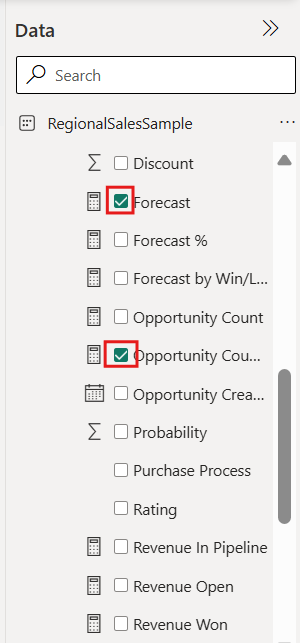
De geselecteerde kolommen worden weergegeven in het editorgedeelte van het canvas. Geef de editor even de tijd om de query uit te voeren op de gegevensset. De opgemaakte tabel wordt weergegeven in de sectie Voorbeeld van het canvas.
In deze viewer ziet u een voorbeeld van uw momenteel niet-opgeslagen gepagineerde rapport. Gebruik dit deelvenster om ervoor te zorgen dat alles in uw rapport er goed uitziet voordat u het rapport bewerkt of opslaat.
Als kolommen zich in de verkeerde volgorde in het deelvenster Opbouwen bevinden, hoeft u zich geen zorgen te maken. U kunt de volgorde van de kolommen in het deelvenster Samenstellen eenvoudig wijzigen door de kolommen naar de gewenste volgorde te slepen.
Wanneer u een veld selecteert, gebruiken we de standaardaggregatieset voor het veld. U kunt het aggregaatgedrag wijzigen. Selecteer de pijl naast het velditem in het deelvenster Opbouwen .
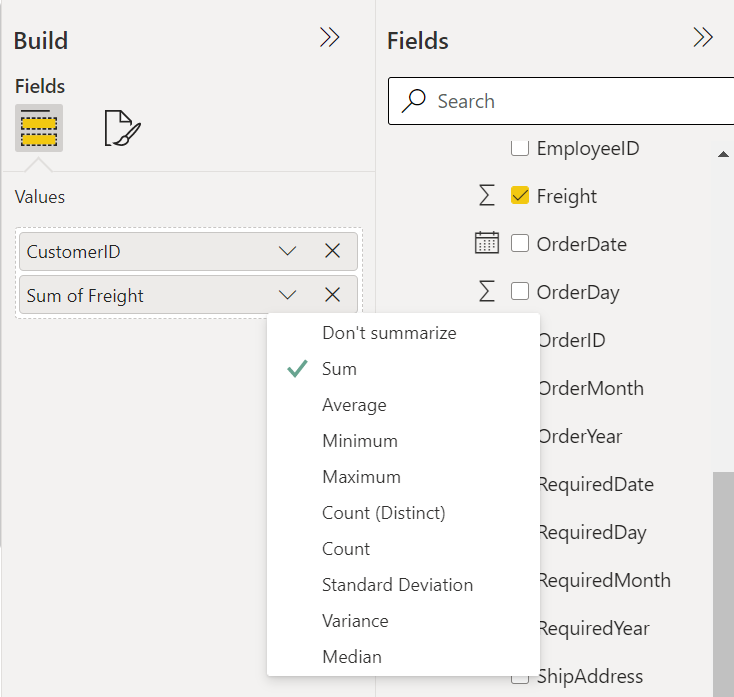
De tabel opmaken
U kunt de tabel opmaken vanuit het deelvenster Opbouwen of op het lint van de editor . In het deelvenster Opbouwen kunt u de tabel opmaken met behulp van de ingebouwde indelingsopties.
Selecteer in het deelvenster Opbouwen het tabblad Opmaak .
Selecteer de vervolgkeuzepijl in het vak Stijl en experimenteer met de beschikbare stijlen.
In de editor:
Als u het formaat van de kolommen wilt wijzigen, beweegt u de muisaanwijzer over de rand van een kolomkop en sleept u de pijl met dubbele punten die wordt weergegeven.
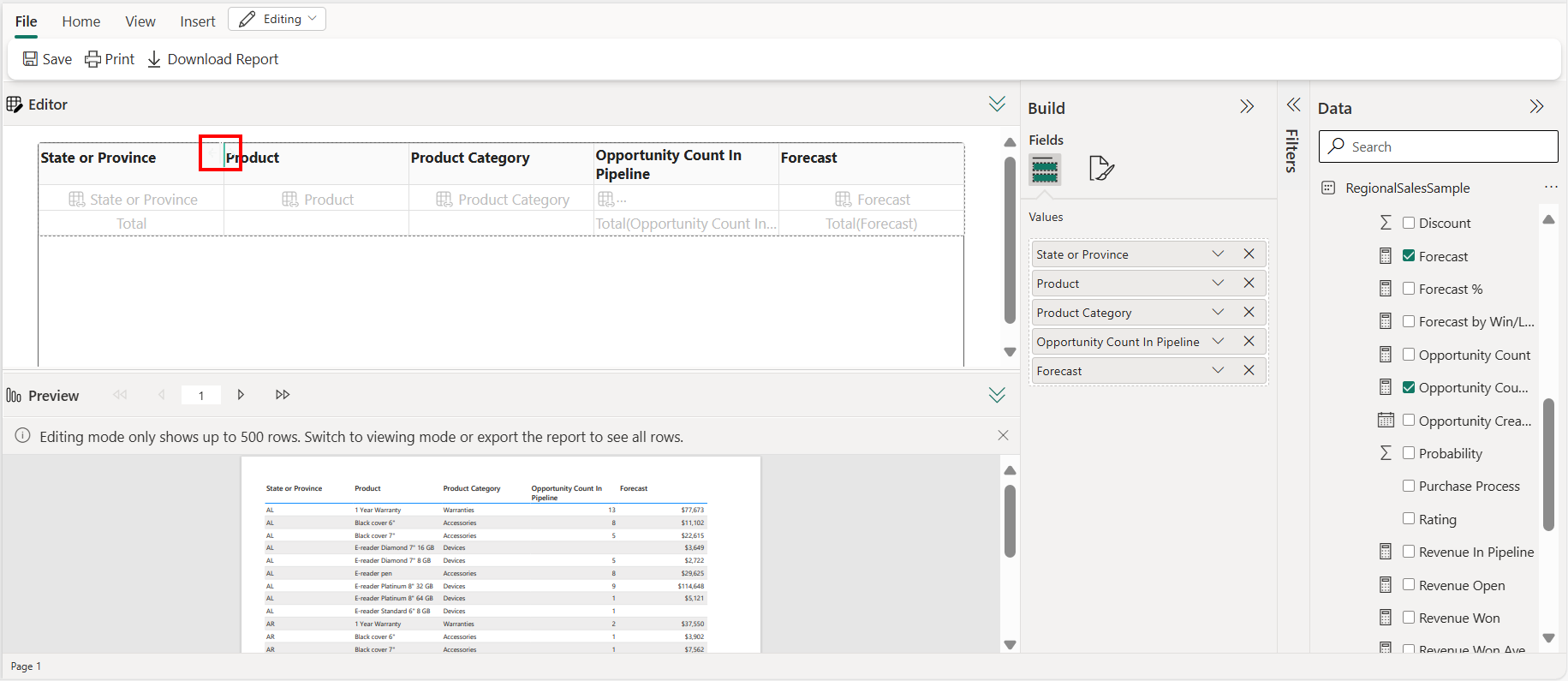
Als u de tekst in een kolomkop wilt bewerken, selecteert u de kop die u wilt bewerken, dubbelklikt u erop en voert u de wijzigingen aan.
Als u de tabel in een kolom wilt sorteren, selecteert u het sorteerpictogram in de kolomkop.
Nadat u deze hebt gesorteerd, ziet u het pijlpictogram met de richting van het sorteren op de kolom.
Voeg tekstvakken, afbeeldingen, kop- en voetteksten toe vanaf het lint.

Notitie
Als u wilt terugkeren naar het gebruik van de oorspronkelijke kolomkop op basis van uw gegevensbron, verwijdert u het veld en voegt u het opnieuw toe in het deelvenster Gegevens .
Wanneer u exporteert naar CSV, wordt de naam van de naam van de kolom niet weergegeven. Zie de indelingen van de gegevensweergave voor meer informatie.
Een gepagineerd rapport bewerken
Als u een gepagineerd rapport bekijkt dat u in de Power BI-service hebt gemaakt, kunt u het rapport bewerken door over te schakelen naar Bewerken
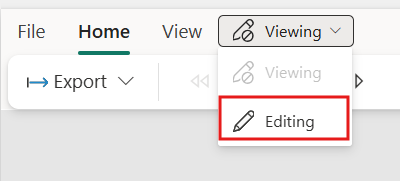
Afbeeldingen toevoegen aan het gepagineerde rapport
Afbeeldingen toevoegen aan de hoofdtekst van het gepagineerde rapport
Voor een gepagineerd rapport dat u in de Power BI-service maakt, kunt u afbeeldingen boven of onder de tabel in het rapport invoegen in de kop- of voettekst van het rapport.
Als u een afbeelding wilt toevoegen aan de hoofdtekst van uw rapport, selecteert u Invoegen en vervolgens Afbeelding.
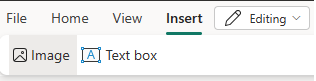
Notitie
Op dit moment kunt u alleen installatiekopieën invoegen vanaf uw lokale computer of externe installatiekopieën die beschikbaar zijn via internet zonder verificatie.
Nadat u de afbeelding hebt ingevoegd, kunt u het tabblad Afbeeldingsopmaak gebruiken om een alternatieve tekst voor de afbeelding in te stellen, opvullingsopties in te stellen of de optie voor de weergavegrootte in te stellen.
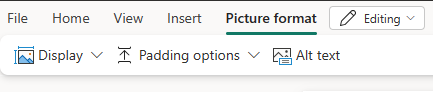
Raadpleeg Externe afbeeldingen toevoegen aan gepagineerde rapporten voor meer informatie over externe afbeeldingen.
Afbeeldingen toevoegen aan de kop- of voettekst van het gepagineerde rapport
Als u afbeeldingen wilt toevoegen aan de kop- of voettekst van het rapport, selecteert u Invoegen en vervolgens Kop- of voettekst.
Selecteer Afbeelding en klik vervolgens op de locatie waar u de afbeelding in de kop- of voettekst wilt plaatsen.
Tekst toevoegen aan het gepagineerde rapport
Voor elk gepagineerd rapport dat u in de Power BI-service maakt, kunt u tekstvakken invoegen boven of onder de tabel in het rapport, evenals de kop- of voettekst van het rapport.
Een tekstvak toevoegen en beginnen met typen
Als u een tekstvak wilt toevoegen aan uw rapport, selecteert u Invoegen en vervolgens Tekstvak.
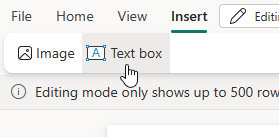
Notitie
Wanneer u een nieuw tekstvak invoegt of een tekstvak selecteert, bewerkt u direct de tekst in het tekstvak.
Begin te typen in het tekstvak.
Tekstvakken selecteren, verplaatsen en het formaat ervan wijzigen
Als u een tekstvak wilt selecteren, klikt u op het tekstvak en wordt een tekstvakkader weergegeven.
Als u een geselecteerd tekstvak wilt verplaatsen, selecteert en sleept u de verplaatsingsindicator op het tekstvakkader.
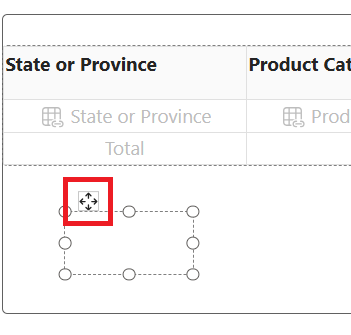
Als u het formaat van een tekstvak wilt wijzigen, selecteert u het tekstvak zelf en sleept u een formaatgreep. U kunt ook op shift+pijltoetsen drukken om het formaat horizontaal of verticaal te wijzigen.
Notitie
Tekst die niet binnen het tekstvakgebied past, kan alleen worden weergegeven terwijl het tekstvak is geselecteerd. Tekst buiten het tekstvakgebied wordt niet weergegeven in het uiteindelijke ontwerp van uw rapport. Wijzig het formaat van het tekstvakgebied om de tekst weer te geven die u wilt weergeven.
Tekst opmaken en opmaken in een tekstvak
Nadat u een tekstvak hebt geselecteerd, wordt het tabblad Opmaak van het tekstvak weergegeven. Op dit tabblad kunt u de tekenstijl opmaken, inclusief lettertype, kleur, grootte en tekstdecoratie, zoals vet, cursief en onderstrepen.

U kunt tekenstijlen op teken- en regelniveau opmaken terwijl u het tekstvak bewerkt. Of selecteer het tekstvak om alle tekst te markeren en alle tekst in het tekstvak tegelijk op te maken.
Een tekstvak verwijderen
Als u een tekstvak wilt verwijderen, klikt u met de rechtermuisknop op een tekstvak en selecteert u Verwijderen. U kunt ook een tekstvak selecteren door op Delete te drukken.
Overwegingen en beperkingen bij het werken met tekst
- Net als bij andere objecten in een rapport kunt u slechts één tekstvak tegelijk selecteren.
- Tekstvakken kunnen niet worden gedupliceerd of gekopieerd en geplakt. U kunt tekst in tekstvakken markeren, kopiëren en plakken.
Kop- en voettekst toevoegen aan uw rapport
Als u een koptekst wilt toevoegen aan het rapport, selecteert u Koptekst in de optie Invoegen op het lint.
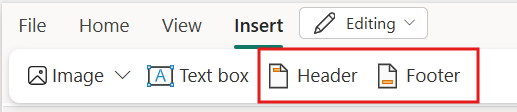
U kunt een tekstvak, afbeeldingen, paginanummers of uitvoeringstijden toevoegen in de kop- en voettekst. U kunt ook de selectie Weergeven op de eerste pagina of Weergeven op de laatste pagina opheffen als u niet wilt dat de koptekst/voettekst op deze pagina's wordt weergegeven.
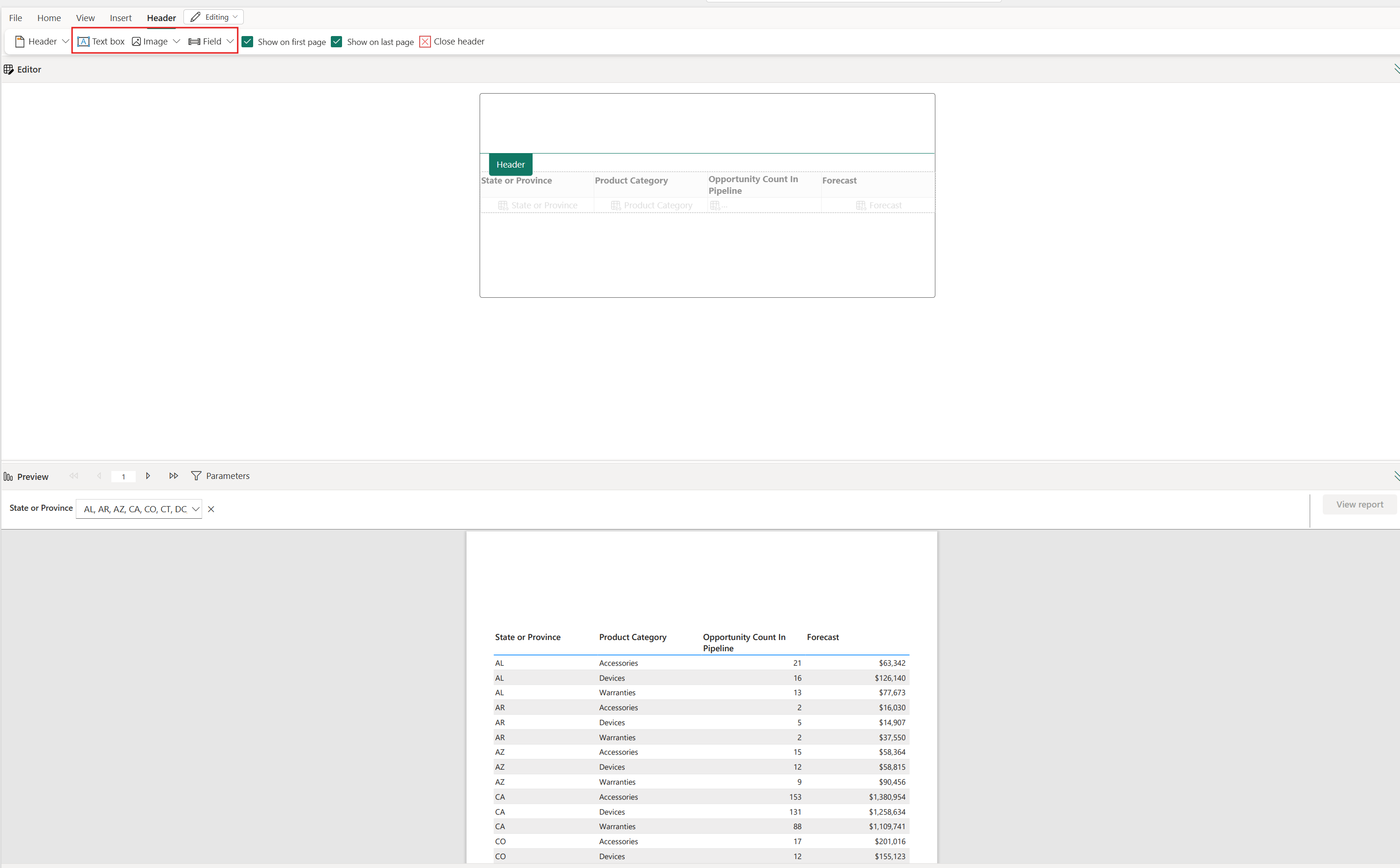
Wanneer u klaar bent met het maken van de kop- of voettekst, kunt u afsluiten door de optie Koptekst sluiten of Voettekst sluiten te selecteren of te dubbelklikken buiten het kop- of voettekstgebied.
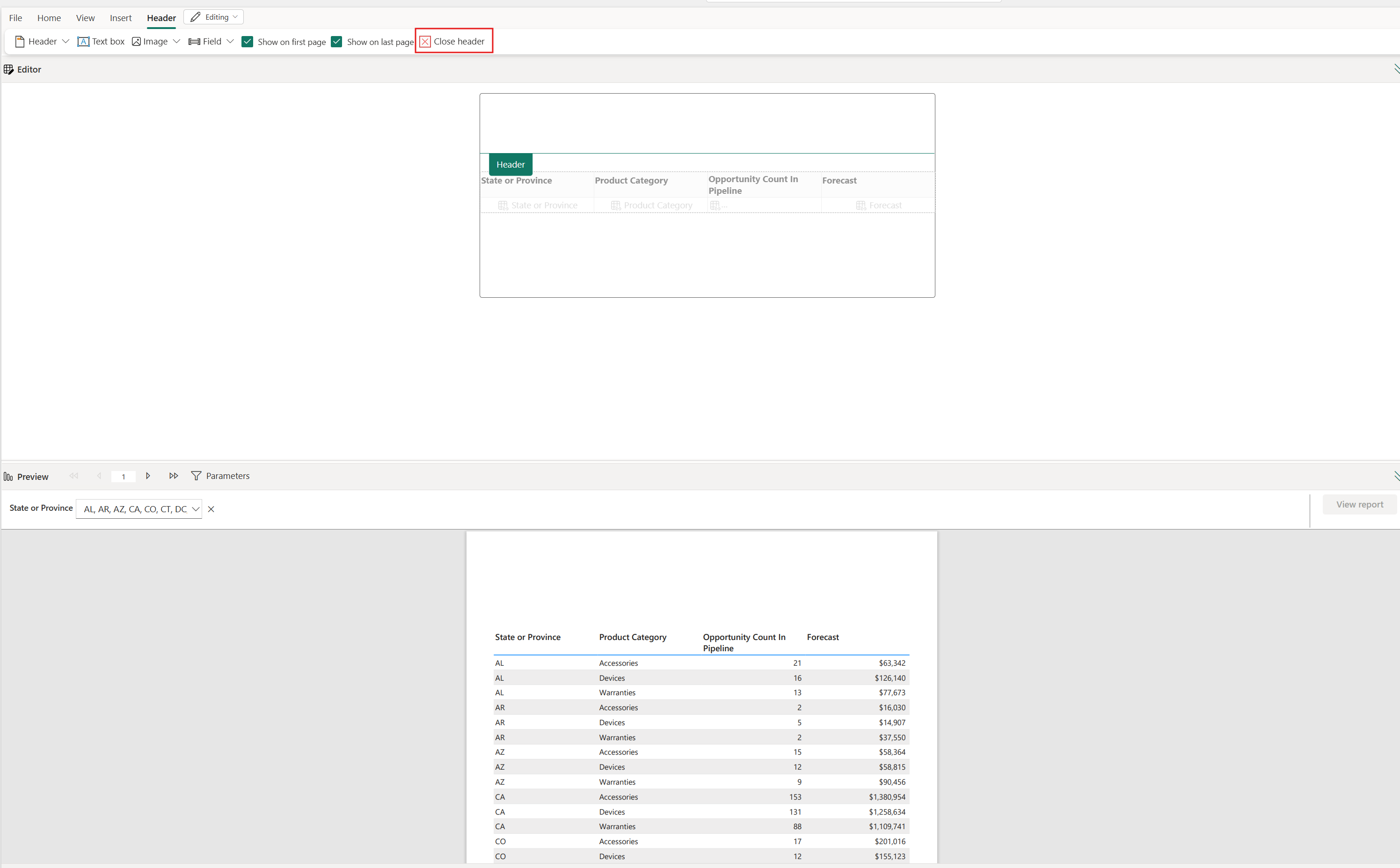
Overwegingen en beperkingen bij het werken met kop- en voetteksten
- U moet de kop- of voettekst afsluiten voordat u de hoofdtekst van het rapport kunt blijven bewerken.
- De notatie van het paginanummer is beperkt. We ondersteunen alleen absolute paginanummers.
Uw rapport exporteren
U kunt de tabel exporteren voor of nadat u deze hebt opgeslagen. Gepagineerde rapporten hebben uitgebreide exportmogelijkheden voor een van de ondersteunde indelingen, met behoud van volledige betrouwbaarheid. Het geëxporteerde rapport wordt opgeslagen in de standaardmap Downloads.
Voor de tabel wordt DataElementName gegenereerd met de CLS-compatibele indeling van <table_name>_<column_name>. In CSV bepaalt dit de naam van de CSV-kolomkop. Als u de waarde voor de gegenereerde DataElementName wilt bijwerken, downloadt u het rapport en bewerkt u het met Power BI Report Builder. Zie de indelingen van de gegevensweergave voor meer informatie.
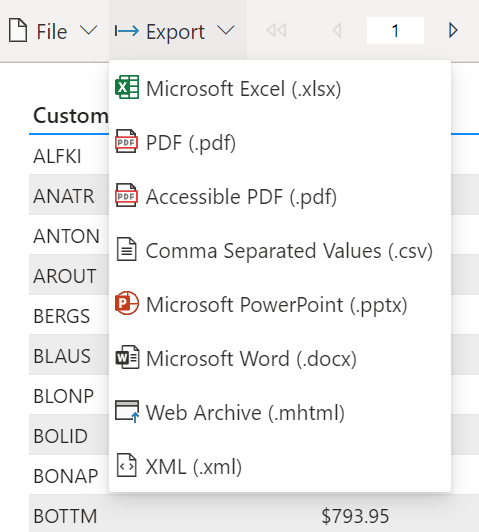
Uw rapport opslaan
U kunt het rapport opslaan in elke werkruimte.
Sla uw rapport op in het menu Bestand , sla het op, download of druk het af.
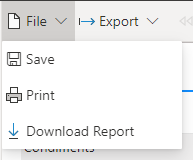
Geef in Het rapport opslaan een naam op voor uw rapport en selecteer een werkruimte.
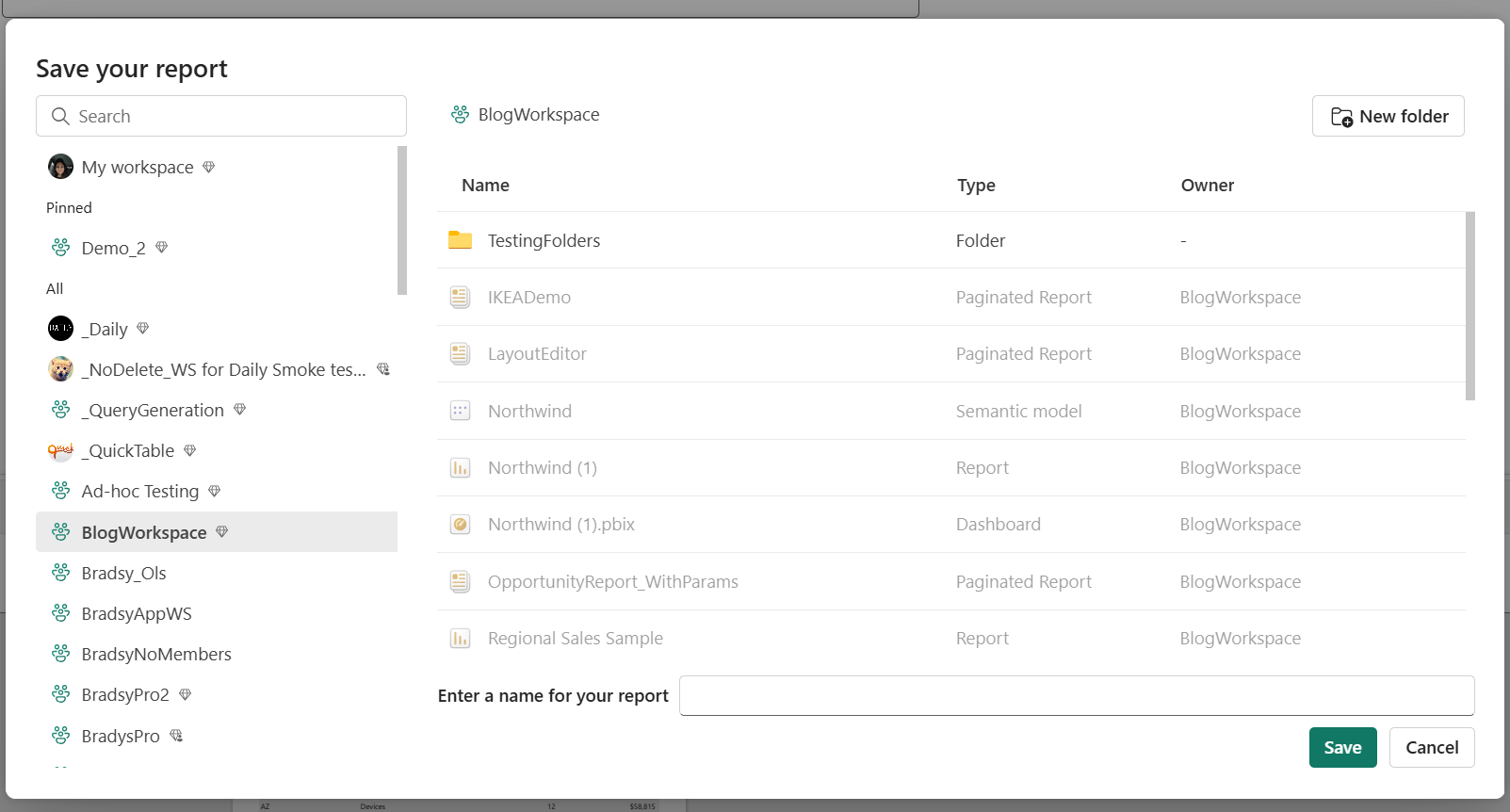
Nadat u het rapport hebt opgeslagen, ziet u rechtsboven in de editor een melding dat het is gelukt of mislukt.
- Als er al een rapport bestaat waarin u ervoor hebt gekozen om op te slaan, wordt u gevraagd of u het bestaande rapport wilt overschrijven.
- Als dit lukt, ziet u een koppeling naar het rapport. U kunt deze koppeling volgen of doorgaan met bewerken.
Overwegingen en beperkingen
- U kunt een gepagineerd rapport maken in elke werkruimte.
- U kunt geen gepagineerd rapport maken op basis van semantische Power BI-modellen op basis van een liveverbinding.
- De online-editor repliceert niet alle bestaande Functionaliteit van Power BI Report Builder.
- De online-editor biedt geen ondersteuning voor hiërarchieën.