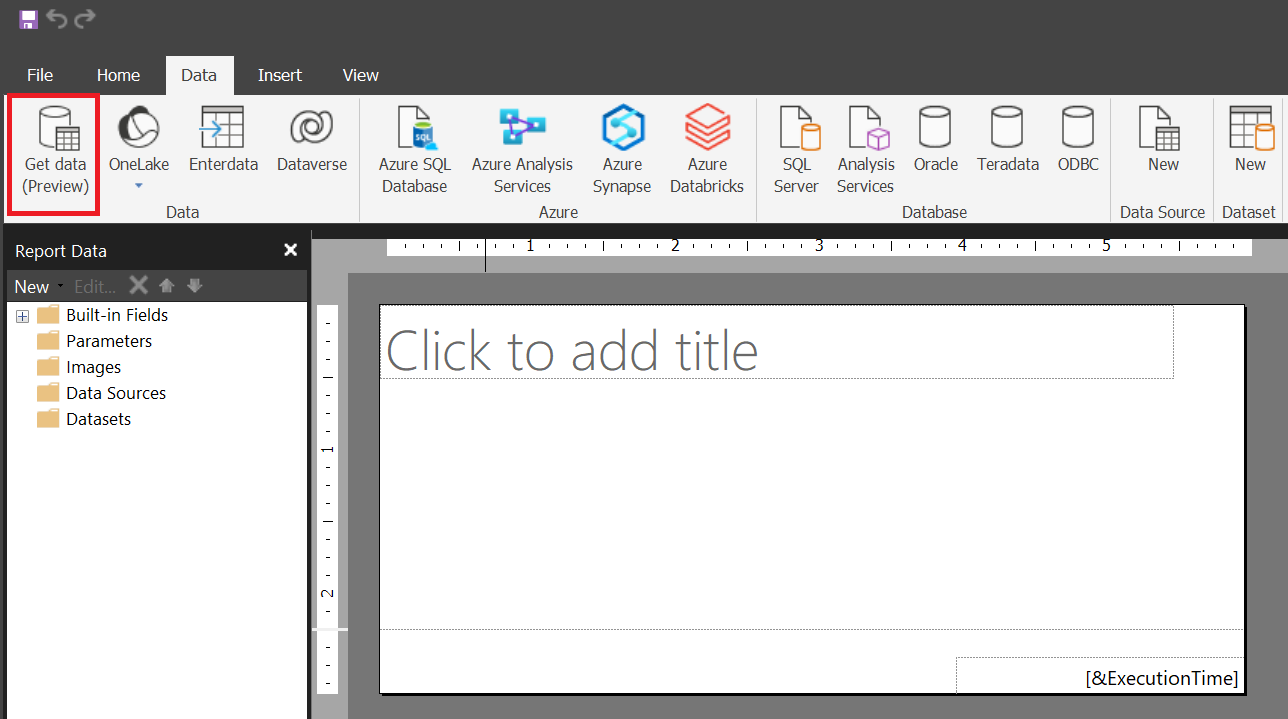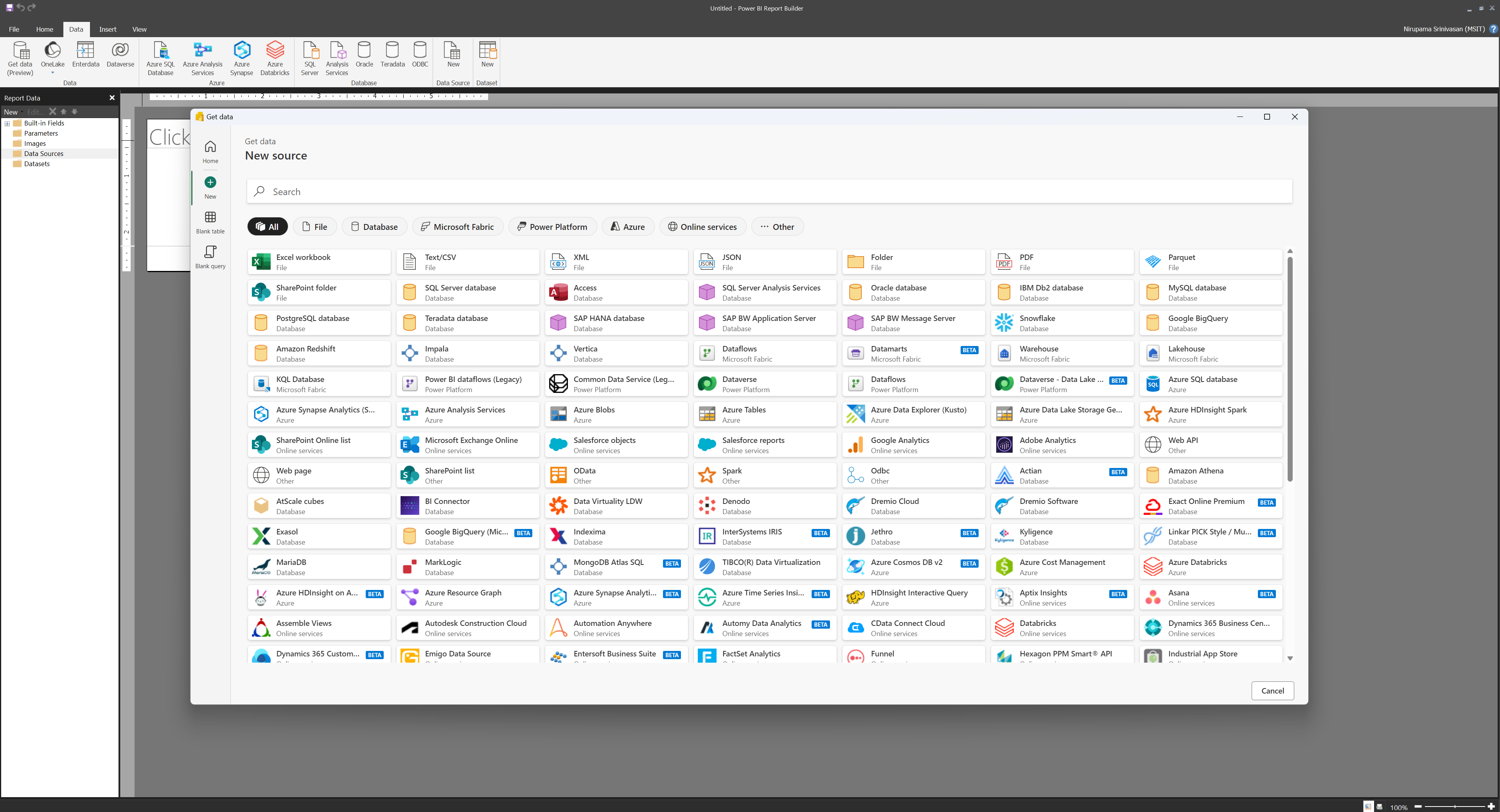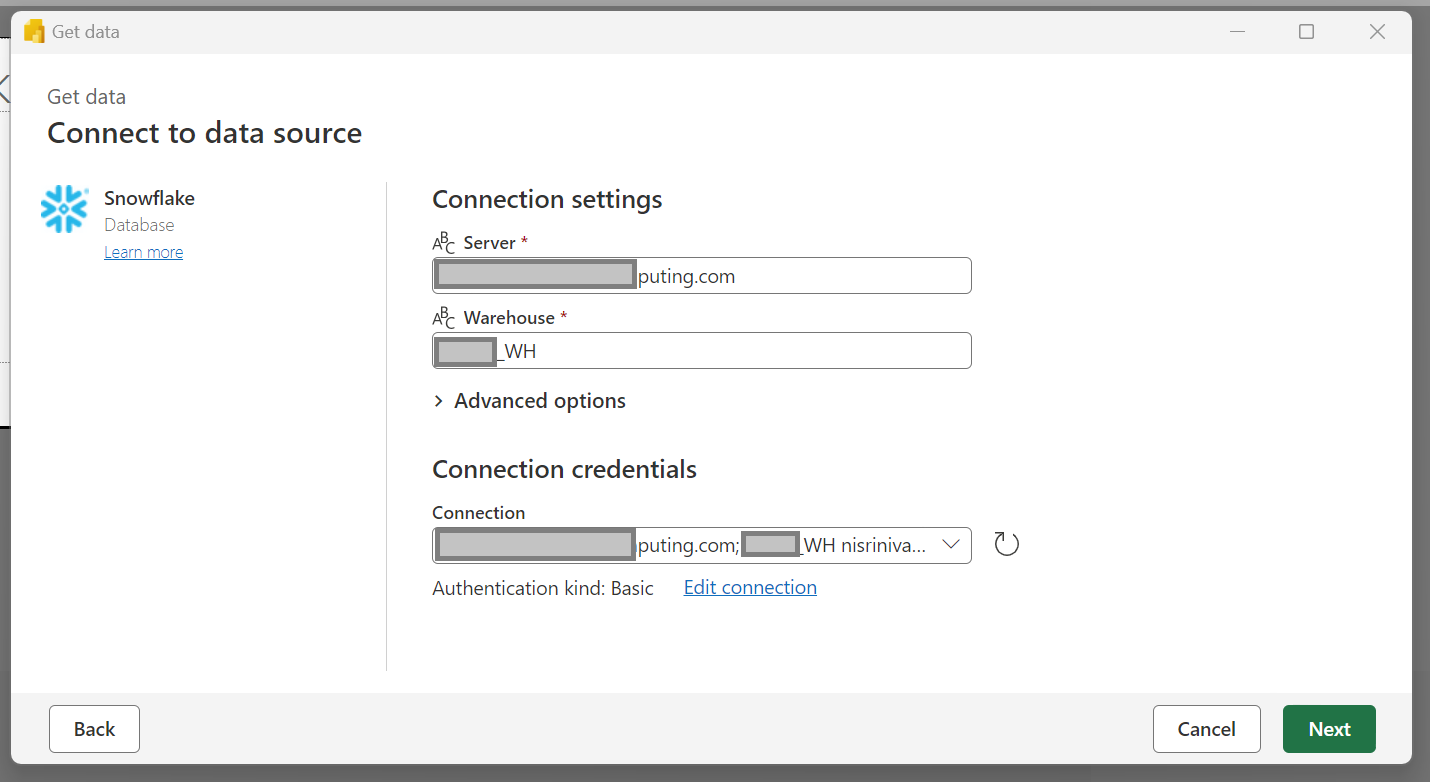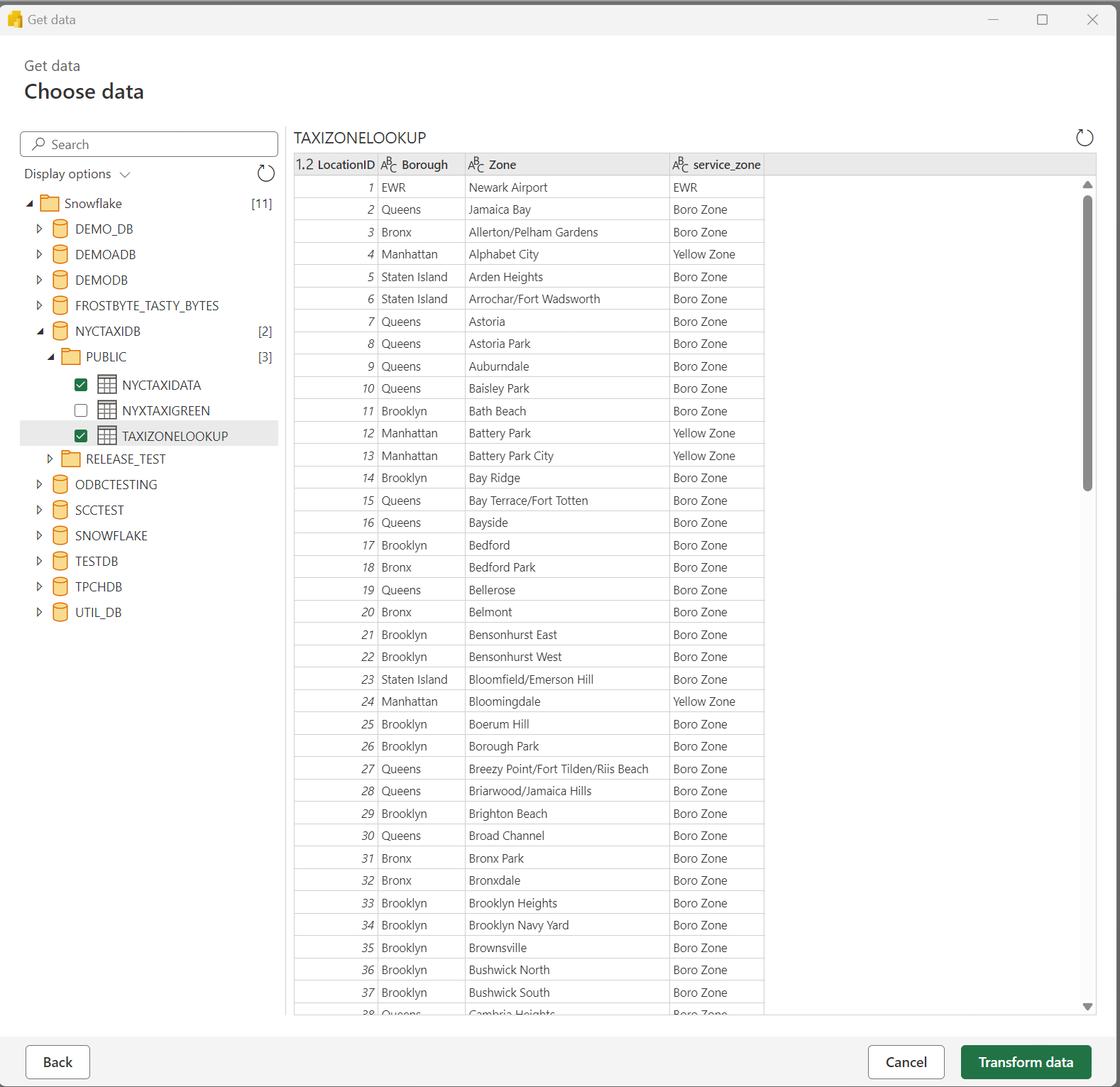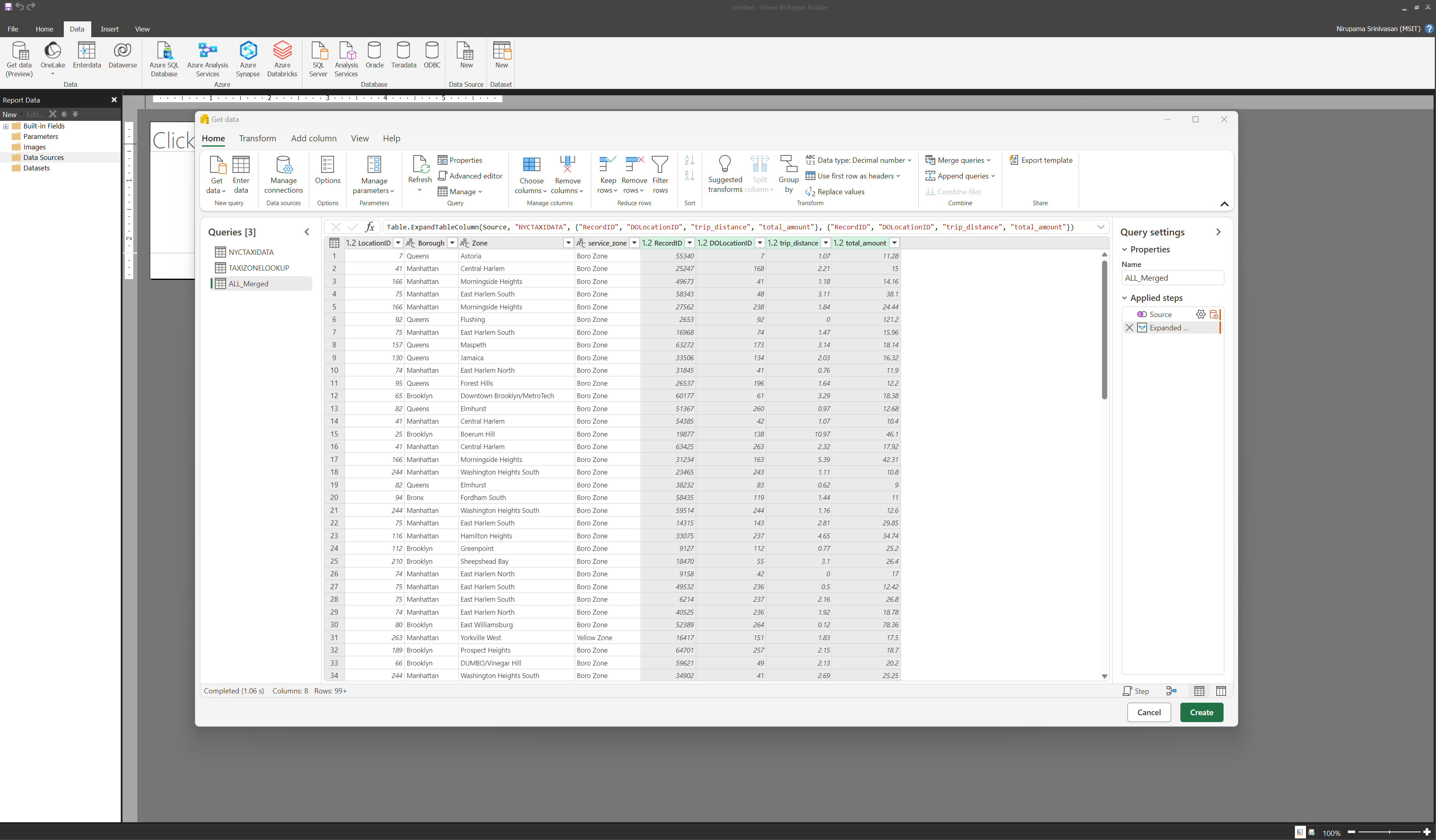Gepagineerde rapporten verbinden met gegevensbronnen met behulp van Power Query in Power BI Report Builder
VAN TOEPASSING OP: Power BI Report Builder
Power BI Desktop
In Power BI Report Builder kunt u gepagineerde rapporten maken die zijn geoptimaliseerd voor afdrukken en delen. U kunt verbinding maken met verschillende gegevensbronnen, zoals SQL Server, Azure SQL Database, Dataverse en meer. Maar wat als u verbinding wilt maken met gegevensbronnen die niet systeemeigen worden ondersteund door Power BI Report Builder, zoals Snowflake, Databricks, AWS Redshift en anderen?
Dat is waar Power Query Online binnenkomt. Power Query Online is een gegevenstransformatie- en mashup-engine waarmee u gegevens uit honderden bronnen kunt openen en transformeren. U kunt Power Query Online gebruiken om verbinding te maken met deze gegevensbronnen vanuit Power BI Report Builder en gegevenssets te maken die u in uw gepagineerde rapporten kunt gebruiken. Dit is een nieuwe functie die momenteel in preview is en die we graag met u willen delen.
Vereisten
- Als u de nieuwe functie Gegevens ophalen in Power BI Report Builder wilt gebruiken, moet u de nieuwste versie van Power BI Report Builder op uw computer hebben geïnstalleerd. U kunt Power BI Report Builder downloaden.
- U hebt een betaalde licentie nodig, Power BI Pro of Premium Per User (PPU). Raadpleeg de licentievereisten voor meer informatie.
- U moet zich ook aanmelden bij Power BI Report Builder met uw Power BI-account.
Aan de slag
Volg deze stappen om verbinding te maken met een gegevensbron met behulp van Power Query Online:
Start het proces voor het ophalen van gegevens op een van deze manieren.
Selecteer Gegevens ophalen op de werkbalk.
OF klik met de rechtermuisknop op Gegevensbronnen of gegevenssets in het deelvenster Rapportgegevens en selecteer Gegevensbron toevoegen.
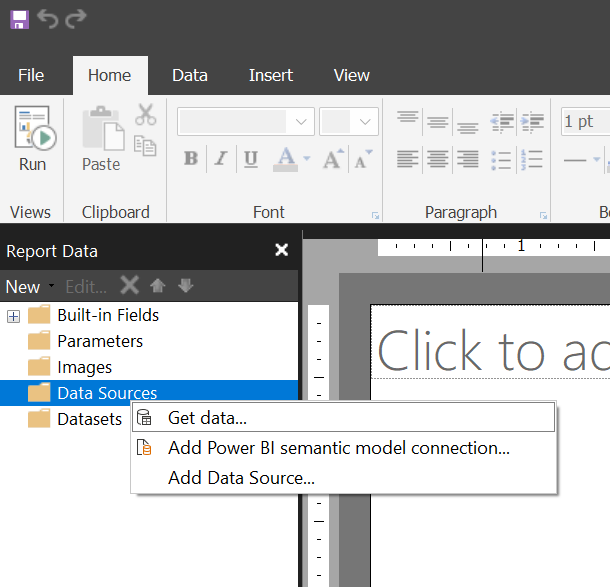
OF klik met de rechtermuisknop op Gegevensbronnen of gegevenssets in het deelvenster Rapportgegevens en selecteer Gegevens ophalen.
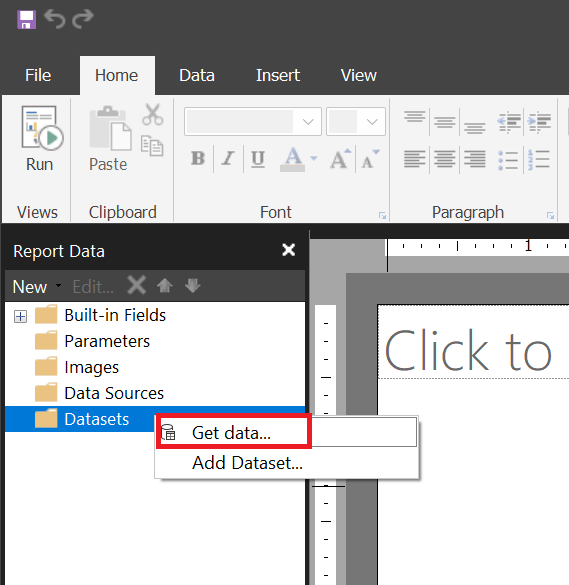
Nadat u Gegevens ophalen hebt geselecteerd, selecteert u de gegevensbron waarmee u verbinding wilt maken in de lijst of zoekt u deze op naam of categorie. Selecteer bijvoorbeeld Snowflake, een clouddatawarehouseservice.
Voer de vereiste gegevens in om verbinding te maken met de gegevensbron, zoals de servernaam, databasenaam en verificatiemethode.
U kunt een bestaande deelbare cloudverbinding gebruiken of een nieuwe verbinding maken.
Nadat u een verbinding hebt geselecteerd of gemaakt, selecteert u Volgende. Selecteer de tabellen die u in uw rapport wilt gebruiken en selecteer Gegevens transformeren.
Met deze actie wordt de Power Query-editor geopend, waar u uw gegevens kunt transformeren en laden. Alle functionaliteit van de Power Query-editor is beschikbaar.
Als voorbeeld heb ik drie tabellen in de Power Query-editor samengevoegd om een nieuwe samengevoegde tabel met de naam ALL_Merged te maken.
Selecteer Maken om de gegevensbron en de gegevensset toe te voegen aan Power BI Report Builder. U ziet een bericht dat het is gelukt. Selecteer OK om de gegevensset en gegevensbron te maken.
U kunt de gegevensbron (PowerQuery) en de gegevensset zien in het deelvenster Rapportgegevens, respectievelijk onder Gegevensbronnen en Gegevenssets. U kunt ook de velden en de gegevenstypen van de gegevensset zien in het venster Velden. U kunt deze velden gebruiken om uw gepagineerde rapport te ontwerpen.
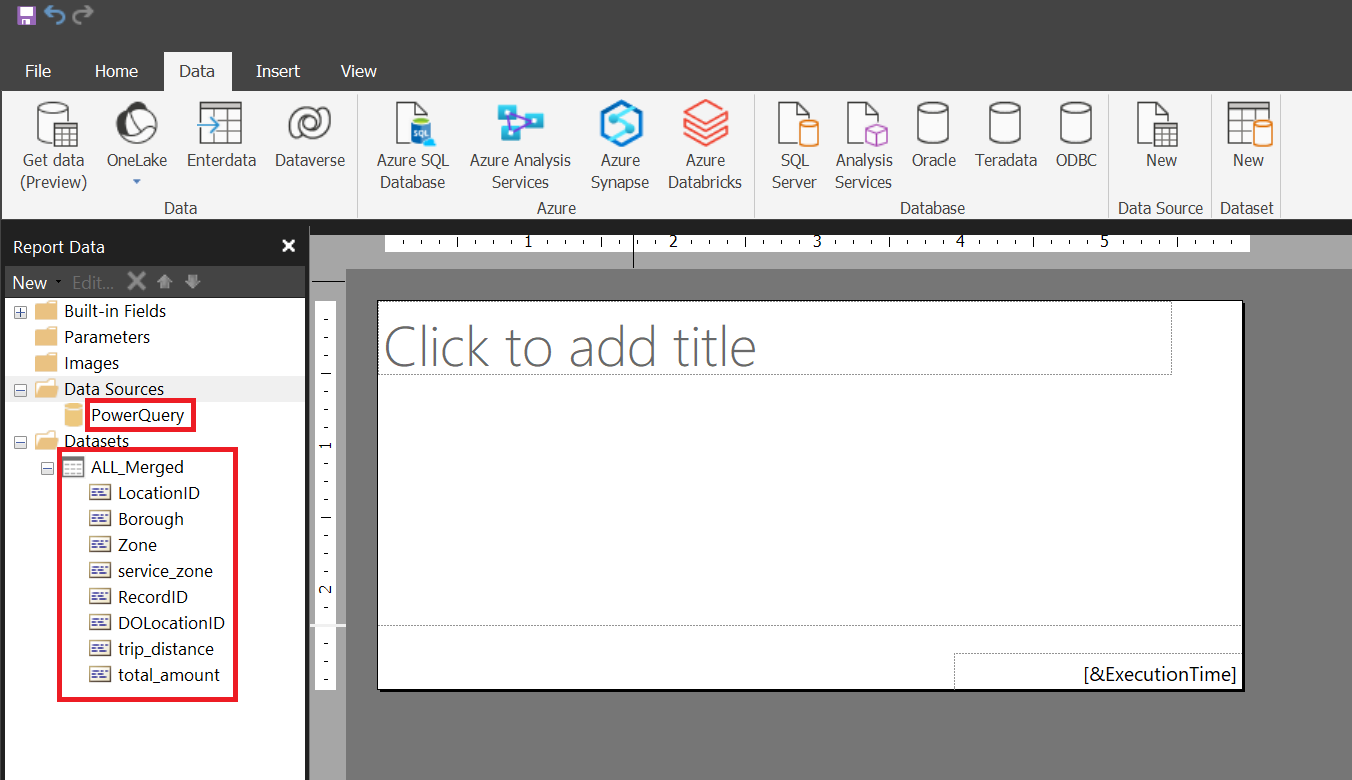
Een RDL-gegevensset bewerken die is gemaakt met behulp van Gegevens ophalen
U kunt de RDL-gegevensset bewerken in de ervaring Gegevens ophalen. Hiervoor klikt u met de rechtermuisknop op de gegevensset en selecteert u Mashup bewerken. Hiermee opent u de Power Query-editor, waar u de M-query kunt bewerken.
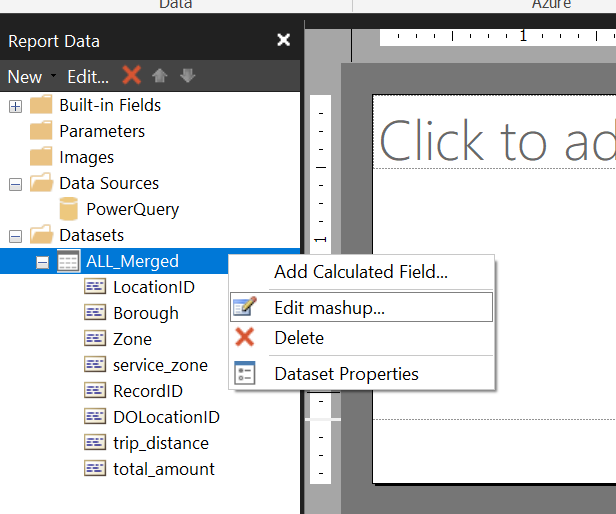
Notitie
Als u een parameter hebt gedefinieerd in de Power Query-editor, moet u deze opnieuw definiëren in Power BI Report Builder.
Parameters binden
Als u een parameter wilt definiëren, volgt u deze stappen.
Definieer de parameter in Power Query in de ervaring Gegevens ophalen. Meer informatie over parameters in Power Query.
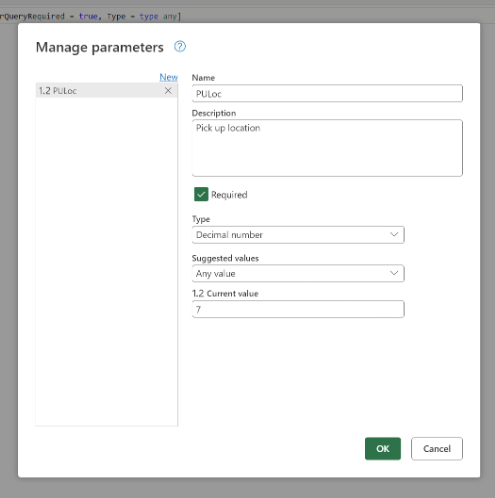
Notitie
Houd de exacte parameternaam en het type bij. Als u deze hebt gemist, kunt u Mashup bewerken en de parameternaam zoeken.
Voeg in Power BI Report Builder parameter toe door met de rechtermuisknop op de map Parameters te klikken.
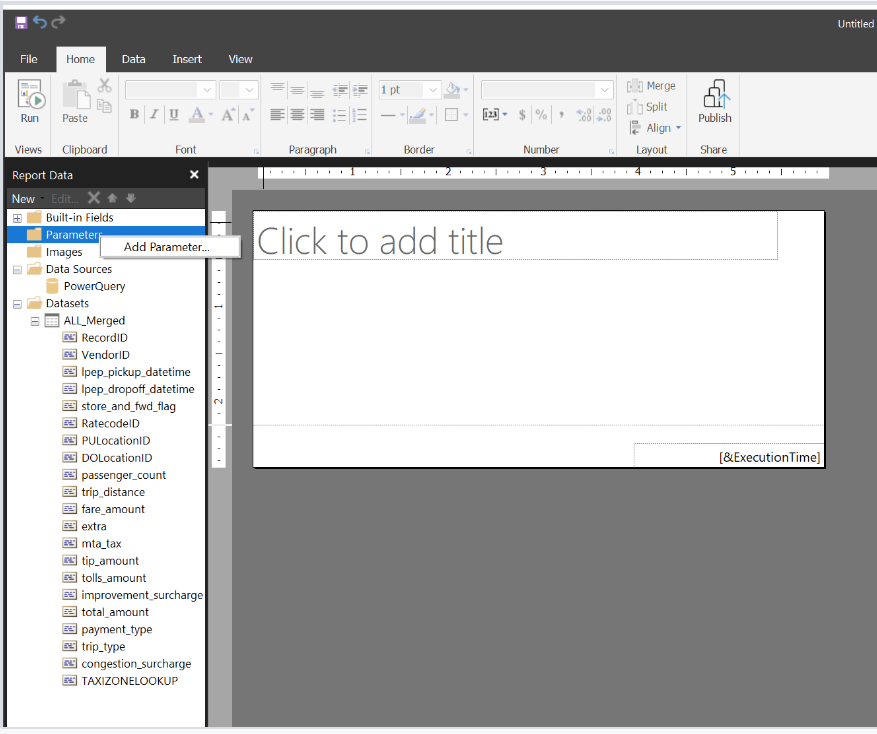
Voer de parameternaam, de promptnaam en het gegevenstype in, zoals u zou doen bij het instellen van parameters in Report Builder.
Notitie
Het gegevenstype moet zo dicht mogelijk bij het gegevenstype in Power Query liggen in stap 1. Decimaal in Power Query bevindt zich bijvoorbeeld het dichtst bij float in Power BI Report Builder.
Klik met de rechtermuisknop op de RDL-gegevensset waarvoor u de parameter wilt gebruiken en selecteer Gegevensseteigenschappen.
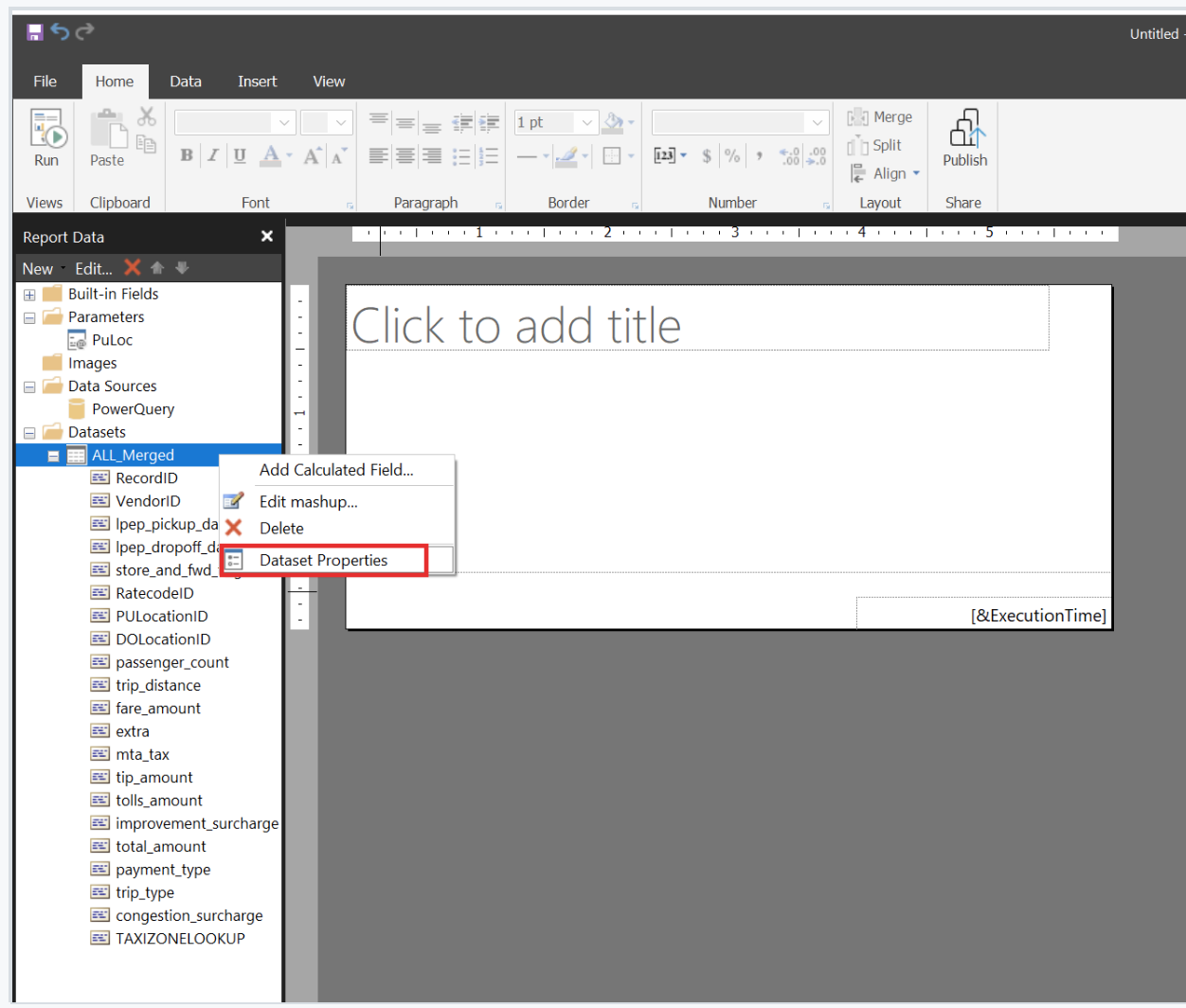
Selecteer in het dialoogvenster Eigenschappen van gegevensset het tabblad Parameters en wijs de parameters toe. De parameternaam is de naam die is gedefinieerd in de ervaring Gegevens ophalen. De parameterwaarde is de naam die is gedefinieerd in Power BI Report Builder.
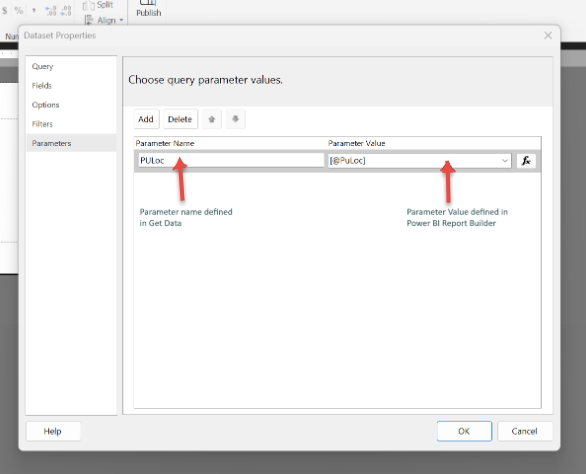
U kunt nu uw rapport maken en de parameters gebruiken om het rapport weer te geven.
Het rapport delen
Nu u het gepagineerde rapport hebt gemaakt en naar het Power BI-service publiceert, moet u het kunnen delen. U moet ook de deelbare cloudverbinding delen.
Volg vervolgens deze stappen:
De naam van de deelbare cloudverbinding zoeken:
a. Klik met de rechtermuisknop op de gegevensset en selecteer Mashup bewerken.
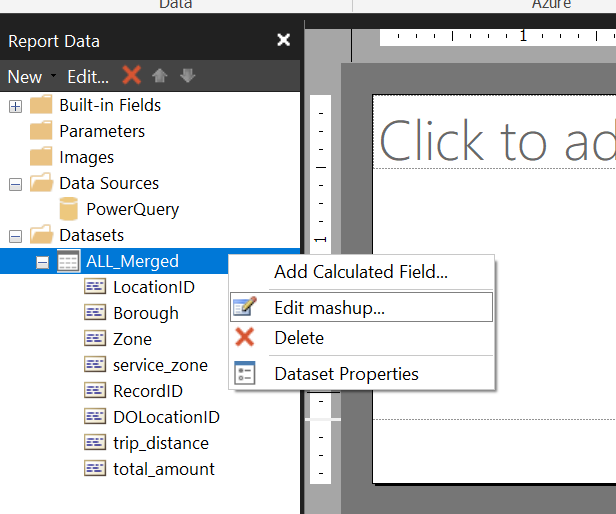
b. Haal de informatie over de deelbare cloudverbinding op.
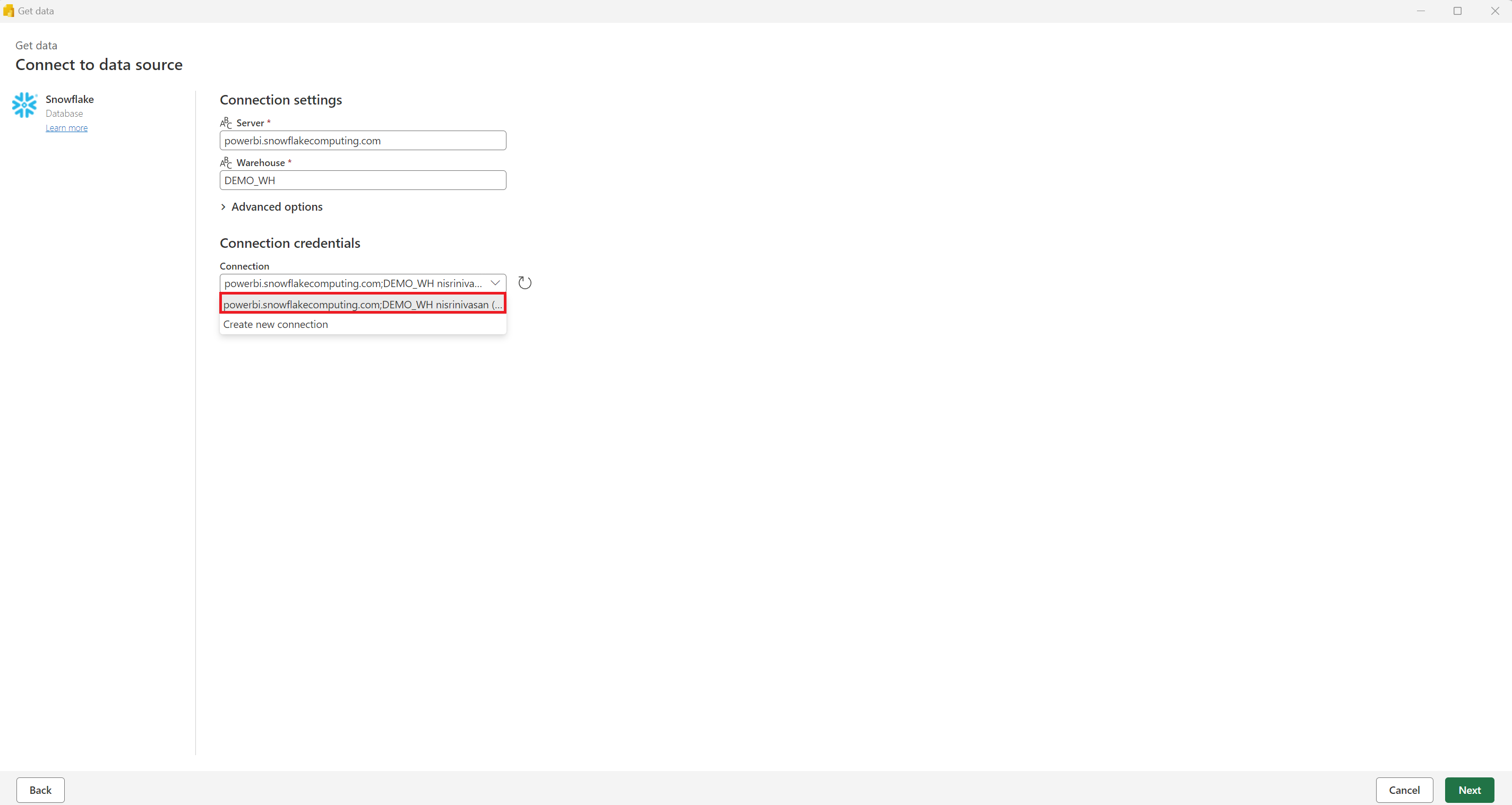
Wanneer u de naam zoekt, voegt u gebruikers toe die toegang moeten hebben door de volgende stappen uit te voeren om een deelbare cloudverbinding te delen.
Volgende stappen
Nadat u een gegevensset hebt gemaakt met Behulp van Power Query, kunt u deze gebruiken om een gepagineerd rapport te maken in Power BI Report Builder, net als bij elke andere RDL-gegevensset. U kunt de ontwerphulpprogramma's voor rapporten, zoals het venster Eigenschappen en het deelvenster Groeperen, gebruiken om de indeling, de gegevensgebieden, de expressies en de groepen van uw rapport te ontwerpen.
Wanneer u klaar bent met het rapportontwerp, kunt u het rapport opslaan op uw lokale computer of het publiceren naar de Power BI-service, waar u het met anderen kunt delen of in de mobiele Power BI-app kunt bekijken.
Overwegingen en beperkingen
- Er wordt slechts één RDL-gegevensset per M-query ondersteund.
- De laatste query in het venster Query's in de Power Query-editor wordt gebruikt om de RDL-gegevensset te genereren.
- Gatewaygegevensbronnen worden niet ondersteund, zelfs niet als u verbinding maakt in Mashup Editor.
- Parameters zijn niet automatisch gebonden in Power BI Report Builder. U moet parameters zoals elke andere gegevensbron binden. Zie de sectie Parameters binden in dit artikel.
- Als u een parameter instelt als een lijst in Power Query, maar u één waarde selecteert (als standaardwaarde of tijdens het weergeven van het rapport), kan het rapport niet worden weergegeven.