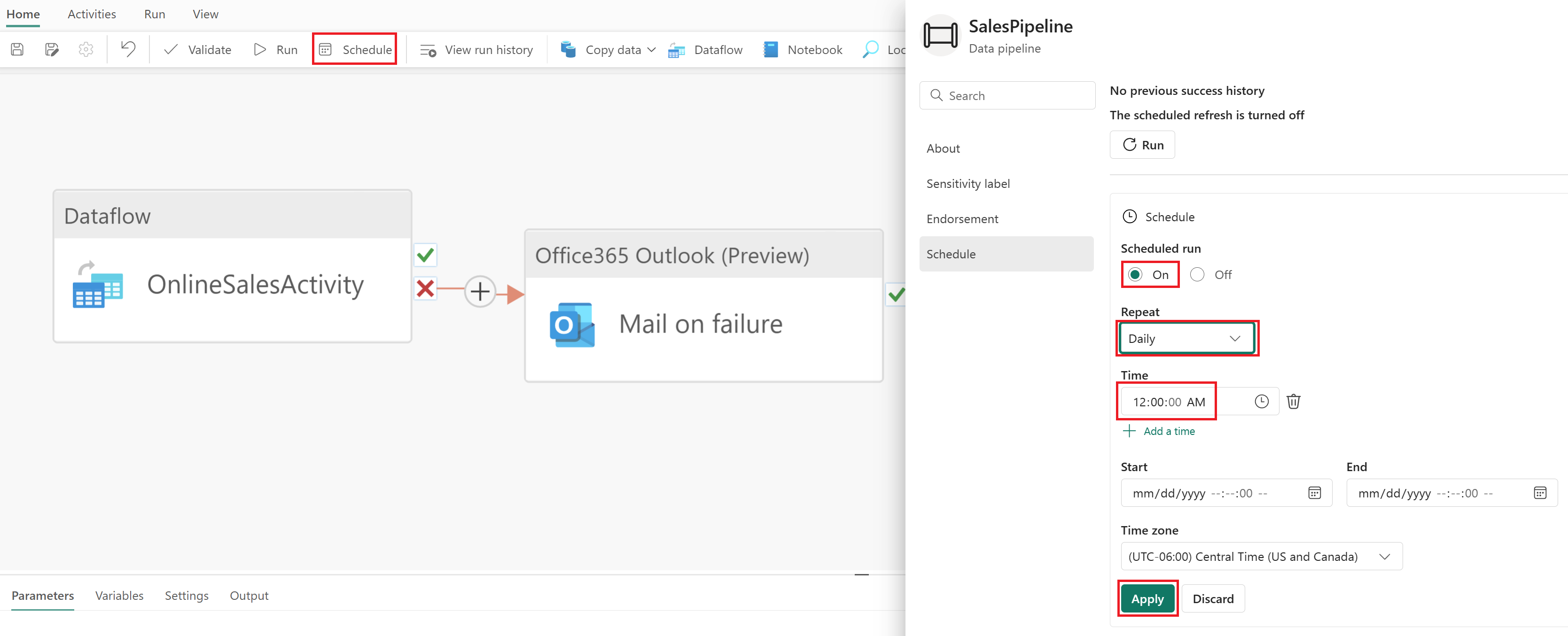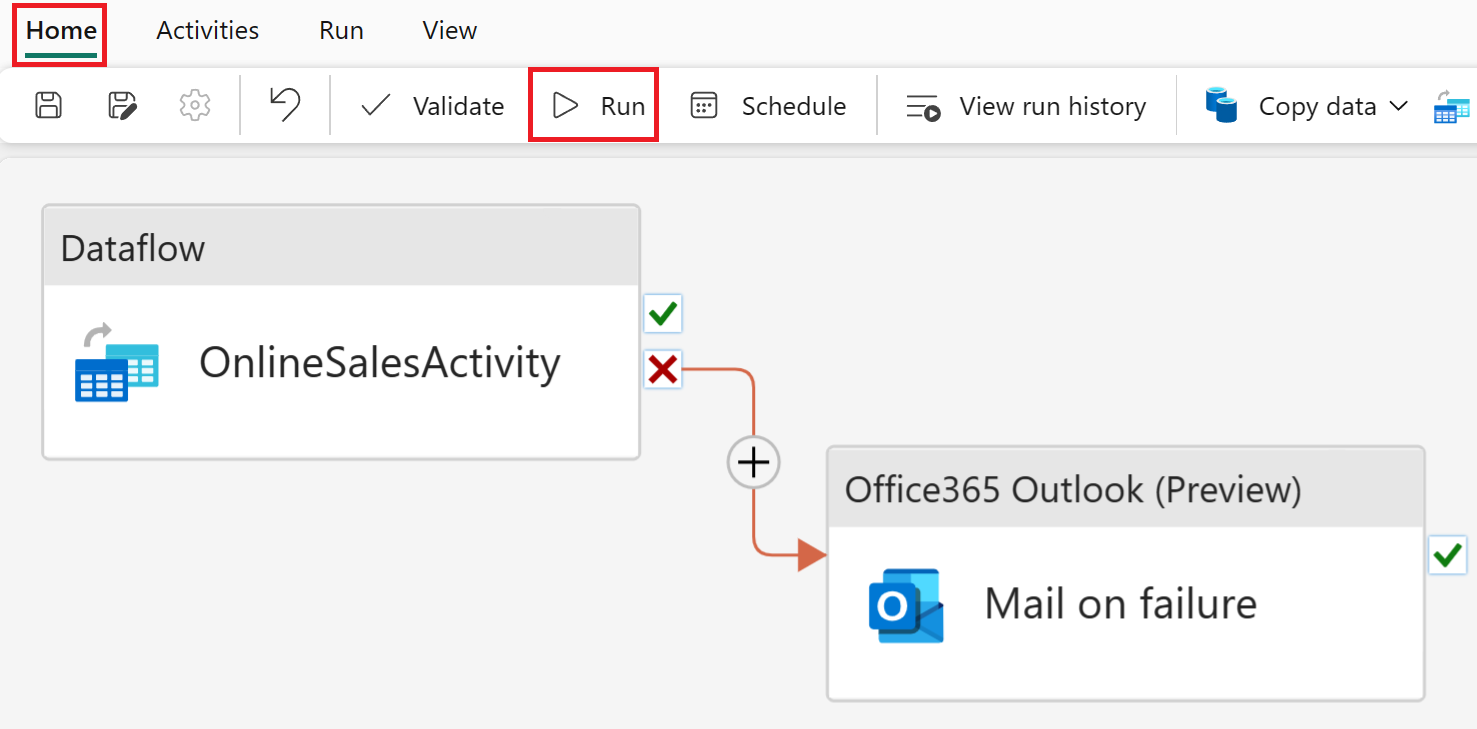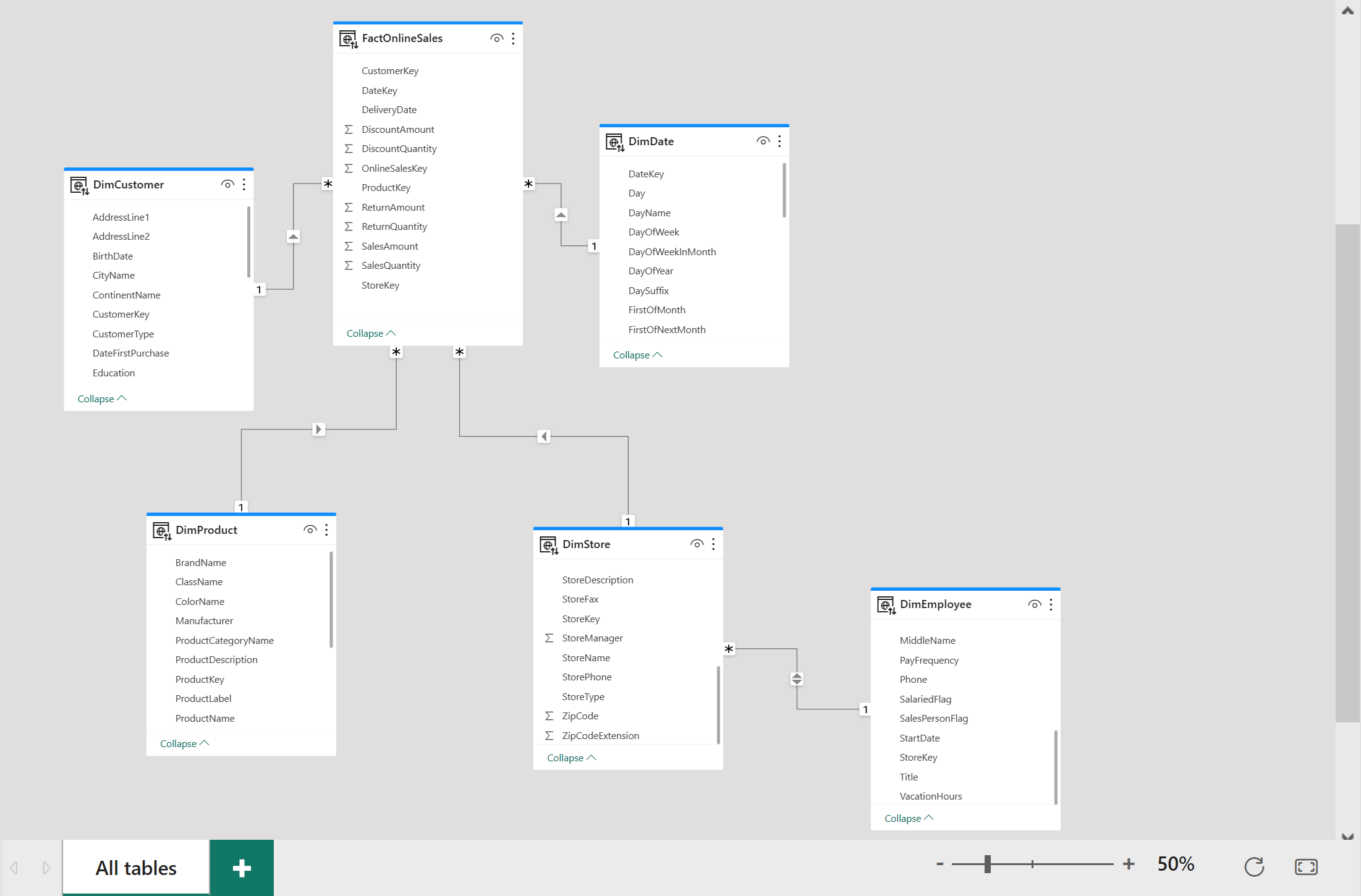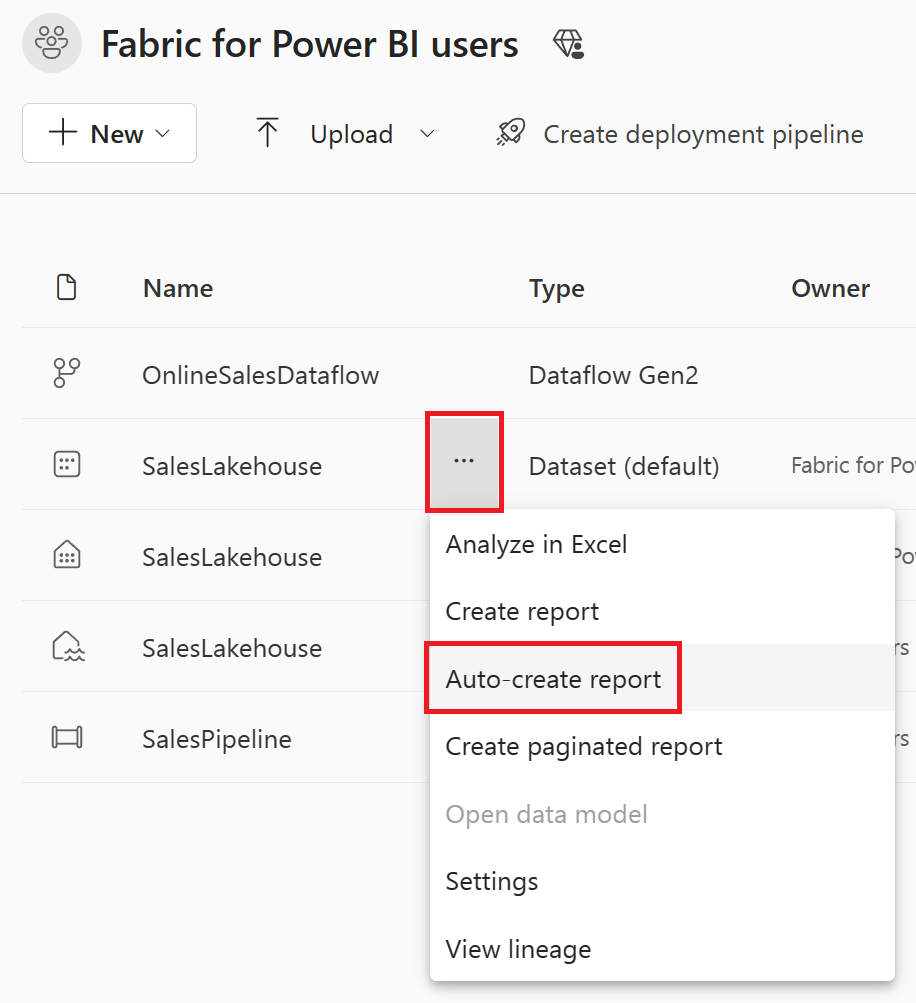Zelfstudie: Fabric voor Power BI-gebruikers
In deze zelfstudie leert u hoe u Gegevensstromen Gen2 en Pijplijnen gebruikt om gegevens op te nemen in een Lakehouse en een dimensional model te maken. U leert ook hoe u automatisch een mooi rapport genereert om in slechts 45 minuten de meest recente verkoopcijfers van begin tot eind weer te geven.
Aan de slag.
- Gegevens voorbereiden en laden in een lakehouse
- Een dimensional model bouwen in een lakehouse
- Automatisch een rapport maken met snel maken
Vereisten
- Voordat u begint, vraagt u de Fabric-beheerder om Fabric in te schakelen voor uw organisatie
- Als u zich nog niet hebt geregistreerd, meldt u zich aan voor een gratis proefversie.
- Maak een nieuwe werkruimte en wijs een Infrastructuurcapaciteit toe.
- Een bestaande werkruimte kan ook worden gebruikt, hoewel het raadzaam is om een niet-productiewerkruimte te gebruiken voor het gemak van de zelfstudie.
- Download het Power Query-sjabloonbestand met voorbeeldquery's voor Contoso-gegevens.
Een lakehouse maken om gegevens op te slaan
We beginnen met het maken van een lakehouse voor het opslaan van onze gegevens, Gegevensstromen Gen2 om kolommen voor te bereiden en te transformeren, en een pijplijn voor het afhandelen van de indeling van een geplande vernieuwings- en e-mailactiviteit.
Navigeer naar uw werkruimte en selecteer Nieuw. Selecteer vervolgens Meer opties.
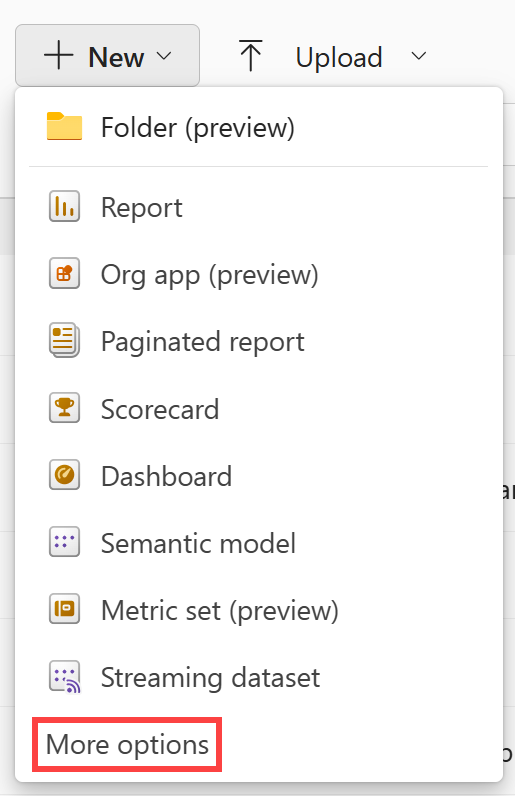
Selecteer Lakehouse onder de categorie Data engineering in het scherm Nieuw item maken.
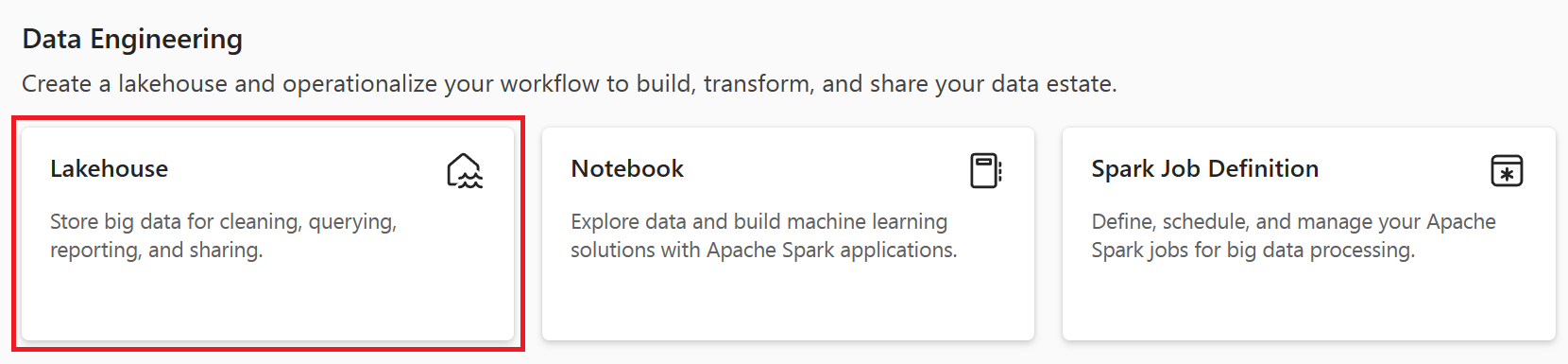
Stel de naam van Lakehouse in op SalesLakehouse. Selecteer vervolgens Maken.
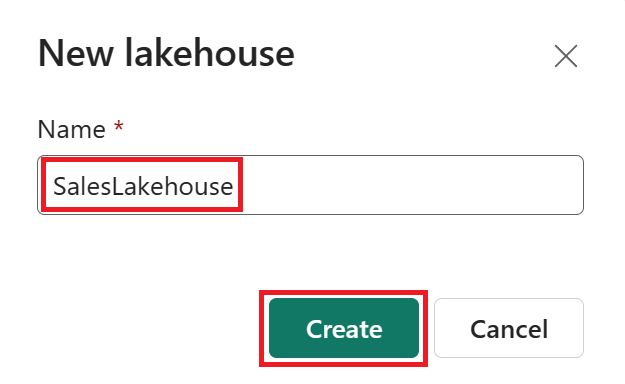
Zodra u zich in de Lakehouse-editor bevindt, selecteert u New Dataflow Gen2.
Notitie
U kunt ook Gegevens ophalen selecteren op het lint en vervolgens Nieuwe gegevensstroom Gen2.
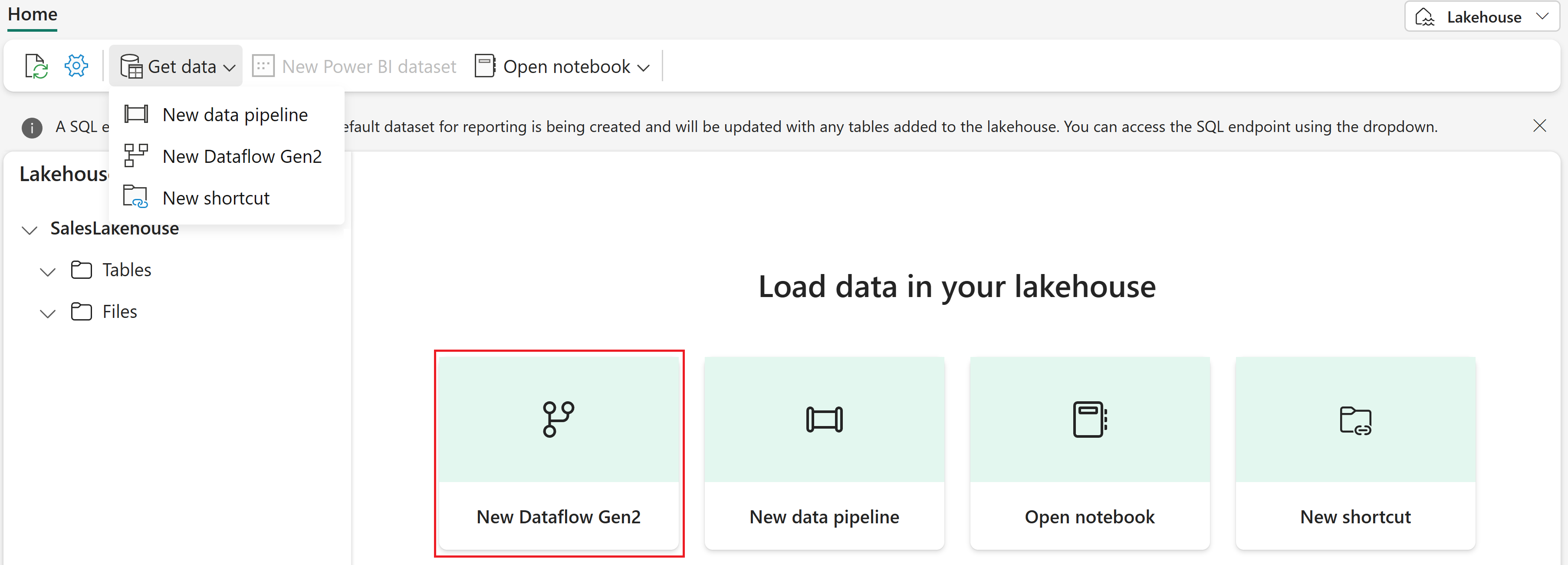
Gegevens voorbereiden en laden in uw lakehouse
Voer de volgende stappen uit om gegevens in uw lakehouse te laden:
Zodra u zich in de Power Query Online-editor voor Gegevensstromen Gen2 bevindt, selecteert u Importeren uit een Power Query-sjabloon en kiest u het sjabloonbestand dat u hebt gedownload uit de vereisten.
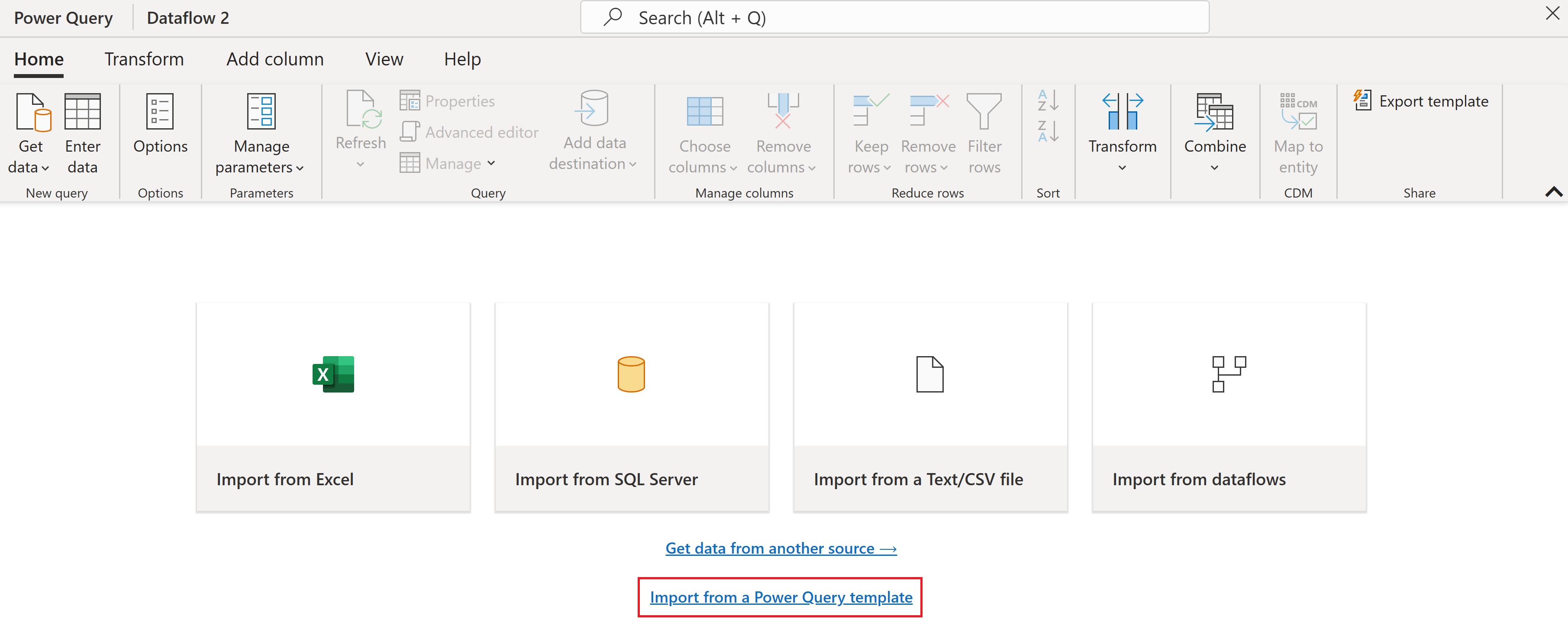
Selecteer de DimDate-query onder de querygroep Gegevens laden en selecteer vervolgens verbinding configureren. Stel indien nodig het verificatietype in op Anoniem voordat u Verbinding maken selecteert.
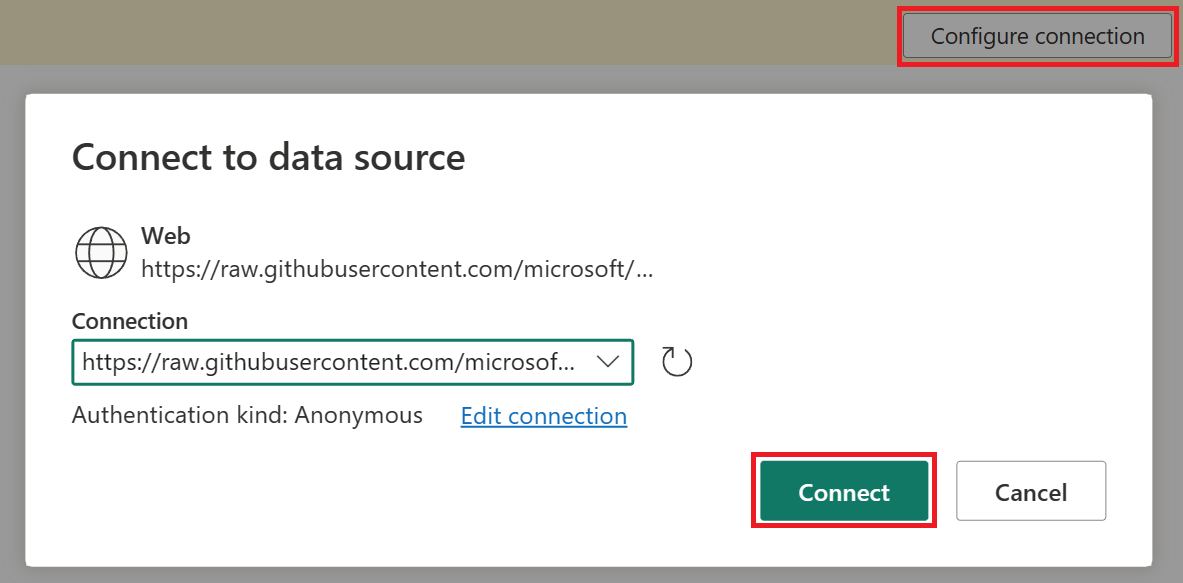
Terwijl de DimDate-query is geselecteerd, wijzigt u in het voorbeeldvenster van de gegevens het gegevenstype van de kolom DateKey in Date/Time door het pictogram in de linkerbovenhoek te selecteren.
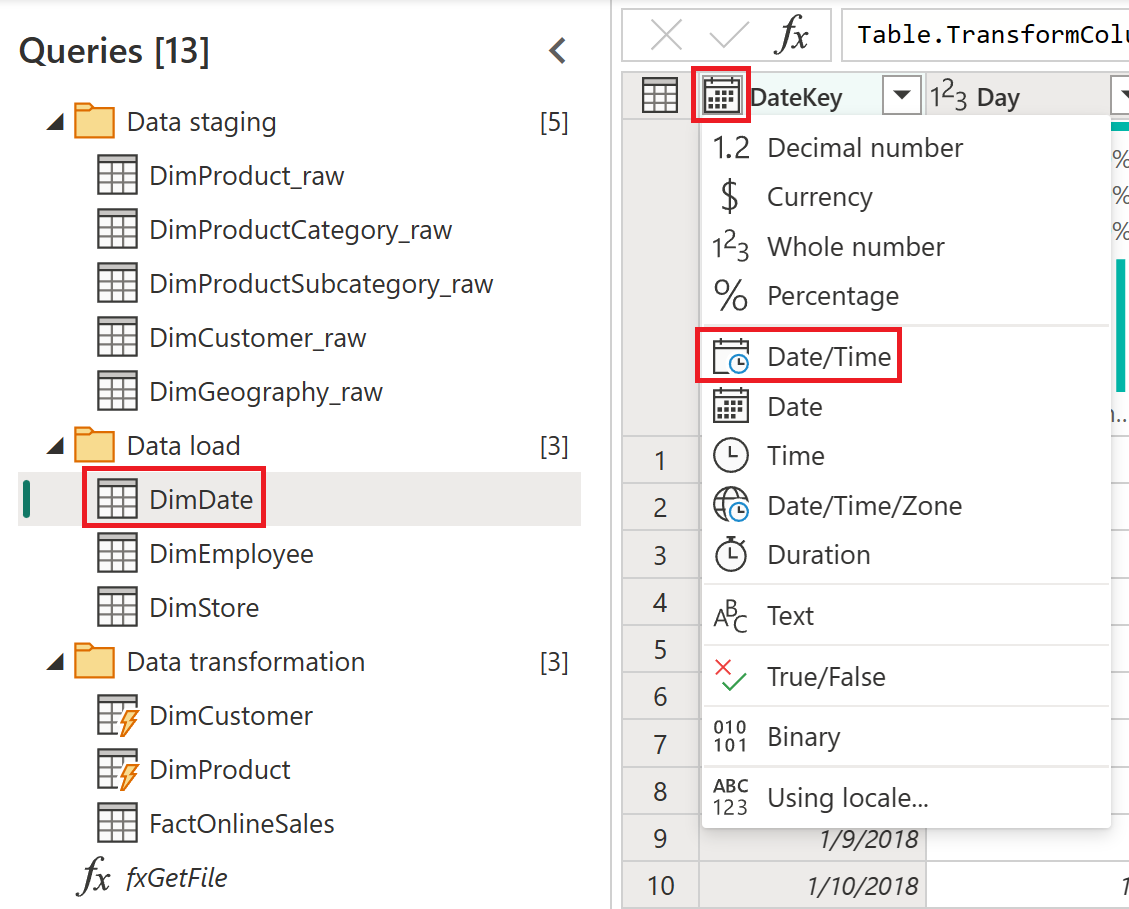
Selecteer Huidige vervangen in het venster Kolomtype wijzigen.
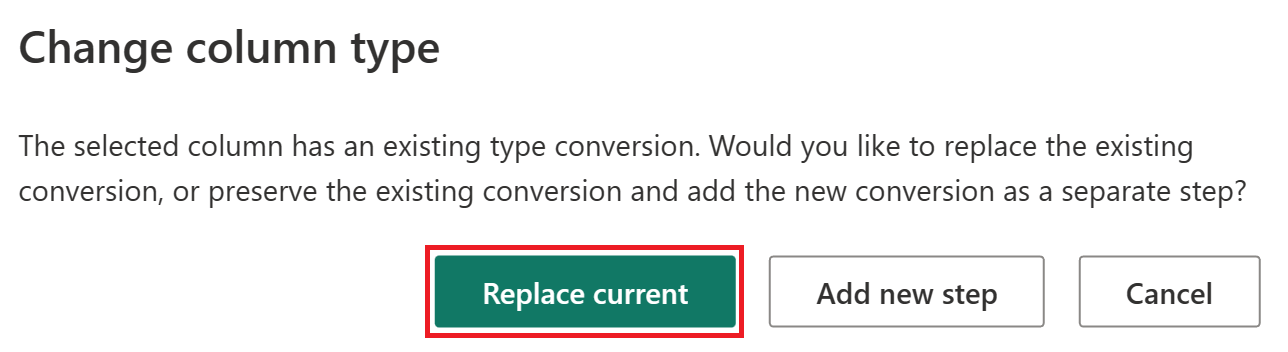
Een gegevensbestemming toevoegen
Voer de volgende stappen uit om een gegevensbestemming toe te voegen:
Als de tabel DimDate is geselecteerd, selecteert u op het tabblad Start de optie Gegevensbestemming toevoegen en selecteert u vervolgens het menu-item van de lakehouse-optie .
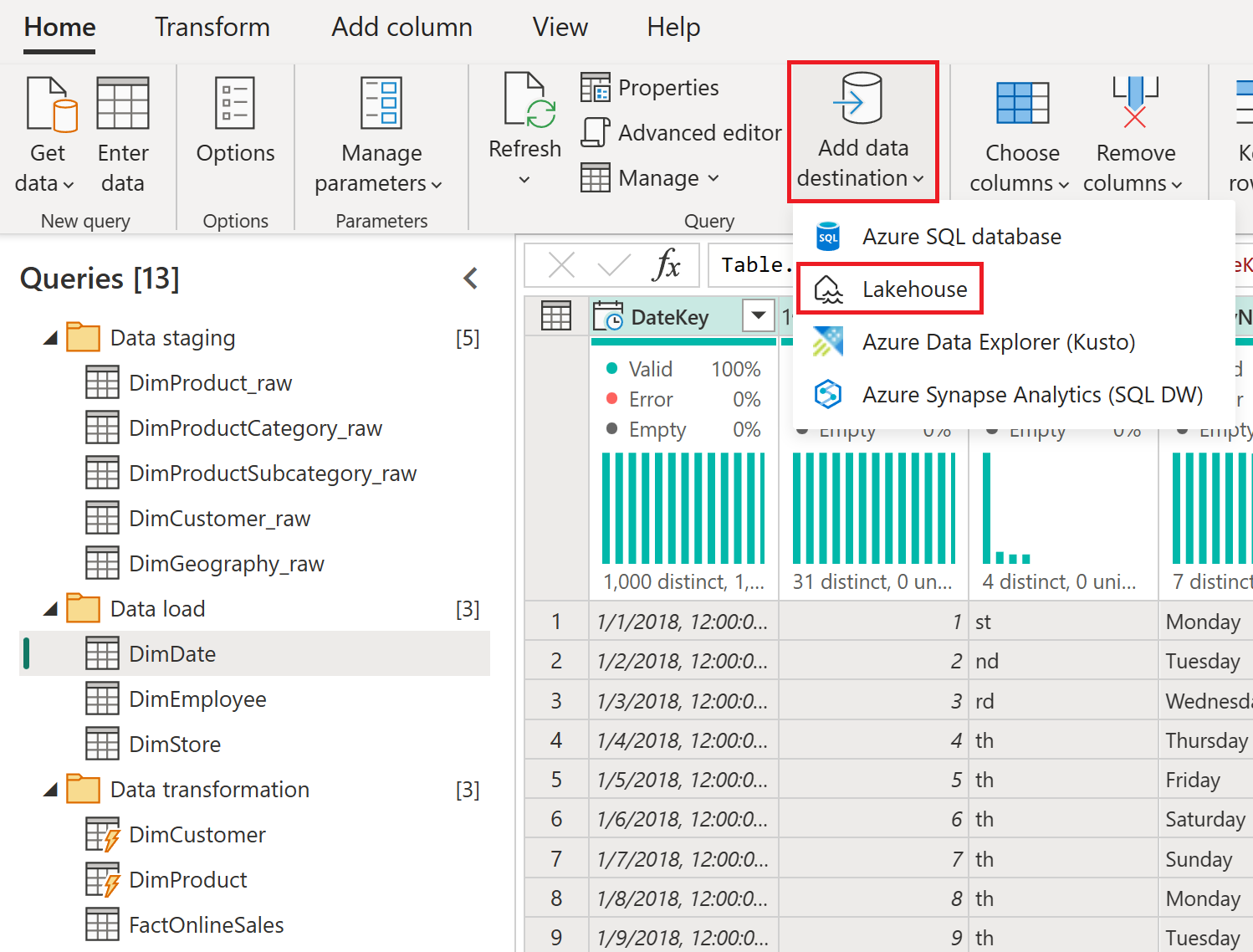
Stel indien nodig de verificatie in op organisatieaccount en selecteer vervolgens Volgende.
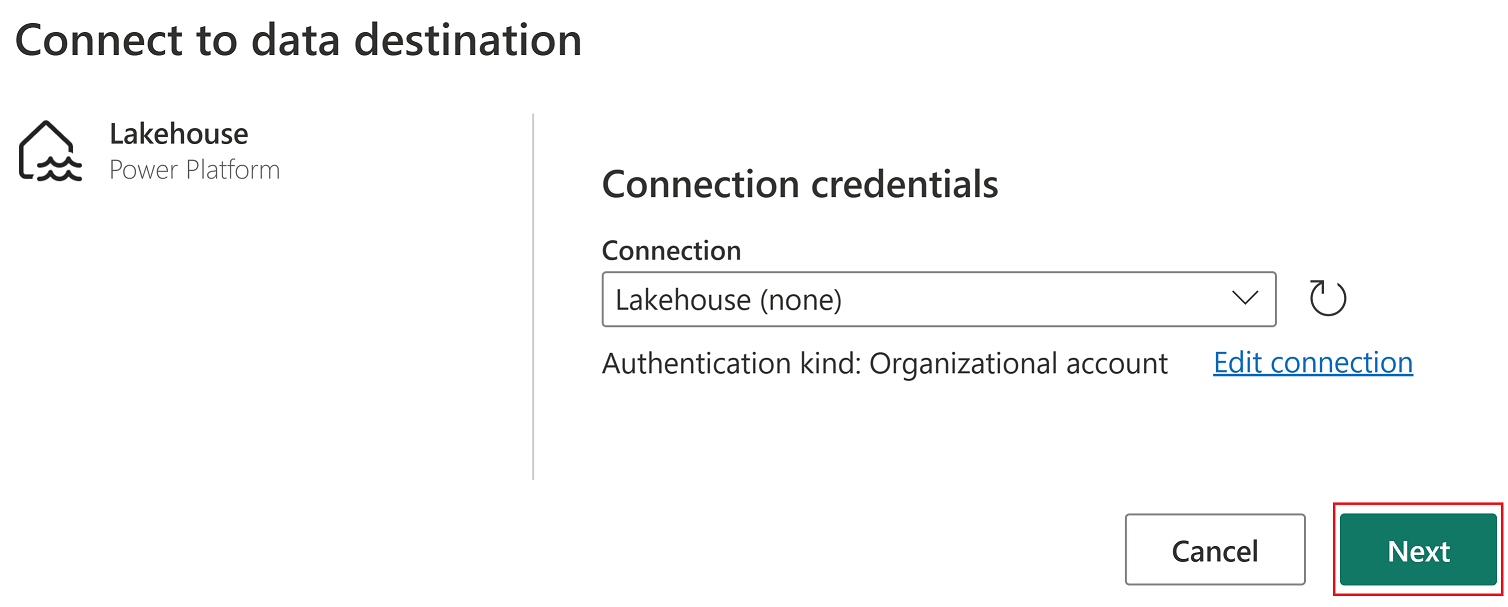
Selecteer in de navigator de werkruimte die voor deze zelfstudie wordt gebruikt en vouw deze uit om alle Lakehouse-items weer te geven. Selecteer SalesLakehouse en controleer of de standaardtabel Nieuw is geselecteerd voordat u Volgende selecteert om door te gaan.
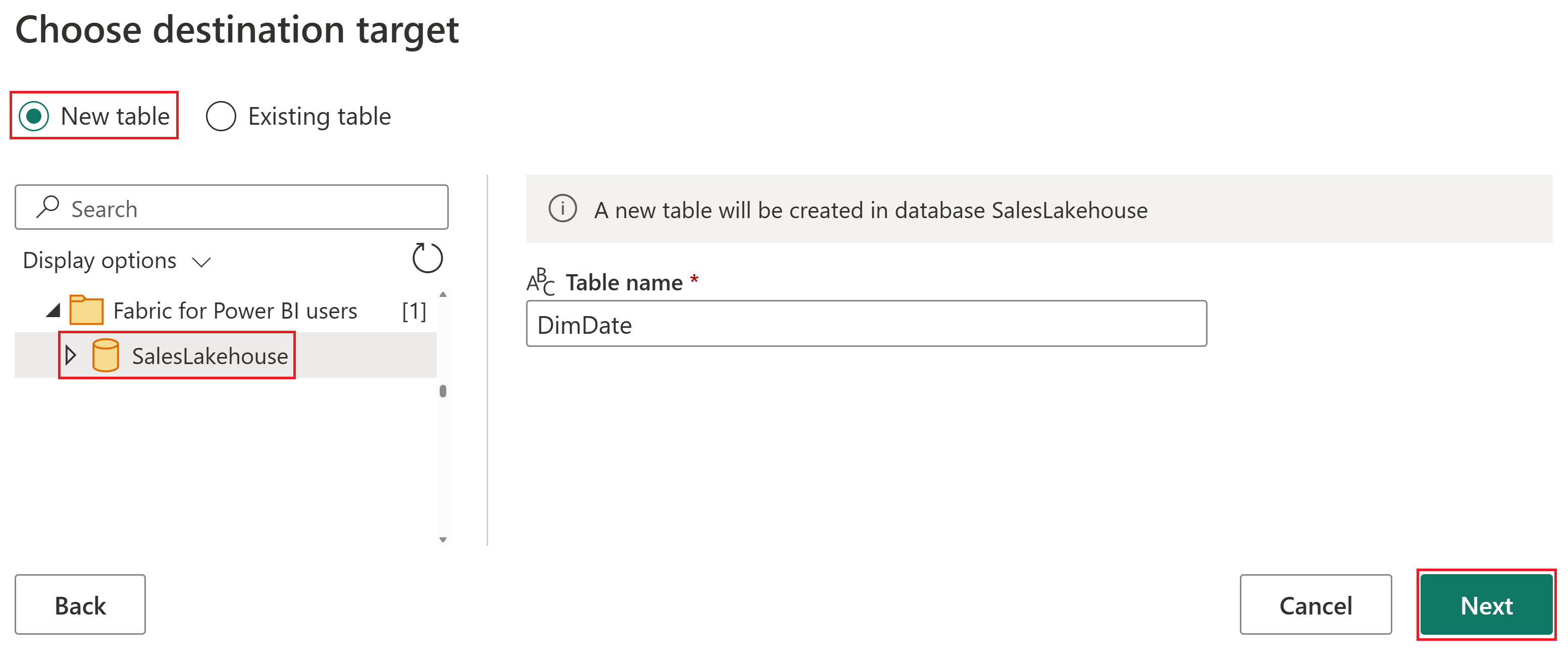
Stel de methode Update in op Vervangen en selecteer vervolgens Instellingen opslaan.
Let op
Als u de updatemethode instelt om alle bestaande gegevens te vervangen , worden alle bestaande gegevens verwijderd en vervangen door de nieuwe gegevens bij elke volgende vernieuwing.
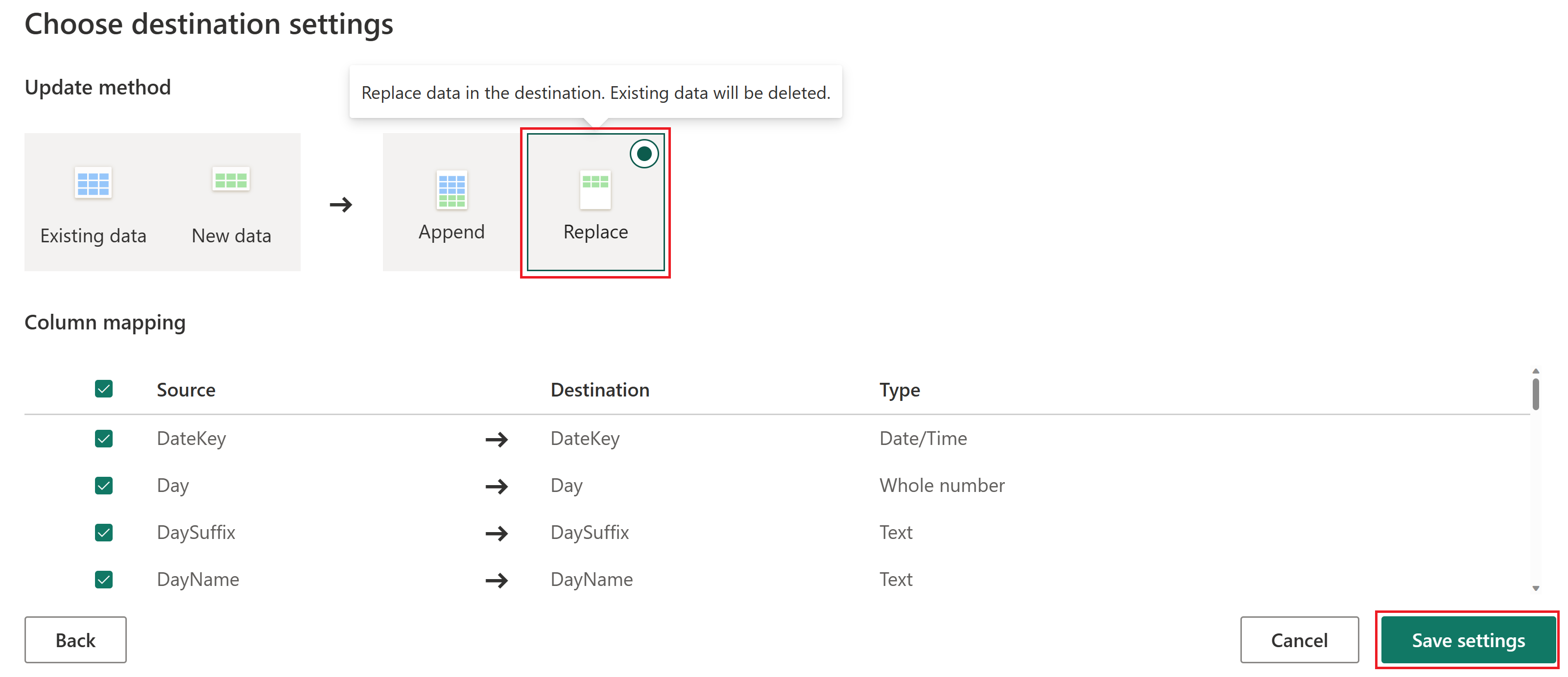
Notitie
In de rechterbenedenhoek van de Power Query Online-editor vindt u de geconfigureerde doelinstellingen voor gegevens voor uw query, waar u deze verder kunt aanpassen of verwijderen.
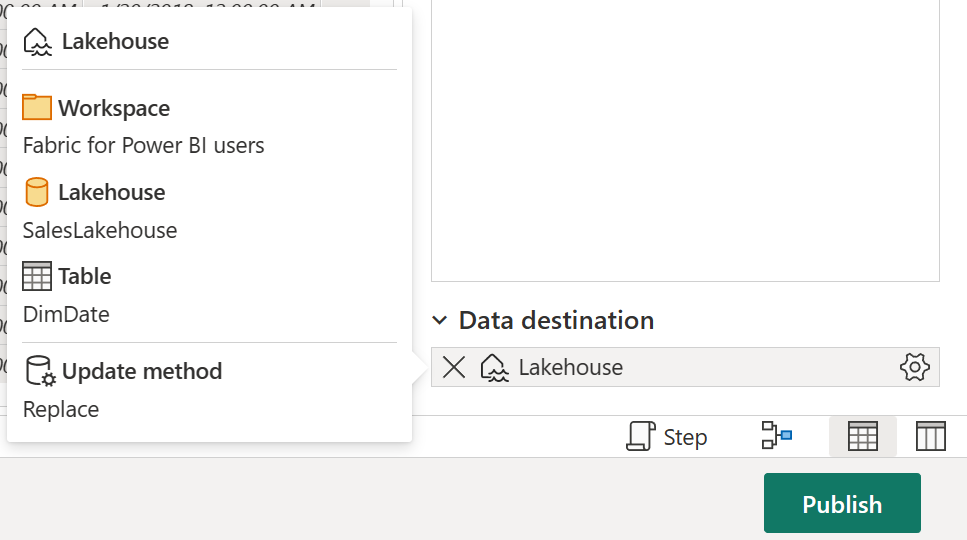
Voordat u verdergaat met de volgende sectie van deze zelfstudie, moet u dezelfde stappen uitvoeren als u eerder in deze sectie hebt uitgevoerd om Het Lakehouse te configureren als uw gegevensbestemming voor elk van de volgende query's.
Query DimCustomer DimEmployee DimProduct DimStore Selecteer de FactOnlineSales-query onder de querygroep Gegevenstransformatie . Selecteer Op het tabblad Start de optie Gegevensbestemming toevoegen. Selecteer de optie Lakehouse .
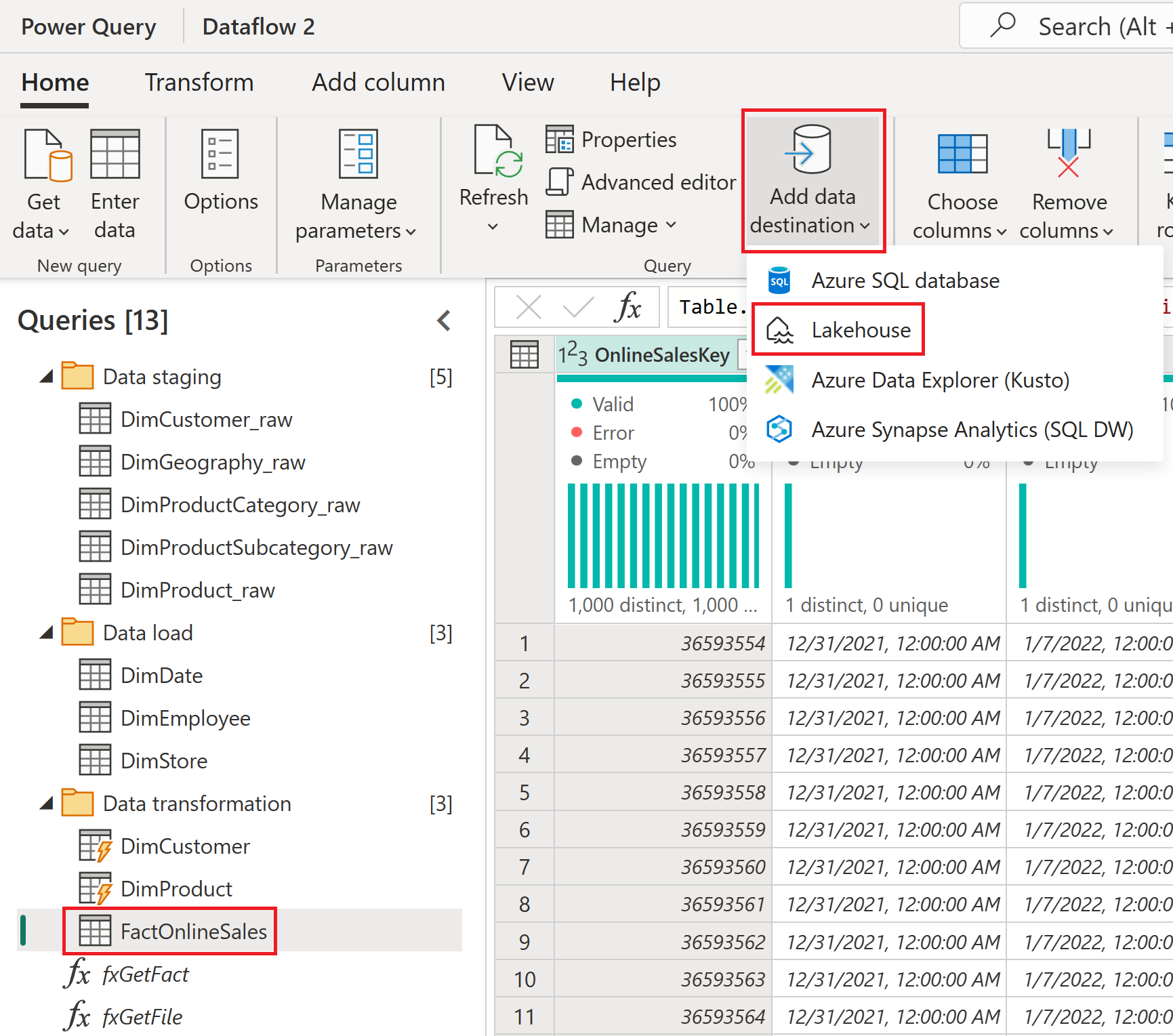
Stel indien nodig de verificatie in op organisatieaccount en selecteer vervolgens Volgende.
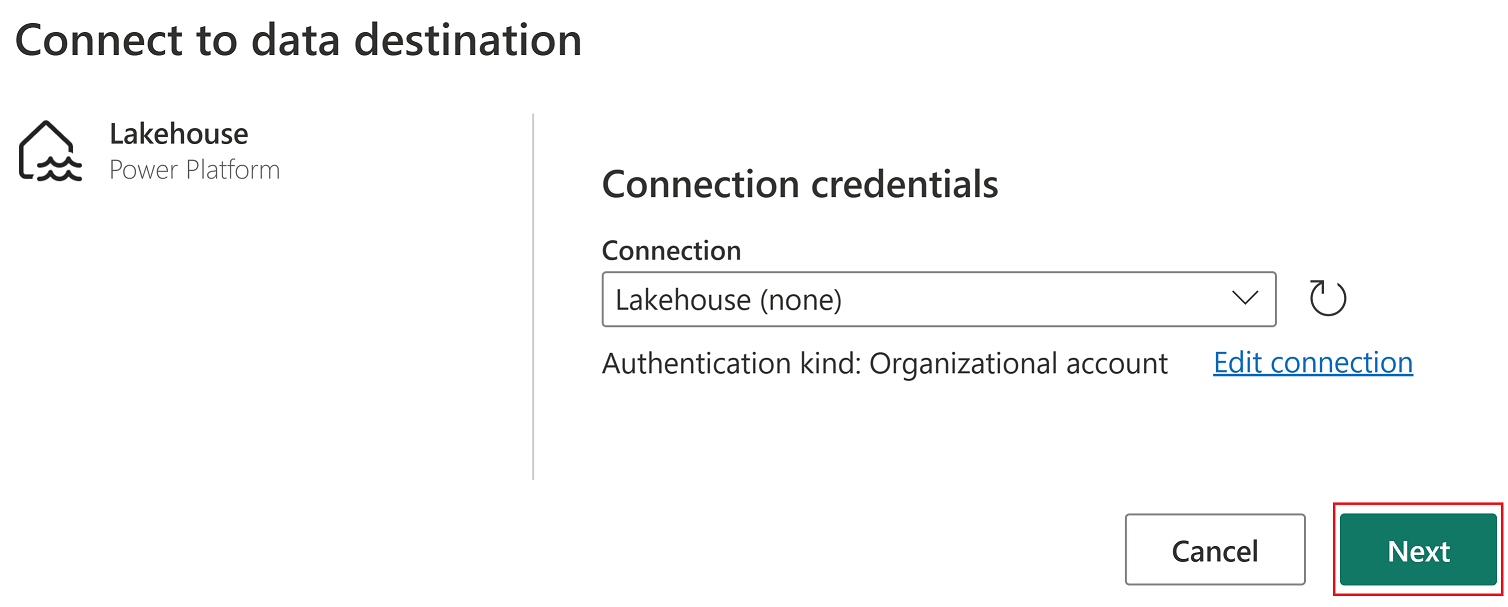
Selecteer in de navigator de werkruimte die voor deze zelfstudie wordt gebruikt en vouw deze uit om alle Lakehouse-items weer te geven. Selecteer SalesLakehouse en controleer of de standaardtabel Nieuw is geselecteerd voordat u Volgende selecteert om door te gaan.
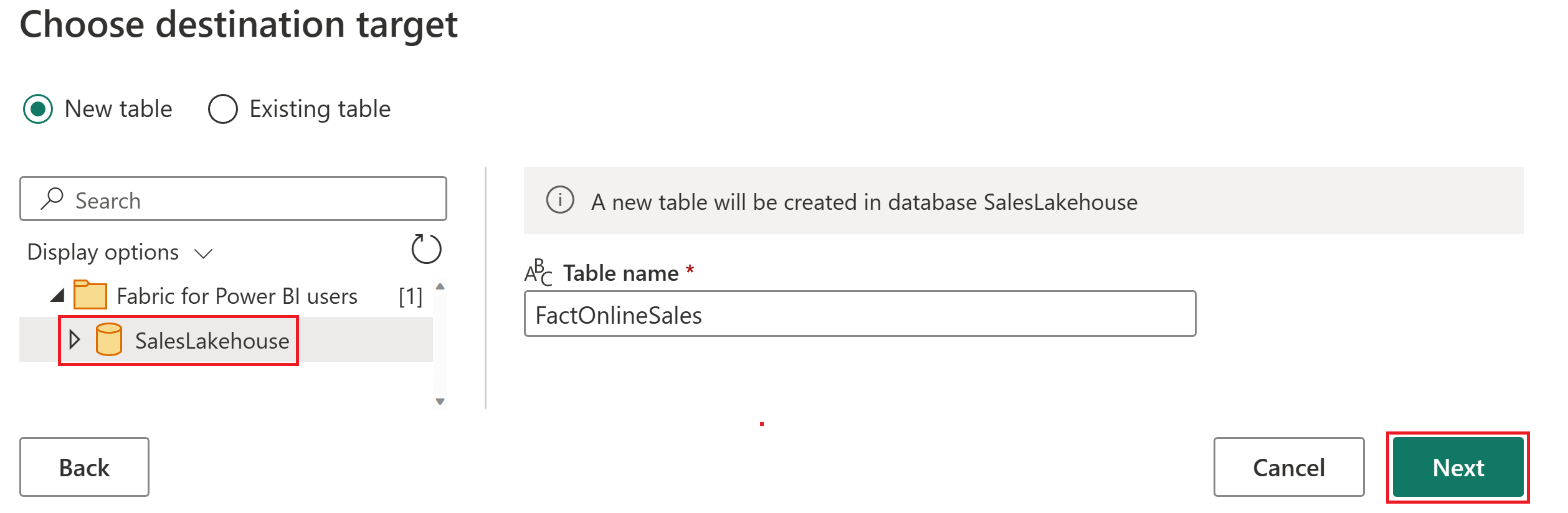
Stel de methode Bijwerken in op Toevoegen en selecteer vervolgens Instellingen opslaan.
Notitie
Met dit proces worden gegevens ingevoegd, waarbij de bestaande rijen in de tabel behouden blijven bij elke volgende vernieuwing.
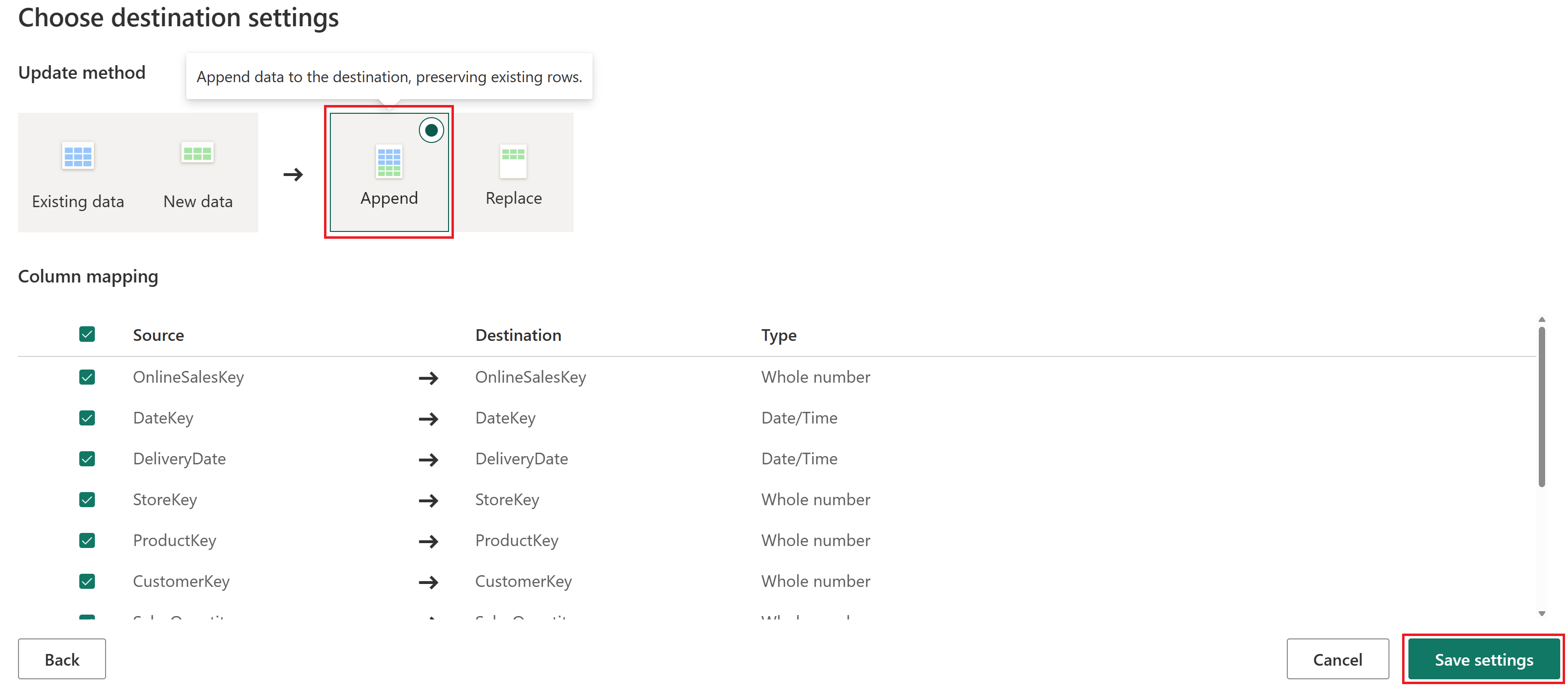
Selecteer Publiceren om uw gegevensstroom op te slaan en de Power Query Online-editor af te sluiten.
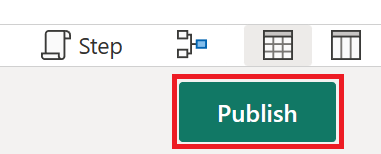
Beweeg de muisaanwijzer boven de gemaakte gegevensstroom in uw werkruimte, selecteer het beletselteken (...) en de optie Eigenschappen .
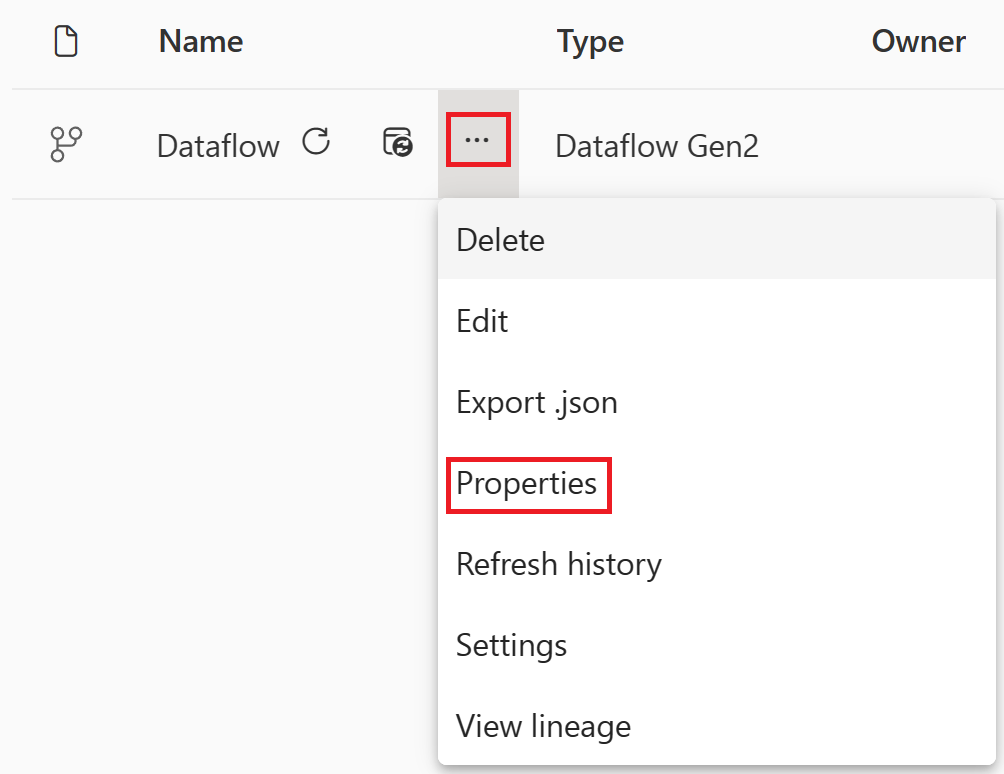
Wijzig de naam van de gegevensstroom in OnlineSalesDataflow en selecteer Opslaan.
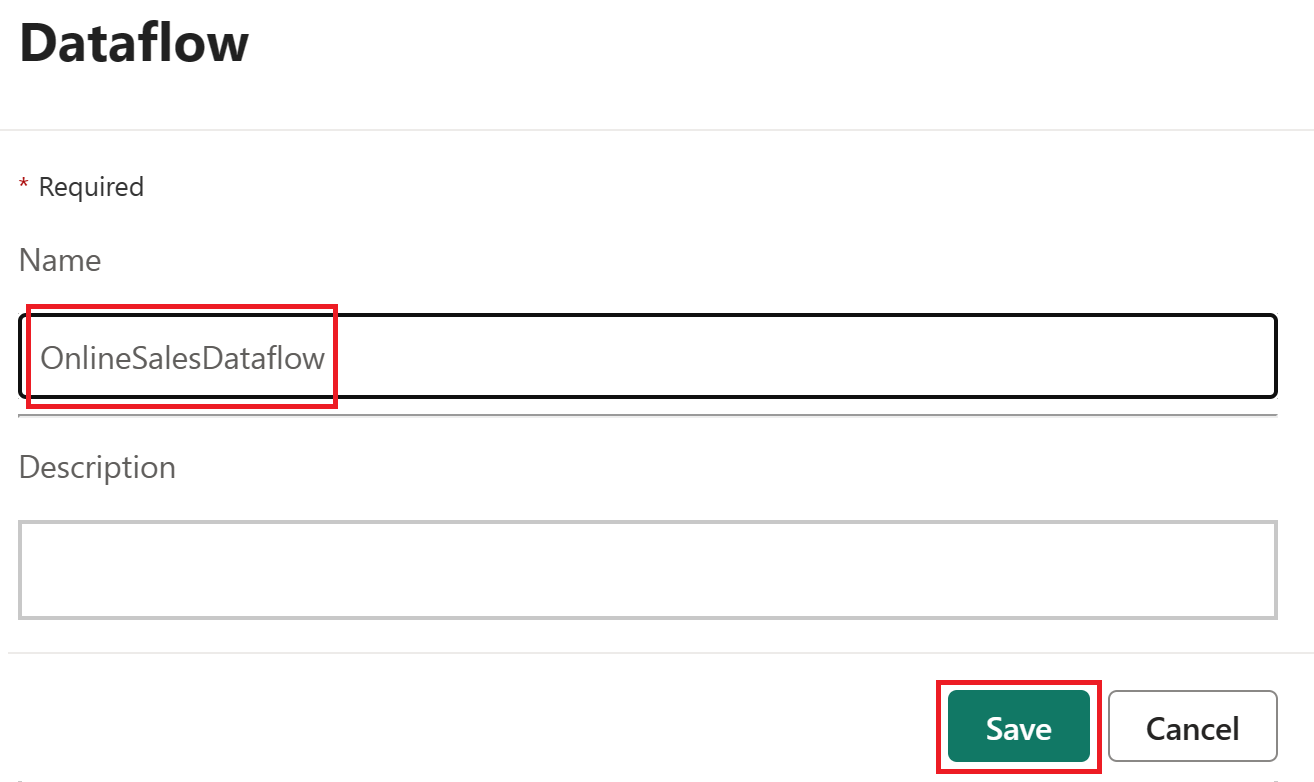
Een gegevenspijplijn organiseren
Met behulp van pijplijnen organiseren we eerst de vernieuwing van onze gegevensstroom. Als er een fout optreedt, verzenden we een aangepaste Outlook-e-mail met belangrijke details.
Selecteer het Lakehouse-item met de naam SalesLakehouse in uw werkruimte.
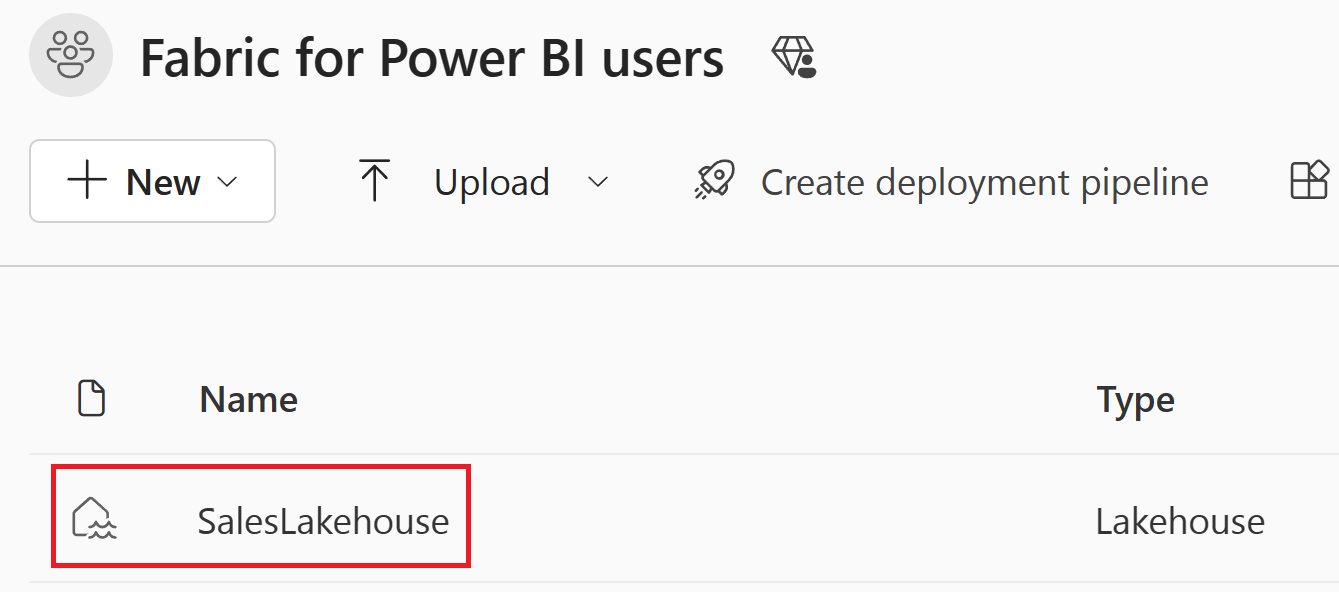
Wanneer u zich in de Lakehouse-editor bevindt, selecteert u Nieuwe gegevenspijplijn.
Notitie
U kunt ook Gegevens ophalen selecteren op het lint en vervolgens Nieuwe gegevenspijplijn.
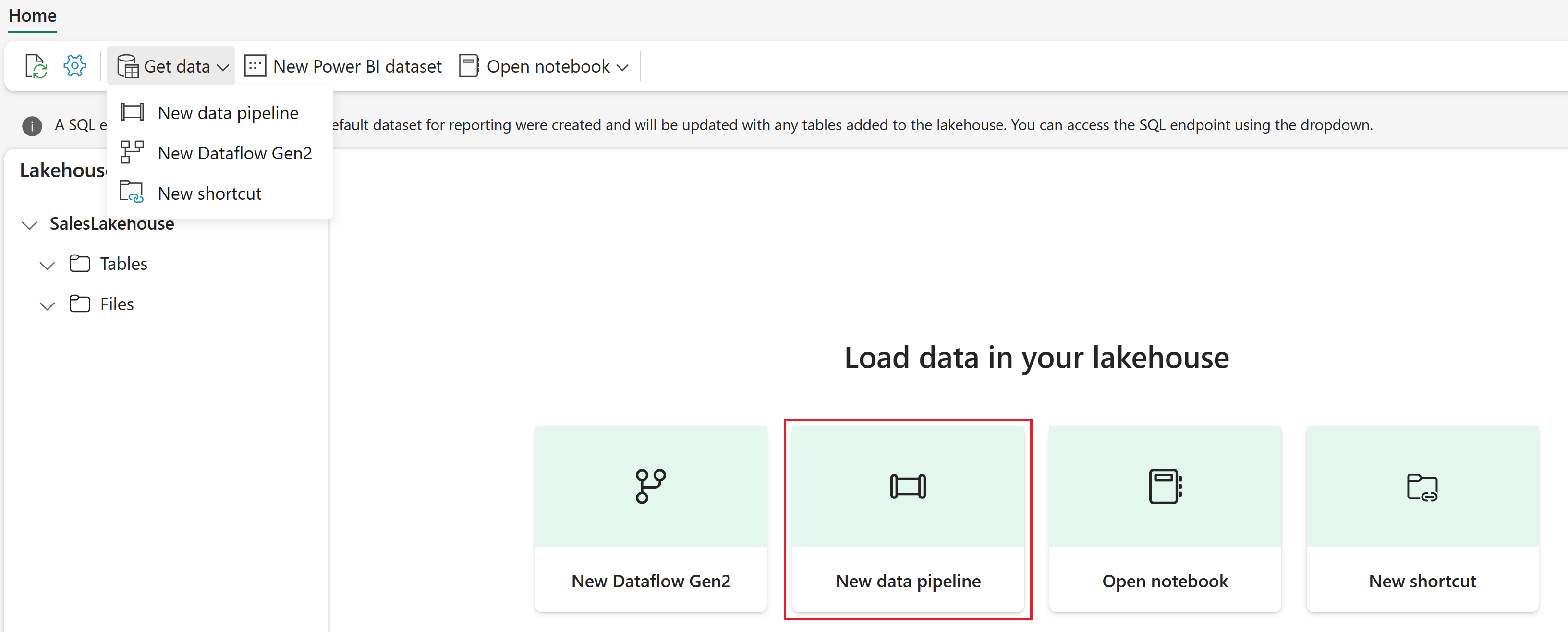
Stel de naam van de pijplijn in op SalesPipeline. Selecteer vervolgens Maken.
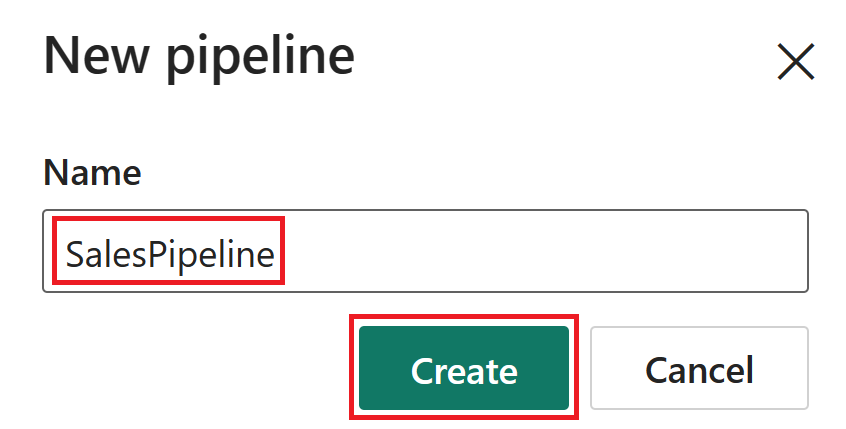
Sluit de assistent Gegevens kopiëren door Annuleren te selecteren. Als u wordt gevraagd het venster met kopieergegevens af te sluiten, selecteert u Ja, annuleren.
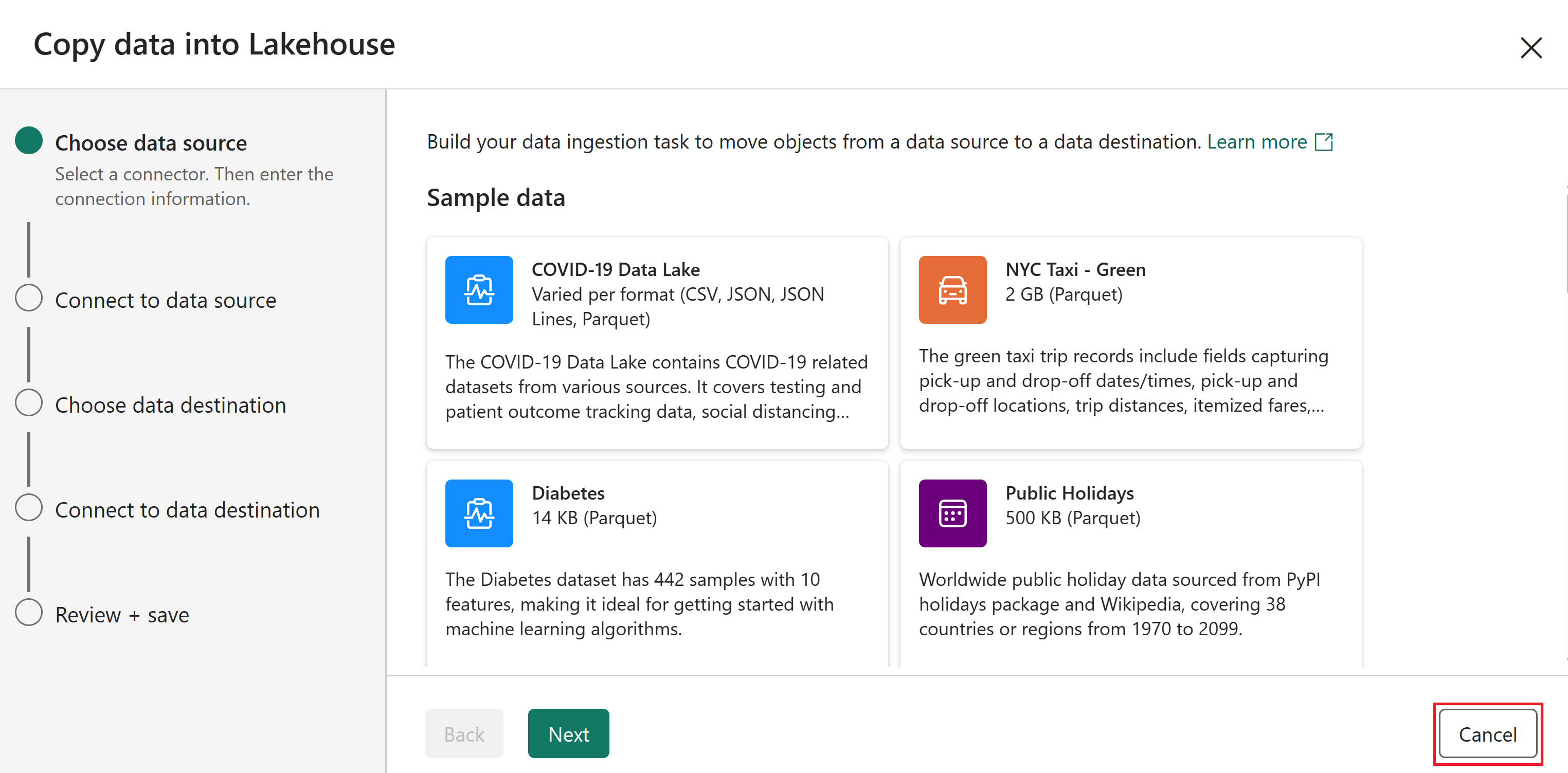
Nadat u zich in de pijplijneditor hebt aangemeld, selecteert u Pijplijnactiviteit toevoegen en selecteert u vervolgens Gegevensstroom.
Notitie
U kunt ook Gegevensstroom selecteren op het lint.
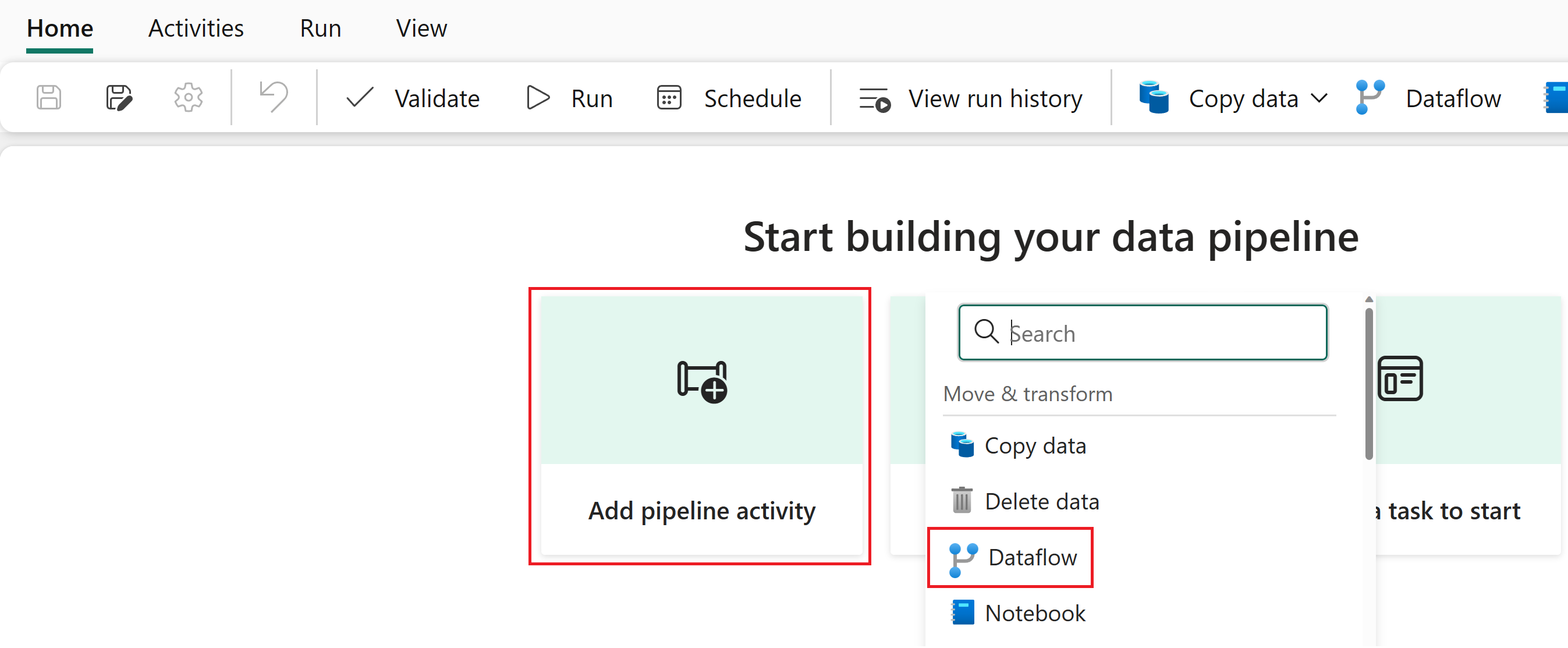
Selecteer de gegevensstroomactiviteit in de pijplijneditor en wijzig de naamwaarde in OnlineSalesActivity in de sectie Algemeen.
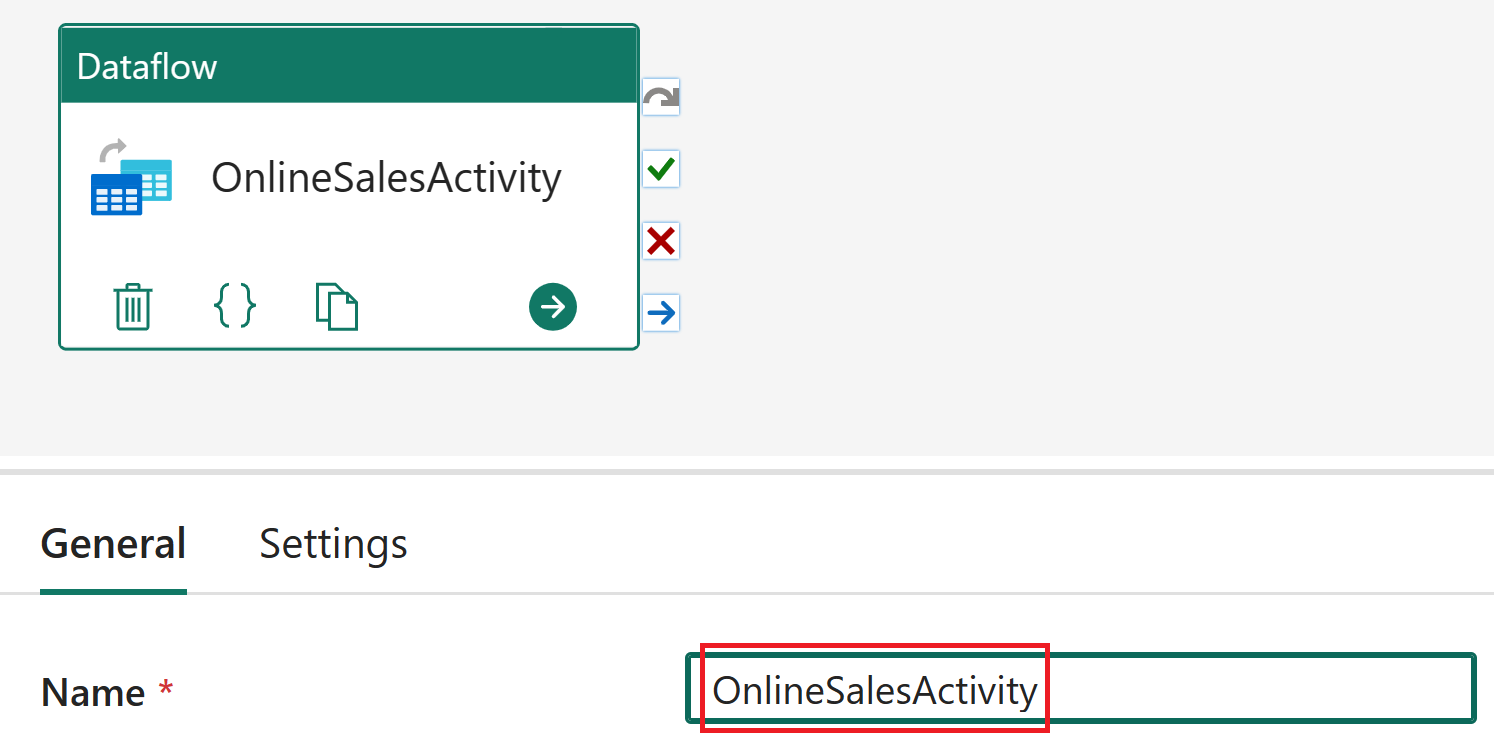
Als de gegevensstroomactiviteit nog steeds is geselecteerd, selecteert u Instellingen en kiest u OnlineSalesDataflow in de lijst Gegevensstroom. Als u de lijst wilt bijwerken, selecteert u het pictogram Vernieuwen .
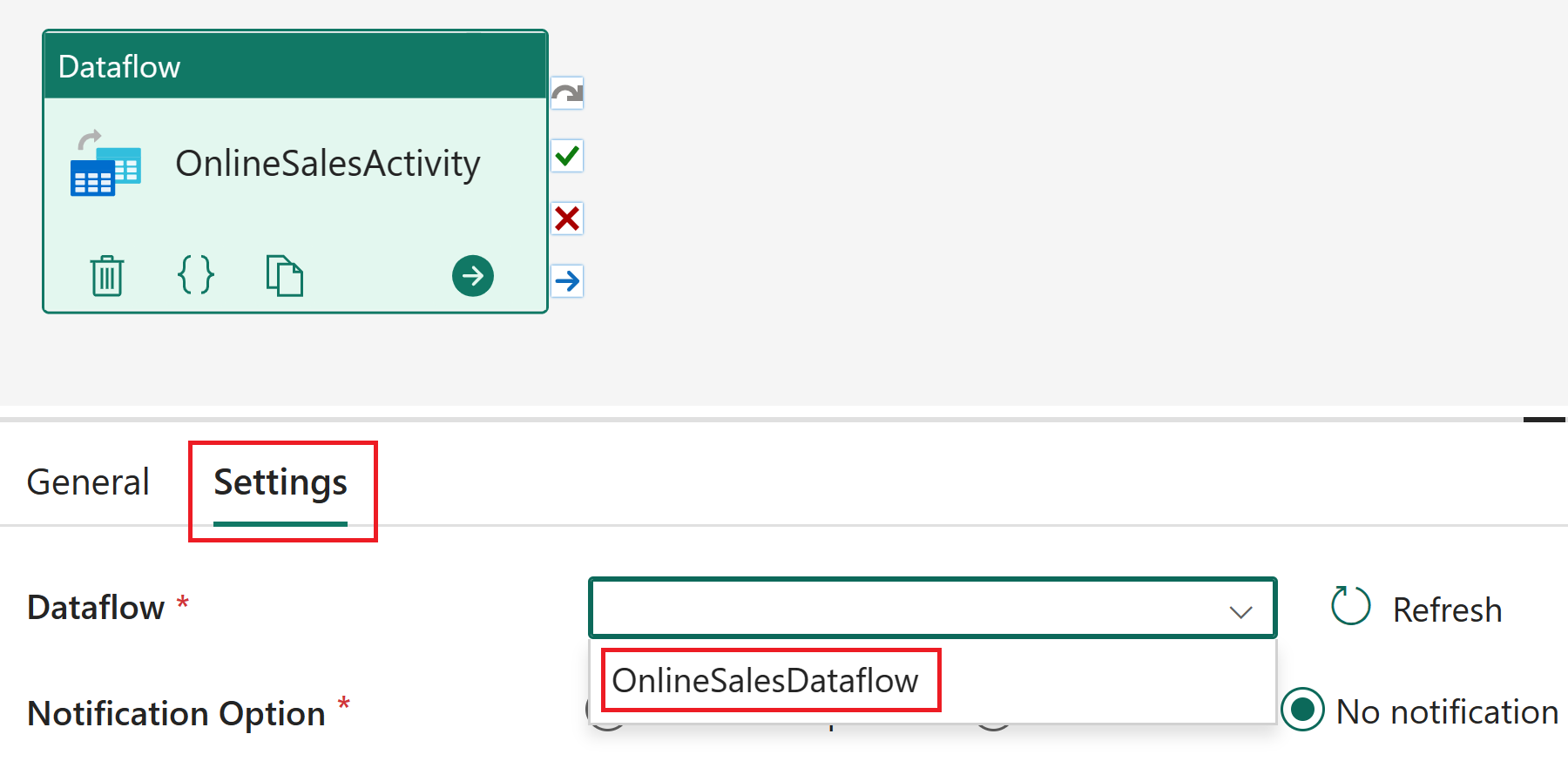
Selecteer het tabblad Activiteiten en vervolgens de Office365 Outlook-activiteit .
Notitie
Als er een venster Toestemming verlenen wordt weergegeven, selecteert u OK, meldt u zich aan met uw organisatieaccount en selecteert u Toegang toestaan.
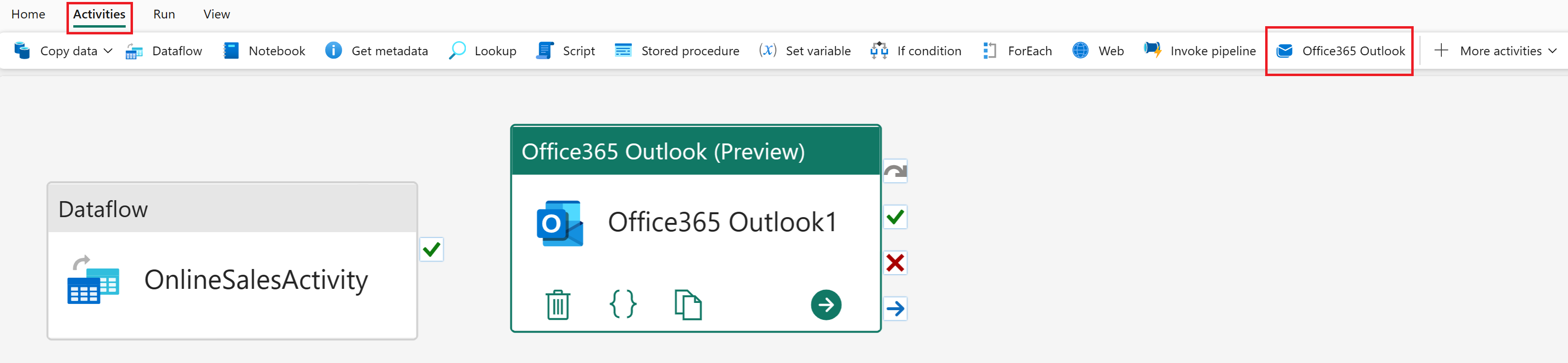
Selecteer de Office365 Outlook-activiteit in de pijplijneditor en wijzig de naamwaarde in Mail bij fout in de sectie Algemeen.
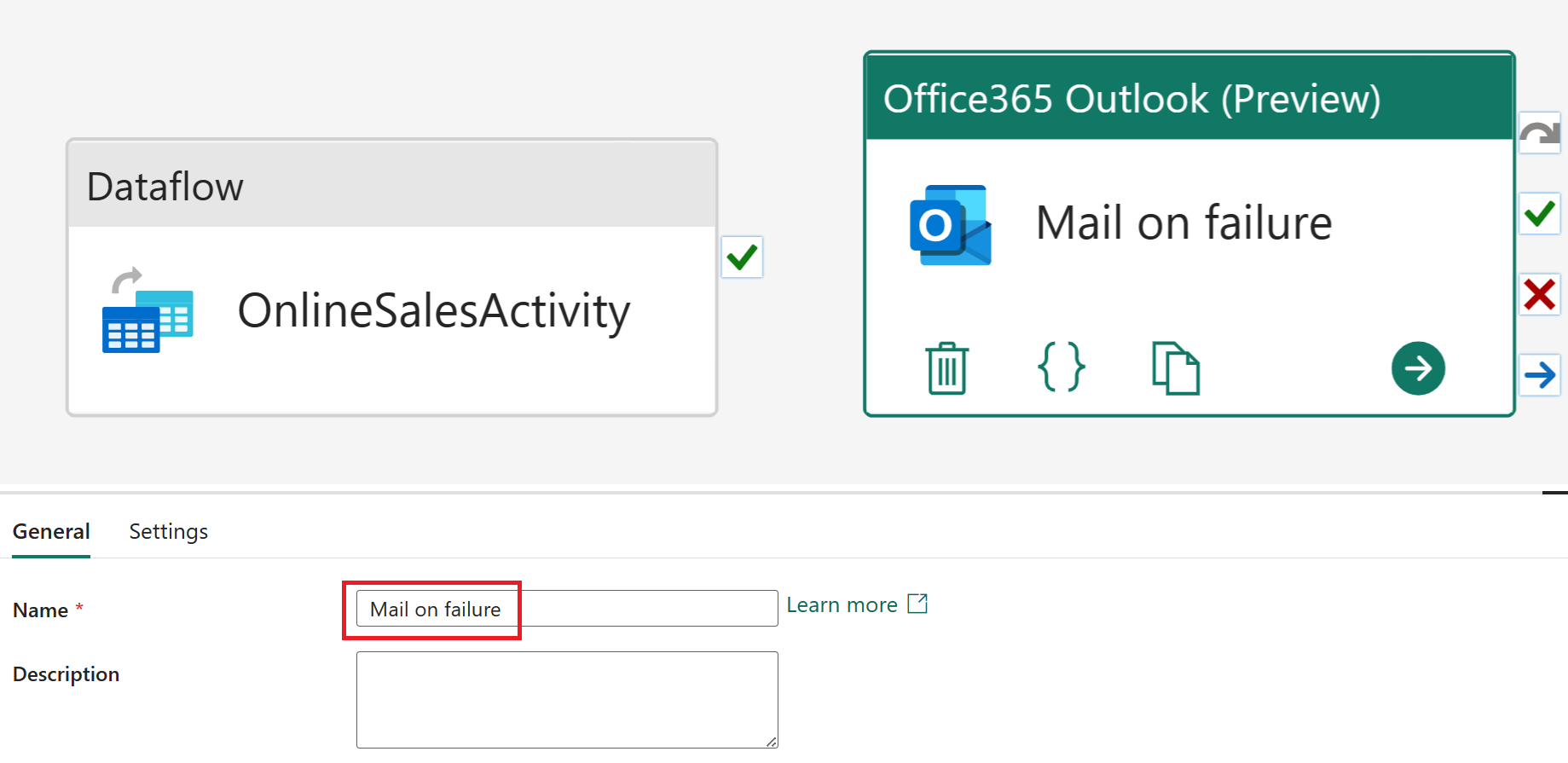
Selecteer Instellingen terwijl de Office365 Outlook-activiteit nog steeds is geselecteerd. Werk het veld Aan bij naar naar uw e-mailadres en het onderwerp pijplijnfout. Selecteer dynamische inhoud toevoegen [Alt+Shift+D] voor de hoofdtekst van de e-mail.
Notitie
Meer opties voor e-mailconfiguratie, zoals Van (Verzenden als), CC, BCC, Vertrouwelijkheidslabel en meer zijn beschikbaar via geavanceerde eigenschappen.
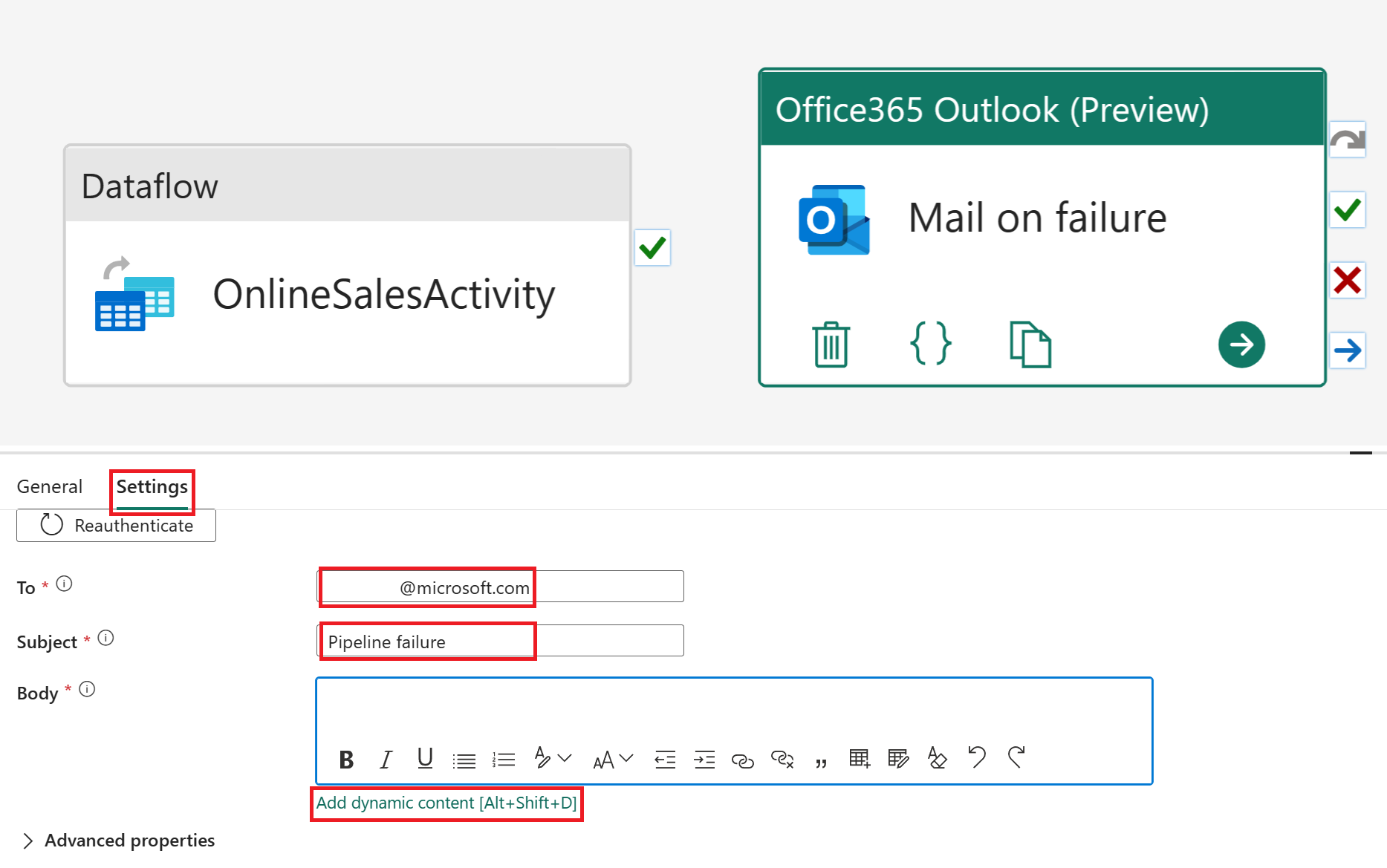
Plak in de opbouwfunctie voor pijplijnexpressies het volgende codeblok voor expressies:
@concat( 'Pipeline: ' , , '<br>' , 'Workspace: ' , , '<br>' , 'Time: ' , )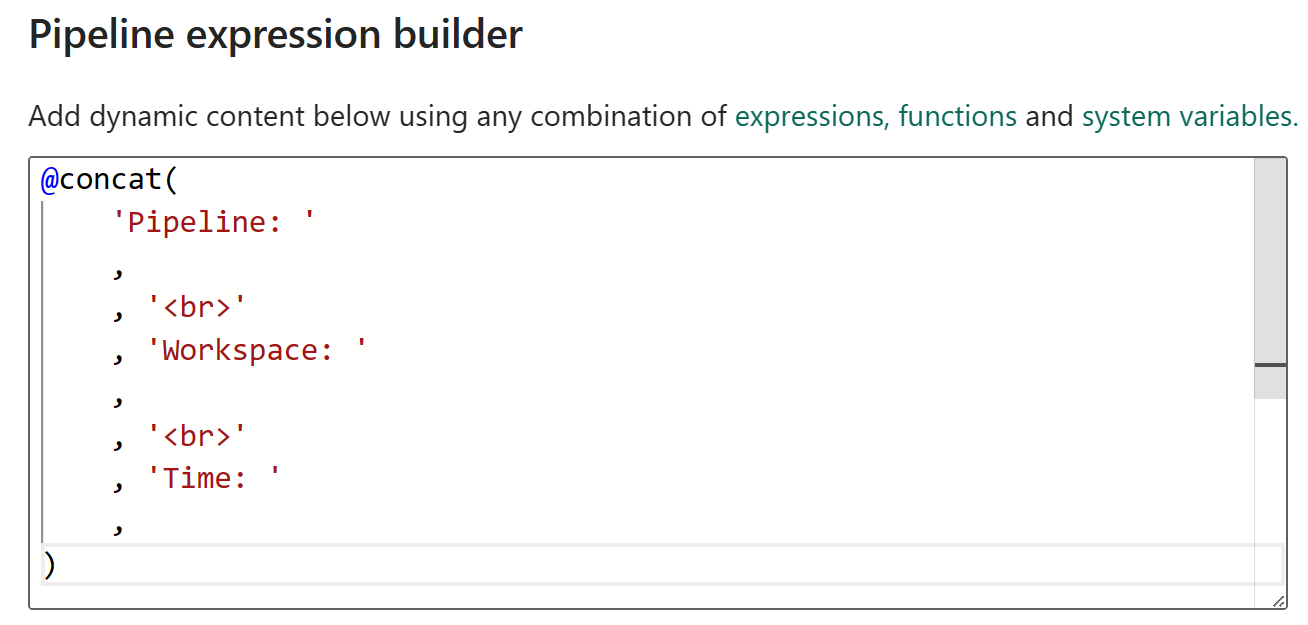
Selecteer Systeemvariabelen en voeg de volgende variabelen in door de bijbehorende naam in de volgende tabel te selecteren.
Waardenaam Lijn Systeemvariabele Pijplijn: 3 Pijplijn-id Werkruimte: 6 Werkruimte-id 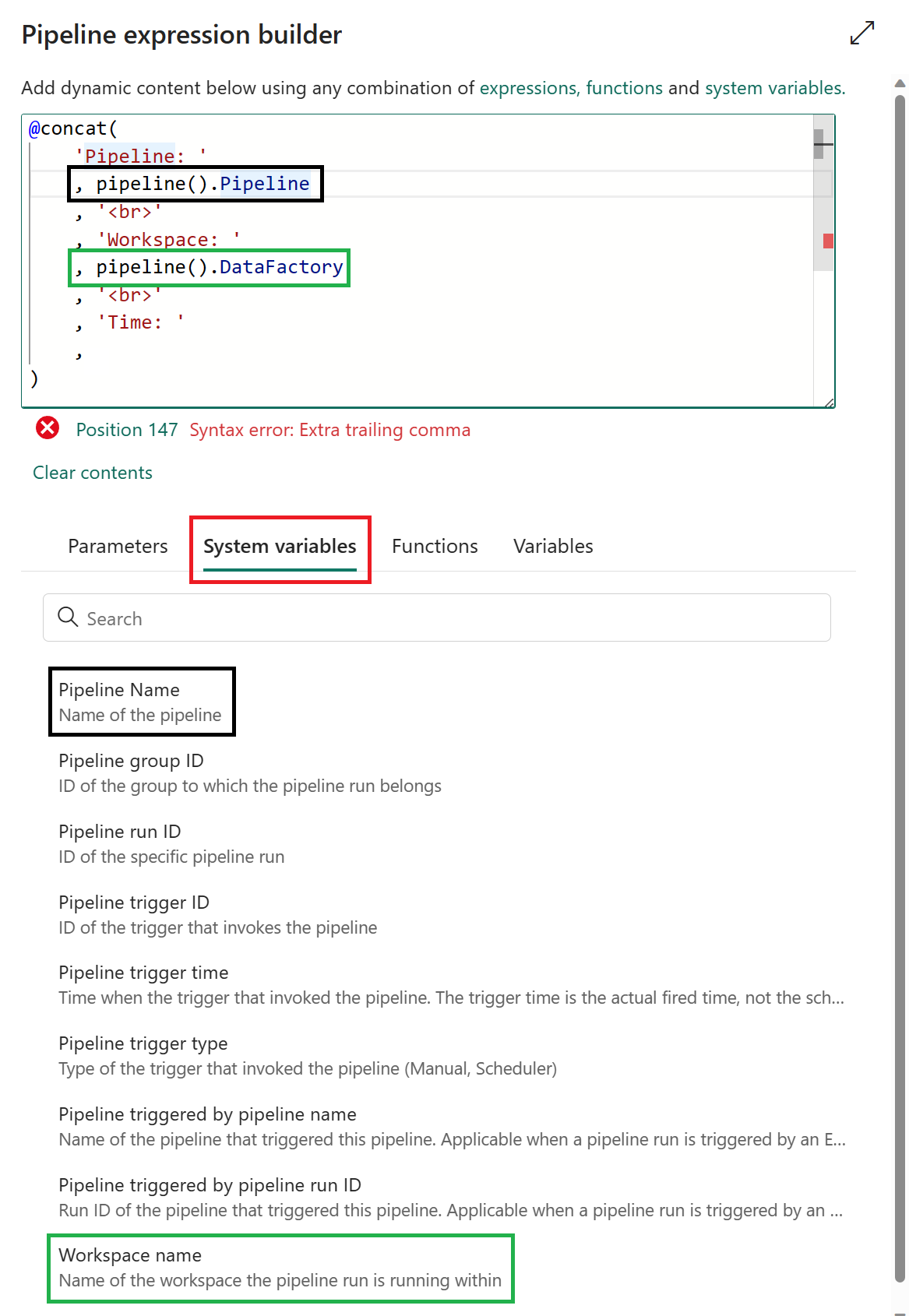
Selecteer Functions en voeg de volgende functie in door de bijbehorende naam in de volgende tabel te selecteren. Nadat u klaar bent, selecteert u OK.
Waardenaam Lijn Systeemvariabele Tijdstip: 9 utcnow 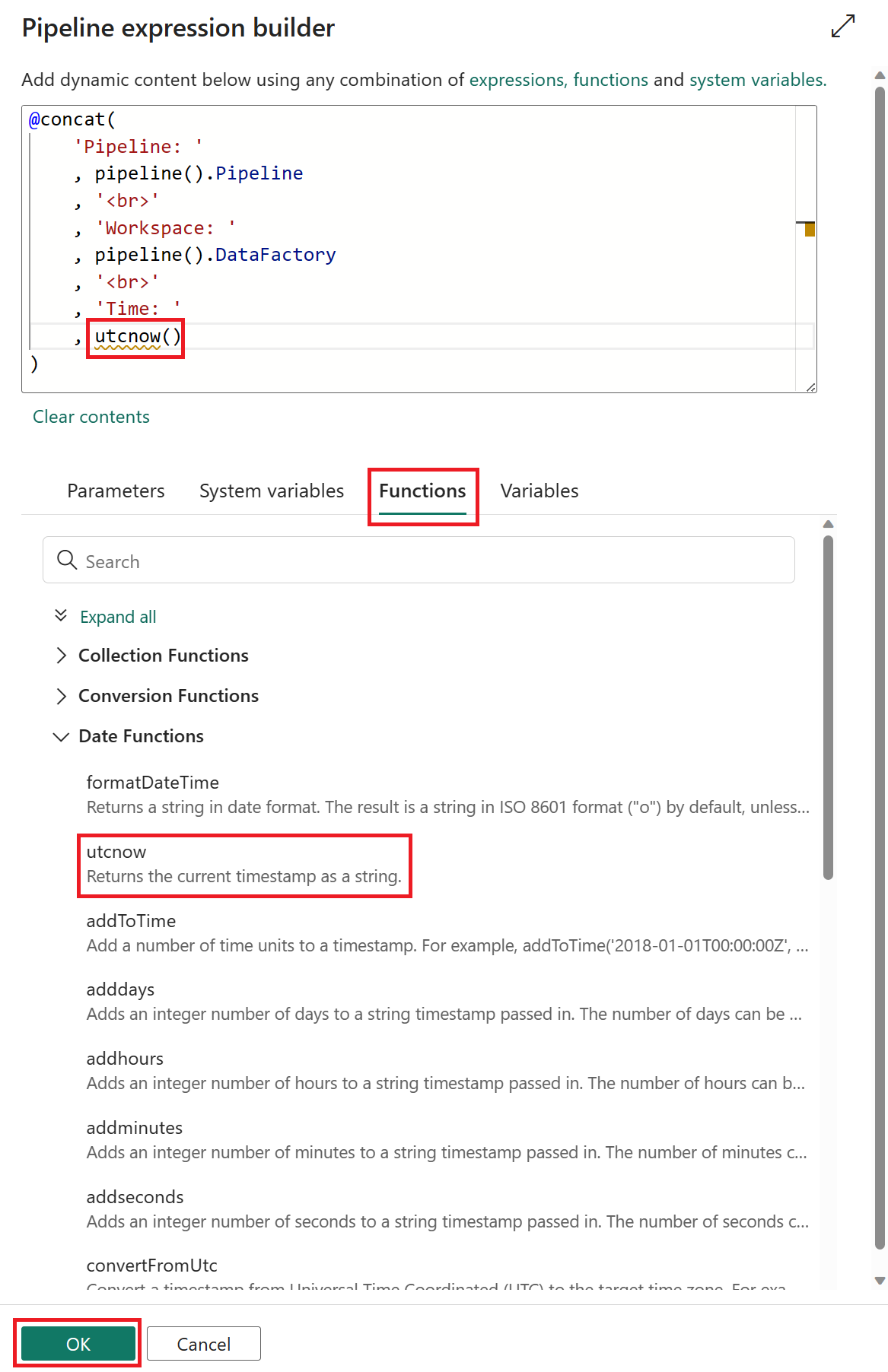
Selecteer OnlineSalesActivity. Selecteer in de beschikbare padopties de 'X' (on-fail). Hiermee maakt u een pijl die wordt neergezet op de e-mail bij mislukte activiteit. Deze activiteit wordt nu aangeroepen als de OnlineSalesActivity mislukt.
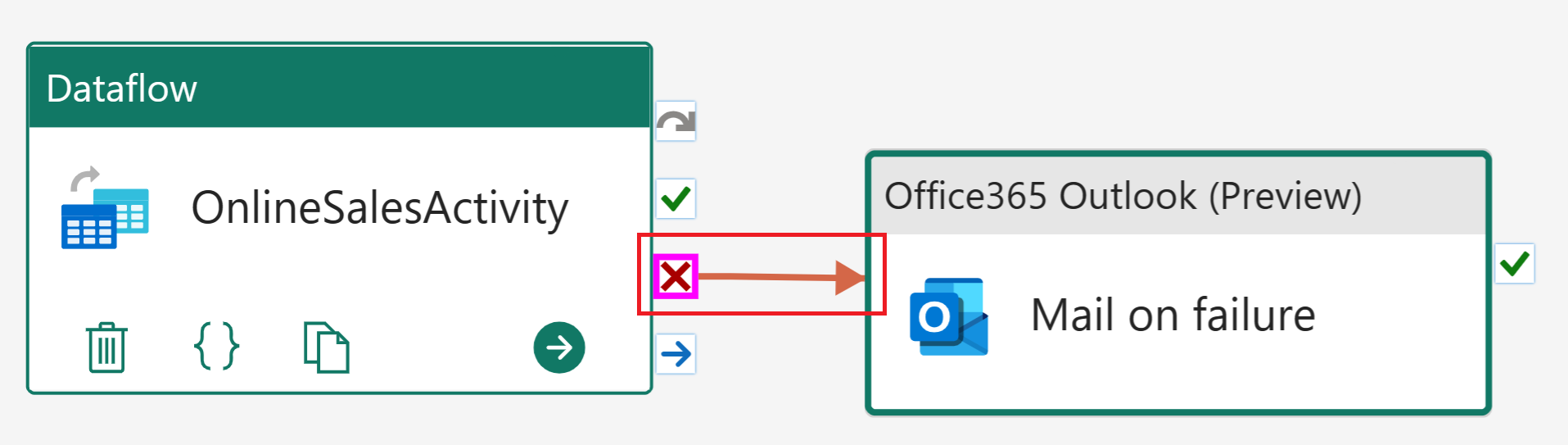
Selecteer Planning op het tabblad Start. Nadat u de volgende configuraties hebt bijgewerkt, selecteert u Toepassen om uw wijzigingen op te slaan.
Naam Weergegeven als Geplande uitvoering Uit Repeat Dagelijks Tijd 12:00:00 uur Selecteer Uitvoeren op het tabblad Start. Als er een dialoogvenster wordt weergegeven, selecteert u de optie Opslaan en uitvoeren om door te gaan.
Als u de huidige status van de pijplijn wilt bewaken, kunt u de uitvoertabel bekijken, waarin de voortgang van de huidige activiteit wordt weergegeven. De tabel wordt periodiek afzonderlijk vernieuwd of u kunt het vernieuwingspictogram handmatig selecteren om deze bij te werken.
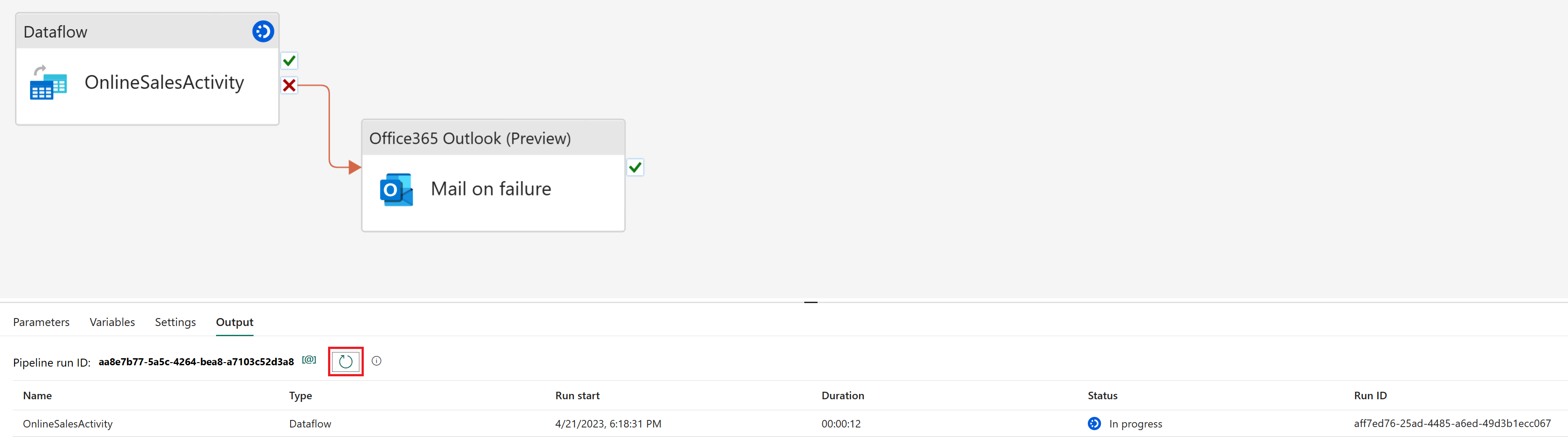
Wanneer de status Geslaagd wordt geretourneerd, kunt u doorgaan naar de volgende sectie van de zelfstudie door terug te keren naar uw werkruimte.
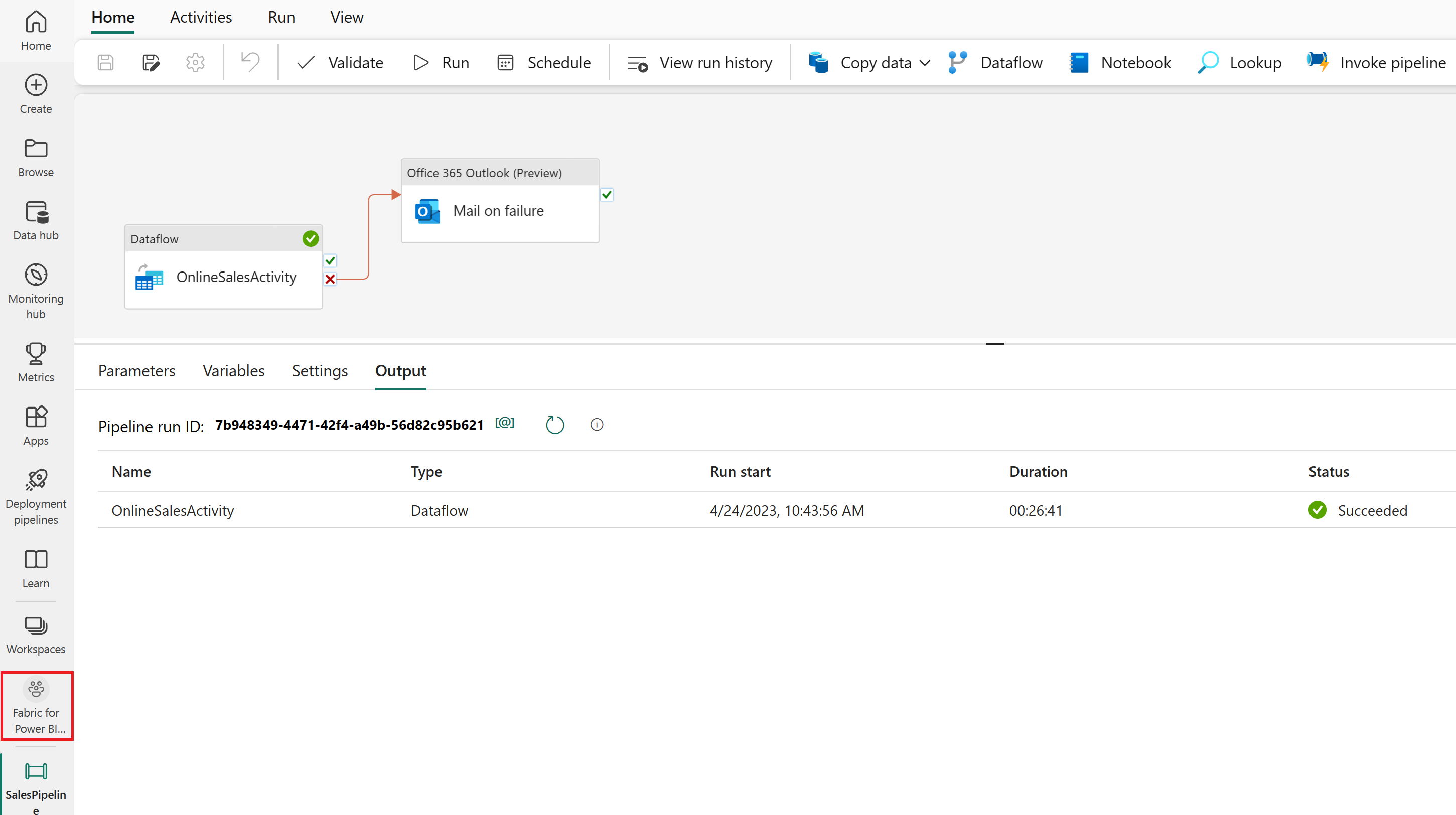
Een semantisch model maken in Lakehouse
De gegevens die u hebt geladen, zijn bijna gereed voor rapportage. Laten we eerst het SQL-eindpunt gebruiken om relaties en SQL-weergaven te maken in ons lakehouse. Hierdoor kunnen we eenvoudig toegang krijgen tot onze gegevens binnen een semantisch model, een metagegevensmodel dat fysieke databaseobjecten bevat die worden geabstraheerd en gewijzigd in logische dimensies. Het is ontworpen om gegevens voor analyse te presenteren op basis van de structuur van het bedrijf.
Relaties maken
Dit model is een stervormig schema dat u mogelijk ziet in datawarehouses: het lijkt op een ster. Het midden van de ster is een feitentabel. De omringende tabellen worden dimensietabellen genoemd, die zijn gerelateerd aan de feitentabel met relaties.
Selecteer in de werkruimteweergave het SQL-eindpuntitem met de naam SalesLakehouse.
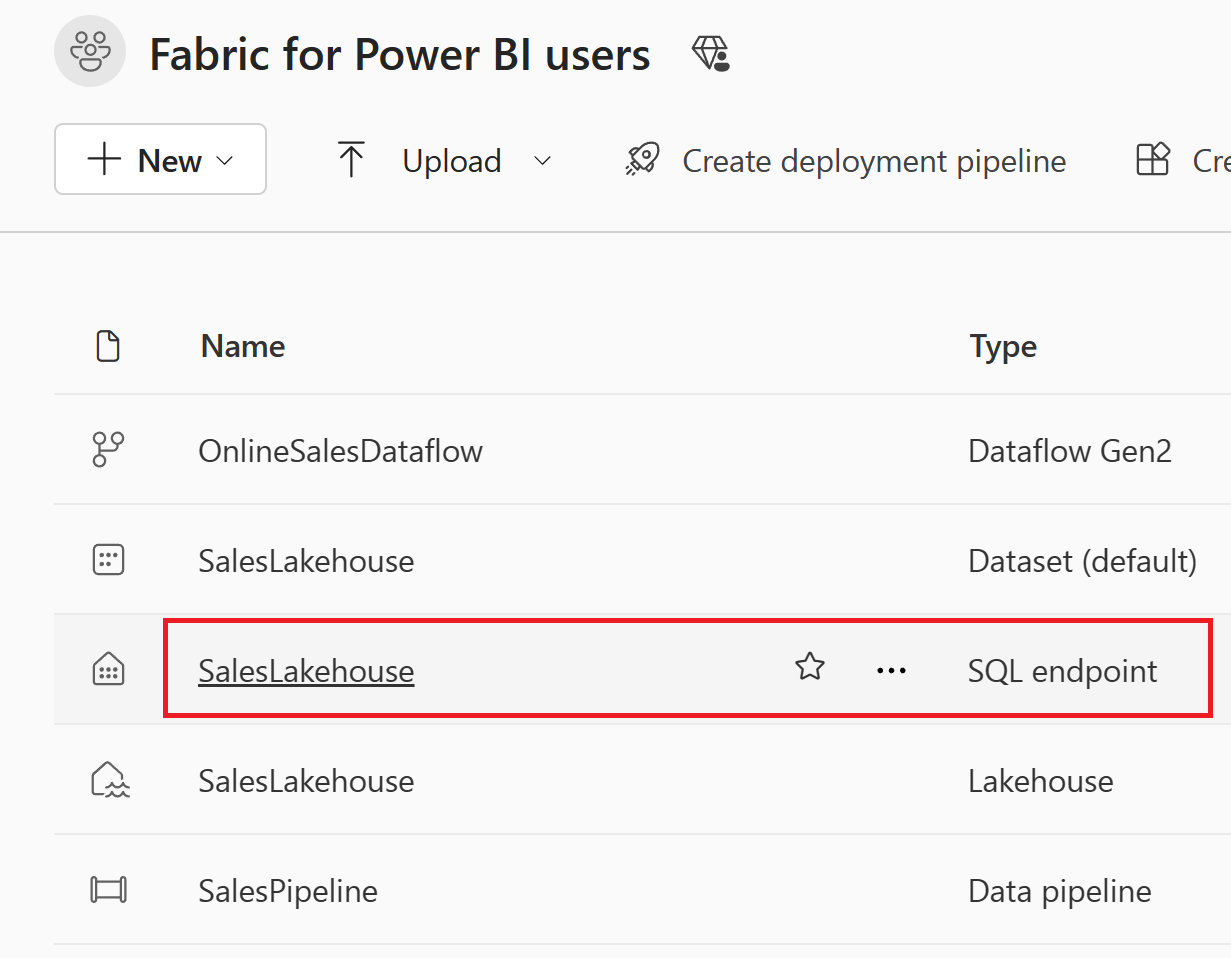
Selecteer in Explorer de modelweergave onder aan het scherm om relaties te maken.
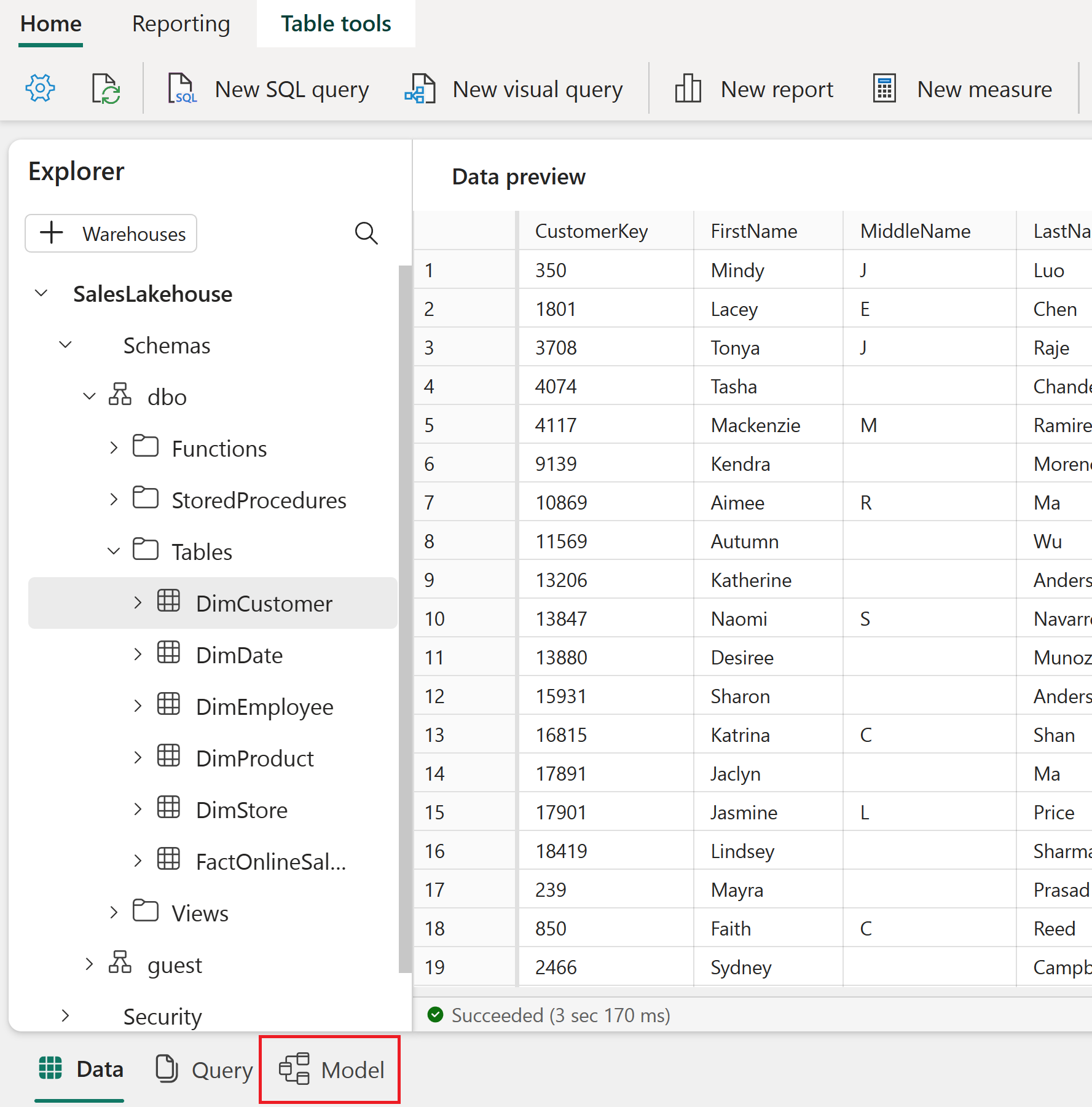
Maak een relatie door de kolom CustomerKey uit de tabel FactOnlineSales naar de CustomerKey in de tabel DimCustomer te slepen en neer te zetten.
Controleer in het venster Relatie maken of u de juiste tabellen, kolommen en instellingen selecteert, zoals wordt weergegeven in de volgende tabel. Selecteer Bevestigen om door te gaan.
Deze relatie activeren Van: Tabel 1 (kolom) Aan: Tabel 2 (kolom) Kardinaliteit Kruisfilterrichting ☑ FactOnlineSales (CustomerKey) DimCustomer (CustomerKey) Veel op een (*:1) Eén 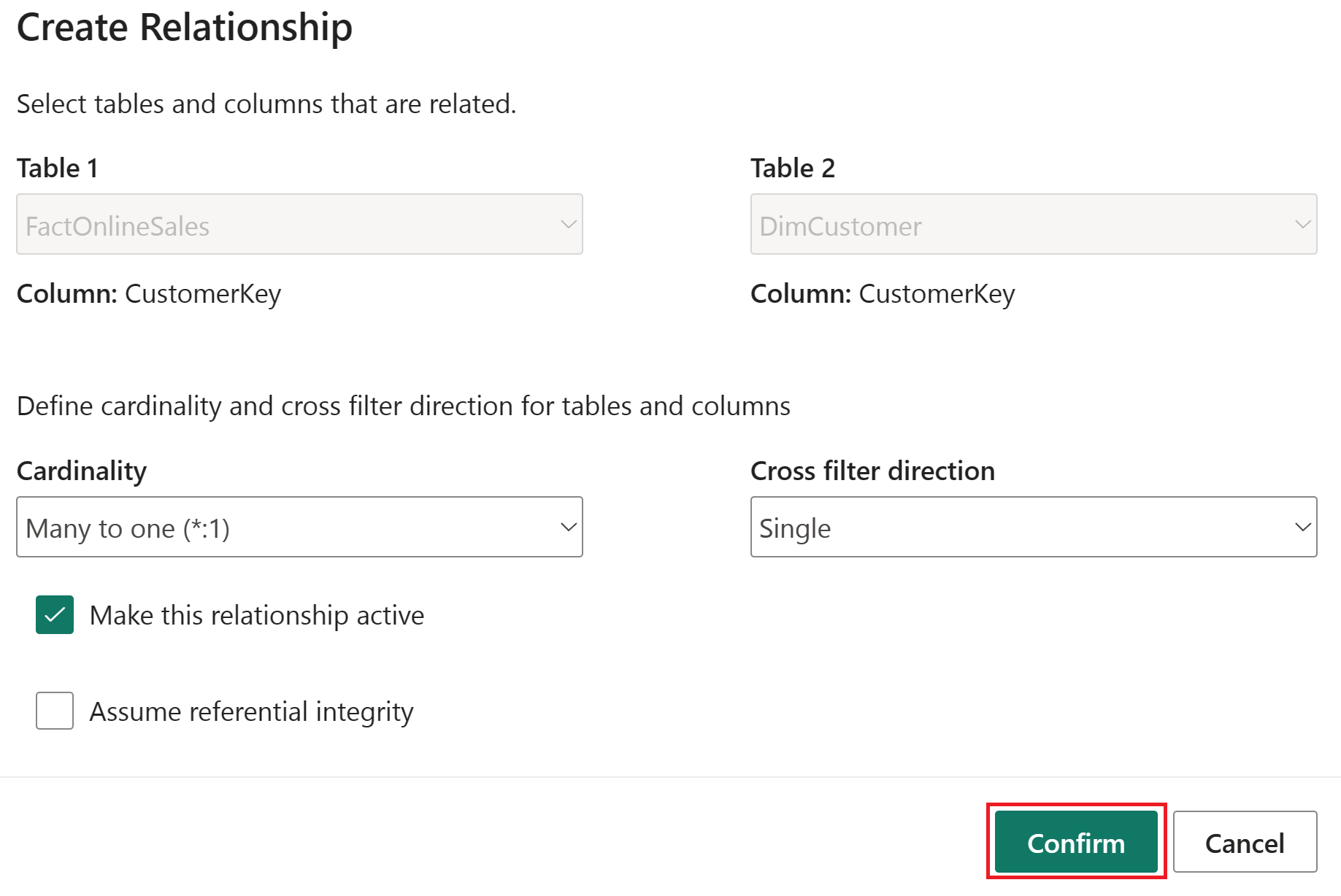
Voer dezelfde stappen uit voor elk van de resterende tabellen en kolommen in de volgende tabel om relaties te maken.
Deze relatie activeren Van: Tabel 1 (kolom) Aan: Tabel 2 (kolom) Kardinaliteit Kruisfilterrichting ☑ FactOnlineSales (ProductKey) DimProduct (ProductKey) Veel op een (*:1) Eén ☑ FactOnlineSales (StoreKey) DimStore (StoreKey) Veel op een (*:1) Eén ☑ FactOnlineSales (DateKey) DimDate (DateKey) Veel op een (*:1) Eén ☑ DimStore (StoreKey) DimEmployee (StoreKey) Veel op een (*:1) Beide In de volgende afbeelding ziet u een voltooide weergave van het semantische model met alle gemaakte relaties die zijn opgenomen.
Een meting schrijven in DAX
Laten we een eenvoudige meting schrijven waarmee het totale verkoopbedrag wordt berekend.
Selecteer de tabel FactOnlineSales in de map Tabellen . Selecteer Nieuwe meting op het tabblad Start.
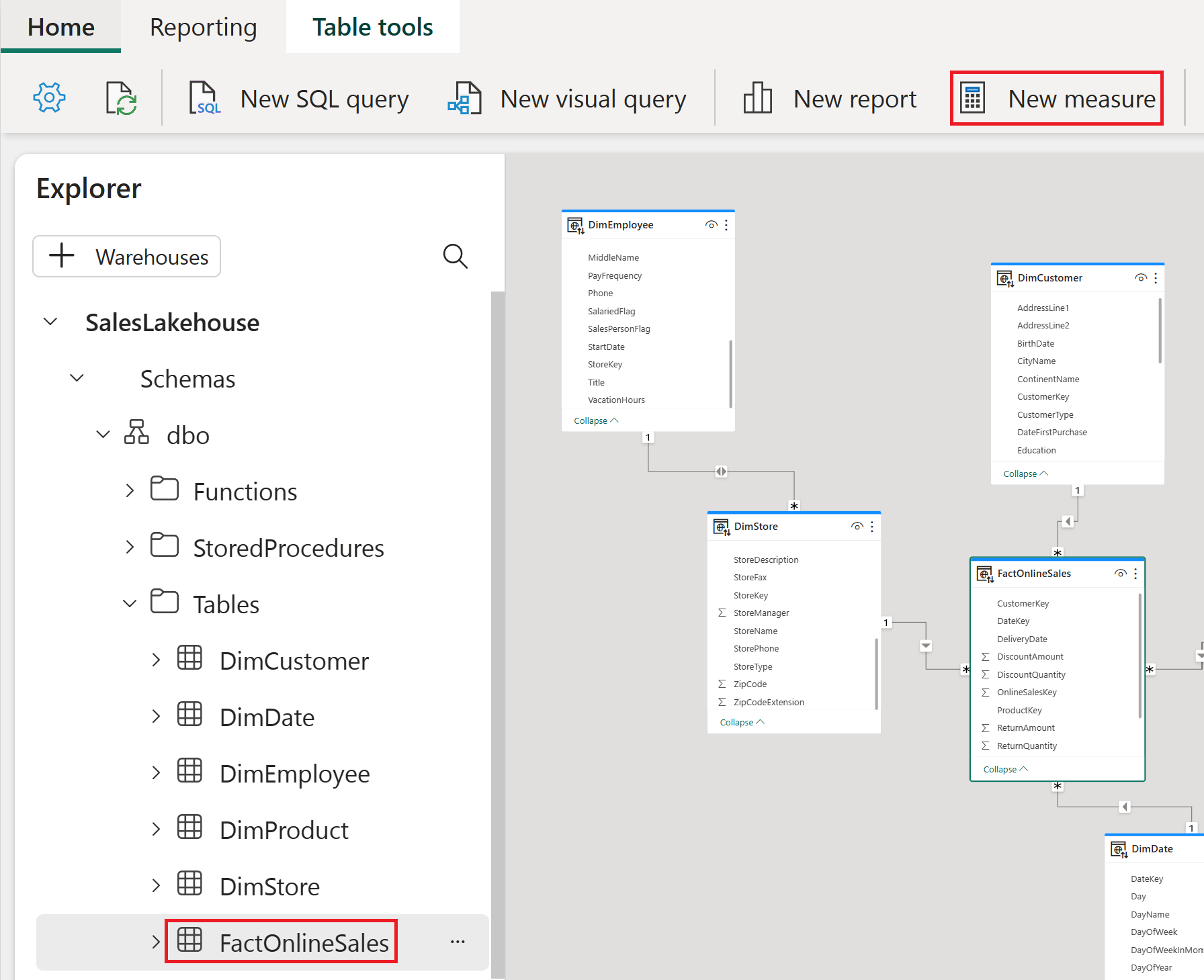
Kopieer en plak de volgende meting in de formule-editor om het totale verkoopbedrag te berekenen. Selecteer het vinkje om door te voeren.
Total Sales Amount = SUM(FactOnlineSales[SalesAmount])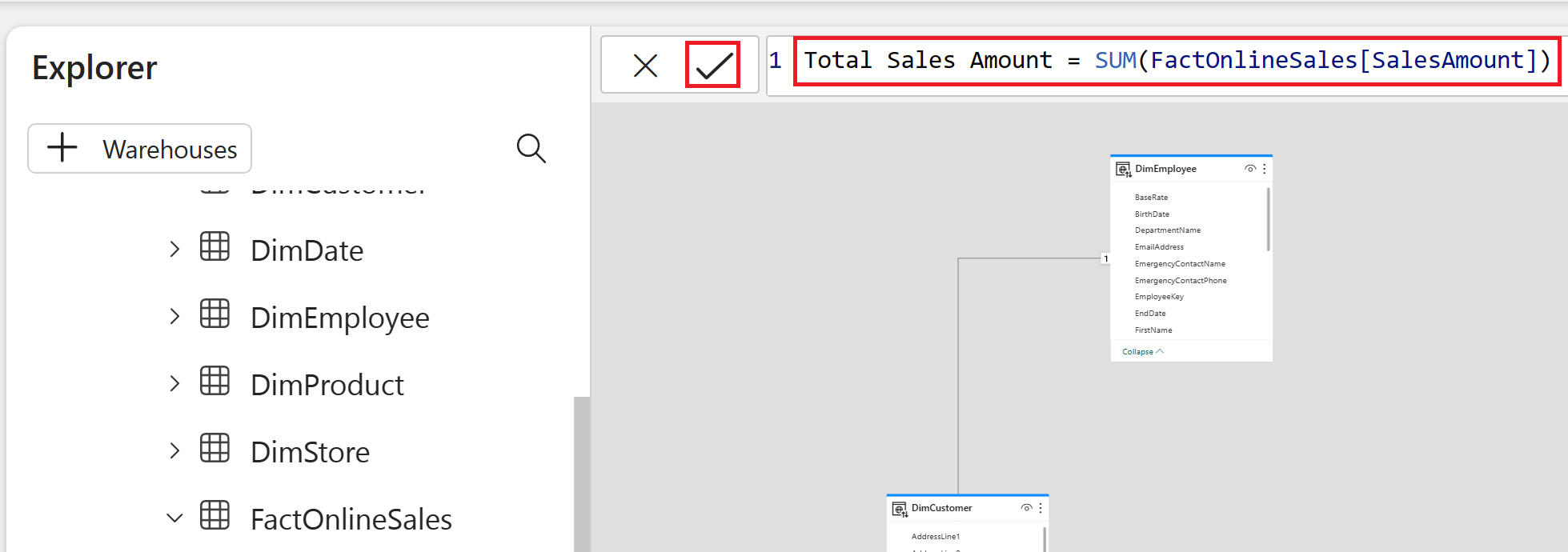
Een SQL-weergave maken
Laten we een SQL-instructie schrijven waarmee het totale verkoopbedrag per maand wordt berekend. Vervolgens slaan we deze instructie op als een uitzicht in ons lakehouse. Hierdoor kunnen we in de toekomst eenvoudig toegang krijgen tot het totale verkoopbedrag per maand.
Selecteer op het tabblad Start de optie Nieuwe SQL-query.
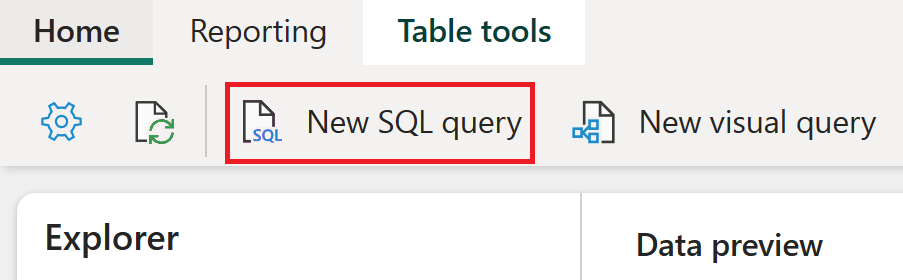
Kopieer en plak deze query in de query-editor om het totale verkoopbedrag per maandnummer in aflopende volgorde te berekenen. Nadat u het invoert, selecteert u Uitvoeren om de resultaten weer te geven.
SELECT MONTH(DateKey) as "MonthNumber", SUM(SalesAmount) as "TotalSalesAmount" FROM FactOnlineSales GROUP BY MONTH(DateKey)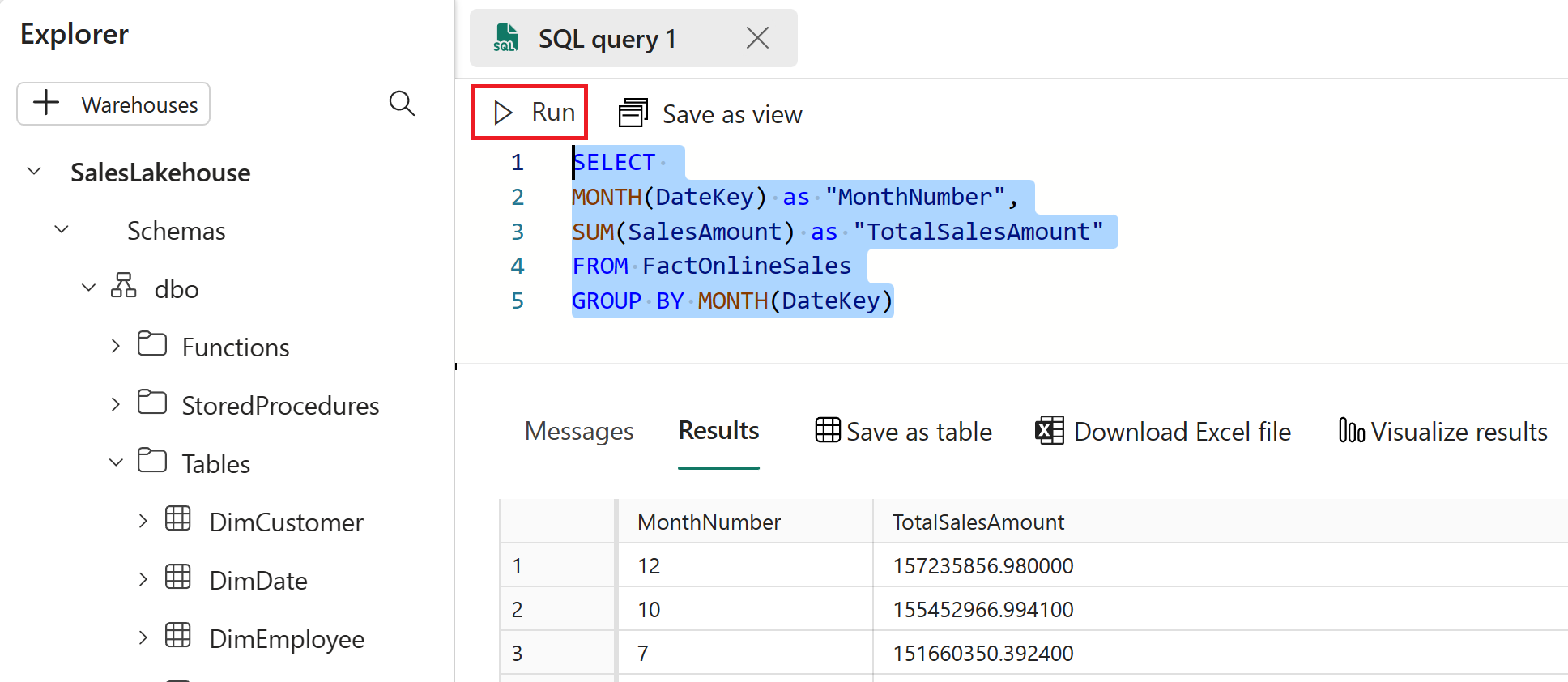
Markeer de volledige querytekst en selecteer Opslaan als weergave.
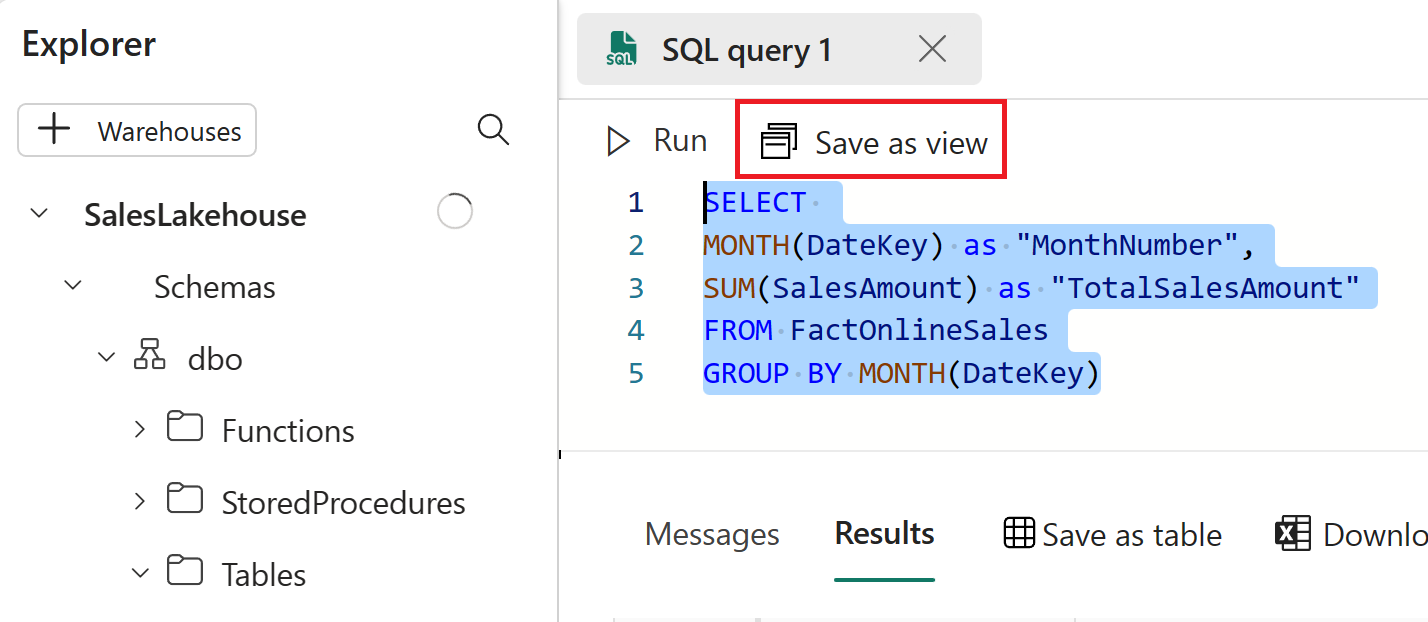
Stel in het venster Opslaan als de weergavenaam in op TotalSalesByMonth en selecteer vervolgens OK.
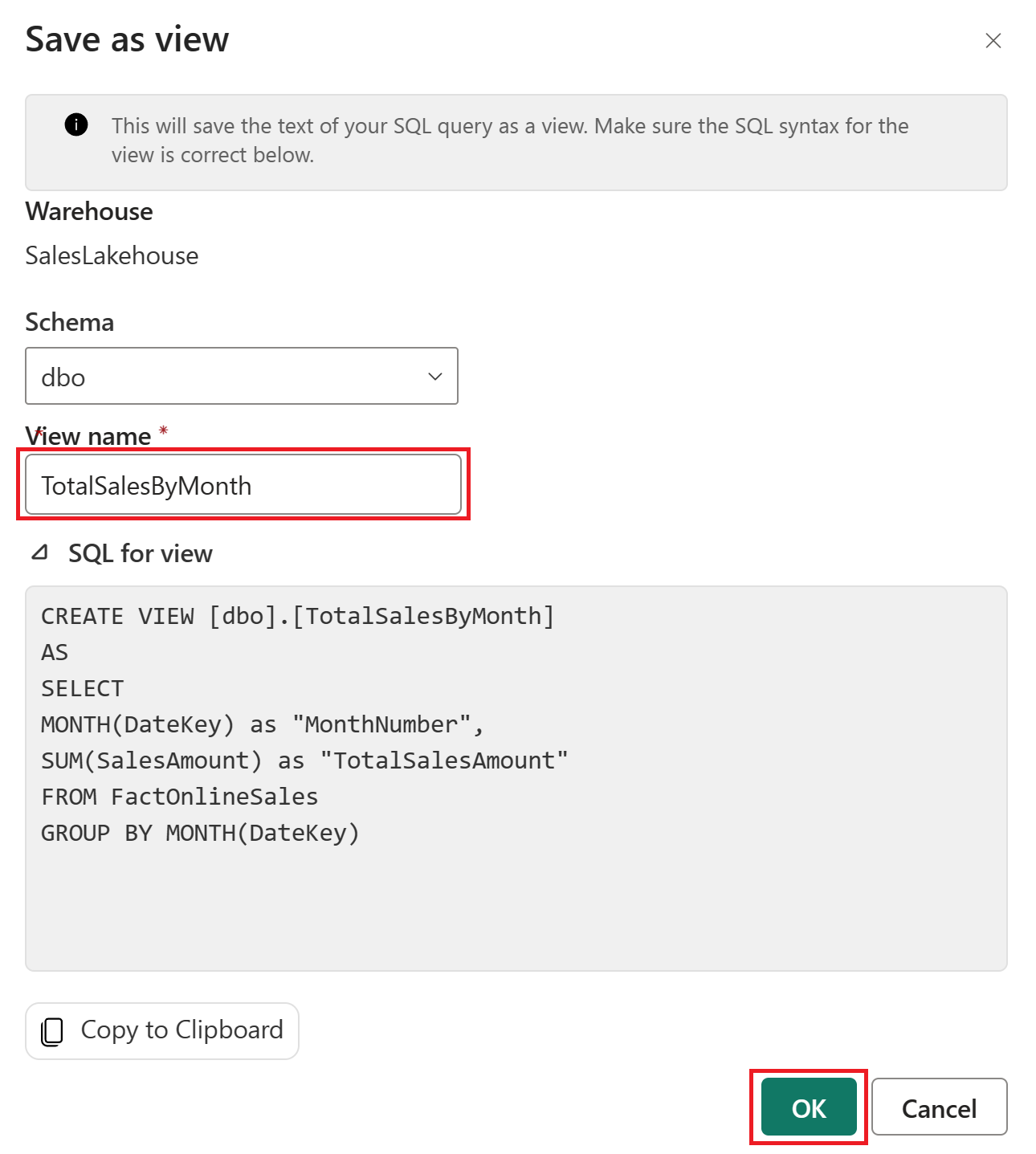
Vouw in Explorer de sectie Weergaven uit en selecteer TotalSalesByMonth om de resultaten in de voorbeeldweergave van gegevens weer te geven.
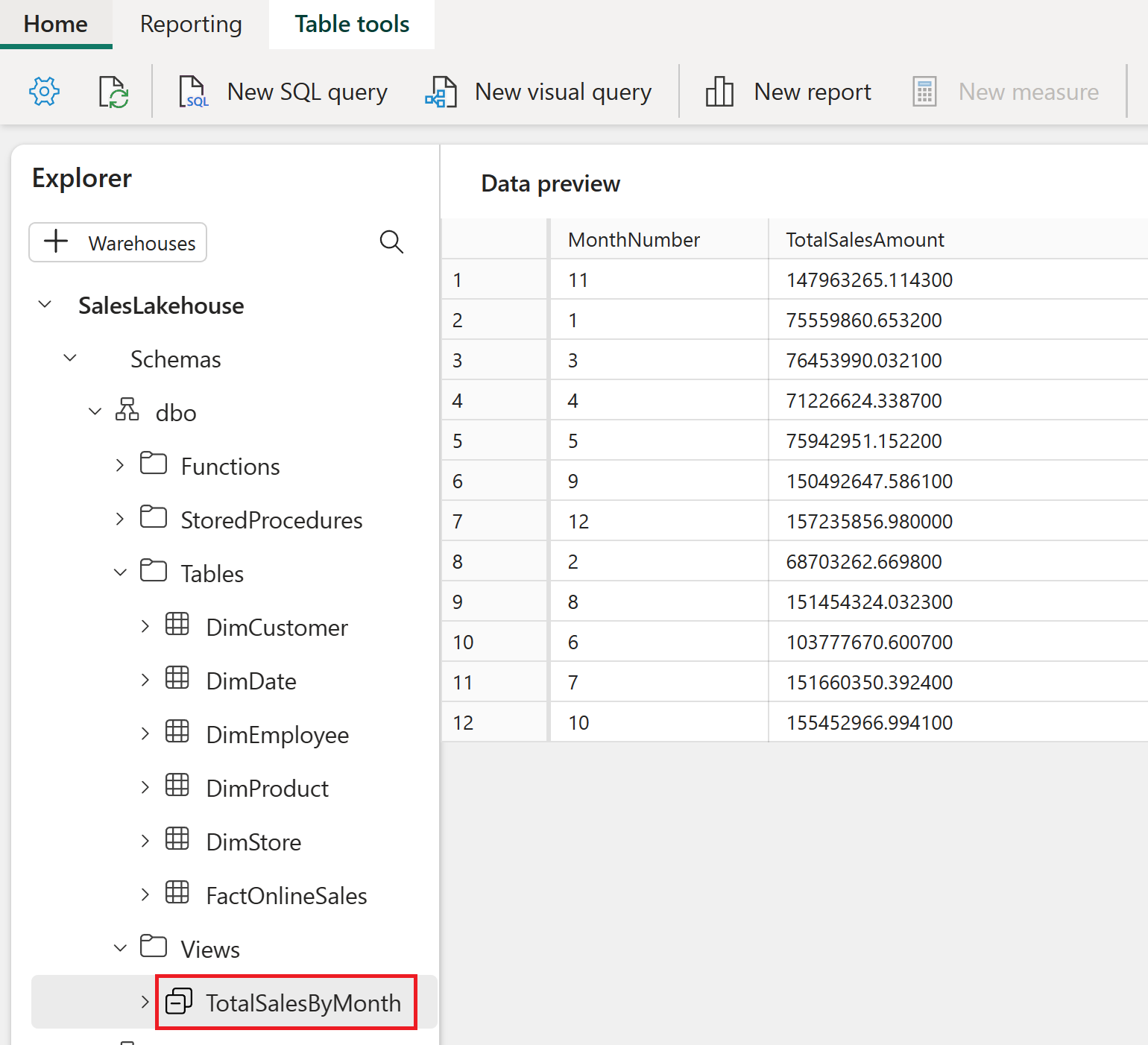
Zodra u klaar bent met het verkennen van de SQL-eindpunteditor, kunt u doorgaan naar het volgende gedeelte van de zelfstudie door terug te keren naar uw werkruimte.
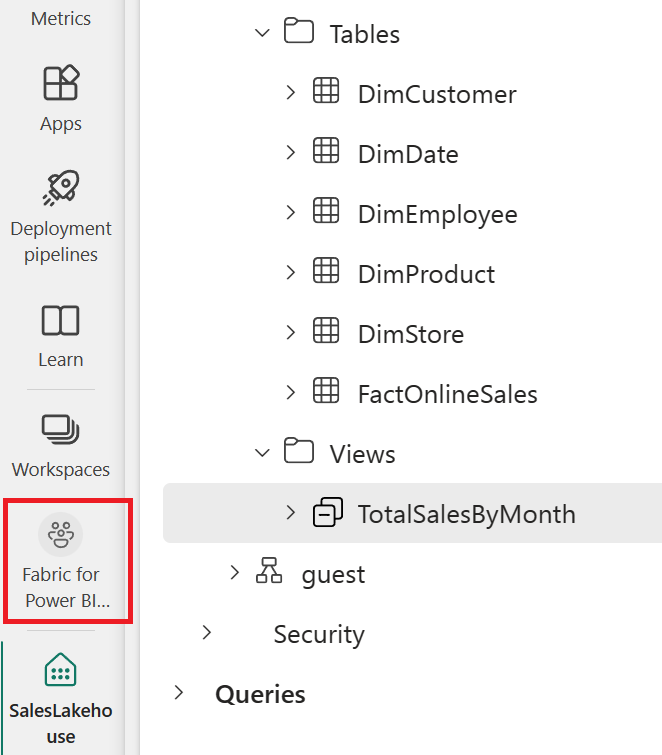
Een rapport automatisch maken
Nu u uw gegevens hebt gemodelleerd, is het tijd om uw gegevens te visualiseren en verkennen met behulp van snel maken.
Plaats in de werkruimteweergave de muisaanwijzer boven het itemtype Dataset (standaard) en itemnaam SalesLakehouse. Selecteer het beletselteken (...) en kies Rapport automatisch maken.
Er wordt automatisch een rapport voor u gegenereerd en wordt dynamisch bijgewerkt op basis van kolomselecties in het deelvenster Uw gegevens .
- Het weergegeven rapport kan afwijken van de afbeelding.
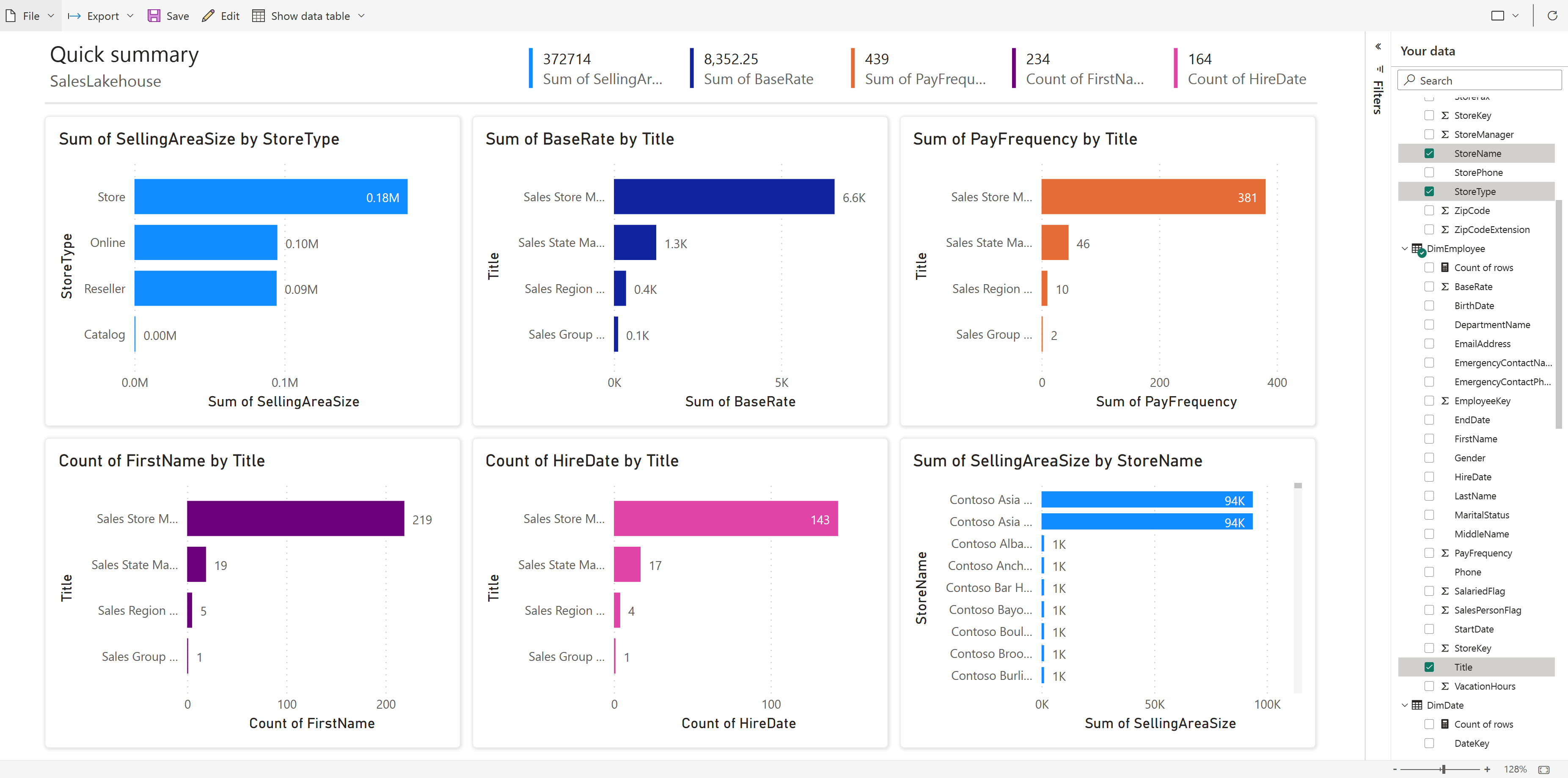
Selecteer Opslaan op het lint om een kopie op te slaan in de huidige werkruimte
- Als u de volledige visuele ontwerpervaring wilt invoeren, kunt u Bewerken selecteren op het lint.

Typ in het dialoogvenster Uw rapport opslaan de verkoopsamenvatting in het veld Een naam invoeren voor het rapportveld . Selecteer Opslaan eenmaal voltooid.
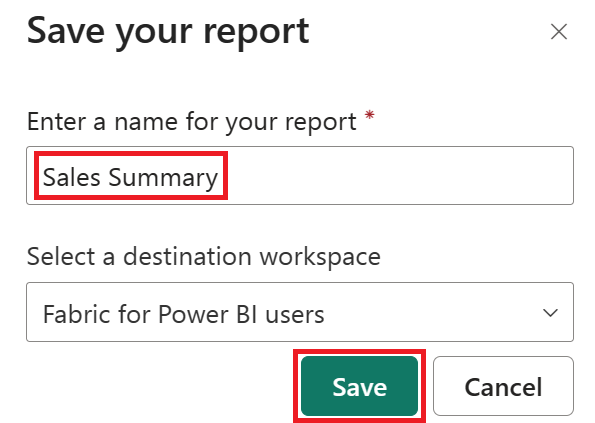
Meer informatie over snel maken vindt u.
Gerelateerde inhoud
Gefeliciteerd met het voltooien van de zelfstudie. Als u een werkruimte voor de zelfstudie hebt gemaakt, kunt u deze nu verwijderen. U kunt ook de afzonderlijke items verwijderen die tijdens de zelfstudie zijn gemaakt.
We hopen dat deze zelfstudie heeft laten zien hoe Power BI-gebruikers eenvoudig inzicht kunnen geven in gegevens op elk schaalniveau met Microsoft Fabric.