Een Power BI-visual verpakken
Voordat u uw aangepaste visual in Power BI Desktop kunt laden of met de community kunt delen in de Power BI Visual Gallery, moet u deze inpakken. Met deze zelfstudie gaat u het volgende doen:
- Geef eigenschapswaarden en metagegevens voor de visual op.
- Werk het pictogram bij.
- Pak de aangepaste visual in.
Eigenschapswaarden invoeren
Stop in PowerShell de visual als deze wordt uitgevoerd.
Navigeer in VS Code naar de hoofdmap van uw visualproject en open het bestand pbiviz.json .
Stel in het
visualobject dedisplayNamewaarde in op de weergavenaam van uw visual.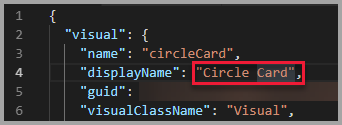
De weergavenaam van de visual wordt weergegeven in het deelvenster Visualisaties van Power BI wanneer u de cursor boven het visualpictogram beweegt.
Vul of wijzig de volgende velden in het bestand pbiviz.json :
visualClassNamedescription
visualClassNameis optioneel, maardescriptionmoet worden ingevuld om de pakketopdracht uit te voeren.Vul de
gitHubUrlURL's insupportUrldie een gebruiker kan bezoeken om ondersteuning te krijgen en het GitHub-project van uw visual weer te geven.De volgende code toont
supportUrlengitHubUrlvoorbeelden:{ "supportUrl": "https://community.powerbi.com", "gitHubUrl": "https://github.com/microsoft/PowerBI-visuals-circlecard" }Voer uw naam en e-mailadres in het
authorobject in.Sla het pbiviz.json-bestand op.
Het pictogram bijwerken (optioneel)
In het bestand pbiviz.json ziet u dat het document een pad naar een pictogram in het
assetsobject definieert. Het pictogram is de afbeelding die wordt weergegeven in het deelvenster Visualisaties in Power BI. Het moet een PNG-indelingsbestand en 20 x 20 pixels zijn.Kopieer in Windows Verkenner het bestand icon.png dat u wilt gebruiken en plak het om het standaard icon.png-bestand in de map assets te vervangen.
Vouw in VS Code in het deelvenster Explorer de map assets uit en selecteer vervolgens het bestand icon.png .
Controleer het pictogram.

De visual verpakken
Zorg ervoor dat alle bestanden in VS Code worden opgeslagen.
Voer in PowerShell de volgende opdracht in om een pbiviz-bestand te genereren:
pbiviz packageMet deze opdracht maakt u een pbiviz-bestand in de map /dist/ van uw visualproject en overschrijft u een eerder pbiviz-bestand dat mogelijk bestaat.
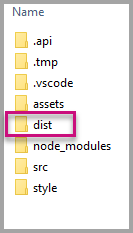
Het pakket wordt uitgevoerd naar de map /dist/ van het project. Het pakket bevat alles wat nodig is om de aangepaste visual te importeren in het Power BI-service of een Power BI Desktop-rapport. U hebt de aangepaste visual verpakt en deze is klaar voor gebruik.