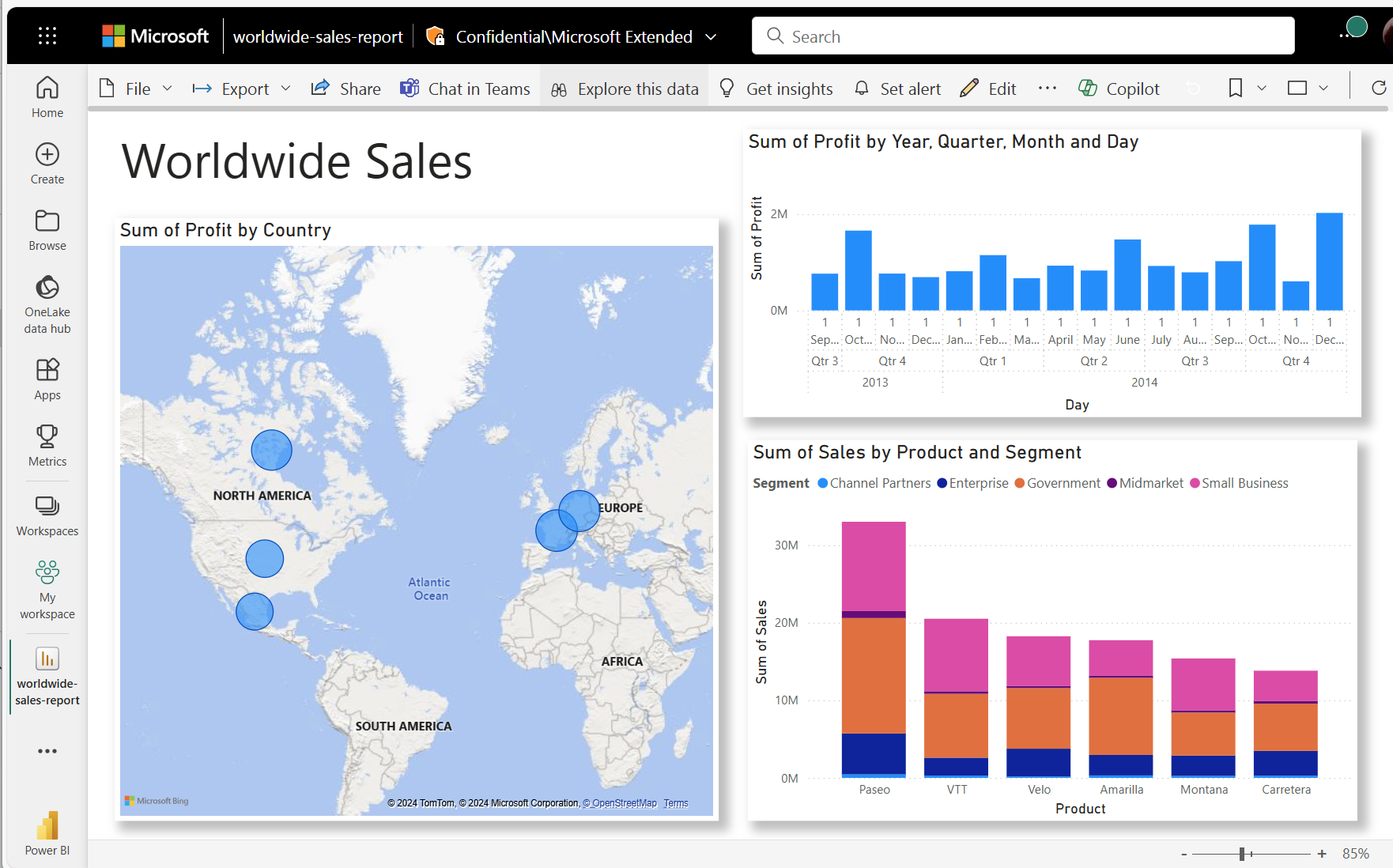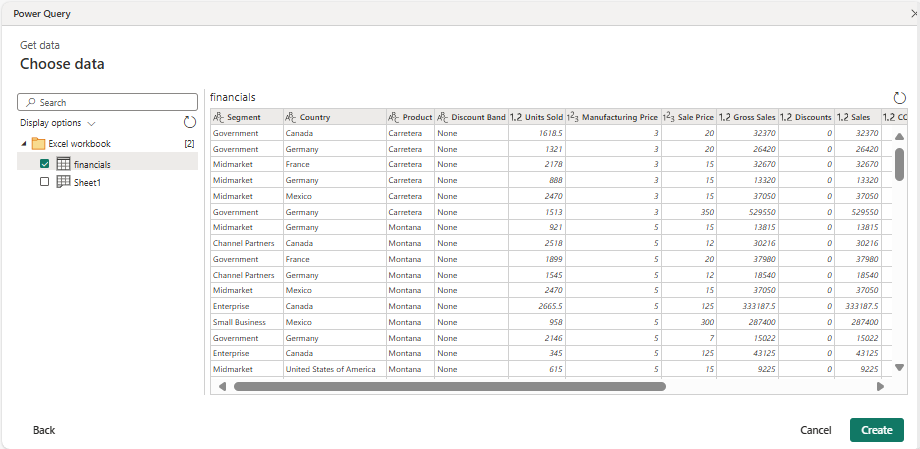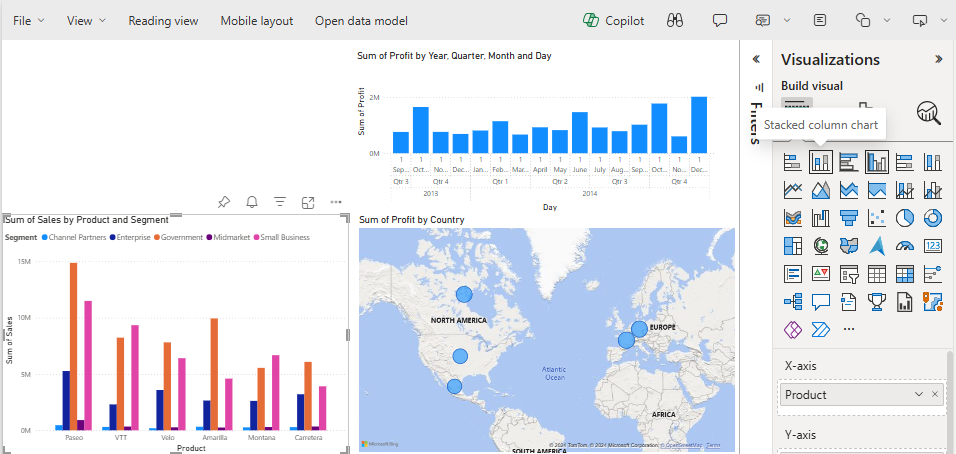Zelfstudie: Van Excel-werkmap naar een Power BI-rapport in Microsoft Teams
VAN TOEPASSING OP: Power BI Desktop-Power BI-service
Uw manager wil eind van de dag een rapport bekijken over uw laatste verkoop- en winstcijfers. De meest recente gegevens bevinden zich echter in bestanden op uw laptop. In het verleden is het uren geduurd om een rapport te maken en u begint angstig te voelen.
Geen nood. Met Power BI kunt u in korte tijd een prachtig rapport maken en delen in Microsoft Teams.
In deze zelfstudie uploaden we een Excel-bestand, maken we een nieuw rapport en delen we dit met collega's in Microsoft Teams, allemaal vanuit Power BI. U leert het volgende:
- Bereid uw gegevens voor in Excel.
- Voorbeeldgegevens downloaden.
- Maak een rapport in de Power BI-service.
- Maak de rapportvisuals vast aan een dashboard.
- Deel een koppeling naar het dashboard.
- Het dashboard delen in Microsoft Teams
Vereisten
- Meld u aan voor de Power BI-service.
- Download de werkmap Financieel voorbeeld en sla deze op uw computer of op OneDrive voor Bedrijven.
Gegevens voorbereiden in Excel
Laten we een Excel-bestand als voorbeeld nemen.
Voordat u uw Excel-bestand in Power BI kunt laden, moet u uw gegevens in een platte tabel ordenen. In een platte tabel bevat elke kolom hetzelfde gegevenstype; Bijvoorbeeld tekst, datum, getal of valuta. De tabel moet een veldnamenrij hebben, maar geen kolommen of rijen met totalen.
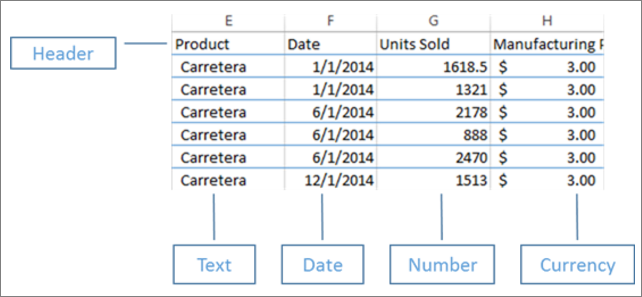
Maak vervolgens uw gegevens op als een tabel. In Excel selecteert u Opmaken als tabel op het tabblad Start in de groep Stijlen.
Selecteer een tabelstijl die u wilt toepassen op het werkblad.
Uw Excel-werkblad is nu klaar om te laden in Power BI.
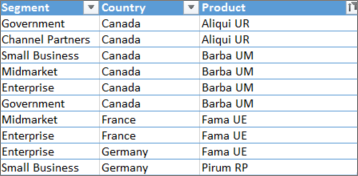
Uw Excel-bestand uploaden naar de Power BI-service
De Power BI-service maakt verbinding met veel gegevensbronnen, waaronder Excel-bestanden die op uw computer wonen.
Meld u aan bij de Power BI-service om aan de slag te gaan. Als u zich nog niet hebt geregistreerd, kunt u dit gratis doen.
Selecteer Nieuw>rapport in Mijn werkruimte.
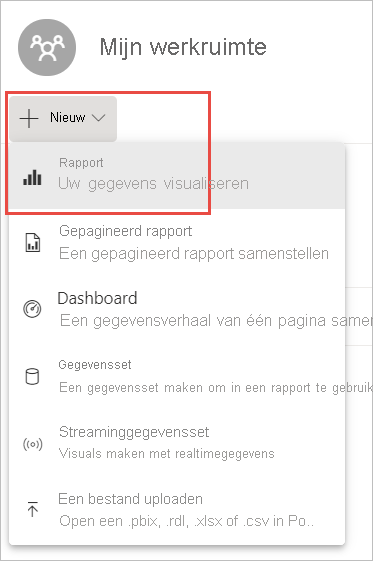
Selecteer Excel.
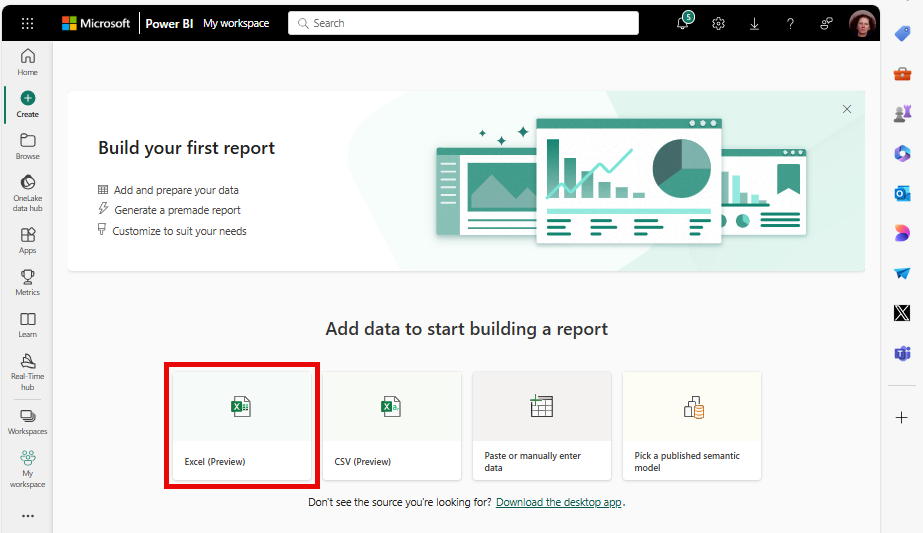
Selecteer Bestand uploaden en sleep of blader naar de locatie van het Excel-bestand.
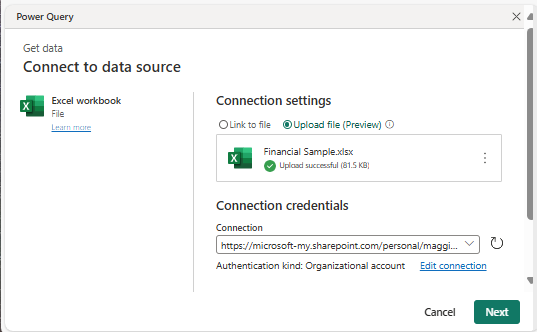
U hebt nu een semantisch financieel voorbeeldmodel. Power BI heeft ook automatisch een leeg dashboard gemaakt. Als u het dashboard niet ziet, vernieuwt u de browser.
Als u niet bent aangemeld, moet u zich aanmelden voordat u het Excel-bestand kunt uploaden. Selecteer Volgende.
Selecteer in het venster Gegevens kiezen van Power Query de tabel Financiële gegevens in de Excel-werkmap en selecteer Maken.
Uw rapport maken
Het rapport wordt geopend in de bewerkingsweergave en geeft het lege rapportcanvas weer. Rechts ziet u de deelvensters Filters, Visualisaties en Gegevens . De tabelgegevens van uw Excel-werkmap worden weergegeven in het deelvenster Gegevens . Bovenaan staat de naam van de tabel, financiën. Daaronder worden in Power BI de kolomkoppen weergegeven als afzonderlijke velden.
Ziet u de Sigma-symbolen in de lijst Gegevens? Power BI heeft vastgesteld dat deze velden numeriek zijn. Power BI kan ook geografische velden en datumvelden detecteren.
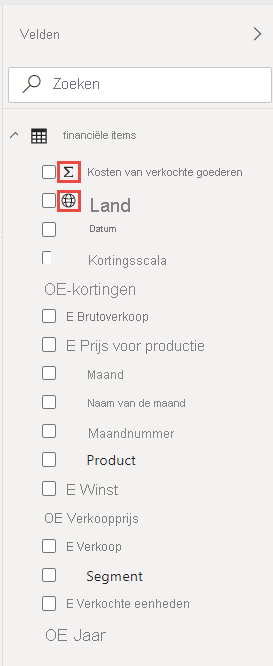
Als u meer ruimte wilt voor het rapportcanvas, minimaliseert u het deelvenster Filters .
U kunt nu beginnen met het maken van visualisaties. Stel dat uw manager de winst in de loop van de tijd wil zien. Sleep winst in het deelvenster Gegevens naar het rapportcanvas.
In Power BI wordt standaard een kolomdiagram met één kolom weergegeven.
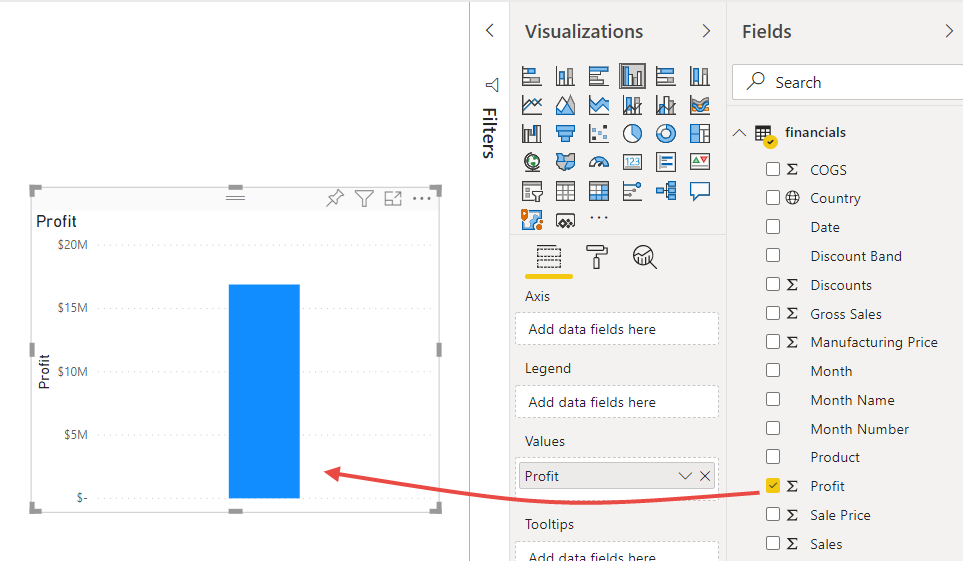
Sleep Datum naar het kolomdiagram.
Power BI werkt het kolomdiagram bij om de winst per jaar weer te geven.
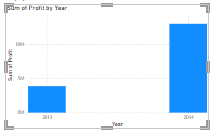
Beweeg de muisaanwijzer over de grafiek en selecteer de gesplitste dubbele pijlen om kwartalen weer te geven en selecteer ze vervolgens opnieuw om maanden weer te geven.
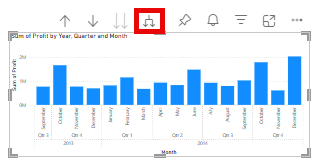
December 2014 was de meest winstgevende maand.
Tip
Als de grafiekwaarden er niet uitzien zoals verwacht, controleert u de aggregaties. Selecteer bijvoorbeeld in de bron Waarden het veld Winst dat u zojuist hebt toegevoegd en zorg ervoor dat de gegevens op de gewenste manier worden samengevoegd. In dit voorbeeld gebruiken we Sum.
Een kaart maken
Uw manager wil weten welke landen/regio's het meest winstgevend zijn. Maak indruk op uw manager met een kaartvisualisatie.
Selecteer een leeg gebied op het rapportcanvas.
Sleep vanuit het deelvenster Gegevens het veld Land naar het rapportcanvas en sleep het veld Winst naar de kaart.
Power BI maakt een kaartvisual met bellen die de relatieve winst van elke locatie vertegenwoordigen.
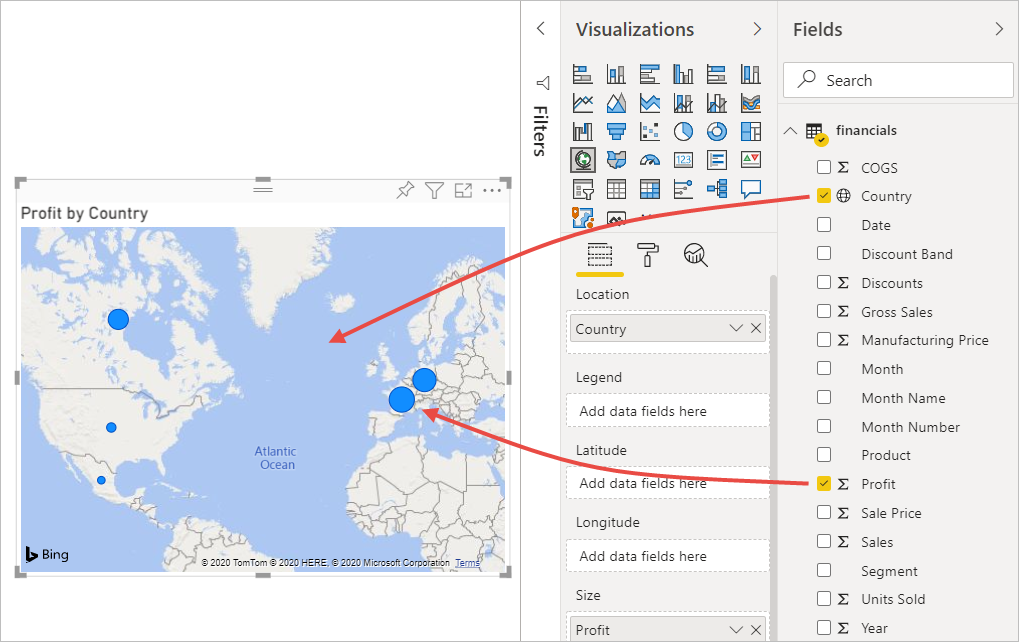
U kunt zien dat de Europese en de Noord-Amerika n regiowinst ongeveer hetzelfde zijn.
Een visual maken met verkoopsegmenten
Hoe zit het met het weergeven van een visual met verkoop per product- en marktsegment? Dat is makkelijk.
Selecteer het lege canvas.
Selecteer in het deelvenster Gegevens de velden Verkoop, Product en Segment .
Power BI maakt een gegroepeerd kolomdiagram.
Wijzig het type grafiek door een van de pictogrammen te kiezen in het menu Visualisaties . Wijzig deze bijvoorbeeld in een gestapeld kolomdiagram.
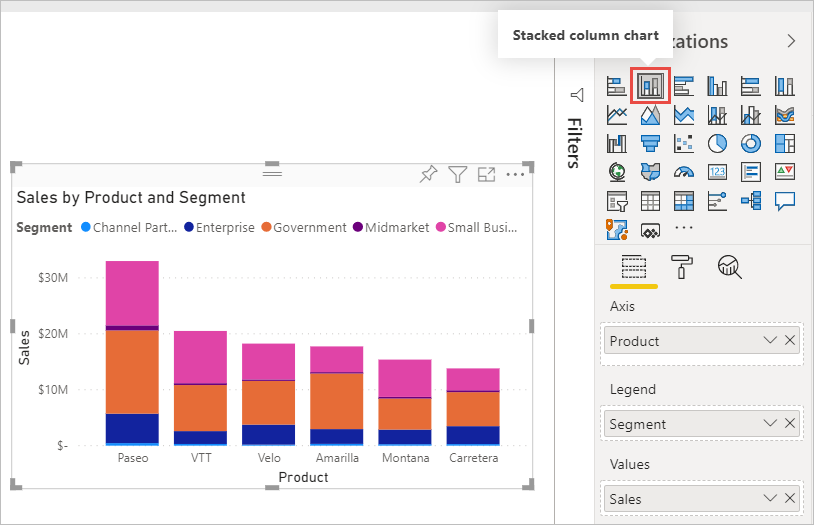
Als u de grafiek wilt sorteren, selecteert u Meer opties (...) >Sorteren op.
De visuals opsparen
Breng de volgende wijzigingen aan op het tabblad Opmaak in het deelvenster Visualisaties.
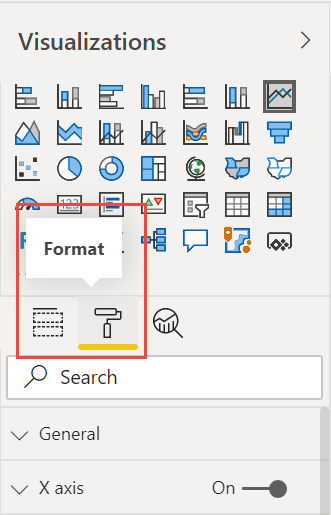
Selecteer het kolomdiagram Winst per jaar, Kwartaal, Maand en Dag . Wijzig in de sectie Titel de tekengrootte in 16 pt. Schaduw in-/uitschakelen op Aan.
Selecteer het gestapelde kolomdiagram Verkoop per product en segment . Wijzig in de sectie Titel de tekengrootte van de titel in 16 pt. Schaduw in-/uitschakelen op Aan.
Selecteer de kaart Winst per land . Wijzig thema in de sectie Kaartstijlen in Grijswaarden. Wijzig in de sectie Titel de tekengrootte van de titel in 16 pt. Schaduw in-/uitschakelen op Aan.
Een rapporttitel toevoegen
Selecteer de optie Tekstvak.
Sleep het vak naar de linkerbovenhoek. Typ 'Worldwide Sales' in het vak.
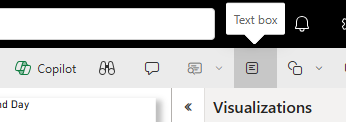
Selecteer de tekst en maak de tekengrootte 36.
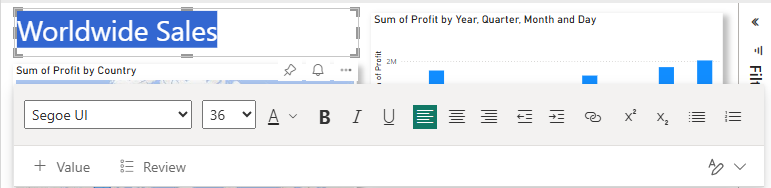
Vastmaken aan een dashboard
U kunt al uw visuals vastmaken aan het lege dashboard dat standaard door Power BI is gemaakt.
Beweeg de muisaanwijzer over een visual en selecteer Visual vastmaken.
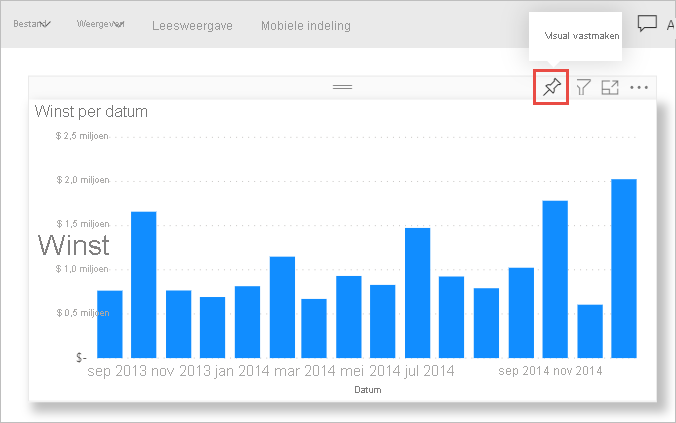
U moet uw rapport opslaan voordat u een visual aan het dashboard kunt vastmaken. Geef uw rapport een naam en selecteer Opslaan.
Maak elke visual vast aan het dashboard dat door Power BI is gemaakt, Financiële Sample.xlsx.
Wanneer u de laatste visual vastmaakt, selecteert u Ga naar dashboard.
Power BI heeft automatisch een tijdelijke aanduiding Financiële Sample.xlsx aan het dashboard toegevoegd. Selecteer Meer opties (...)>Tegel verwijderen.
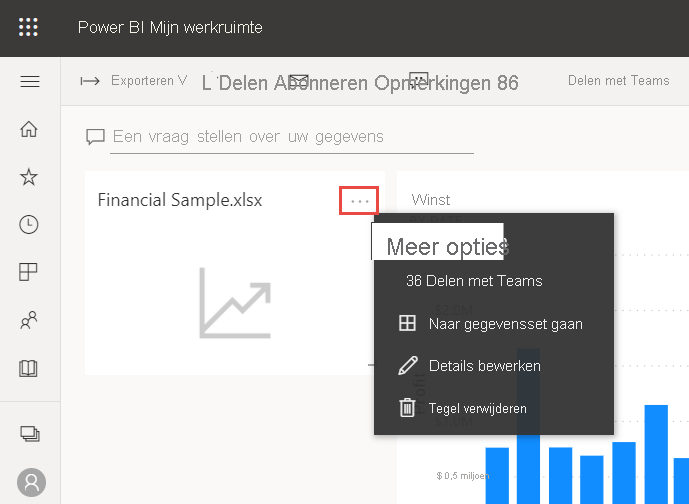
Rangschik en pas de grootte van de tegels op elke gewenste manier aan.
Het dashboard en rapport zijn gereed.
Een koppeling naar uw dashboard delen
Nu is het tijd om uw dashboard te delen met uw manager. U kunt uw dashboard en het onderliggende rapport delen met collega's die een Power BI-account hebben. Ze kunnen communiceren met uw rapport, maar ze kunnen geen wijzigingen opslaan. Als u dit toestaat, kunnen ze het opnieuw delen met anderen of een nieuw rapport maken op basis van het onderliggende semantische model.
Als u uw rapport wilt delen, selecteert u Delen bovenaan het dashboard.
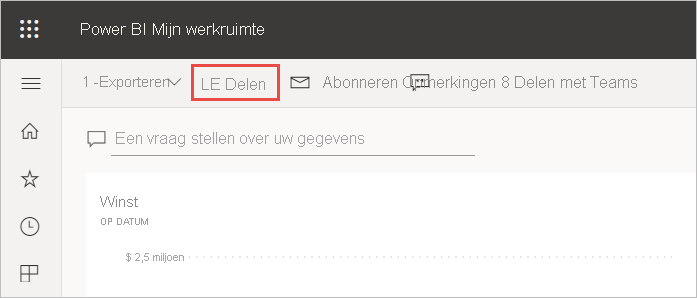
Voer in het scherm Dashboard delen de e-mailadressen van de geadresseerden in het veld Een naam of e-mailadres invoeren in en voeg een optioneel bericht toe.
Selecteer de optie voor het verzenden van een e-mailmelding. Kies de gewenste andere opties:
- Ontvangers toestaan dit dashboard te delen
- Ontvangers toestaan inhoud te bouwen met de gegevens die aan dit dashboard zijn gekoppeld
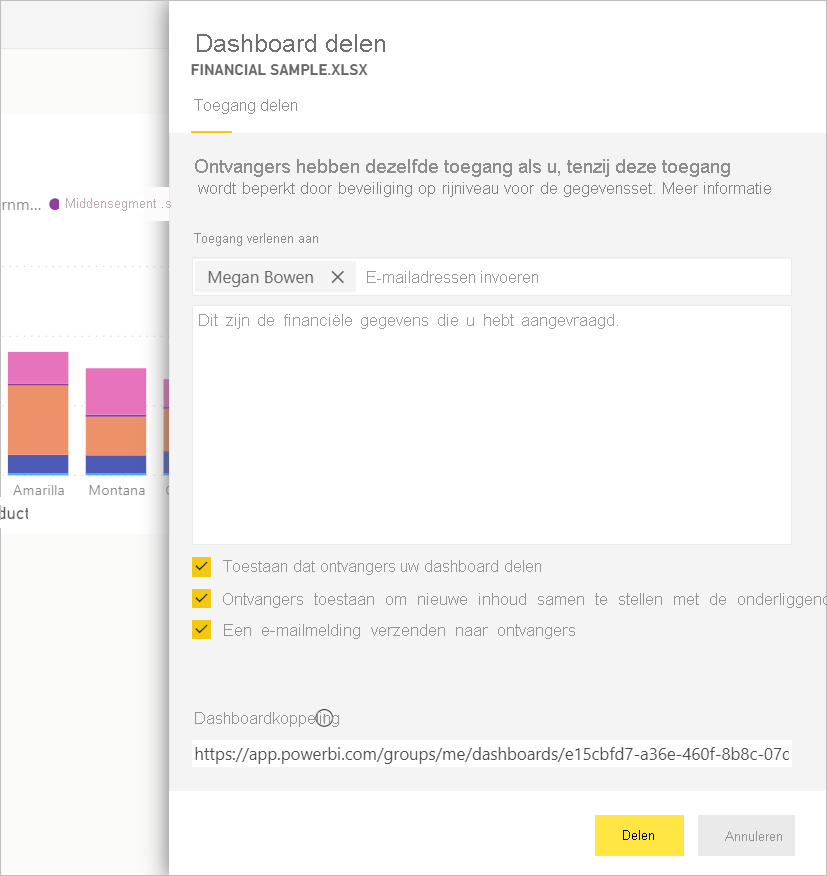
Selecteer Toegang verlenen.
Delen met Microsoft Teams
U kunt rapporten en dashboards ook rechtstreeks delen met uw collega's in Microsoft Teams.
Als u wilt delen in Teams, selecteert u aan de bovenkant van het dashboard Chat in Teams.
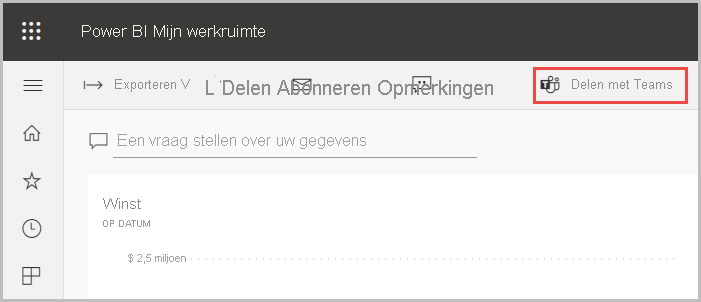
Power BI geeft het dialoogvenster Delen met Teams weer. Voer de naam in van een persoon, groep of kanaal en selecteer Delen.
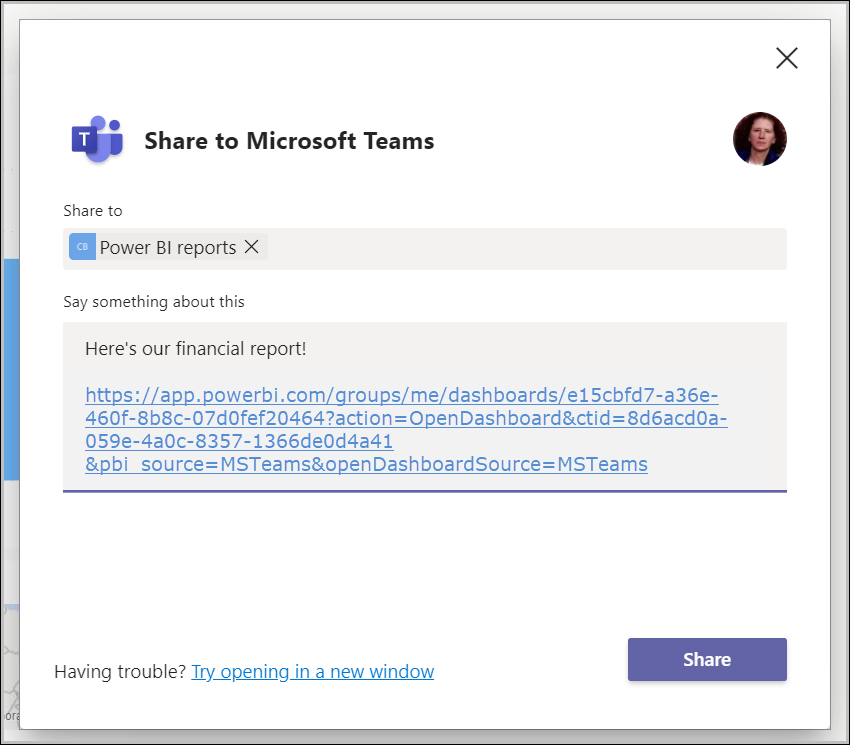
De koppeling wordt weergegeven in de berichten voor die persoon, groep of kanaal.
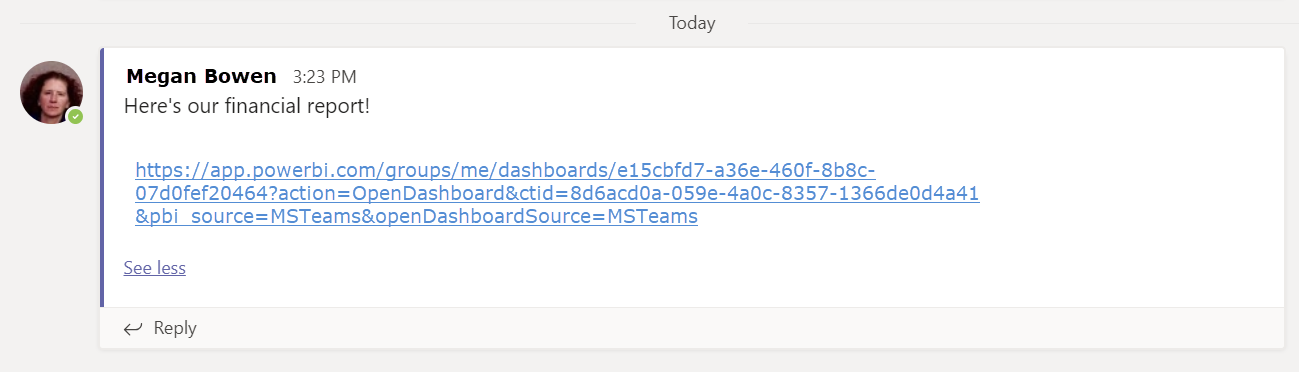
Gerelateerde inhoud
- Nu u een basisrapport in de Power BI-service hebt gemaakt, kunt u een rapport maken in Power BI Desktop? Probeer de zelfstudie, van Excel-werkmap naar een prachtig rapport in Power BI Desktop.
Meer vragen? Probeer de Power BI-community.