Een QR-code voor een rapport maken in Power BI voor gebruik in de mobiele apps
VAN TOEPASSING OP: Power BI Desktop
Power BI-service
mobiele Power BI-apps
QR-codes in Power BI kunnen alles in de echte wereld rechtstreeks verbinden met gerelateerde BI-informatie, zonder navigatie of zoekopdracht nodig.
U kunt een QR-code maken in de Power BI-service voor elk rapport, zelfs voor een rapport dat u niet kunt bewerken. Vervolgens plaatst u de QR-code op een belangrijke locatie. U kunt het bijvoorbeeld in een e-mailbericht plakken of afdrukken en op een specifieke locatie plaatsen.
Collega's kunnen de QR-code scannen voor toegang tot het rapport, rechtstreeks vanaf hun mobiele apparaat. Ze kunnen ook een QR-code voor een rapport scannen met de Power BI for Mixed Reality-app.
De mobiele Power BI-app ondersteunt QR-codes met URL-queryparameters, zodat u URL's kunt maken met queryparameters waarmee rapportgegevens worden gefilterd wanneer het rapport wordt geopend. De QR-code die is gegenereerd door de ingebouwde Power BI QR-codegenerator die in dit artikel wordt beschreven, biedt geen ondersteuning voor URL-queryparameters. Als u een QR-code met URL-queryparameters wilt maken, gebruikt u een externe generator.
Een QR-code voor een rapport maken
Open een rapport in de Power BI-service.
Selecteer Bestand een QR-code> genereren.
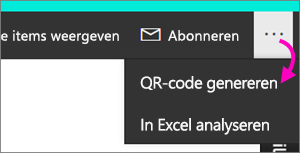
Er wordt een dialoogvenster met de QR-code weergegeven.
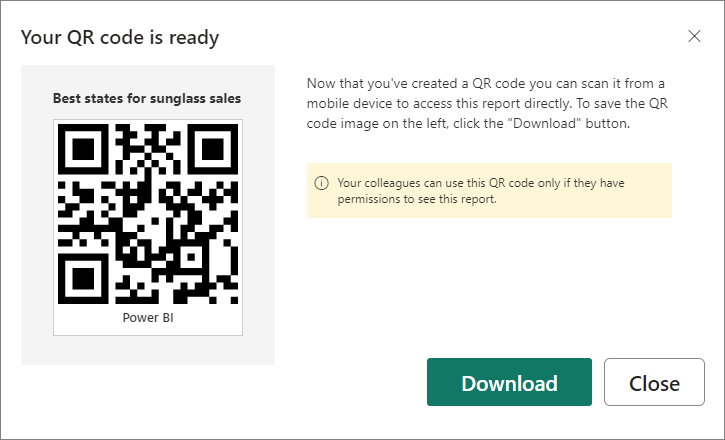
Hier kunt u de QR-code scannen of deze downloaden en opslaan, zodat u het volgende kunt doen:
- Voeg het toe aan een e-mailbericht of een ander document.
- Druk het af en plaats deze op een specifieke locatie.
De QR-code afdrukken
Power BI genereert de QR-code als EEN JPG-bestand, klaar om af te drukken.
Selecteer Downloaden en open vervolgens het JPG-bestand op een computer die is verbonden met een printer.
Het JPG-bestand heeft dezelfde naam als het rapport. Bijvoorbeeld 'Beste statussen voor zonnebrillen sales.jpg'.
Druk het bestand af op 100% of 'werkelijke grootte'.
Knip de QR-code uit langs de rand en lijm deze aan een plaats die relevant is voor het rapport.
Beperkingen
De QR-code die is gegenereerd door de ingebouwde Power BI QR-codegenerator die in dit artikel wordt beschreven, biedt geen ondersteuning voor URL-queryparameters. Als u een QR-code met URL-queryparameters wilt maken, gebruikt u een externe generator.
Gerelateerde inhoud
- Gegevens ophalen uit de echte wereld met de mobiele Power BI-apps
- Een Power BI QR-code scannen vanaf uw mobiele apparaat
- Een QR-code voor een tegel maken in Power BI voor gebruik in de mobiele apps
- Een koppeling maken naar een specifieke locatie in de mobiele Power BI-apps
- Vragen? Vraag het Power BI-community