Meerdere velden toevoegen aan een hiërarchieslicer
VAN TOEPASSING OP: Power BI Desktop-Power BI-service
Als u meerdere gerelateerde velden in één slicer wilt filteren, doet u dit door een zogenaamde hiërarchieslicer te maken. U kunt deze slicers maken in Power BI Desktop of in de Power BI-service.
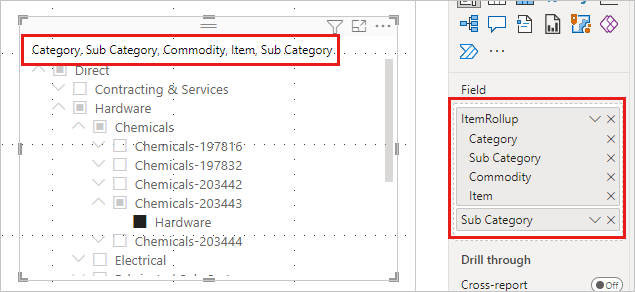
Wanneer u meerdere velden aan de slicer toevoegt, wordt standaard een pijl of dubbele punthaak weergegeven naast de items die kunnen worden uitgevouwen om de items in het volgende niveau weer te geven.
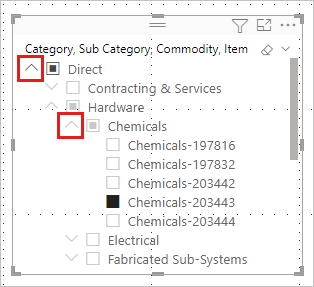
Wanneer u een of meer onderliggende items voor een item selecteert, ziet u een semi-geselecteerd vierkant voor het item op het hoogste niveau.
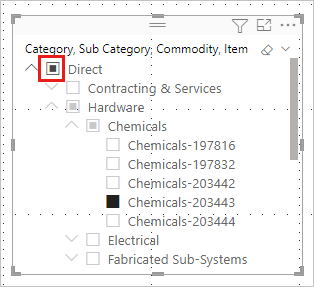
De slicer opmaken
Het gedrag van de slicer is niet gewijzigd. U kunt uw slicer ook op de gewenste manier aanmaken. In het deelvenster Opmaak kunt u bijvoorbeeld op het deelvenster Opmaak op het >tabblad Slicer-instellingen>Optiesstijl voor visuals schakelen tussen een verticale lijst of een vervolgkeuzelijst.
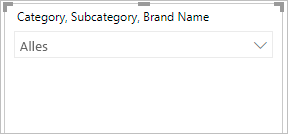 u kunt deze instellen op de modus voor één selectie.
u kunt deze instellen op de modus voor één selectie.
U kunt ook andere opmaakwijzigingen aanbrengen voor hiërarchieslicers:
- Wijzig de titel.
- Wijzig het pictogram uitvouwen/samenvouwen.
- Wijzig de inspringing.
De titel wijzigen
U kunt de titel voor elke slicer bewerken, maar dit is vooral handig voor hiërarchieslicers. De naam van een hiërarchieslicer is standaard een lijst met de veldnamen in de hiërarchie.
In dit voorbeeld bevat de titel van de slicer de drie velden in de hiërarchie: Categorie, Basisproduct en Item.
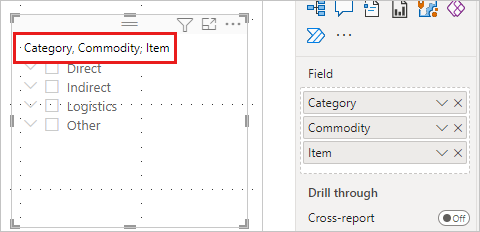
De slicertitel wijzigen:
Selecteer de slicer, het deelvenster Opmaak en vervolgens het tabblad Visual .
Vouw de koptekst van de slicer uit om de huidige naam van de slicer in het tekstvak Titel weer te geven.
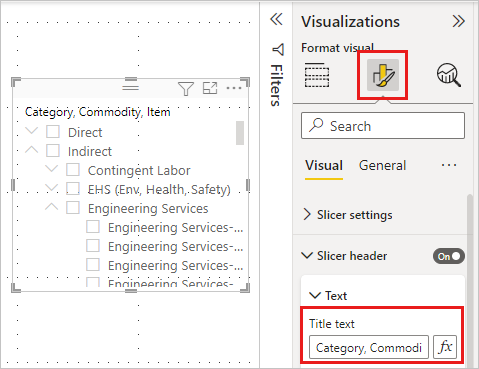
Selecteer het tekstvak Titel en voer een nieuwe naam in.
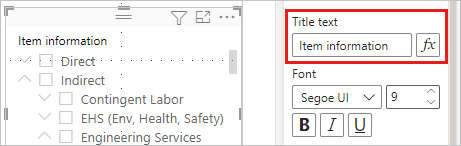
Het pictogram uitvouwen/samenvouwen wijzigen
Hiërarchieslicers hebben enkele andere opmaakopties. U kunt het pictogram uitvouwen/samenvouwen van de standaardpijl wijzigen in plus- en mintekens, of een caret:
Selecteer de hiërarchieslicer en selecteer vervolgens Opmaak.
Vouw op het tabblad Visual de hiërarchie uit en vouw vervolgens Uitvouwen/samenvouwen.
Selecteer voor het pictogram Uitvouwen/samenvouwen de optie Dubbele punthaak, Plus/min of Caret.
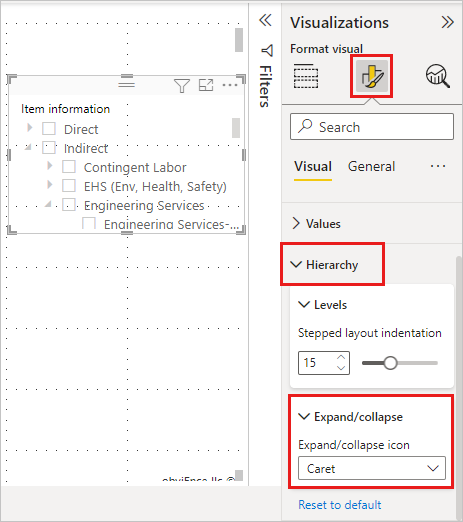
De inspringing wijzigen
Als de ruimte in het rapport dicht is, kunt u de hoeveelheid inspringing van de onderliggende items verminderen. De inspringing is standaard 15 pixels. De inspringing wijzigen:
Selecteer de slicer en selecteer Vervolgens Opmaak.
Vouw op het tabblad Visual de hiërarchie uit en vouw vervolgens Niveaus uit. De inspringing van getrapte indeling kleiner of groter slepen. U kunt ook een getal invoeren in het vak.
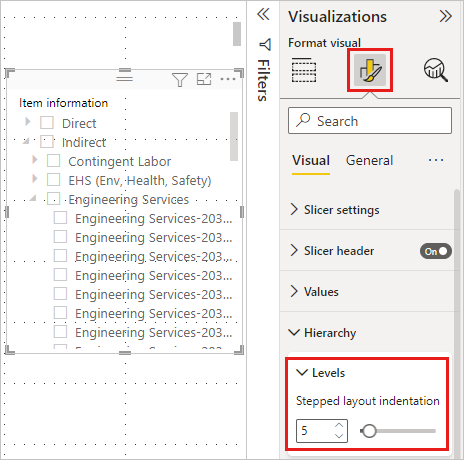
Overwegingen en beperkingen
- Wanneer u liveverbinding met tabellaire modellen van SQL Server Analysis Services (SSAS) gebruikt en de eigenschap leden in de hiërarchie verbergt, worden lege leden niet verborgen in Power BI. Hiermee maakt u een onregelmatige hiërarchie.
- Er wordt ook een onregelmatige hiërarchie gemaakt wanneer er lege waarden zijn voor een categorie op elk hiërarchieniveau. Als werknemer A bijvoorbeeld drie niveaus van beheer heeft (directeur > vicepresident > CEO) maar geen 'directeur' heeft, heeft de gegevenstabelrij voor Werknemer A drie waarden (namen) en één leeg. Hoewel u het deelvenster Filters kunt gebruiken om lege waarden voor 'director' op te heffen, voorkomt u hiermee ook dat de andere drie waarden worden opgenomen in de slicer voor Werknemer A. Hierdoor wordt Werknemer A verwijderd uit de hiërarchieslicer.
- Voor tabellaire modellen is voor deze functie SQL Server Analysis Services 2017 of hoger vereist.
- Voor multidimensionale modellen is voor deze functie SQL Server Analysis Services 2019 CU5 of hoger vereist waarvoor SuperDAXMD is ingeschakeld. Lees meer over SuperDAXMD.
Gerelateerde inhoud
- Slicers in Power BI
- Meer vragen? Vraag het Power BI-community