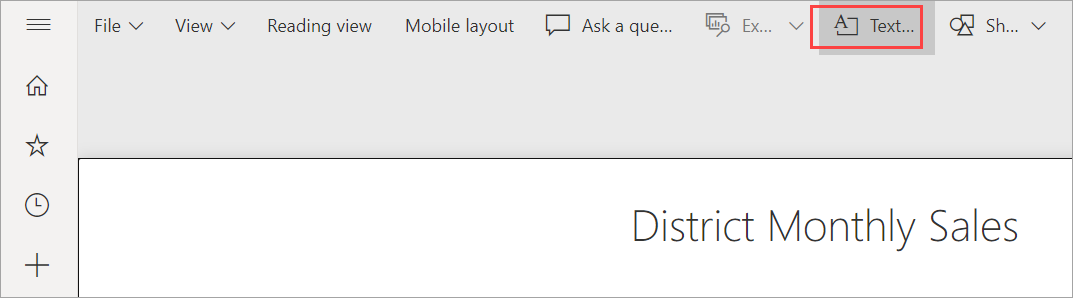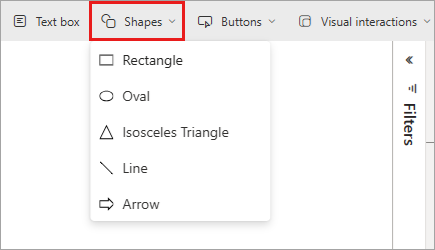Tekstvakken, vormen en slimme verhaalvisuals toevoegen aan Power BI-rapporten
VAN TOEPASSING OP: Power BI Desktop-Power BI-service
U kunt tekstvakken, vormen en slimme verhaalvisuals toevoegen aan rapporten in Power BI Desktop of de Power BI-service. De slimme verhaalvisual maakt gebruik van kunstmatige intelligentie om een tekstoverzicht van uw visuals en rapporten te bieden.
Als u teksten en vormen aan een rapport wilt toevoegen, moet u gemachtigd zijn om het rapport te bewerken.
Een tekstvak toevoegen aan een rapport
In deze procedure wordt het voorbeeld van een retailanalyse gebruikt beschikbaar in de Power BI-service.
Ga in Power BI Desktop naar het tabblad Start. Selecteer in de sectie InvoegenTekstvak.
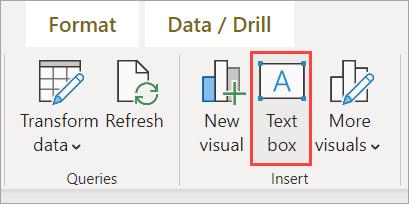
De optie tekstvak is ook beschikbaar op het tabblad Invoegen.
Power BI plaatst een leeg tekstvak op het canvas. Als u het tekstvak wilt plaatsen, selecteert u het grijze gebied bovenaan en sleept u naar de gewenste locatie. Als u het formaat van het tekstvak wilt wijzigen, selecteert en sleept u een van de formaatgrepen.

Typ de tekst in het tekstvak. Vervolgens kunt u de tekenstijl voor opmaak instellen. Lettertypestijlen omvatten kleur, grootte en subscript of superscript, en tekstuitlijning, inclusief inspringingen en lijsten met opsommingstekens.
Als het tekstvak nog steeds is geselecteerd, voegt u andere opmaak toe in het tekstvakvenster Opmaak. In dit voorbeeld heeft de tekst een themakleur en zijn opsommingstekens en superscript toegevoegd. U kunt ook een exacte grootte en positie voor een tekstvak opgeven.

Wanneer u klaar bent met het bewerken van het tekstvak, selecteert u een lege ruimte op het rapportcanvas.
In de Power BI-service kunt u ook een tekstvak vastmaken aan een dashboard. Selecteer het speldpictogram en selecteer vervolgens het dashboard waaraan u het wilt vastmaken.
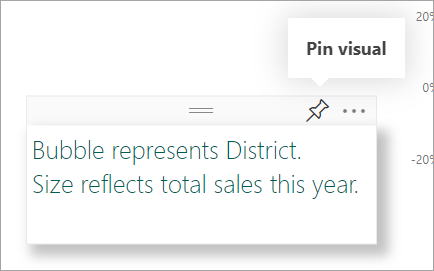
Een shape toevoegen aan een rapport
U kunt vormen toevoegen aan Power BI-rapporten met verschillende opmaakopties en opmaakopties. U kunt ook oude shapes in uw rapporten bijwerken.
Ga in Power BI Desktop naar het tabblad Invoegen. Selecteer in de sectie ElementenShapes.
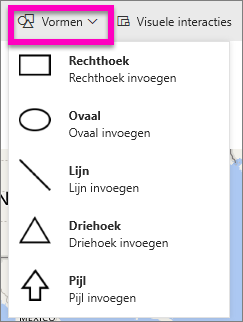
Selecteer in de vervolgkeuzelijst een vorm om deze toe te voegen aan je rapportcanvas. Vervolgens kunt u in het deelvenster Opmaak de vorm aanpassen aan uw behoeften. In dit voorbeeld wordt de pijl 45 graden gedraaid en opgemaakt om tekst en een schaduw op te nemen.
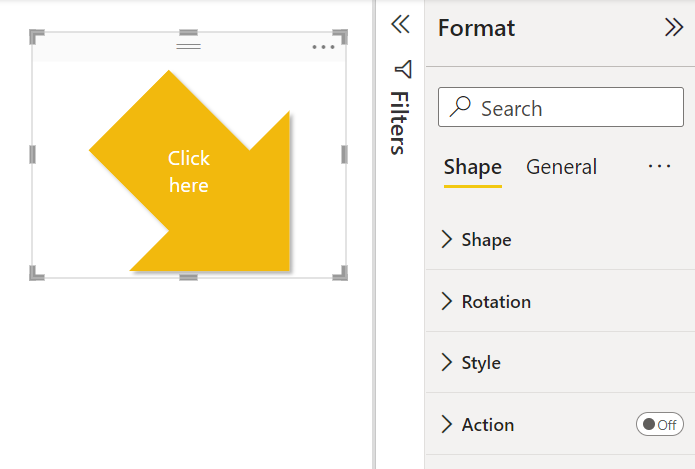
Als u de shape wilt plaatsen, selecteert u het grijze gebied bovenaan en sleept u naar de gewenste locatie. Als u het formaat van de shape wilt wijzigen, selecteert en sleept u een van de formaatgrepen. Net als bij het tekstvak kunt u ook een exacte grootte en positie voor een vorm maken.
Notitie
Shapes kunnen niet worden vastgemaakt aan een dashboard, behalve als een van de visuals wanneer u een livepagina vastmaakt.
Een slim verhaal toevoegen
U kunt ook een slim verhaal aan uw rapport toevoegen. De slimme verhaalvisualisatie maakt gebruik van kunstmatige intelligentie om een tekstoverzicht van uw visuals en rapporten te bieden. Het biedt relevante inzichten die u kunt aanpassen.
Selecteer in het deelvenster Visualisaties het pictogram Slim verhaal. Als u het niet ziet, moet u mogelijk het voorbeeld inschakelen.
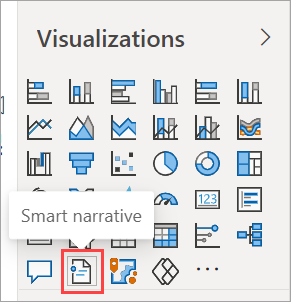
Power BI maakt een tekstvak met automatisch gegenereerde tekst waarin interessante functies van de gegevens in uw rapport worden beschreven.
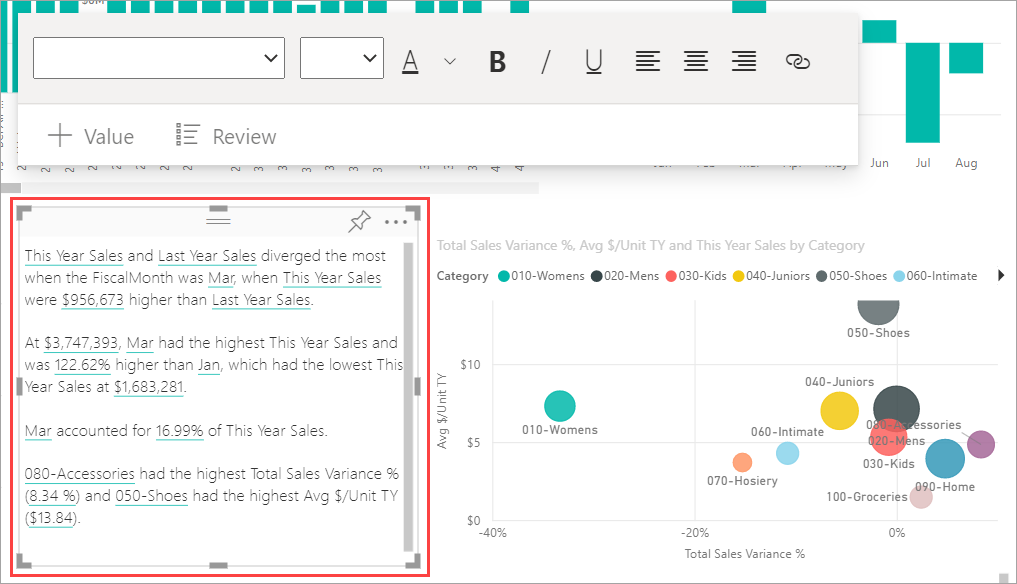
U kunt het opmaken zoals elk ander tekstvak. Het slimme verhaal onderstreept waarden die in de gegevens zijn gevonden.
Lees meer over slimme verhalen.
Gerelateerde inhoud
Zie voor meer informatie: