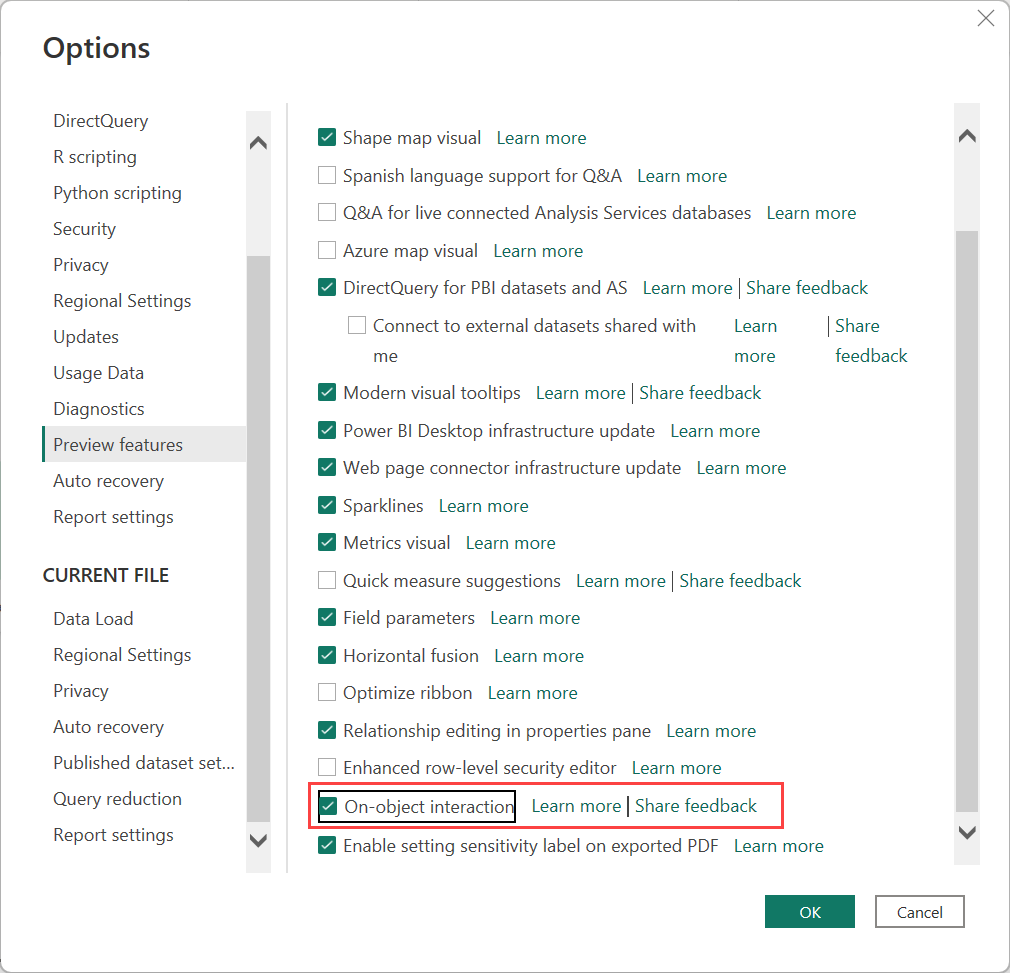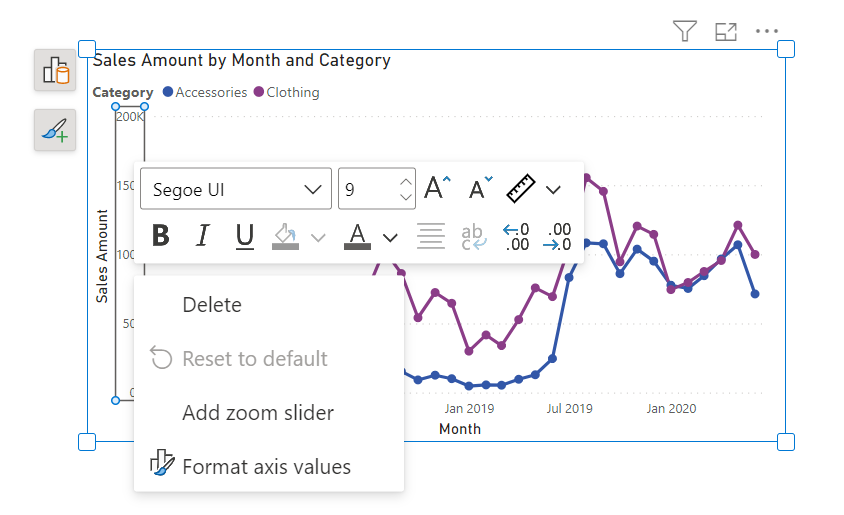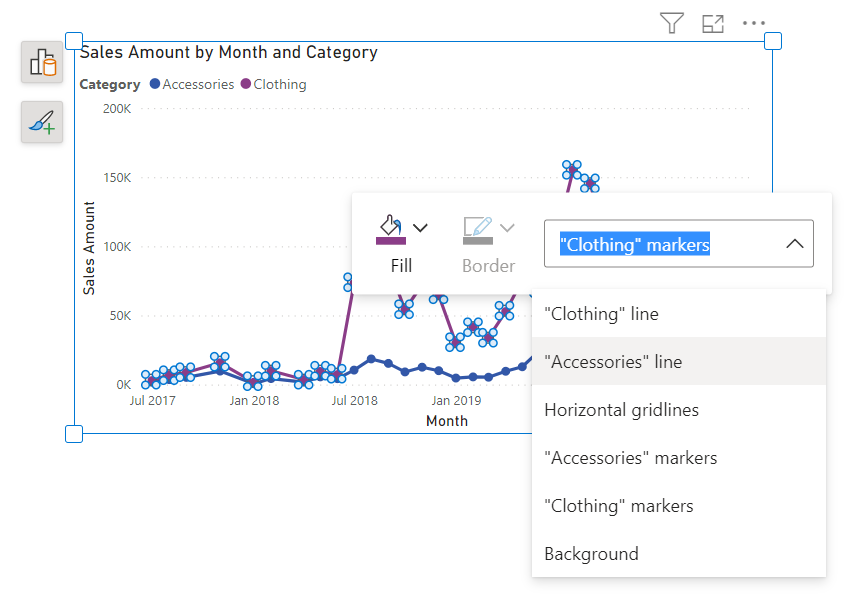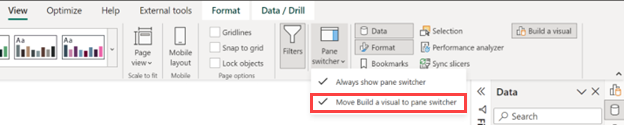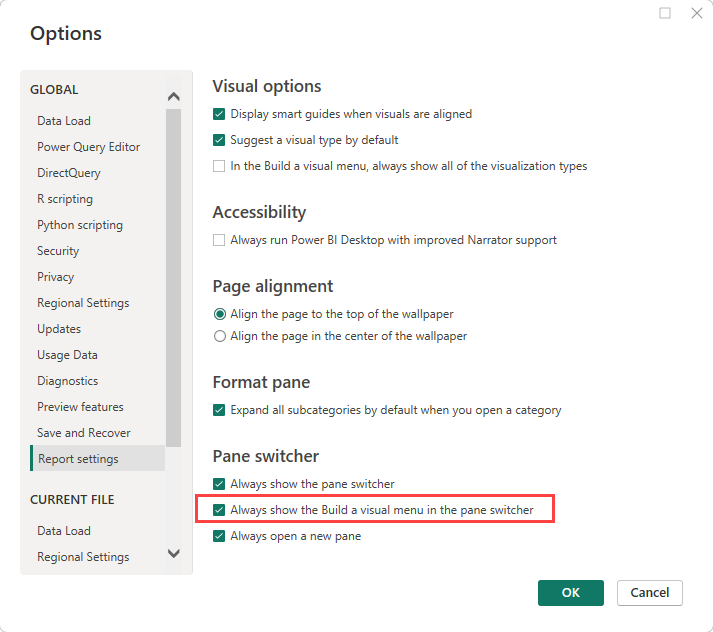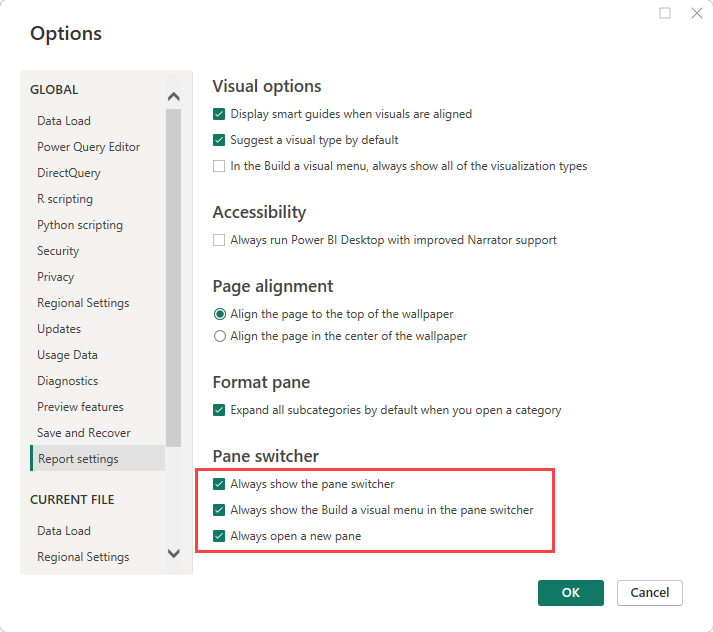Interactie tussen objecten gebruiken met visuals in uw rapport (preview)
VAN TOEPASSING OP: Power BI Desktop-Power BI-service
Interactie tussen objecten is de nieuwe manier om een visual te bouwen en op te maken, rechtstreeks op de visual in Power BI Desktop. Hiermee worden algemene acties voor het maken en opmaken van visuals op de visuals zelf, acties zoals het toevoegen van velden, het wijzigen van visualisatietypen en het opmaken van tekst in de visuals in de hand.
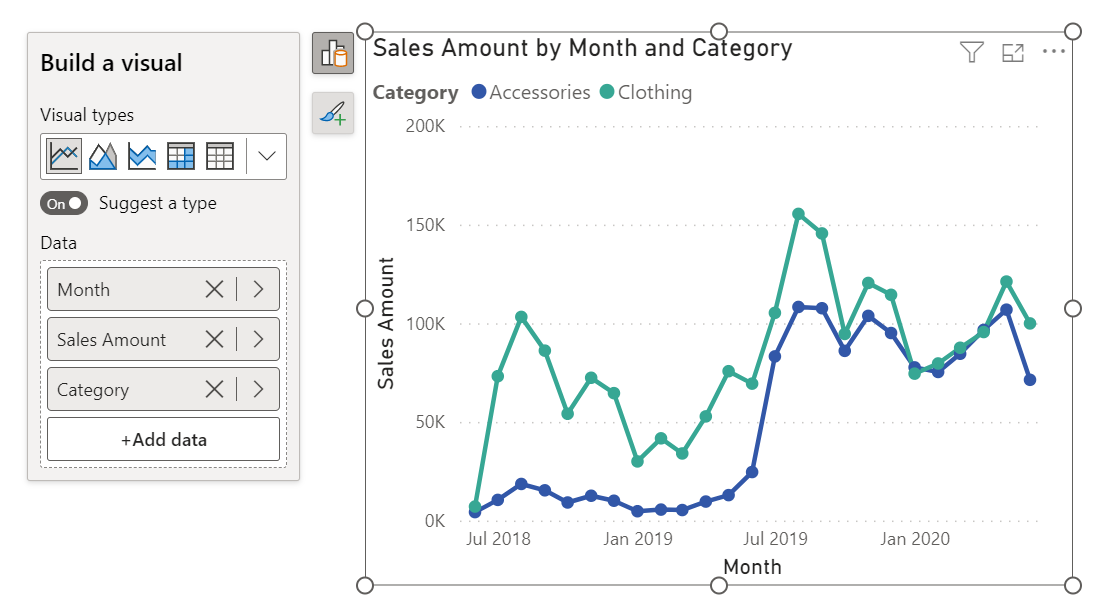
Preview-functies inschakelen
Omdat de functie voor het object in preview is, moet u deze inschakelen. U schakelt ook de nieuwe functionaliteit voor visualisaties en opmaak in. Zie de bijgewerkte deelvensters Indeling en visualisaties in het Power BI-artikel voor meer informatie.
Selecteer in Power BI Desktop bestandsopties>en instellingenOpties>>Preview-functies voor>objectinteractie.
Start Power BI Desktop opnieuw om de nieuwe ervaring te zien.
Een standaarddeelvensterindeling kiezen
Vanaf de build van december 2023 ziet u, als u het object eerder hebt gebruikt, de volgende keer dat u Power BI Desktop start, dit dialoogvenster waarin wordt gevraagd welke deelvensters u wilt rangschikkingen.
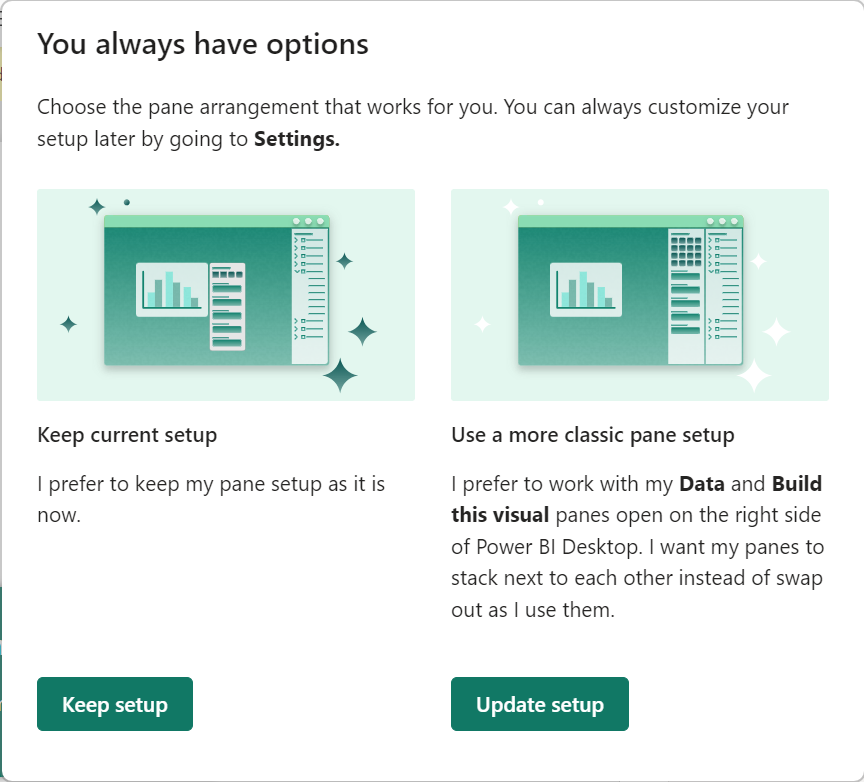
- Instellingen behouden: houdt de instelling van het deelvenster Voor het object behouden.
- Update-instelling: retourneert de deelvensters aan de rechterkant van Power BI Desktop.
Instellingen wijzigen in het menu Opties
Als u van gedachten verandert, kunt u teruggaan naar het menu Opties om de ervaring aan te passen aan uw behoeften. Samenvattend ziet u hier de status van deze instellingen voor de nieuwe standaardinstelling en een uitleg van elk van deze opties.
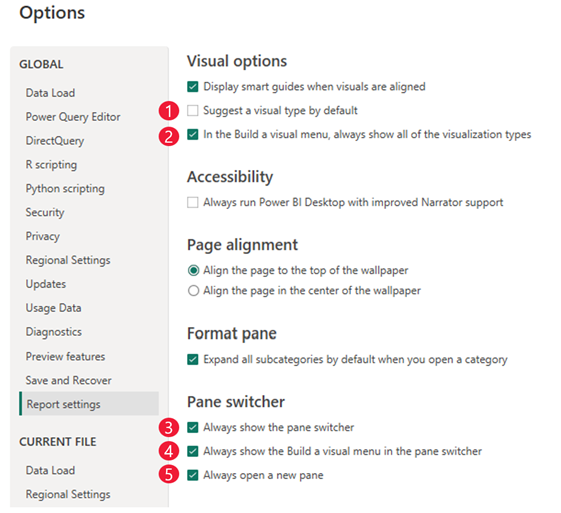
Stel standaard een type voor: als u niet wilt dat Power BI Desktop een visual voorstelt, controleert u of deze optie niet is ingeschakeld. Alle veldputten worden altijd uitgevouwen.
Geef in het menu Een visual maken altijd alle visualisatietypen weer: Schakel deze optie in om alle visualisatietypen weer te geven die standaard worden weergegeven in het menu Opbouwen .
Schakeloptie voor deelvensters altijd weergeven: wanneer u deze optie inschakelt, wordt de schakeloptie voor het rechterdeelvenster weergegeven, zelfs wanneer u niet met deelvensters werkt. U hebt altijd toegang tot het menu en het + pictogram Instellingen.
Geef altijd het menu Een visueel element maken weer in de deelvensterwisselaar: het menu Opbouwen wordt verplaatst van naast de visual naar de deelvensterwisselaar aan de rechterkant. Schakel deze optie in als u liever met het menu Opbouwen werkt als deelvenster.
Open altijd een nieuw deelvenster: In plaats van tussen deelvensters te schakelen, controleert u deze optie als u liever het stapelgedrag wilt gebruiken zoals voorheen. Als deze optie is ingeschakeld, wordt standaard een nieuw deelvenster naast elkaar geopend.
Multiselect in flyout voor gegevens
Als u extra klikken wilt verkleinen wanneer u gegevens toevoegt met de nieuwe knop Gegevens toevoegen, kunt u met de flyout gegevens nu meerdere velden selecteren om bulksgewijs aan uw visual toe te voegen, net zoals in het gegevensvenster. Controleer alle velden die u tegelijk aan uw visual wilt toevoegen.
Deze optie werkt het beste wanneer Een type Voorstellen is ingeschakeld, zodat u zoveel velden kunt toevoegen als u wilt en Power BI de velden in de juiste veldbron voor u plaatst.
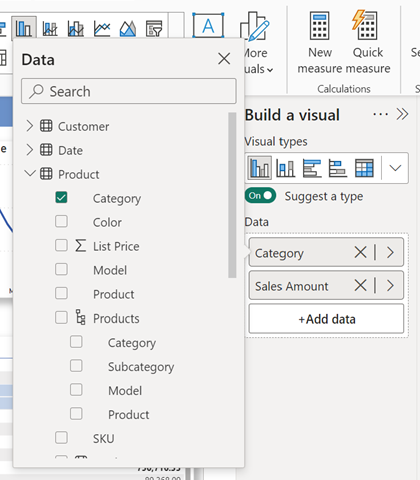
Help bij product
Met de vele wijzigingen in de interactie tussen objecten kan het lastig zijn om te weten waar bepaalde functies zijn verplaatst. Deze vier lesballonnen kunnen u daarbij helpen.
Waar zijn drillthrough- en knopinfopagina-instellingen?
Een lesballon verwijst nu naar de nieuwe locatie binnen paginagegevens opmaken>.
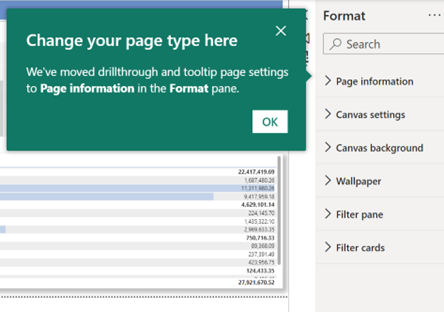
Waar is het analysedeelvenster gebleven?
Analyseopties zoals foutbalken, max, min of percentiellijnen worden samengevoegd in het deelvenster Opmaak onderaan. U kunt een maximum-, min- of andere referentielijn instellen met behulp van de nieuwe referentieregelkaart in het deelvenster Opmaak .
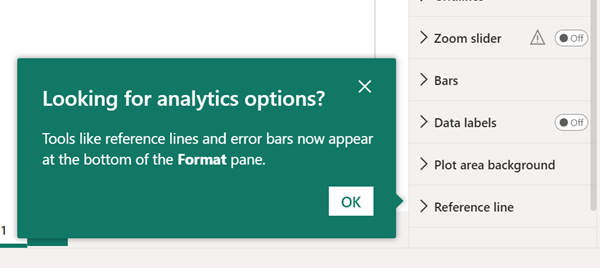
Wat is er gebeurd met de opties voor het klikken met de rechtermuisknop voor een veld, zoals de naam wijzigen of waarde weergeven als?
Ze zijn nog steeds beschikbaar in het snelmenu. Klik met de rechtermuisknop op de veldnaam om dezelfde opties te zien als voorheen.
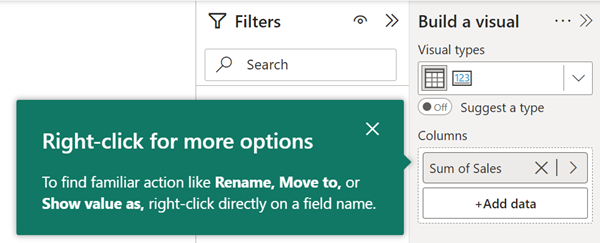
Hoe kan ik mijn gegevensvenster terugbrengen als de deelvensterwisselaar is verdwenen?
U kunt een deelvenster opnieuw openen vanaf het tabblad Weergave op het lint.
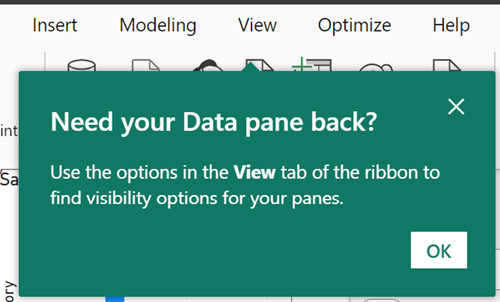
Een visual bouwen met interactie tussen objecten
U kunt op drie manieren beginnen met het bouwen van een nieuwe visual.
Selecteer of sleep velden vanuit het deelvenster Gegevens.
Selecteer een nieuwe visual in de sectie Invoegen van het lint en voeg vervolgens velden toe. Als het lint is samengevouwen, selecteert u visualgalerie> .
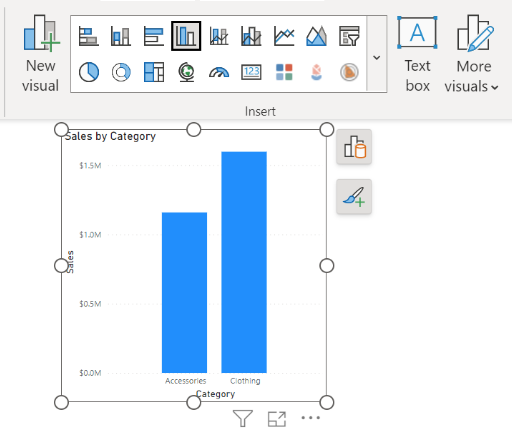
Klik met de rechtermuisknop op het canvas >En visual toevoegen of plakken.
U ziet dat het deelvenster Visualisaties standaard niet meer beschikbaar is. Het bijgewerkte deelvenster Indeling en visualisaties in het Power BI-artikel bevat details.
Notitie
Aangepaste visuals worden weergegeven in de galerie met lintvisualisaties, samen met de andere visuals.
Wanneer u velden toevoegt, wordt het type visual dynamisch bijgewerkt op basis van wat power BI het beste visuele type voor uw gegevens vindt. Als u het type visual handmatig wilt wijzigen, selecteert u de knop Een visual maken en selecteert u een visual in het vak Visualtypen . Als u een visueel type selecteert, schakelt u de automatische wisselknop Een type voorstellen uit.
Vanuit dit flyoutmenu kunt u gegevens blijven toevoegen. Selecteer de knop Gegevens toevoegen en selecteer velden in het deelvenster Gegevens selecteren.
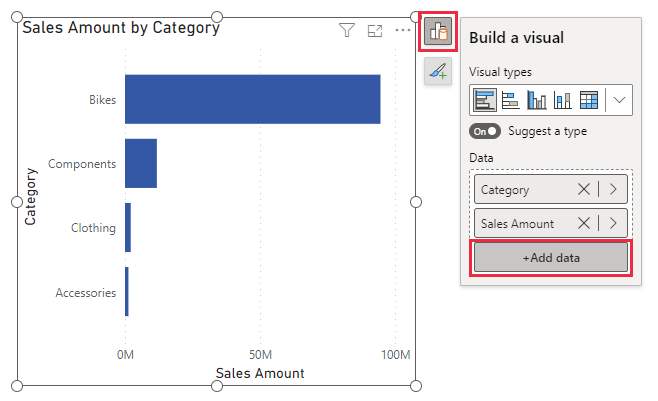
Als u liever alle veldputten als voorheen ziet, schakelt u de wisselknop Een type voorstellen uit om het volledige menu Een visueel element bouwen uit te vouwen.
Tip
U kunt deze wisselknop ook standaard uitschakelen en het volledige geopende galerievak voor visualisaties vastmaken. Selecteer Rapportinstellingen voor bestandsopties>en>>instellingen en schakel het selectievakje Een visueel type voorstellen standaard uit.
Aggregaties toevoegen
Nadat u een gegevensveld aan uw visual hebt toegevoegd, selecteert u de gewenste aggregatie in de vervolgkeuzelijst Aggregaties.
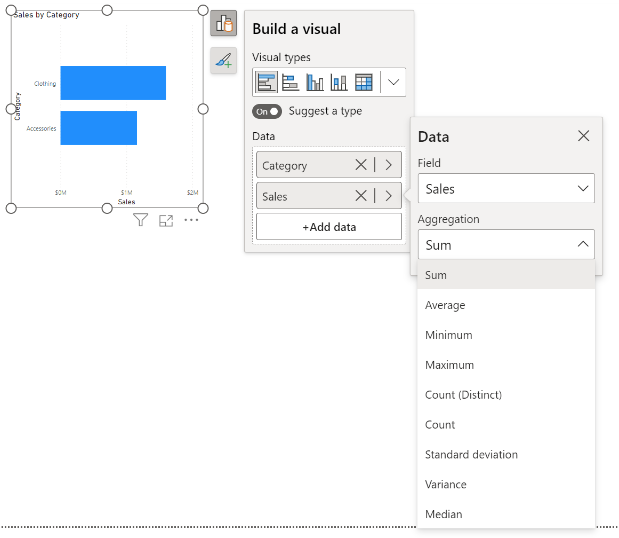
Het type visual wijzigen
U kunt ook het type visual wijzigen. Selecteer de visual en selecteer een andere visual in de galerie met lintvisualisaties.
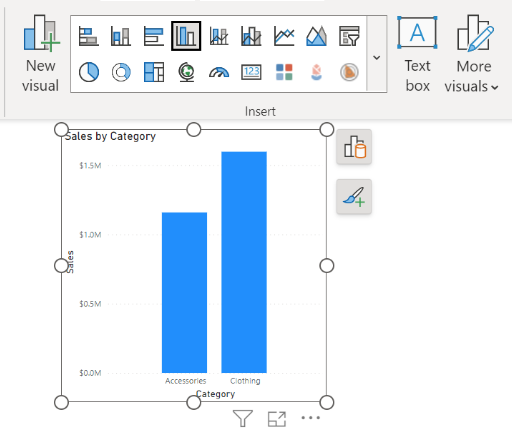
Een visueel object opmaken
Het standaardgedrag wanneer u de muisaanwijzer over een visual beweegt, is om knopinfo weer te geven en om een visual te klikken, u krijgt het kruislingse markerings- en kruisfiltereffect. Om conflicten met dit bestaande gedrag te voorkomen, hebben we een nieuwe indelingsmodus geïntroduceerd. Wanneer u zich in de indelingsmodus bevindt, verandert de muisaanwijzer en klikt u op gedrag om subselectieregio's weer te geven.
U voert de indelingsmodus op twee manieren in:
- Dubbelklik op een visual.
- Klik met de rechtermuisknop op een visual > en selecteer Opmaak.
U weet dat u zich in deze nieuwe modus bevindt wanneer het begrenzingsvak blauw wordt, de greepshapes worden omgedraaid naar vierkanten en de muisaanwijzer verandert het gedrag om subselectieregio's weer te geven.
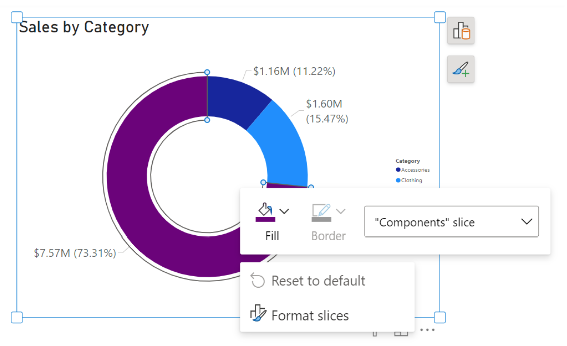
U kunt de muisaanwijzer in de visual bewegen en klikken om specifieke subselecties op te maken. Klik met de rechtermuisknop op het geselecteerde element om de miniwerkbalk en het snelmenu te gebruiken.
Labels en titels bewerken
U kunt labels en titels rechtstreeks op visuals bewerken. Dubbelklik op het label dat u wilt bewerken en begin te typen. Klik weg van het label of druk op Enter om uw wijzigingen op te slaan.
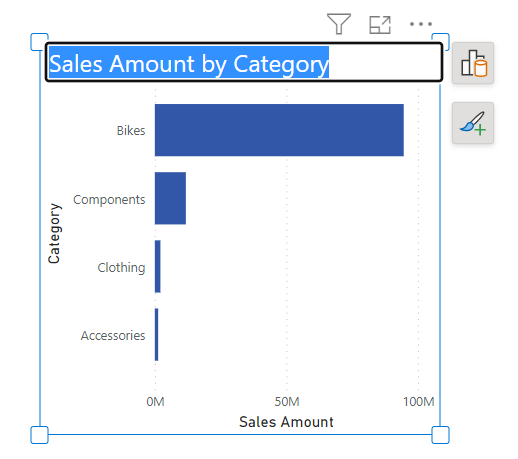
Notitie
Als u de titel of het label instelt op basis van voorwaardelijke opmaak, is het mogelijk om de tekst met deze nieuwe functie te overschrijven. Het is een bekend probleem dat we proberen te blokkeren en gebruikers te waarschuwen dat dynamische tekst prioriteit heeft.
Kleuren opmaken
Selecteer in het deelvenster >Opmaakkleuren de kleur die u wilt gebruiken. U kunt er ook voor kiezen om voorwaardelijke opmaak te gebruiken om visuele elementen te kleuren.
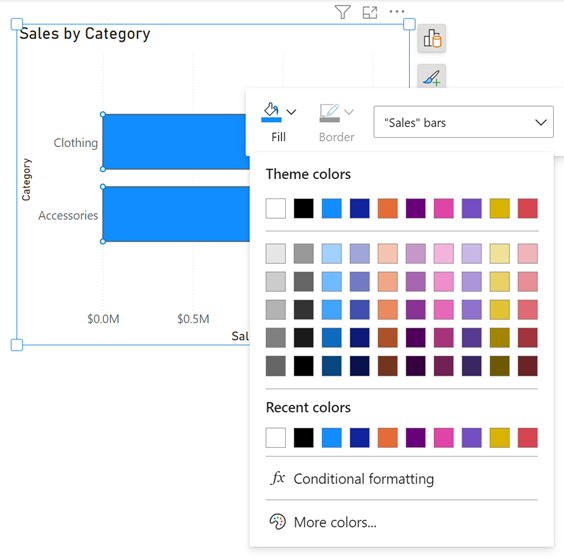
Overlappende elementen selecteren
Wanneer u een element selecteert dat heel dicht bij elkaar ligt of een ander element overlapt, neemt Power BI de beste schatting bij uw selectie. Als de selectie onjuist is, klikt u met de rechtermuisknop en gebruikt u de vervolgkeuzelijst om de selectie te wijzigen in het element dat u wilt opmaken.
Meerdere visuals tegelijk opmaken
U kunt containers nu opmaken voor meer dan één visual tegelijk. Wanneer u meerdere visuals selecteert, heeft Power BI opmaakondersteuning toegevoegd voor containeropmaak, zoals het wijzigen van de grootte, achtergrondkleur, het toevoegen van een schaduw of het in- of uitschakelen van titels in bulk.
Wanneer u meerdere visuele typen selecteert, zoals een lijndiagram en staafdiagram, ziet u Grootte en stijl en Titel in de sectie Visual van het deelvenster Opmaak.
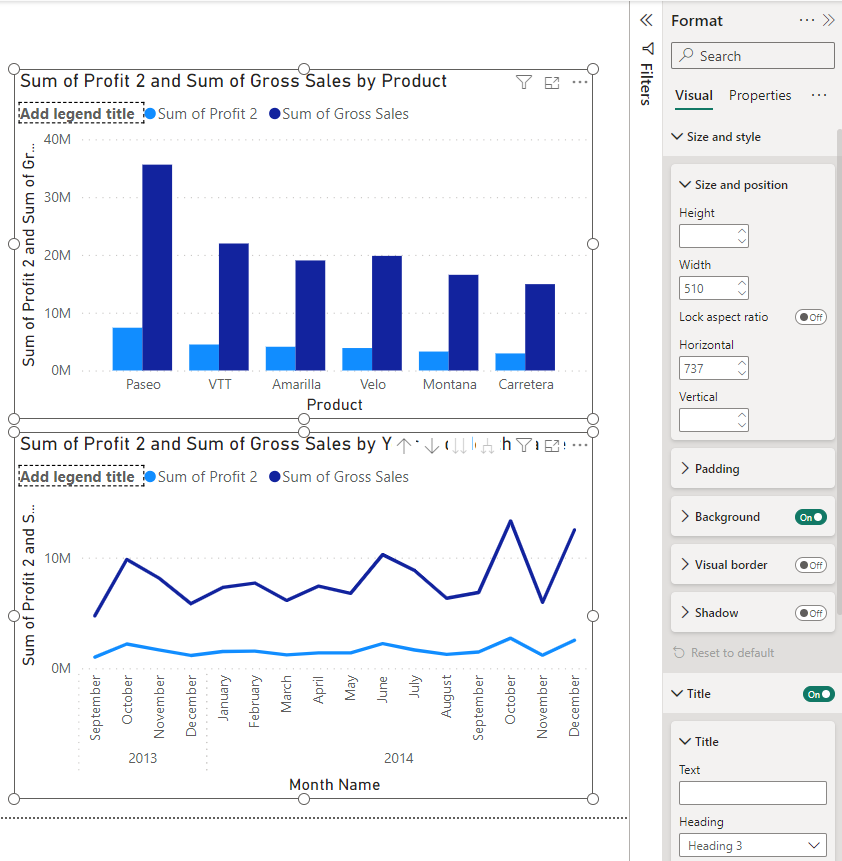
Een lege visual opmaken
U kunt ook de grootte en positie van een visual opmaken voordat u er gegevens aan toevoegt.
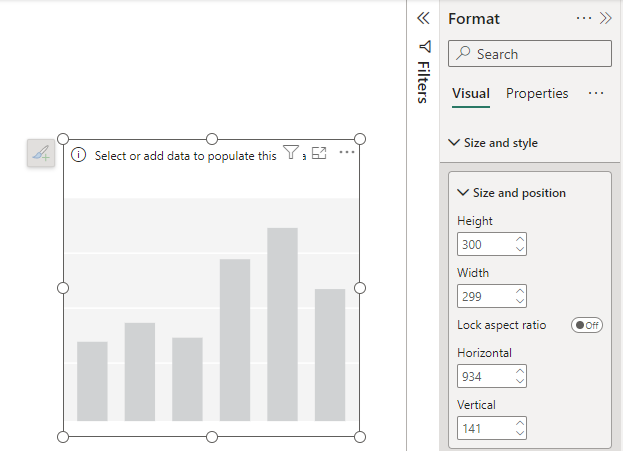
Het menu Build koppelen aan de deelvensterwisselaar
U kunt het menu Build koppelen aan de deelvensterwisselaar, als u dat liever wilt. Kies een van deze drie verschillende manieren om deze te koppelen:
Selecteer de vervolgkeuzepijl in het deelvenster Een visueel deelvenster >Maken naar deelvensterwisselaar.
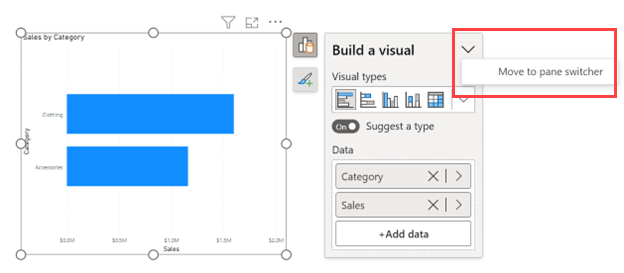
Selecteer op het lint Beeld de optie Een visual naar deelvensterwisselaar verplaatsen.
Selecteer Opties en instellingen>rapportinstellingen> in het menu Bestand. Selecteer Altijd een visueel menu maken in de deelvensterwisselaar.
Met het lint Weergave en het dialoogvenster Opties kunt u ervoor kiezen om de deelvensterwisselaar altijd weer te geven.
De deelvensterwisselaar aanpassen
Met de nieuwe plusknop (+) in de deelvensterwisselaar kunt u snel nieuwe deelvensters rechtstreeks vanuit de deelvensterwisselaar toevoegen zonder naar het lint Weergave te hoeven gaan. Dit menu geeft ook een korte beschrijving van welke deelvensters beschikbaar zijn en wat hun functies zijn. Als u deelvensters toevoegt aan de switcher, worden deze opgeslagen in rapporten.
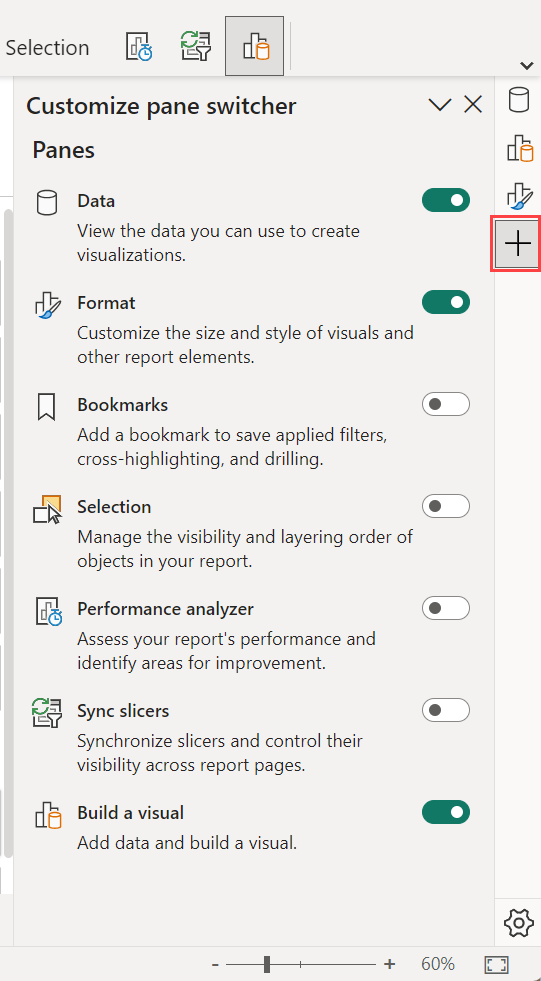
Selecteer het tandwielpictogram en selecteer de drie voorkeursinstellingen:
- De deelvensterwisselaar altijd weergeven
- Het menu Een visual maken altijd weergeven in de deelvensterwisselaar
- Altijd openen in een nieuw deelvenster
Meer dan één deelvenster tegelijk weergeven
Er zijn verschillende manieren om meerdere deelvensters tegelijk te openen:
- Selecteer Ctrl en selecteer een ander deelvenster in de deelvensterwisselaar.
- Klik met de rechtermuisknop op een niet-geselecteerd deelvenster en selecteer Openen in nieuw deelvenster.
- U kunt ook de instellingen van de deelvensterwisselaar aanpassen, zodat u altijd een nieuw deelvenster opent.
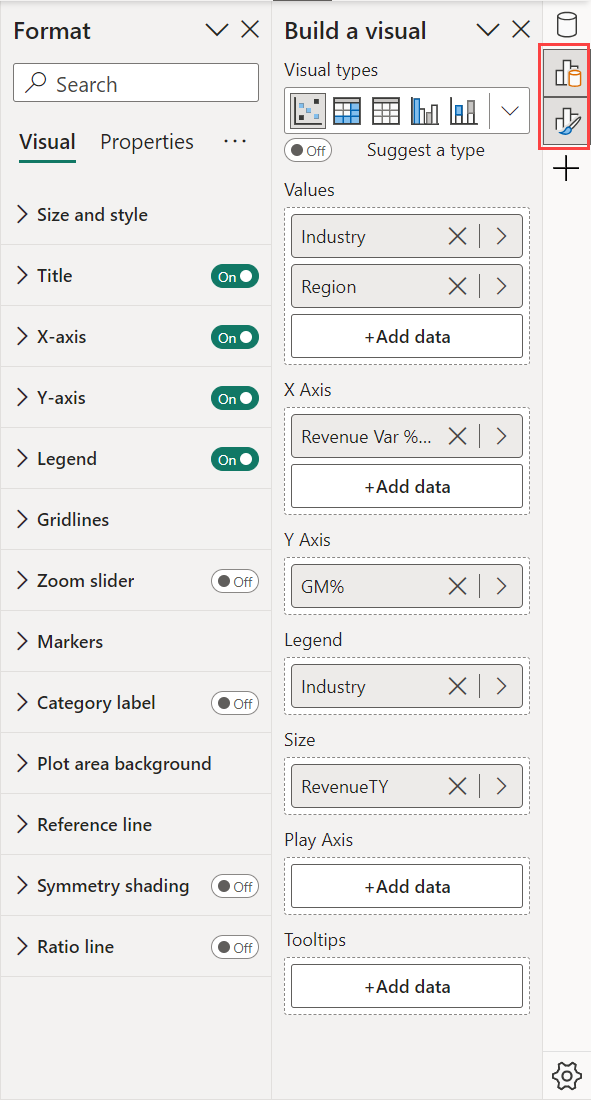
Beperkingen en bekende problemen
Ondersteunde visuals voor objectopmaak
- Opmaak op objecten wordt momenteel ondersteund voor staaf-, kolom-, lijn-, vlak-, combinatie-, spreidings-, kaart-, cirkel-, ring-, structuurkaart- en tabelvisuals. Kleine veelvouden worden momenteel niet ondersteund.
- De indelingsmodus wordt momenteel niet ondersteund in de mobiele indeling.
- De indelingsmodus wordt momenteel niet ondersteund in de focusmodus.
Subselecties
- Kleine veelvouden en items in het analysevenster kunnen momenteel niet worden geselecteerd in de indelingsmodus.
- Subselectieregio's worden niet geschaald zoals verwacht in de spotlightmodus en na het gebruik van zoomschuifregelaars.
- Standaardinstelling wordt mogelijk niet opnieuw ingesteld op directe tekstbewerking en achtergrondkleuren voor gegevens- en categorielabels.
Knoppen voor objecten op het object
- Knoppen op objecten kunnen boven de formulebalk worden weergegeven als ze tegelijkertijd zijn geopend.
Waarschuwingen
- Als u de titel of het label instelt op basis van voorwaardelijke opmaak, kunt u de tekst overschrijven met de nieuwe functie voor direct bewerken van tekst. Het is een bekend probleem dat we proberen te blokkeren en gebruikers te waarschuwen dat dynamische tekst prioriteit heeft.
- Terwijl responsief is ingeschakeld, zal de miniwerkbalk toenemen tot de responsieve bovengrens en vervolgens stoppen. Het lijkt misschien als een fout dat het gebroken is. We zijn van plan om een foutstatus toe te voegen om dit te communiceren.
Aangepaste visuals
We zijn van plan om een API vrij te geven voor aangepaste visualontwikkelaars om subselectieregio's binnen hun visuals te kunnen definiëren.
Toegankelijkheid
- Volledige toegankelijkheid wordt momenteel niet ondersteund.
Gerelateerde inhoud
Meer vragen? De Power BI-community uitproberen