Visuele opmaak optimaliseren
Gebruik het deelvenster Visualisaties om de indeling van een visual voor mobiele indeling te optimaliseren.
Het deelvenster Visualisaties
In het deelvenster Visualisaties kunt u visuals nauwkeurig opmaken voor mobiele indeling door de opmaakinstellingen te wijzigen.
Wanneer u een visual voor het eerst op het canvas plaatst, worden de opmaakinstellingen weergegeven in het deelvenster Visualisaties. De meeste indelingsinstellingen zijn verbonden met de bureaubladindeling en nemen hun waarden daar op. Zie Overwegingen en beperkingen voor mobiele opmaak voor uitzonderingen.
Als u een visual wilt opmaken, moet u ervoor zorgen dat de visual is geselecteerd op het canvas. Zoek in het deelvenster Visualisaties de relevante instellingen en breng uw wijzigingen aan.
Wanneer u een instelling wijzigt, wordt de verbinding met de bureaubladindeling verbroken en wordt deze onafhankelijk. Wijzigingen die u in de instelling aanbrengt, hebben geen invloed op de bureaubladindeling en omgekeerd; wijzigingen die u aanbrengt in de instelling in de bureaubladindeling, zijn niet van invloed op de mobiele indeling. Wanneer u de instelling van een visual wijzigt, geeft een pictogram aan dat deze is gewijzigd. Als u wijzigingen in de mobiele opmaak negeert, wordt de instelling (of instellingen) opnieuw verbonden met de bureaubladindeling en wordt de huidige bureaubladwaarde gebruikt.
In de onderstaande afbeelding ziet u het deelvenster Visualisaties met opmaakinstellingen, wijzigingsindicatie, een andere deelvensterfunctionaliteit.
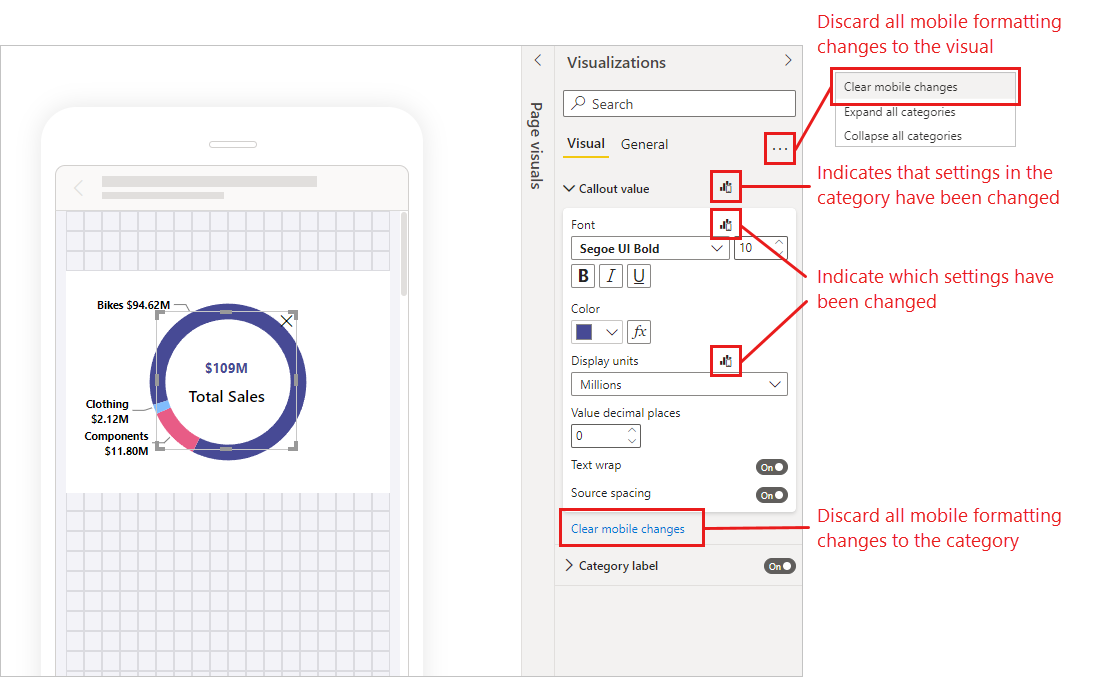
Wijzigingen in mobiele opmaak negeren
U kunt wijzigingen in mobiele opmaak in één categorie negeren door mobiele wijzigingen wissen onder aan de categoriekaart te selecteren. U kunt alle wijzigingen in mobiele opmaak voor de visual negeren door Meer opties (...) te selecteren en mobiele opmaak wissen te kiezen in het contextmenu.
Wanneer u wijzigingen in de mobiele opmaak negeert, wordt de waarde van de instelling (of instellingen) opnieuw verbonden met de bureaubladindeling.
Het deelvenster Visualisaties in de weergave mobiele indeling is vergelijkbaar met het visualisatiedeelvenster dat deel uitmaakt van de bureaubladindelingsweergave. Zie het nieuwe deelvenster Opmaak in Power BI Desktop voor meer informatie over het visualisatiedeelvenster in de bureaubladindeling.
Overwegingen en beperkingen voor mobiele opmaak
- Instellingen voor grootte en posities worden niet overgenomen van de bureaubladindeling. Daarom ziet u nooit een wijzigingsindicatie voor de grootte- en positieinstellingen.
Voorbeelden van mobiele opmaak
In deze sectie ziet u enkele voorbeelden van hoe de mobiele opmaakmogelijkheden van Power BI kunnen worden gebruikt om visuals te wijzigen, zodat ze nuttiger en geschikter zijn voor mobiele indeling.
In de voorbeelden ziet u:
- Hoe de rasterstand en stijlinstellingen van een visual kunnen worden gewijzigd in een betere telefoonindeling.
- Hoe verschillende vormen kunnen worden gebruikt om het mobiele ontwerp beter aan te passen.
- Hoe de tekengrootte van een visual kan worden aangepast aan andere rapportvisuals.
- Hoe u nauwkeurig ontwerp kunt maken met instellingen voor grootte en positie.
- Hoe grafiekinstellingen kunnen worden aangepast om onroerend goed te maximaliseren.
In de onderstaande geanimeerde afbeeldingen geven de beginpunten de mobiele indeling weer nadat sommige visuals op het canvas zijn geplaatst. De afbeeldingen laten vervolgens zien hoe deze visuals worden gewijzigd met behulp van het opmaakvenster Visualisaties.
De afdrukstand van het raster aanpassen aan de mobiele indeling
De rasterstand van sommige visuals werkt mogelijk goed in de bureaubladindeling, maar niet zo goed in de kleinere grootte en meer beperkte ruimte van een mobiel scherm. Op deze voorbeeldrapportpagina is de paginanavigator verticaal gestapeld. Hoewel deze afdrukstand goed werkte voor de bureaubladindeling, is het niet optimaal voor mobiele indeling. In de afbeelding ziet u hoe de paginanavigator horizontaal wordt door de afdrukstandsinstelling Raster te wijzigen in het deelvenster Visualisaties.
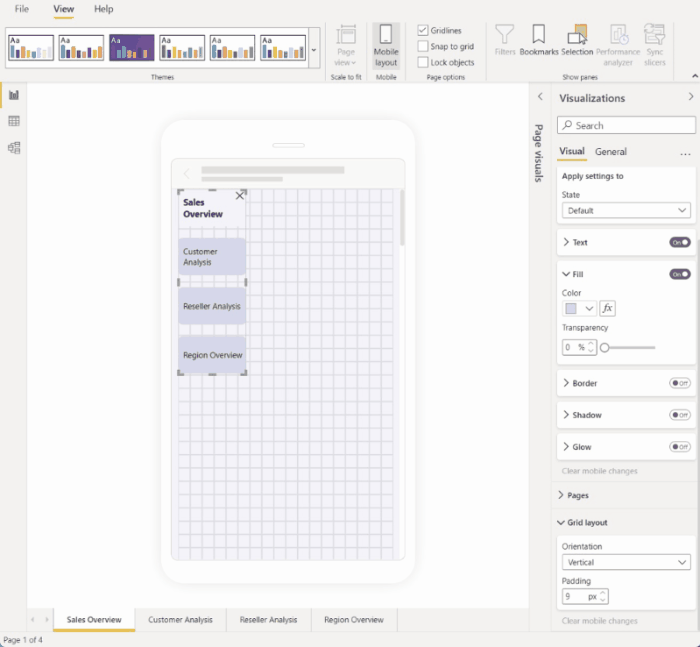
Een vorm wijzigen die moet worden gebruikt als een ontwerpelement
U kunt elke vorm die is gemaakt in de bureaubladindeling en deze wijzigen in een andere vorm in een mobiele indeling met behulp van de instelling Shape. Hierdoor kunnen shapes worden hergebruikt. In de onderstaande afbeelding ziet u hoe een rechthoekshape in de bureaubladindeling, die is gebruikt als achtergrond voor de paginanavigator, wordt gewijzigd in een lijnshape in de mobiele indeling en wordt gebruikt om de paginanavigator te onderstrepen.
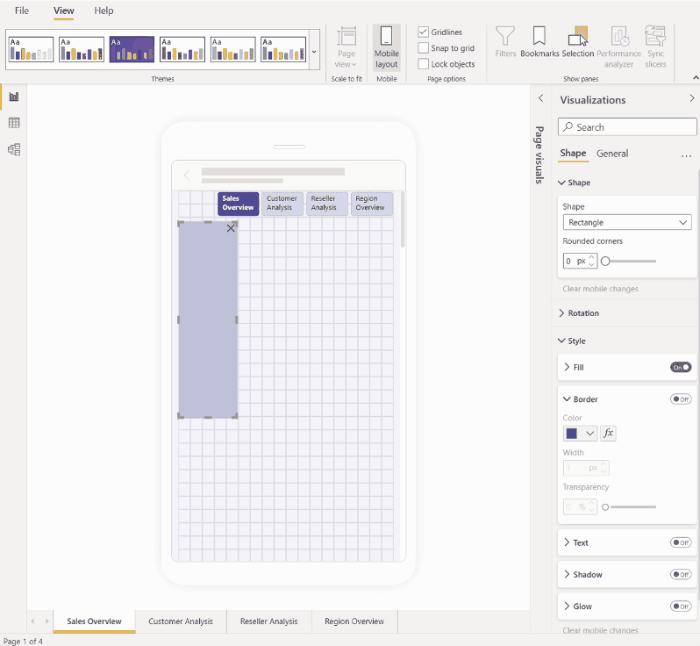
De tekengrootte van een visual aanpassen aan andere visuals
De tekengrootten die in de bureaubladindeling worden gebruikt, zijn meestal te groot voor de mobiele indeling, waardoor er te veel ruimte is en tekst die moeilijk te lezen is. Daarom is een van de meest voorkomende dingen die u moet doen wanneer u een mobiele indeling maakt, de tekengrootten wijzigen. In de onderstaande afbeelding ziet u hoe het wijzigen van de tekengrootte in de kaartvisual ervoor zorgt dat de tekst beter in de andere visual past. U ziet dat het wijzigen van de weergave-eenheid van duizenden naar miljoenen ook helpt om de visuele grootte beter te maken voor de mobiele indeling.
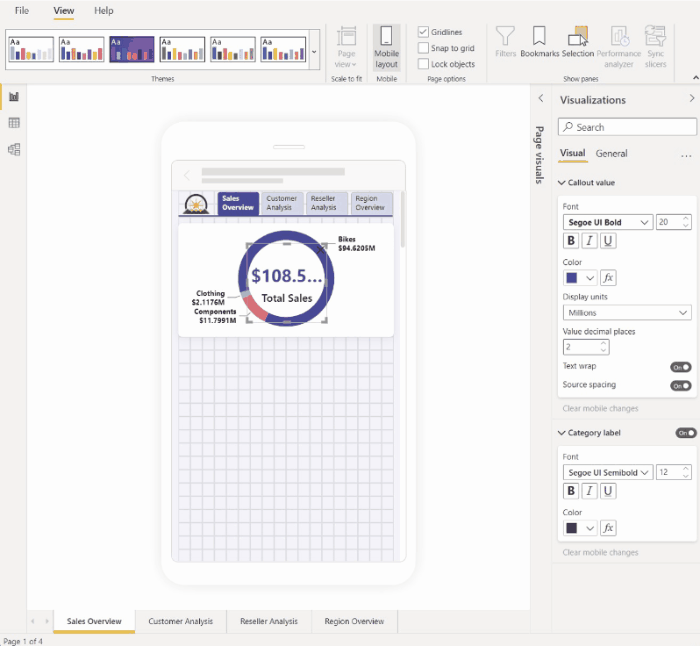
Eigenschappen gebruiken om de visuele grootte en positie nauwkeurig te bepalen
Hoewel het canvas voor mobiele indeling al een fijnmazig raster en slimme hulplijnen bevat om u te helpen bij het aanpassen en uitlijnen van visuals, zijn er gevallen waarin u de exacte grootte en positie van de visual moet beheren. U kunt dit doen met behulp van de instelling voor positie en grootte.
Notitie
De grootte- en positie-instellingen worden nooit overgenomen van de bureaubladindeling. Als u daarom wijzigingen aanbrengt in de grootte- en positie-instellingen, wordt er geen wijzigingsindicator weergegeven.
In de onderstaande afbeeldingen ziet u hoe grootte- en positieinstellingen kunnen worden gebruikt om visuals te vergroten en uit te lijnen. Houd er rekening mee dat door meerdere selecties van de visuals de wijzigingen in verschillende visuals tegelijk kunnen worden toegepast.
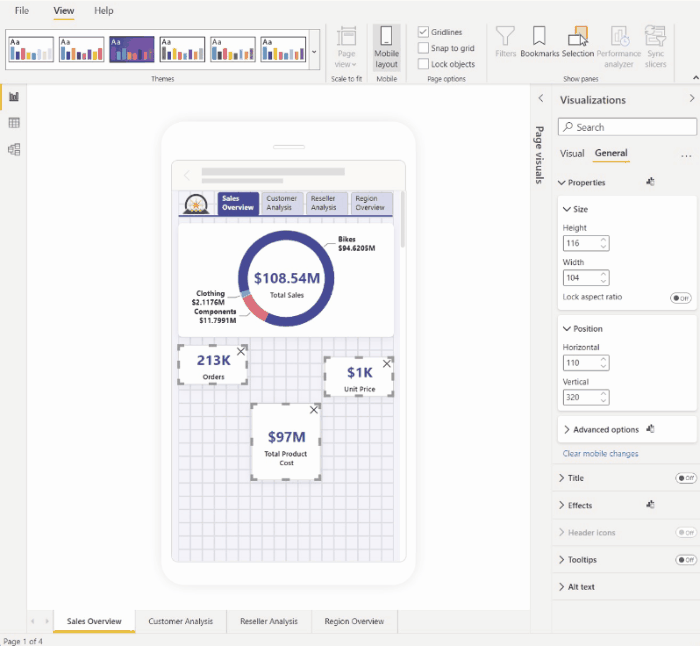
Opmaakinstellingen gebruiken om een visual te optimaliseren om waardevolle scherminstellingen op te slaan
Soms kunt u de instellingen van een visual gebruiken om deze compacter te maken en ruimte te besparen. In het volgende voorbeeld zien we een staafdiagramvisual. Als u de grootte wilt verkleinen die de visual op het canvas neemt, worden de legenda en de X-as uitgeschakeld. Door de legenda en X-as te verwijderen, worden de balken echter onduidelijk, omdat er geen waarden zijn om mee te gaan. Om dit te verhelpen, worden gegevenslabels in- en gecentreerd op de balken. Door ruimte op dergelijke manieren te besparen, is het mogelijk om meer visuals tegelijk te zien, zonder dat u hoeft te schuiven.
Tip: De meeste grafieken hebben standaard de responsieve instelling ingeschakeld. Als u niet wilt dat de elementen in de grafiek worden beïnvloed door de grootte van de visual, schakelt u de responsieve instelling in de instellingen van de visual uit (Geavanceerde opties voor algemene >> eigenschappen > responsief)
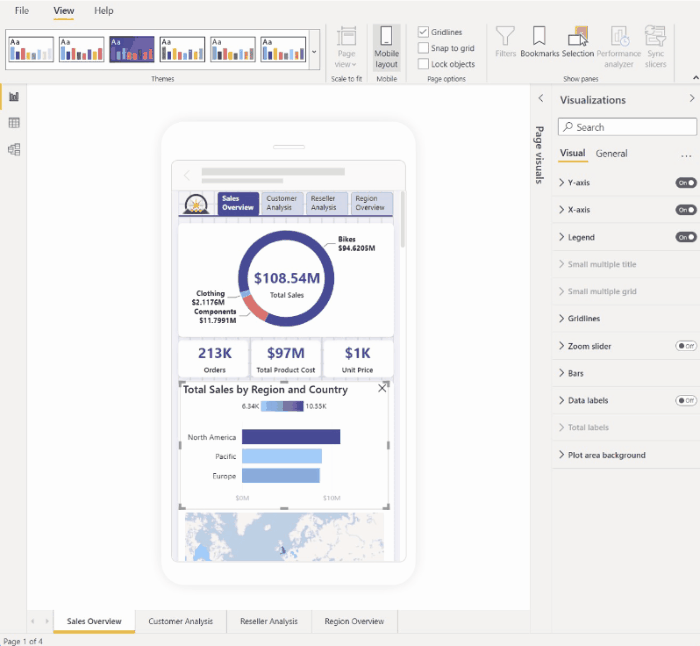
Alternatieve opmaakopties voor visuals en slicers
Visuele elementen
Standaard reageren veel visuals, met name visuals van het grafiektype. Dit betekent dat ze dynamisch veranderen om de maximale hoeveelheid gegevens en inzichten weer te geven, ongeacht de schermgrootte.
Als de grootte van een visual verandert, geeft Power BI prioriteit aan de gegevens. Het kan bijvoorbeeld opvulling verwijderen en de legenda automatisch naar de bovenkant van de visual verplaatsen, zodat de visual informatief blijft, zelfs als deze kleiner wordt.
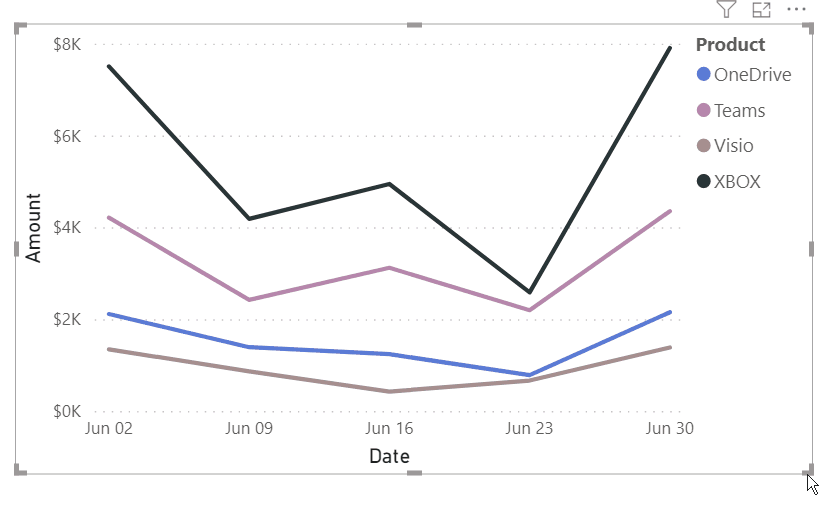
Reactiesnelheid kan de opmaak verstoren met behulp van visuele instellingen. Als u de reactiesnelheid wilt uitschakelen, selecteert u de visual op het canvas en gaat u in het deelvenster Visualisaties naar geavanceerde opties voor algemene > eigenschappen>.
Slicers
Slicers bieden filteren op canvas van rapportgegevens. Wanneer u slicers ontwerpt in de normale ontwerpmodus voor rapporten, kunt u enkele slicer-instellingen wijzigen om ze beter bruikbaar te maken in rapporten die zijn geoptimaliseerd voor mobiel:
- U kunt bepalen of u rapportlezers toestaat om slechts één item of meerdere items te selecteren.
- U kunt de slicer verticaal, horizontaal of responsief maken (responsieve slicers moeten horizontaal zijn).
Als u de slicer responsief maakt, toont deze meer of minder opties terwijl u de grootte en vorm ervan wijzigt. Het kan lang, kort, breed of smal zijn. Als u de slicer klein genoeg maakt, wordt deze gewoon een filterpictogram op de rapportpagina.
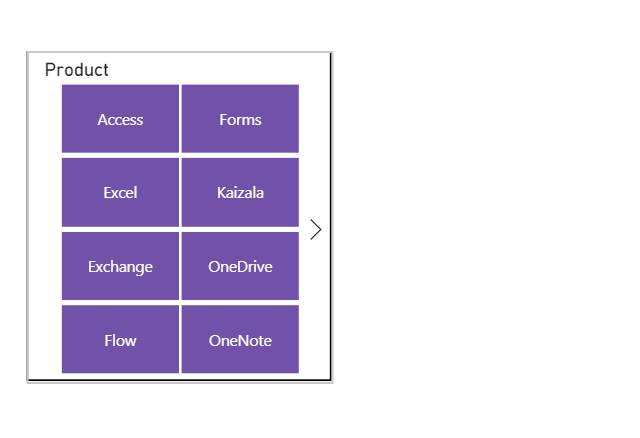
Lees meer over het maken van responsieve slicers.
Het gedrag van knoppen, slicers en visuals testen
Het canvas voor mobiele indeling is interactief, zodat u het gedrag van knoppen, slicers en andere visuals kunt testen terwijl u de geoptimaliseerde weergave voor mobiele apparaten ontwerpt. U hoeft het rapport niet te publiceren om te zien hoe de visuals werken. Er gelden enkele beperkingen .