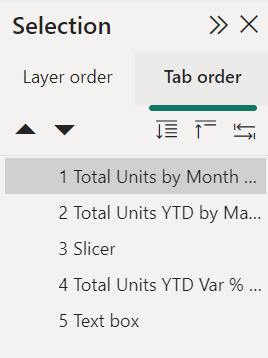Power BI-rapporten ontwerpen voor toegankelijkheid
VAN TOEPASSING OP: Power BI Desktop-Power BI-service
U kunt aantrekkelijke rapporten ontwerpen en maken terwijl u ook ontwerpt voor toegankelijkheid. Wanneer u een rapport maakt, ongeacht wie uw publiek is, moet u uw rapporten maken zodat ze door zoveel mogelijk mensen kunnen worden gebruikt, zonder dat het rapport moet worden aangepast voor een soort speciaal ontwerp.
Voor Windows-gebruikers selecteert u hoog contrast in de app Instellingen .
In dit artikel worden de toegankelijkheidsfuncties en hulpprogramma's beschreven voor het maken van toegankelijke rapporten in Power BI.
Over het algemeen raden we u aan bij het gebruik van Power BI met een schermlezer de scanmodus of bladermodus uit te schakelen.
Om het proces van het maken van rapporten met schermlezers te verbeteren, is er een snelmenu beschikbaar. Met het menu kunnen velden in de bron omhoog of omlaag worden verplaatst in de lijst Velden . Met de menu kunt u het veld ook naar andere bronnen verplaatsen, zoals Legenda of Waarde.
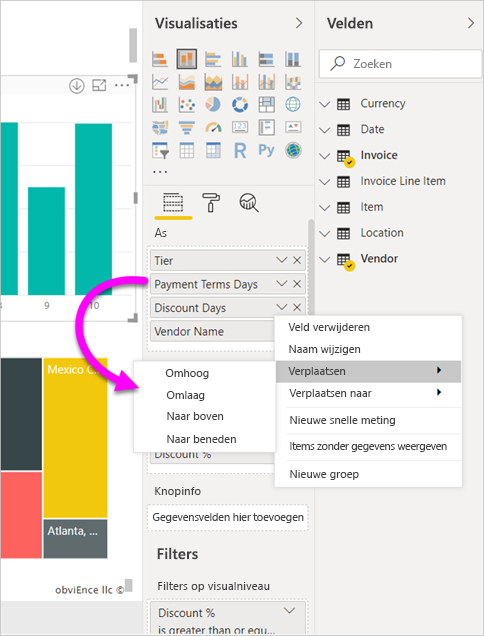
Typen toegankelijkheidsfuncties
Power BI biedt de mogelijkheid om toegankelijke rapporten te maken, maar als auteur van het rapport is het aan u om die mogelijkheid in uw rapporten op te nemen. Er zijn drie categorieën toegankelijkheidsfuncties die in dit artikel worden beschreven:
- Ingebouwde toegankelijkheidsfuncties (geen configuratie vereist)
- Ingebouwde toegankelijkheidsfuncties (waarvoor configuratie is vereist)
- Andere tips en overwegingen
We bespreken elk van deze categorieën in de volgende secties.
Ingebouwde toegankelijkheidsfuncties
Power BI heeft ingebouwde toegankelijkheidsfuncties in het product. Hiervoor is geen configuratie van de auteur van het rapport vereist. Deze functies zijn het volgende:
- Toetsenbordnavigatie
- Schermlezercompatibiliteit
- Kleurweergave met hoog contrast
- Focusmodus
- Gegevenstabel weergeven
Er zijn ook functies die u helpen bij het gebruik van rapporten. Artikelen met een beschrijving van deze functies vindt u in de sectie Verwante inhoud aan het einde van dit artikel.
Laten we eens kijken naar elk van deze ingebouwde toegankelijkheidsfuncties.
Toetsenbordnavigatie
Als auteur van rapporten hoeft u zich geen zorgen te maken of uw consumenten hun toetsenbord kunnen gebruiken om door een rapport te navigeren. Power BI-visuals zijn allemaal toetsenbordnavigatiebaar. Uw rapportgebruiker kan de gegevenspunten in visuals doorlopen, schakelen tussen paginatabbladen en toegang hebben tot interactieve mogelijkheden, waaronder kruislings markeren, filteren en segmenteren.
Wanneer een rapportgebruiker door een rapport navigeert, wordt de focus weergegeven om aan te geven waar de gebruiker zich in het rapport bevindt. Afhankelijk van de browser die wordt gebruikt, kan de focusmodus anders worden weergegeven.
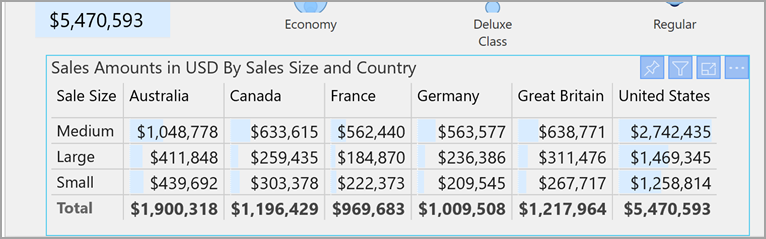
Als u toegang wilt krijgen tot de meest gebruikte sneltoetsen, drukt u op Shift + ? om een dialoogvenster met sneltoetsen weer te geven. Zie de artikelen over toegankelijke verbruikservaringen en sneltoetsen in de sectie Verwante inhoud aan het einde van dit artikel voor meer informatie .
Schermlezer compatibiliteit
Over het algemeen is elk object in Power BI met toetsenbordnavigatie ook compatibel voor schermlezers. Wanneer een rapportconsumer naar een visual navigeert, leest de schermlezer de titel, het visuele type en eventuele alternatieve tekst uit als deze is ingesteld.
Kleurweergave hoog contrast
Power BI biedt ondersteuning voor hoog contrast voor rapporten. Als u een modus met hoog contrast in Windows gebruikt, detecteert Power BI Desktop automatisch welk thema met hoog contrast wordt gebruikt in Windows en past u deze instellingen toe op uw rapporten. Deze kleuren met hoog contrast volgen het rapport wanneer ze worden gepubliceerd naar de Power BI-service of elders.
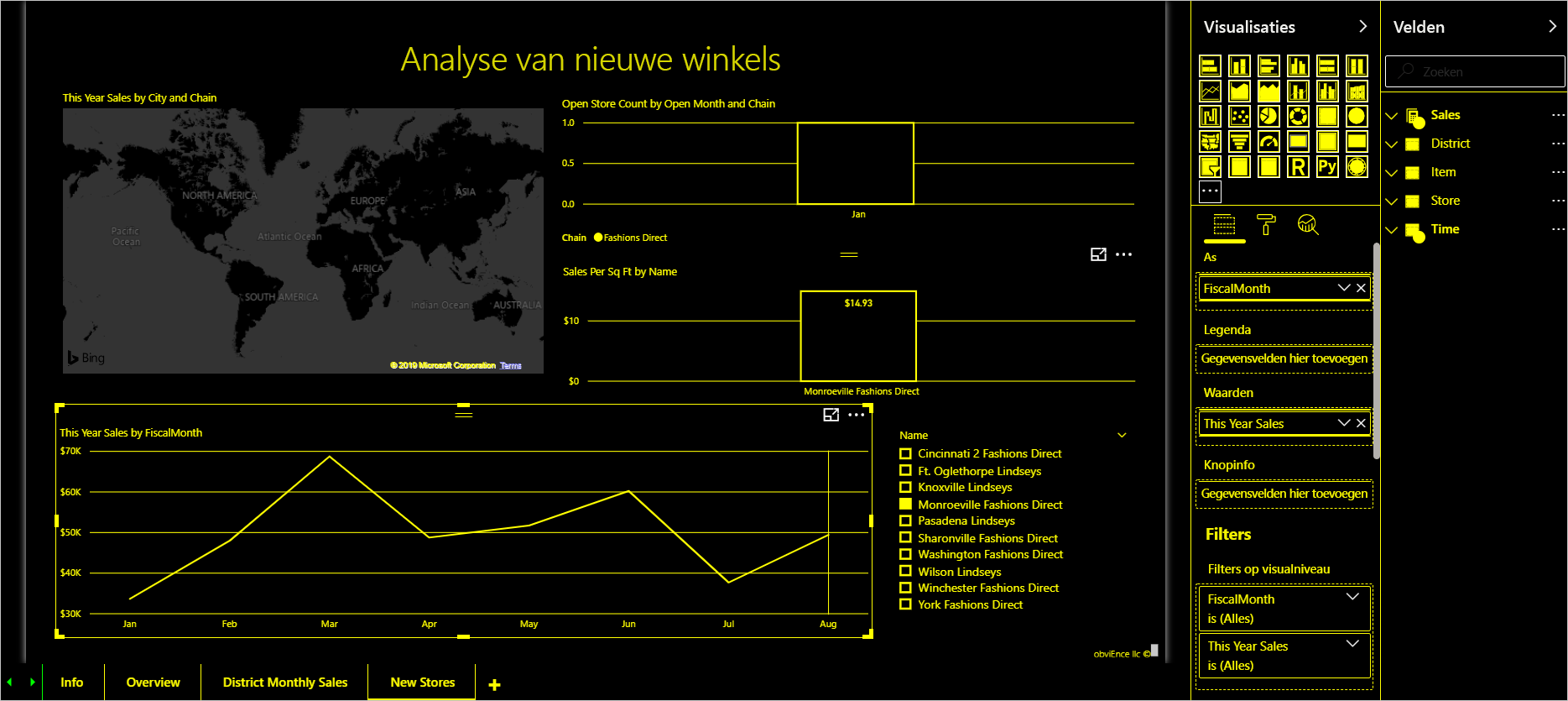
De Power BI-service probeert ook de instellingen voor hoog contrast te detecteren die zijn geselecteerd voor Windows, maar de effectiviteit en nauwkeurigheid van die detectie is afhankelijk van de browser die wordt gebruikt voor de Power BI-service. Als u het thema handmatig wilt instellen in de Power BI-service, kunt u Weergave>kleuren met hoog contrast selecteren in de bewerkingsmodus en vervolgens het thema selecteren dat u wilt toepassen op het rapport.
Focusmodus
Als een rapportgebruiker een visual in een dashboard bekijkt, kan deze de visual uitbreiden om meer van het scherm op te vullen door het pictogram Focusmodus te selecteren in het contextmenu van de visual.
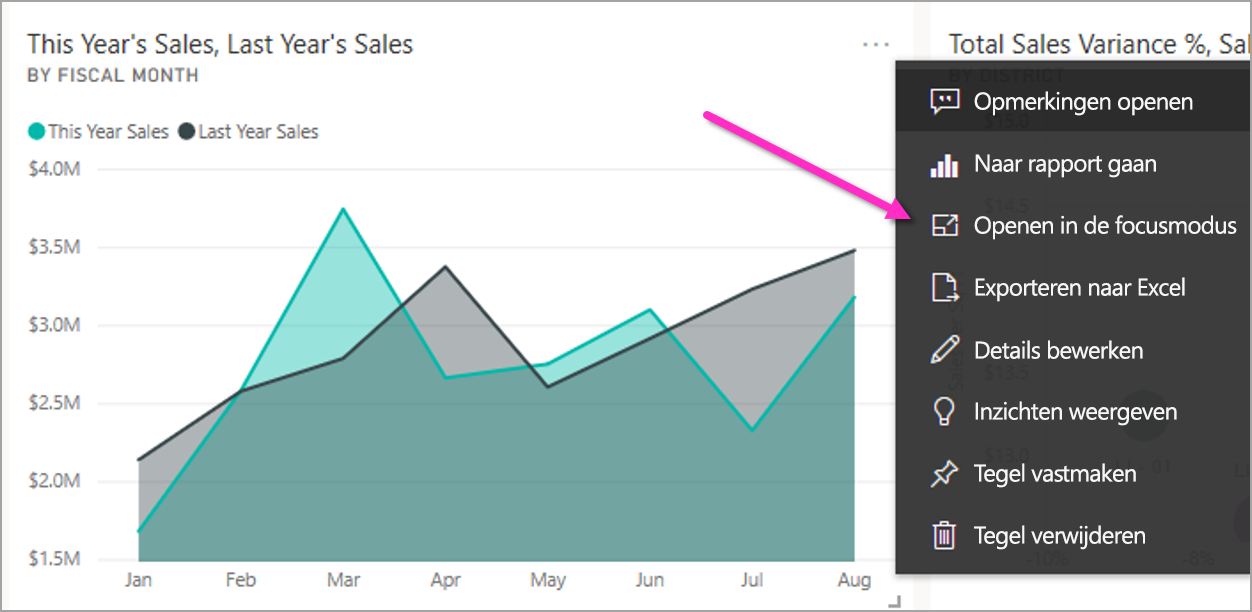
Gegevenstabel weergeven
Rapportgebruikers kunnen de gegevens ook weergeven in een visual in tabelvorm door op Alt+Shift+F11 te drukken. Deze tabel is vergelijkbaar met het drukken op Gegevens weergeven in het contextmenu van de visual, maar er wordt een tabel weergegeven die geschikt is voor schermlezers.
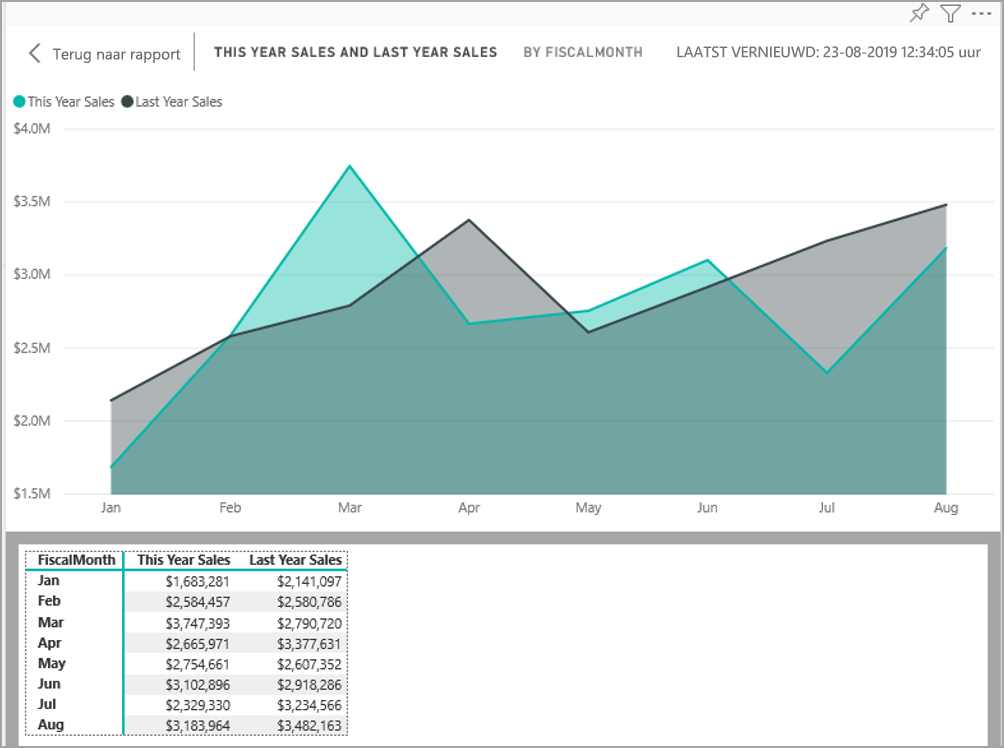
Ingebouwde toegankelijkheidsfuncties waarvoor configuratie is vereist
Power BI heeft toegankelijkheidsfuncties die zijn ingebouwd in het product en die configuratie van de auteur van het rapport vereisen. Deze functies zijn onder andere:
- Alternatieve tekst
- Tabvolgorde
- Titels en labels
- Markeringen
- Rapportthema's
Alternatieve tekst
Alternatieve tekst (een alternatieve tekstbeschrijving) wordt gebruikt om het uiterlijk en de functie van visuals en afbeeldingen op de rapportpagina te beschrijven aan gebruikers van schermlezers. Auteurs van rapporten moeten alternatieve tekst toevoegen aan elk object dat zinvolle informatie over een rapport overbrengt. Het bieden van alternatieve tekst zorgt ervoor dat gebruikers van uw rapport begrijpen wat u probeert te communiceren met een visual, zelfs als ze de visual, afbeelding, vorm of tekstvak niet kunnen zien. U kunt alternatieve tekst opgeven voor elk object in een Power BI Desktop-rapport door het object (zoals een visual, vorm, enzovoort) te selecteren en in het deelvenster Visualisaties de sectie Opmaak te selecteren, Algemeen uit te vouwen, naar beneden te schuiven en het tekstvak Alternatieve tekst in te vullen. Het tekstvak Alternatieve tekst heeft een limiet van 250 tekens.
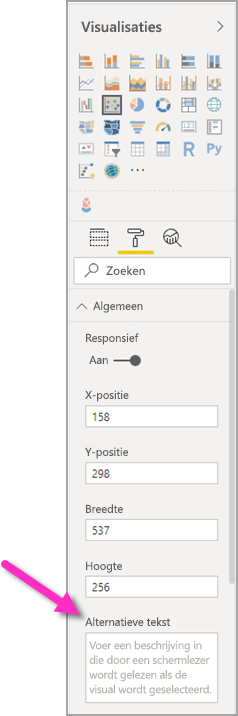
Alternatieve tekst moet informatie bevatten over het inzicht dat de rapportgebruiker moet overnemen van een visual. Omdat een schermlezer de titel en het type visual leest, hoeft u alleen een beschrijving in te vullen. Een voorbeeld van alternatieve tekst voor de volgende visual kan zijn: Netto-gebruikerstevredenheid per kleur van het verkochte product, verder onderverdeeld op productklasse.
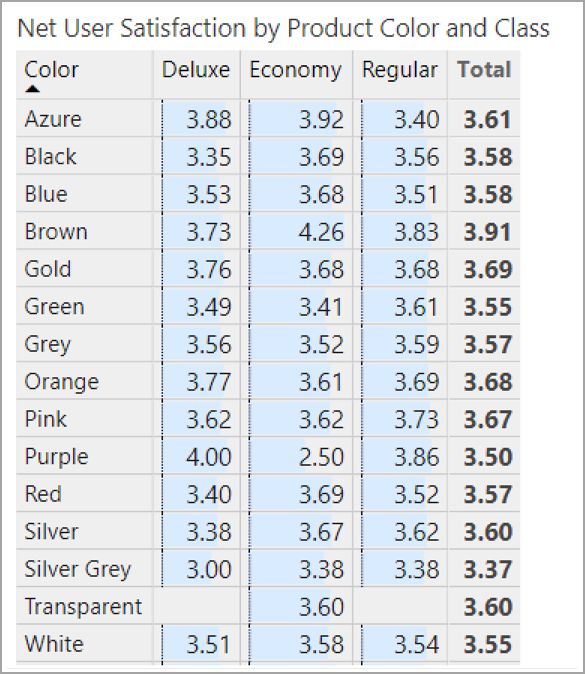
Houd er rekening mee dat het aanroepen van een inzicht of specifieke gegevenspunten mogelijk niet het beste is om statische alternatieve tekst in te stellen, omdat gegevens in Power BI dynamisch zijn. Als u dynamische alternatieve tekst wilt gebruiken, raadpleegt u de volgende sectie waarin voorwaardelijke opmaak voor alternatieve tekst wordt beschreven.
Notitie
Wanneer u een rapport naar PowerPoint exporteert, voegt PowerPoint alternatieve tekst toe voor elk item op de pagina. Als u geen alternatieve tekst opgeeft voor elk item, is de standaard alternatieve tekst in PowerPoint 'Geen alternatieve tekst opgegeven'.
Voorwaardelijke opmaak voor alternatieve tekst
Een functie die Power BI zo aantrekkelijk maakt, is dat de gegevens dynamisch zijn. U kunt DAX-metingen en voorwaardelijke opmaak gebruiken om dynamische alternatieve tekst te maken. Schermlezers kunnen dan waarden oproepen die specifiek zijn voor de gegevens die een rapportgebruiker bekijkt.
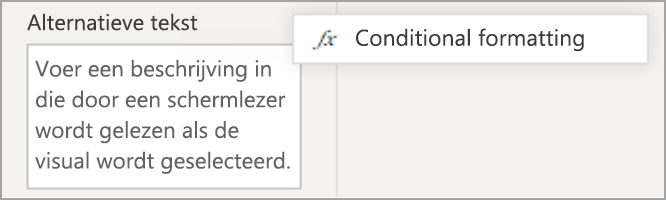
Tabvolgorde
Als u de tabvolgorde instelt, kunnen toetsenbordgebruikers door uw rapport navigeren in een volgorde die overeenkomt met de manier waarop gebruikers de rapportvisuals visueel verwerken. Als u decoratieve vormen en afbeeldingen in uw rapport opgeeft, moet u deze verwijderen uit de tabvolgorde.
Als u de tabvolgorde wilt instellen, selecteert u het tabblad Weergave op het lint en selecteert u Onder Deelvensters Weergeven de optie Selectie om het selectiedeelvenster weer te geven.
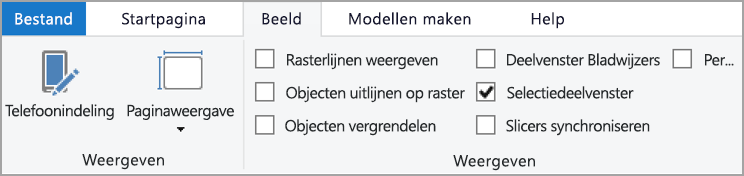
Als u in het selectiedeelvenster tabvolgorde selecteert , wordt de huidige tabvolgorde voor uw rapport weergegeven. U kunt een object selecteren en vervolgens de pijl-omhoog en pijl-omlaag gebruiken om het object in de hiërarchie te verplaatsen. U kunt ook een object met de muis selecteren en naar de gewenste positie in de lijst slepen. Als u op het nummer naast een object klikt, wordt het object verborgen in de tabvolgorde.
Titels en labels
Titels van visuele en rapportpagina's zijn belangrijke toegankelijkheidsfuncties die fungeren als referentiepunt voor de rapportgebruiker. Vermijd het gebruik van acroniemen of jargon in uw rapporttitels; Als u het rapport deelt met een nieuwe gebruiker of iemand die zich buiten uw organisatie bevindt, weet deze mogelijk niet wat uw termen of acroniemen betekenen. In de volgende afbeelding ziet u een visual met een acroniem in de titel (aan de linkerkant) en een duidelijkere titel voor de visual aan de rechterkant.
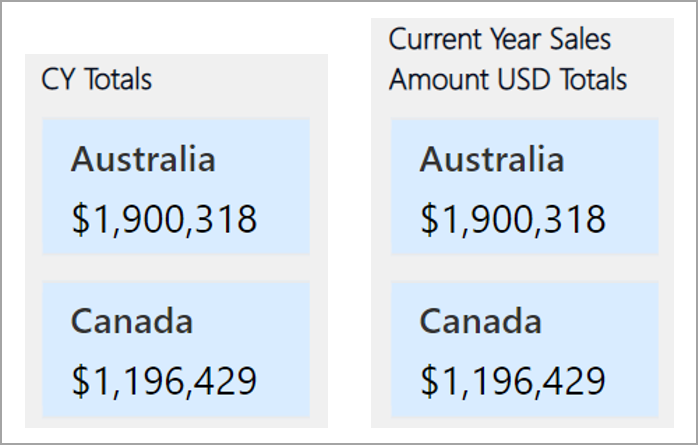
Zorg er in een visual voor dat titels, aslabels, legendawaarden en gegevenslabels gemakkelijk te lezen en te begrijpen zijn. Vergelijk de volgende afbeeldingen, waarbij de eerste afbeelding weinig nummers of beschrijvingen van de gegevens heeft, en de tweede veel.
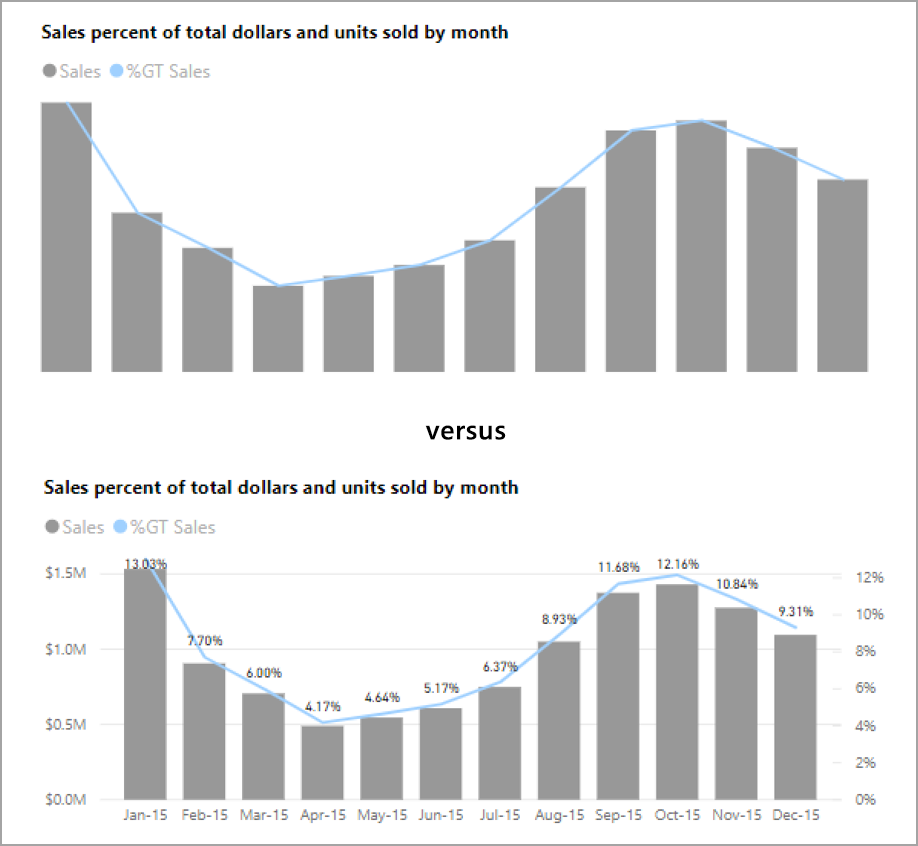
Met gegevenslabels kunt u er zelfs voor kiezen om de labels voor elke reeks in uw visual in of uit te schakelen of ze boven of onder een reeks te plaatsen. Hoewel Power BI het beste gegevenslabels boven of onder een lijn plaatst, is het soms niet duidelijk. In de volgende visual worden de gegevenslabels met elkaar verbonden en kunnen ze niet gemakkelijk worden gelezen.
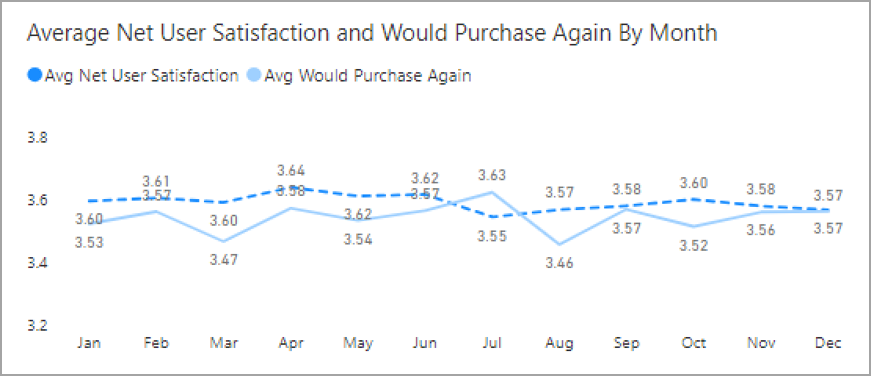
Het plaatsen van uw gegevenslabels boven of onder uw reeks kan helpen, met name als u een lijndiagram met meerdere lijnen gebruikt. Met enkele aanpassingen zien de gegevenslabels er nu veel beter uit.
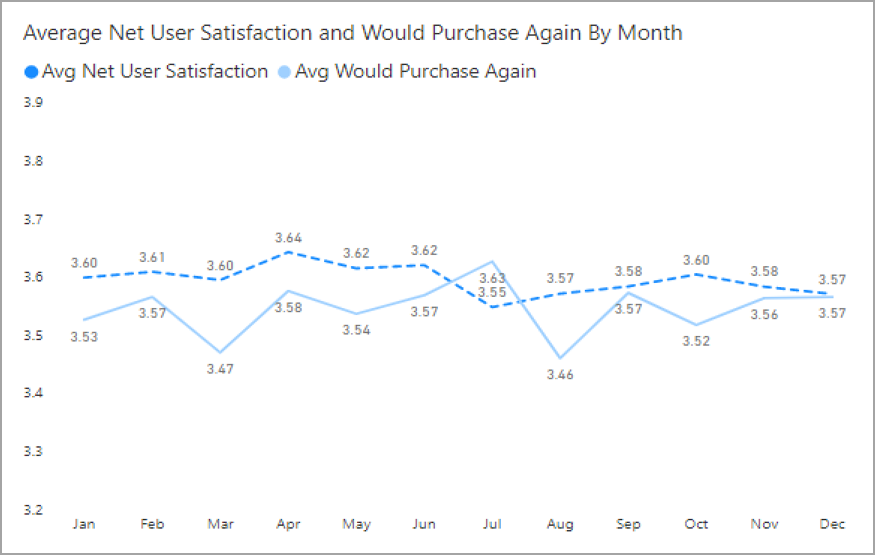
Markeringen
Het is een best practice om te voorkomen dat u kleur gebruikt (inclusief voorwaardelijke opmaak) als enige manier om informatie over te brengen. In plaats daarvan kunt u markeringen gebruiken om verschillende reeksen over te brengen.
Voor visuals voor lijnen, gebieden en combinatievisuals en voor spreidings- en bellenvisuals kunt u markeringen inschakelen en een andere markeringsvorm voor elke lijn gebruiken.
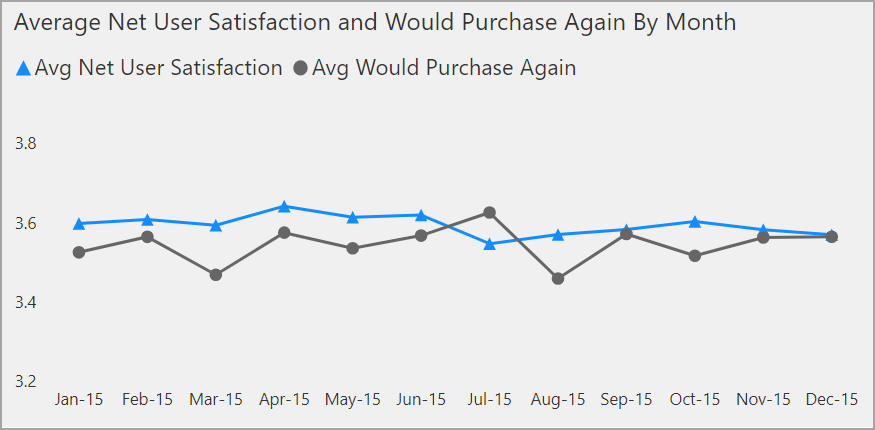
Als u markeringen wilt inschakelen, selecteert u de sectie Opmaak in het deelvenster Visualisaties, vouwt u de sectie Shapes uit en schuift u omlaag om de wisselknop Markeringen weergeven te vinden en in te schakelen op Aan, zoals wordt weergegeven in de volgende afbeelding.
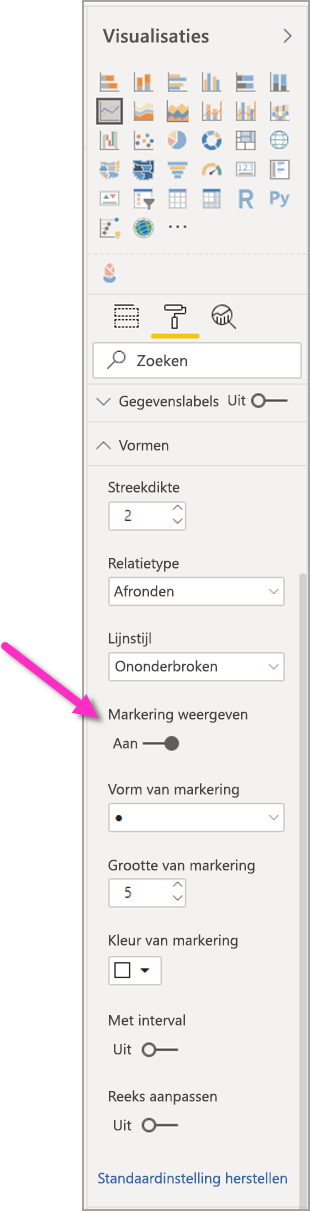
U kunt reeks aanpassen ook gebruiken om de naam van elke regel (of elk gebied, als u een vlakdiagram gebruikt) te selecteren in de vervolgkeuzelijst in die sectie Shapes. Onder de vervolgkeuzelijst kunt u vervolgens veel aspecten van de markering aanpassen die voor de geselecteerde lijn wordt gebruikt, inclusief de vorm, kleur en grootte.
Hoewel we rapportauteurs voorstellen om gegevenslabels en markeringen in te schakelen, kunnen ze allemaal voor elke visual worden afgeleid en uw rapport minder toegankelijk maken. In de volgende afbeelding kunt u een visual met gegevenslabels en markeringen vergelijken, en vervolgens een begrijpelijkere versie met gegevenslabels uitgeschakeld.
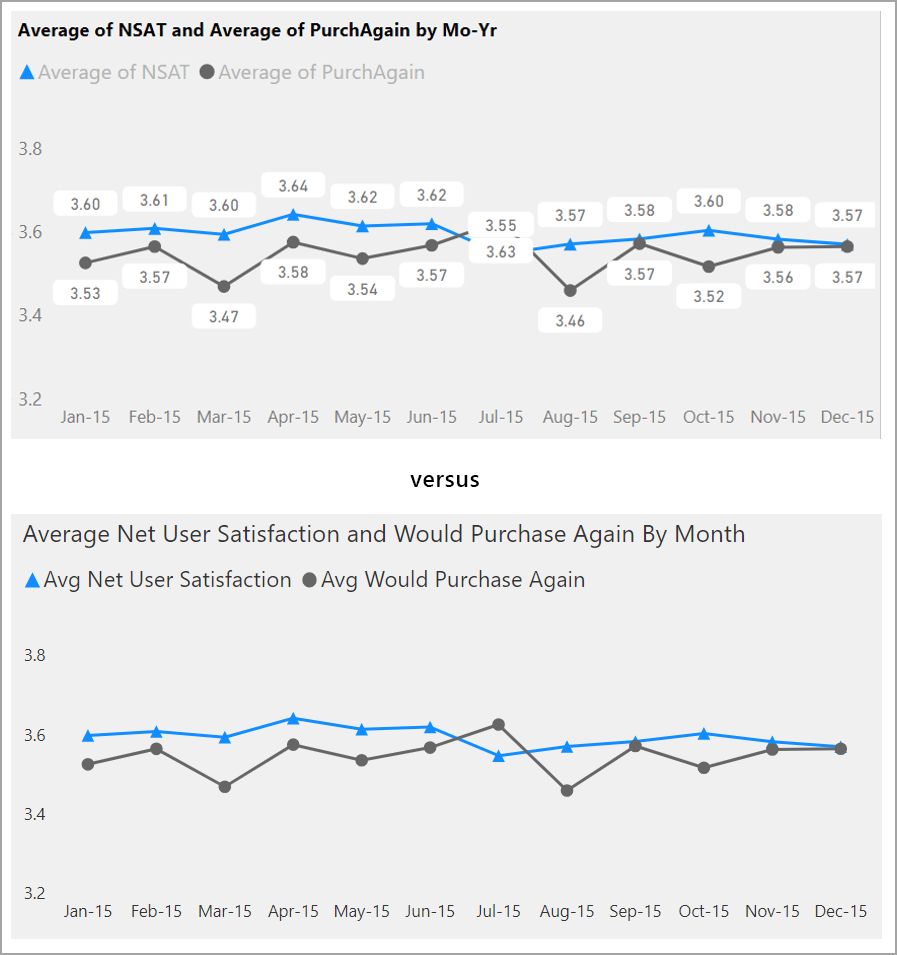
Als u niet zeker weet of uw visual of rapport te druk is, test u dat door een squinttest uit te voeren. Als uw ogen meer naar de gegevenslabels worden getrokken dan de gegevenspunten, schakelt u uw gegevenslabels uit.
Thema's, contrast en kleurenblind-vriendelijke kleuren
Zorg ervoor dat uw rapporten voldoende contrast hebben tussen tekst en eventuele achtergrondkleuren. WcAG 2.1-succescriterium 1.4.3 laat zien dat tekst en achtergrondkleur een contrastverhouding van ten minste 4,5:1 moeten hebben. U kunt hulpprogramma's zoals Color Contrast Analyzer, WebAIM en Toegankelijke kleuren gebruiken om uw rapportkleuren te controleren.
U moet er ook rekening mee houden dat sommige rapportviewers problemen met kleur kunnen hebben. Hulpprogramma's zoals Coblis en Vischeck simuleren wat rapportviewers met verschillende visuele mogelijkheden zien. Minder kleuren of een monochroom palet gebruiken kan uw rapporten toegankelijker maken.
Bepaalde kleurcombinaties kunnen moeilijk te onderscheiden zijn voor gebruikers. Deze combinaties omvatten het volgende:
- groen en rood
- groen en bruin
- blauw en paars
- groen en blauw
- lichtgroen en geel
- blauw en grijs
- groen en grijs
- groen en zwart
Vermijd het gebruik van deze kleuren in een grafiek of op dezelfde rapportpagina. Power BI heeft een aantal ingebouwde thema's om uw rapport toegankelijker te maken, maar het is raadzaam om uw rapport te controleren met een aantal andere hulpprogramma's die in dit artikel worden voorgesteld.
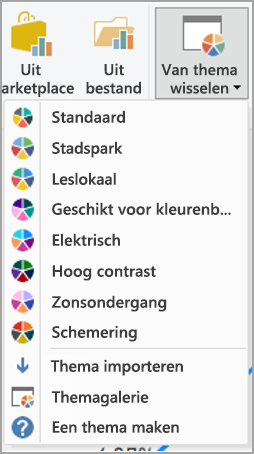
Tips en overwegingen
In deze sectie vindt u enkele richtlijnen, tips en overwegingen waarmee u rekening moet houden bij het maken van rapporten met toegankelijkheid in gedachten.
Begrijpen wat uw publiek wil
Het maken van een rapport is een iteratief proces. Voordat u begint met het plaatsen van visuals op de pagina, neem dan contact op met sommige gebruikers van uw rapport om beter inzicht te krijgen in welke informatie ze uit uw rapport willen halen en hoe ze deze willen zien.
Bouwen in toegankelijkheid moet deel uitmaken van dit proces. Misschien ontdekt u dat uw visie niet is wat uw rapportgebruikers in gedachten hebben. Zodra u een eerste concept van uw rapport hebt voorbereid, laat u dit zien aan een rapportconsumer en verzamelt u meer feedback. Als auteur van een rapport kan het verzamelen van feedback helpen bij het beperken van toekomstige aanvragen voor wijzigingen van ongelukkige rapportgebruikers.
Uw rapport eenvoudig en consistent houden
Houd uw rapport zo eenvoudig mogelijk. Mensen proberen vaak te veel in één visual te plaatsen. Vaak is het eenvoudiger en gemakkelijker om deze in te breken in meerdere visuals. Overweeg om meerdere visuals te gebruiken als ze verschillende facetten van de gegevens weergeven en filters of visuele interacties gebruiken om een rijke ervaring te creëren. Houd tegelijkertijd het aantal visuals op een pagina tot een minimum. Vermijd onnodige redundantie en onbelangrijke pagina's. U hebt geen twee visuals nodig om hetzelfde te laten zien. Rapportgebruikers kunnen overweldigd raken door alle informatie die wordt gegeven van te veel visuals, of ze hebben mogelijk een beperkte aandachtsspanne en worden afgeleid. Dit zorgt er niet alleen voor dat uw rapport gemakkelijker te gebruiken is, maar dat u ook te veel visuals op een pagina hebt, kan de prestaties van uw rapport vertragen.
Zorg ervoor dat uw rapport consistent blijft door dezelfde tekstkleur en -stijl te gebruiken voor de visuele elementen in uw rapport. Gebruik dezelfde tekengrootte voor alle visuele titels, net zoals voor gegevenslabels en astitels. Als u slicers op meerdere rapportpagina's gebruikt, houdt u deze op dezelfde locatie op elke pagina van uw rapport.
Testen op slechtziendheid
Een snelle manier om te testen hoe een rapport eruit zou zien voor consumenten met slechtziendheid is om de helderheid van uw scherm of mobiele apparaat te verkleinen. Er zijn browserinvoegtoepassingen die u kunt gebruiken die u kunnen helpen bij het uitvoeren van een squint-test.
Controlelijst voor toegankelijkheid van rapporten
Naast het bieden van hulpprogramma's voor toegankelijkheid en functionaliteit biedt Power BI de volgende controlelijst die u kunt gebruiken bij het maken van rapporten. Deze controlelijst zorgt ervoor dat uw rapporten toegankelijk en beschikbaar zijn voor de grootste doelgroep voordat u deze publiceert.
Alle visuals
- Zorg ervoor dat de kleurcontrast tussen titel, aslabel en gegevenslabeltekst en de achtergrond ten minste 4,5:1 zijn.
- Vermijd het gebruik van kleur als de enige manier om informatie over te brengen. Gebruik tekst of pictogrammen om de kleur aan te vullen of te vervangen.
- Vervang onnodige jargon of acroniemen.
- Zorg ervoor dat alternatieve tekst wordt toegevoegd aan alle niet-decoratieve visuals op de pagina.
- Controleer of uw rapportpagina werkt voor gebruikers met een kleurenvisietekort.
Slicers
- Als u een verzameling van verschillende slicers op uw rapportpagina's hebt, moet u ervoor zorgen dat uw ontwerp consistent is op alle pagina's. Gebruik zoveel mogelijk hetzelfde lettertype, dezelfde kleuren en een ruimtelijke positie.
Tekstvak
- Zorg ervoor dat het kleurcontrast tussen lettertype en achtergrond ten minste 4.5:1 is.
- Zorg ervoor dat u tekstinhoud in het alternatieve tekstvak plaatst, zodat schermlezers deze kunnen lezen.
Interacties van besturingselementen
- Is belangrijke informatie alleen toegankelijk via een interactie? Als dat het geval is, rangschikt u de visuals zodanig dat ze vooraf worden gefilterd om de belangrijke conclusie duidelijker te maken.
- Gebruikt u bladwijzers voor navigatie? Navigeer door uw rapport met een toetsenbord om ervoor te zorgen dat de ervaring acceptabel is voor gebruikers met alleen het toetsenbord.
Sorteervolgorde
- Hebt u de sorteervolgorde van elke visual op de pagina doelbewust ingesteld? In de toegankelijke tabel Gegevens weergeven worden de gegevens weergegeven in de sorteervolgorde die u voor de visual hebt ingesteld.
Knopinfo
- Gebruik geen knopinfo om belangrijke informatie over te brengen. Gebruikers met motorische problemen en gebruikers die geen muis gebruiken, hebben problemen bij het openen ervan.
- Voeg knopinfo toe aan grafieken als aanvullende informatie. Deze is opgenomen in de toegankelijke tabel Gegevens weergeven voor elke visual.
Video’s
- Vermijd video die automatisch wordt gestart wanneer de pagina wordt weergegeven.
- Zorg ervoor dat uw video bijschriften bevat of geef een transcriptie op.
Audio
- Vermijd audio die automatisch wordt gestart wanneer de pagina wordt weergegeven.
- Geef een transcriptie op voor audio.
Vormen
- Zorg ervoor dat decoratieve vormen zijn gemarkeerd als verborgen in tabvolgorde, zodat ze niet worden aangekondigd door een schermlezer.
- Vermijd het gebruik van te veel decoratieve vormen tot het punt waar ze afleiden.
- Wanneer u shapes gebruikt om gegevenspunten aan te roepen, gebruikt u alternatieve tekst om uit te leggen wat er wordt uitgelicht.
Afbeeldingen
- Wanneer u afbeeldingen gebruikt om gegevenspunten aan te roepen, gebruikt u alternatieve tekst om uit te leggen wat er wordt uitgelicht.
- Zorg ervoor dat decoratieve afbeeldingen zijn gemarkeerd als verborgen in tabvolgorde, zodat ze niet worden aangekondigd door een schermlezer.
- Vermijd het gebruik van te veel decoratieve afbeeldingen, tot het punt waar ze afleiden.
Power BI-visuals
- Controleer de toegankelijke tabel Gegevens weergeven voor Power BI-visuals. Als de weergegeven informatie niet voldoende is, zoekt u naar een andere visual.
- Als u de aangepaste visual afspeelas gebruikt, moet u ervoor zorgen dat deze niet automatisch wordt afgespeeld. Maak het duidelijk dat de gebruiker op de knop Afspelen/onderbreken moet drukken om de veranderende waarden te starten/stoppen.
Over visuals op de pagina
- Stel de tabvolgorde in en schakel tabvolgorde uit (markeer het item als verborgen) op decoratieve items.
Overwegingen en beperkingen
Er zijn enkele bekende problemen en beperkingen met betrekking tot de toegankelijkheidsfuncties. Beschrijvingen van deze problemen en beperkingen staan in de volgende lijst:
- Wanneer u schermlezers met Power BI Desktop gebruikt, hebt u de beste ervaring als u de schermlezer opent voordat u bestanden opent in Power BI Desktop.
Gerelateerde inhoud
De verzameling artikelen voor toegankelijkheid in Power BI is als volgt: