Een sjabloon-app maken in Power BI
Dit artikel bevat stapsgewijze instructies voor het maken van een Power BI-sjabloon-app. Met Power BI-sjabloon-apps kunnen Power BI-partners Power BI-apps bouwen met weinig of geen codering en deze implementeren op elke Power BI-klant.
Als u Power BI-rapporten en -dashboards kunt maken, kunt u een opbouwfunctie voor sjabloon-apps worden en analytische inhoud in een app bouwen en verpakken. Vervolgens kunt u uw app implementeren in andere Power BI-tenants via elk beschikbaar platform, zoals AppSource of uw eigen webservice. Als u uw sjabloon-app distribueert via uw eigen webservice, kunt u een deel van het installatieproces automatiseren om het voor uw klanten gemakkelijker te maken.
Power BI-beheerders bepalen wie in hun organisatie sjabloon-apps kan maken en wie ze kan installeren. Geautoriseerde gebruikers kunnen uw sjabloon-app installeren, wijzigen en distribueren naar de Power BI-consumenten in hun organisatie.
Vereisten
Hier volgen de vereisten voor het bouwen van een sjabloon-app:
- Een Power BI Pro-licentie
- Power BI Desktop (optioneel)
- Bekendheid met basisconcepten van Power BI
- Machtigingen voor het openbaar delen van een sjabloon-app, zoals wordt weergegeven in tenantinstellingen voor sjabloon-apps
De sjabloonwerkruimte maken
Als u een sjabloon-app wilt maken die u kunt distribueren naar andere Power BI-tenants, moet u deze maken in een werkruimte.
Maak in de Power BI-service een werkruimte zoals beschreven in Een werkruimte maken in Power BI. Selecteer in de sectie Geavanceerd de optie Een sjabloon-app ontwikkelen.
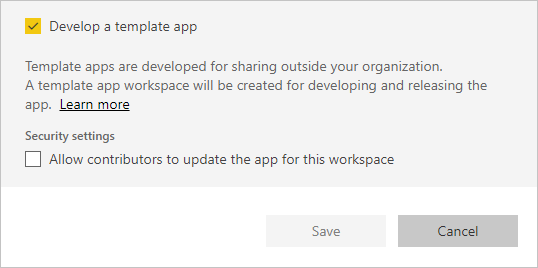
Belangrijk
De capaciteit waaraan de app Builder-werkruimte is toegewezen, bepaalt niet de capaciteitstoewijzing van werkruimten waar app-installatieprogramma's de app installeren. Dit betekent dat een app die is ontwikkeld in een premium-capaciteitswerkruimte niet noodzakelijkerwijs wordt geïnstalleerd in een werkruimte met premium-capaciteit. Daarom wordt het niet aanbevolen om premium-capaciteit te gebruiken voor de opbouwwerkruimte, omdat installatiewerkruimten mogelijk geen premium-capaciteit zijn en functionaliteit die afhankelijk is van premium-capaciteit, niet werkt, tenzij het installatieprogramma de geïnstalleerde werkruimte handmatig opnieuw toe wijzen aan Premium-capaciteit.
Belangrijk
De optie Een sjabloon-app ontwikkelen kan alleen worden geselecteerd bij het maken van de werkruimte voor de app-opbouwfunctie. Zodra een werkruimte is gedefinieerd als een app builder-werkruimte, kan de functionaliteit van de app-opbouwfunctie nooit uit de werkruimte worden verwijderd.
Wanneer u klaar bent met het maken van de werkruimte, selecteert u Opslaan.
Notitie
U hebt machtigingen van uw Power BI-beheerder nodig om sjabloon-apps te promoten.
Inhoud toevoegen aan de werkruimte van de sjabloon-app
Net als bij een gewone Power BI-werkruimte moet u inhoud toevoegen aan de werkruimte. Als u parameters in Power Query gebruikt, moet u ervoor zorgen dat deze goed gedefinieerde typen hebben, zoals Text. De typen Any en Binary worden niet ondersteund.
Zie Tips voor het ontwerpen van sjabloon-apps in Power BI voor suggesties waarmee u rekening moet houden bij het maken van rapporten en dashboards voor uw sjabloon-app.
De eigenschappen van de sjabloon-app definiëren
Nu u inhoud in uw werkruimte hebt, kunt u deze inpakken in een sjabloon-app. De eerste stap is het maken van een testsjabloon-app, die alleen toegankelijk is vanuit uw organisatie in uw tenant.
Selecteer app maken in de werkruimte van de sjabloon-app.
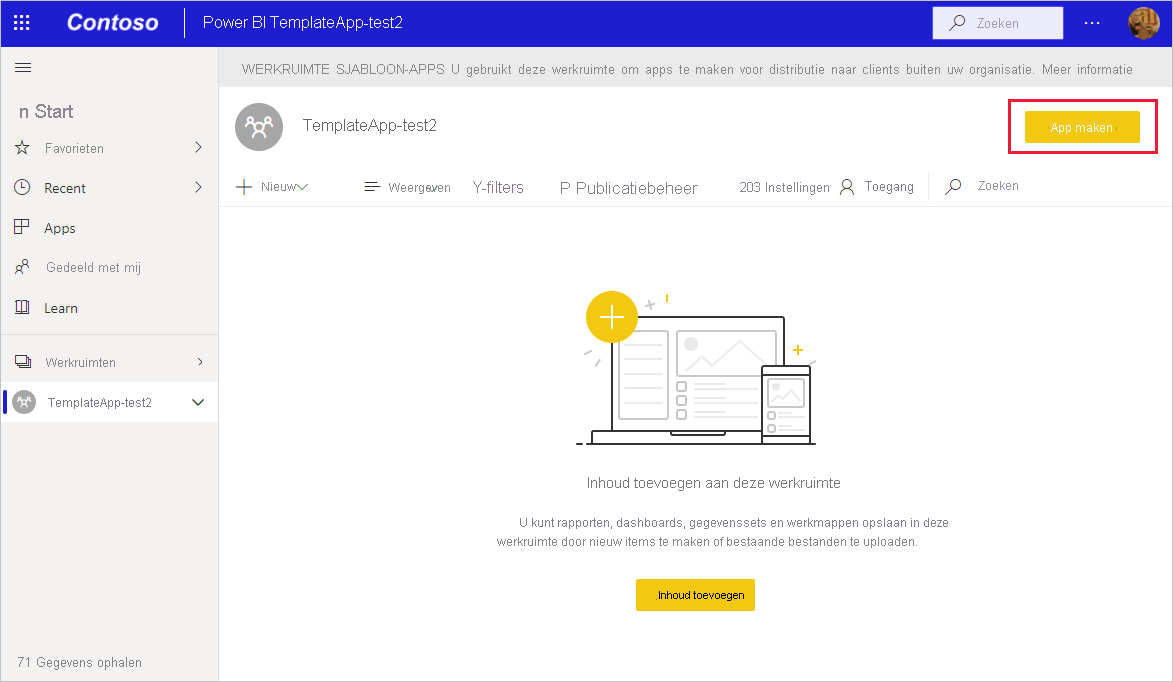
Vul vervolgens meer opties voor uw sjabloon-app in op zes tabbladen.
Vul op het tabblad Huisstijl de volgende velden in:
- App-naam
- Beschrijving
- Ondersteuningssite. De ondersteuningskoppeling wordt weergegeven onder app-informatie nadat u de sjabloon-app opnieuw hebt distribueren als een organisatie-app.
- App-logo. Het logo heeft een maximale bestandsgrootte van 45.000, moet een hoogte-breedteverhouding van 1:1 hebben en moet een .png, .jpg of .jpeg bestandsindeling hebben.
- App-themakleur
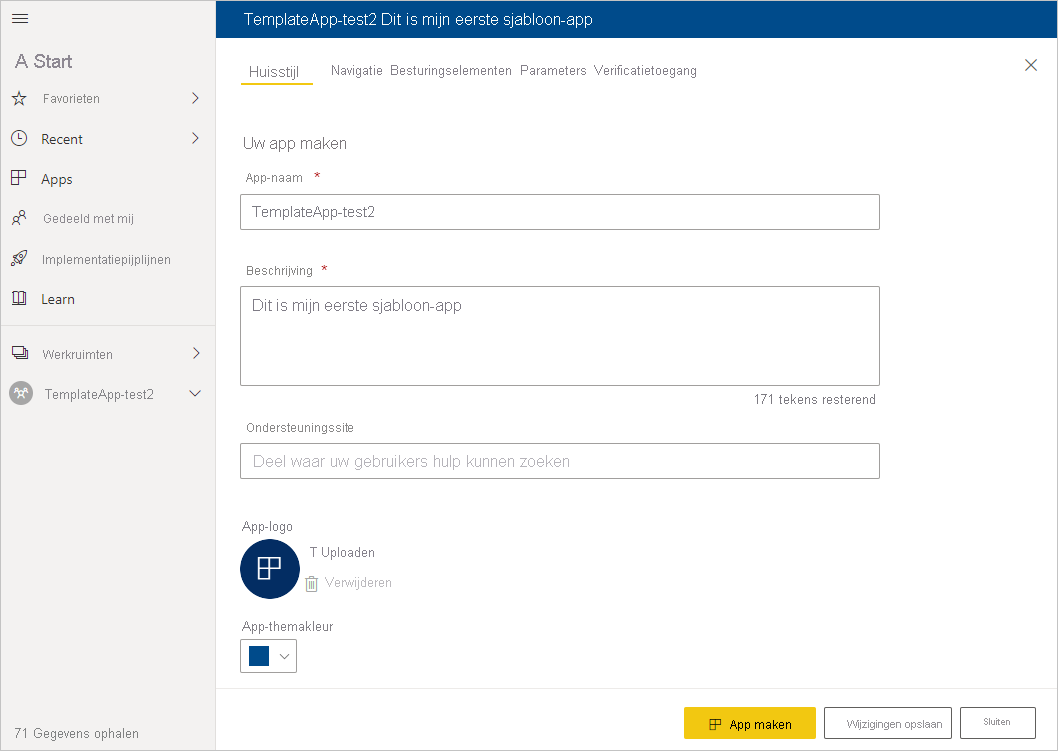
Op het tabblad Navigatie kunt u nieuwe opbouwfunctie voor navigatie inschakelen om het navigatiedeelvenster van de app te definiëren.
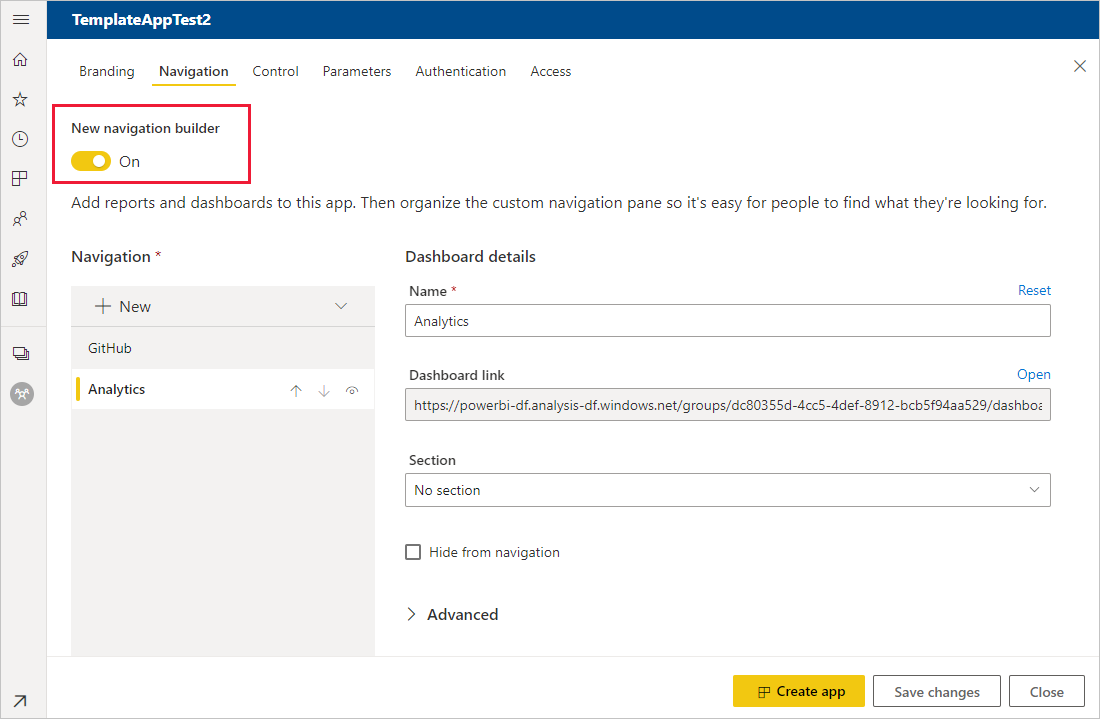
Als u nieuwe opbouwfunctie voor navigatie niet inschakelt, kunt u een landingspagina voor apps selecteren. Definieer een rapport of dashboard als de landingspagina van uw app. Gebruik een landingspagina die de gewenste indruk geeft.
Stel op het tabblad Beheer de limieten en beperkingen van uw app-gebruikers in voor de inhoud van uw app. U kunt dit besturingselement gebruiken om intellectueel eigendom in uw app te beschermen.
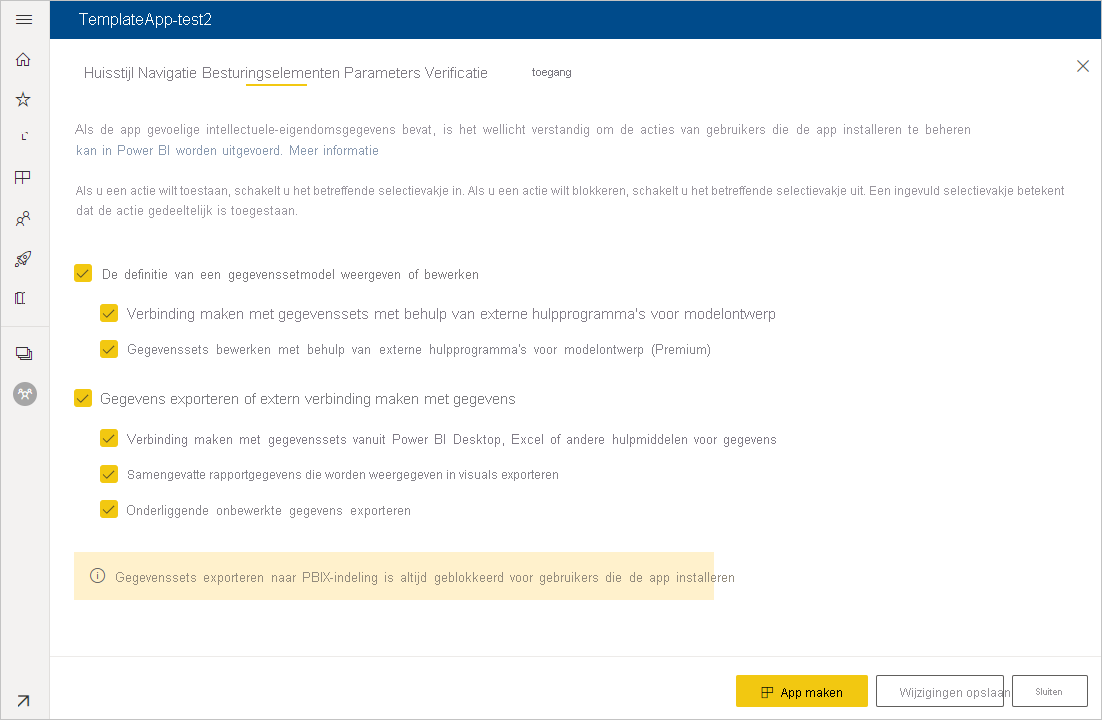
Notitie
Als u uw gegevens wilt beveiligen, schakelt u de optie Het rapport naar bestand downloaden uit en configureert u de andere twee opties naar wens.
Waarom:
De besturingselementen voor weergave, bewerken en exporteren op dit tabblad zijn alleen van toepassing op de Power BI-service. Zodra u het PBIX-bestand hebt gedownload, bevindt het zich niet meer in de service. Er wordt een kopie van uw gegevens, onbeveiligd, op een door de gebruiker gekozen locatie opgeslagen. U hebt dan geen controle meer over wat de gebruiker ermee kan doen.
Als u de toegang tot uw query's en metingen wilt beperken terwijl uw gebruikers nog steeds hun eigen gegevensbronnen kunnen toevoegen, kunt u overwegen om alleen de optie Exporteren te controleren of extern verbinding te maken met gegevensopties . Hierdoor kunnen gebruikers hun eigen gegevensbronnen toevoegen zonder dat ze uw semantische model kunnen bewerken. Zie Samengestelde modellen gebruiken in Power BI Desktop voor meer informatie.
Parameters worden gemaakt in het oorspronkelijke PBIX-bestand (meer informatie over het maken van queryparameters). U gebruikt de mogelijkheden op dit tabblad om het installatieprogramma van de app te helpen bij het configureren van de app na de installatie wanneer ze verbinding maken met hun gegevens.
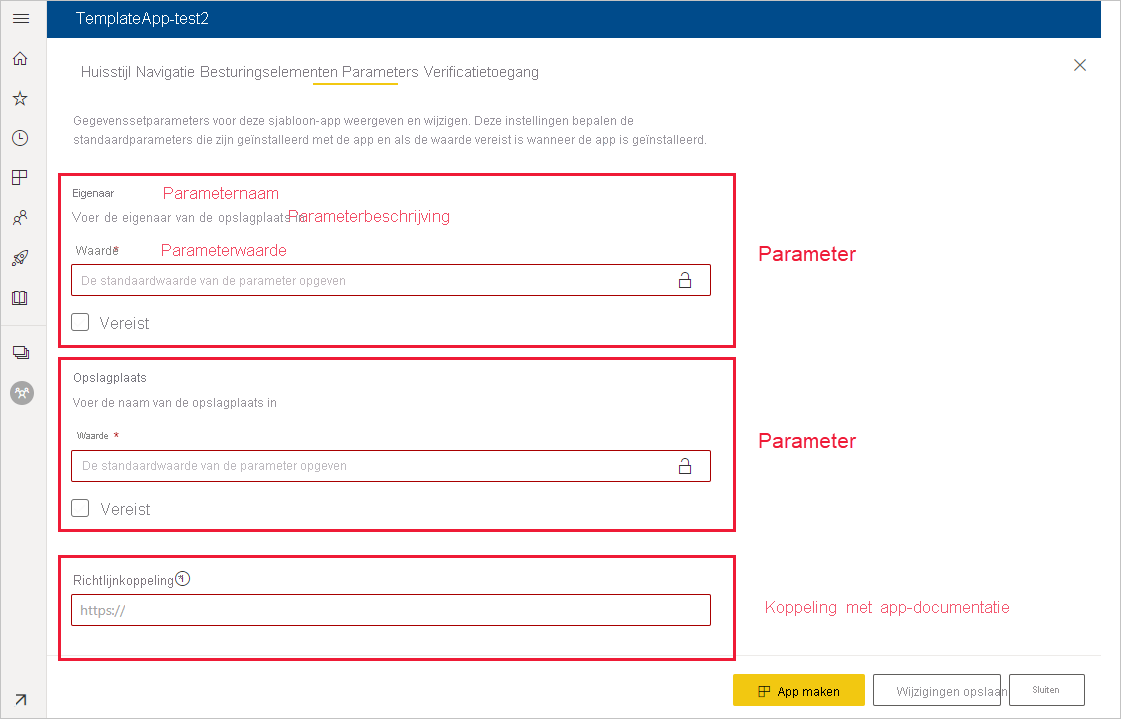
Elke parameter heeft een naam, die afkomstig is van de query en een waardeveld . Er zijn drie opties voor het ophalen van een waarde voor de parameter tijdens de installatie:
U kunt vereisen dat de gebruiker die de app installeert een waarde invoert.
In dit geval geeft u een voorbeeld op dat de gebruiker vervangt. Als u een parameter op deze manier wilt configureren, schakelt u het selectievakje Vereist in en geeft u een voorbeeld in het tekstvak waarin de gebruiker ziet wat voor waarde wordt verwacht, zoals wordt weergegeven in het volgende voorbeeld.
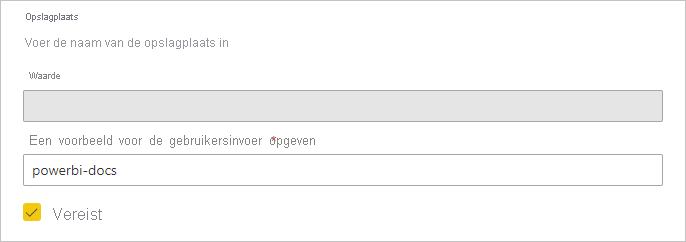
U kunt een vooraf ingevulde waarde opgeven die de gebruiker die de app installeert, niet kan wijzigen.
Een parameter die op deze manier is geconfigureerd, is verborgen voor de gebruiker die de app installeert. Gebruik deze methode alleen als u zeker weet dat de vooraf ingevulde waarde geldig is voor alle gebruikers. Als dat niet het is, gebruikt u de eerste methode waarvoor gebruikersinvoer is vereist.
Als u een parameter op deze manier wilt configureren, voert u de waarde in het tekstvak Waarde in en selecteert u vervolgens het vergrendelingspictogram, zodat de waarde niet kan worden gewijzigd. In het volgende voorbeeld ziet u deze optie:
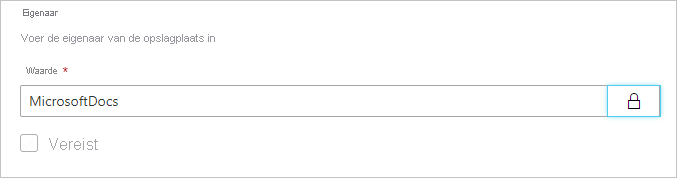
U kunt een standaardwaarde opgeven die de gebruiker tijdens de installatie kan wijzigen.
Als u een parameter op deze manier wilt configureren, voert u de gewenste standaardwaarde in het tekstvak Waarde in en laat u het vergrendelingspictogram ontgrendeld, zoals in het volgende voorbeeld:
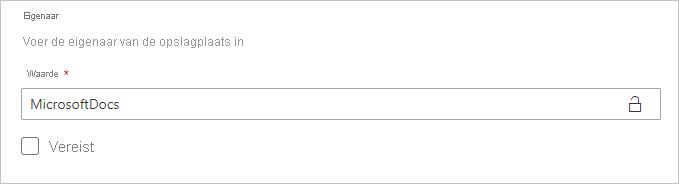
Op dit tabblad geeft u ook een koppeling naar de app-documentatie op.
Selecteer op het tabblad Verificatie de verificatiemethode die u wilt gebruiken. De beschikbare opties zijn afhankelijk van de gegevensbrontypen die worden gebruikt.
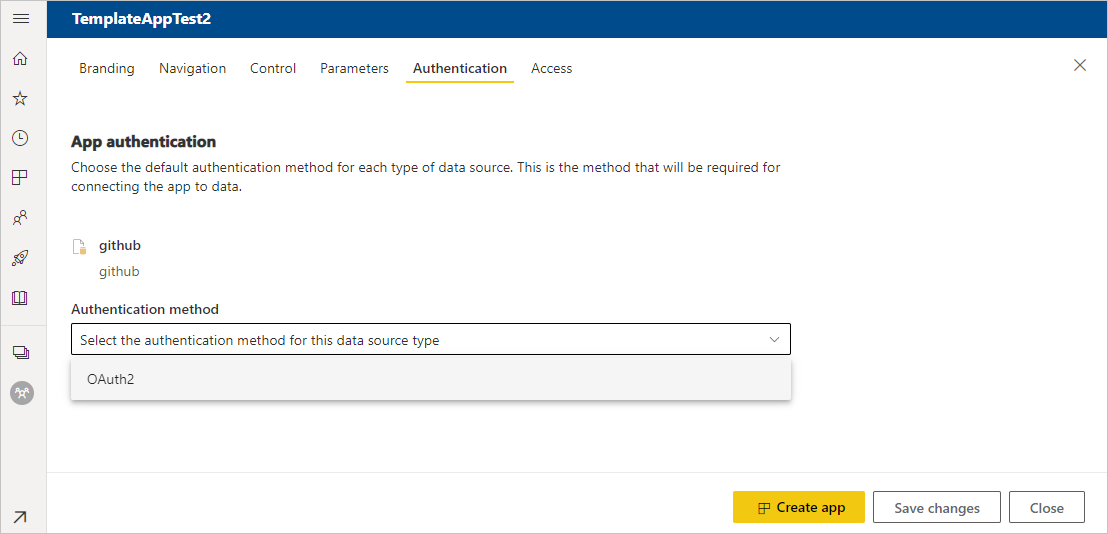
Privacyniveau wordt automatisch geconfigureerd:
- Eén gegevensbron wordt automatisch geconfigureerd als privé.
- Een anonieme gegevensbron voor meerdere gebruikers wordt automatisch geconfigureerd als openbaar.
In de testfase bepaalt u op het tabblad Access wie anders in uw organisatie uw app kan installeren en testen. U komt later terug en wijzigt deze instellingen. De instelling heeft geen invloed op de toegang van de gedistribueerde sjabloon-app.
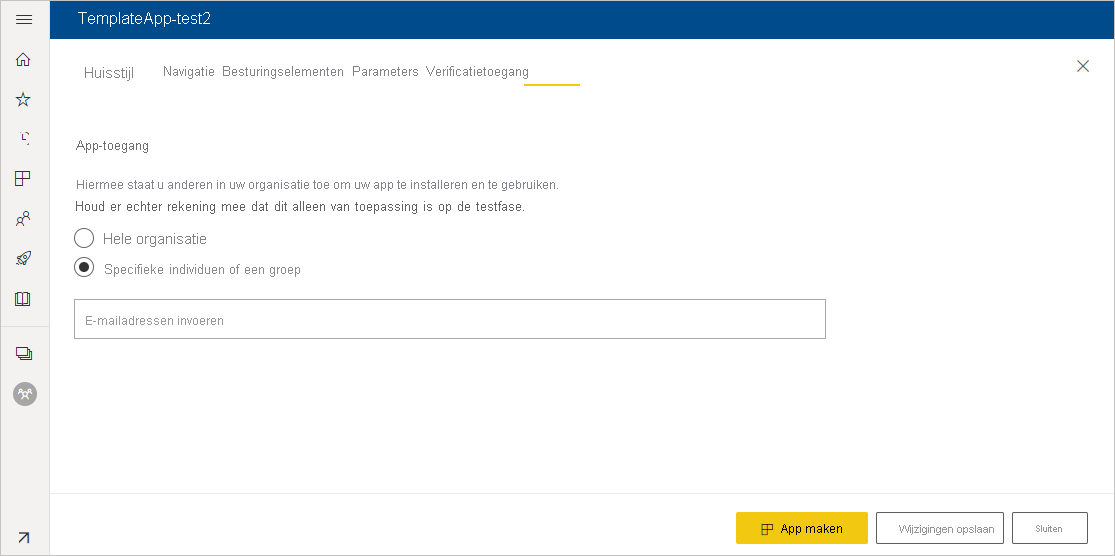
Selecteer App maken.
U ziet een bericht dat de test-app gereed is, met een koppeling om te kopiëren en te delen met uw app-testers.
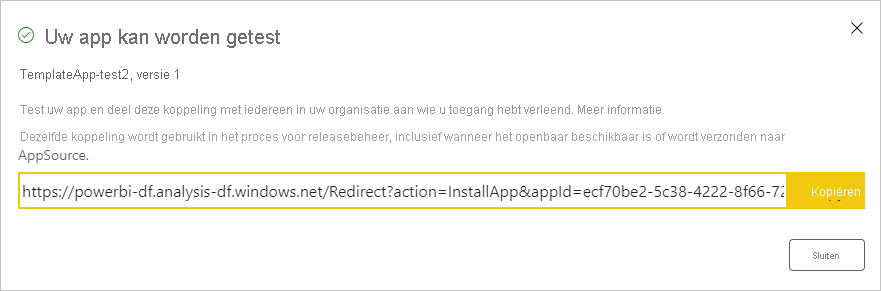
U hebt ook de eerste stap van het volgende releasebeheerproces uitgevoerd.
De release van de sjabloon-app beheren
Voordat u de sjabloon-app openbaar vrijgeeft, moet u ervoor zorgen dat deze gereed is. In het deelvenster Releasebeheer van Power BI kunt u het volledige releasepad van de app volgen en controleren. U kunt ook de overgang van fase naar fase activeren. De algemene fasen zijn:
- Genereer alleen een test-app voor testen binnen uw organisatie.
- Promoveer het testpakket naar de preproductiefase en test buiten uw organisatie.
- Promoot het preproductiepakket naar de productieversie in Production.
- Verwijder een pakket of begin opnieuw vanuit een vorige fase.
De URL verandert niet wanneer u tussen releasefasen navigeert. Promotie heeft geen invloed op de URL zelf.
De releasefasen doorlopen:
Selecteer Releasebeheer in de werkruimte van de sjabloon.
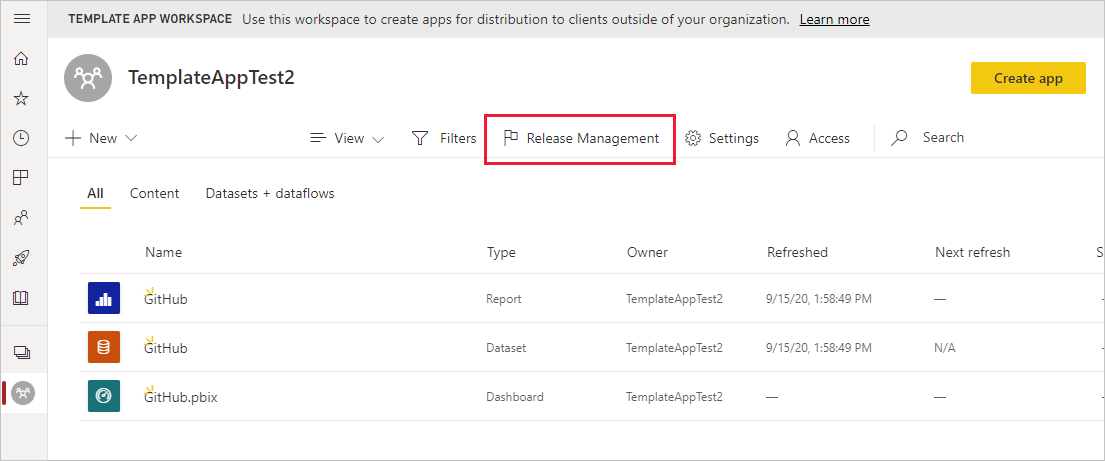
Als u de stappen in dit artikel hebt gevolgd om de test-app te maken, wordt de punt naast Testen al ingevuld. Selecteer Koppeling ophalen.
Als u de app nog niet hebt gemaakt, selecteert u App maken om het proces voor het maken van de sjabloon-app te starten.
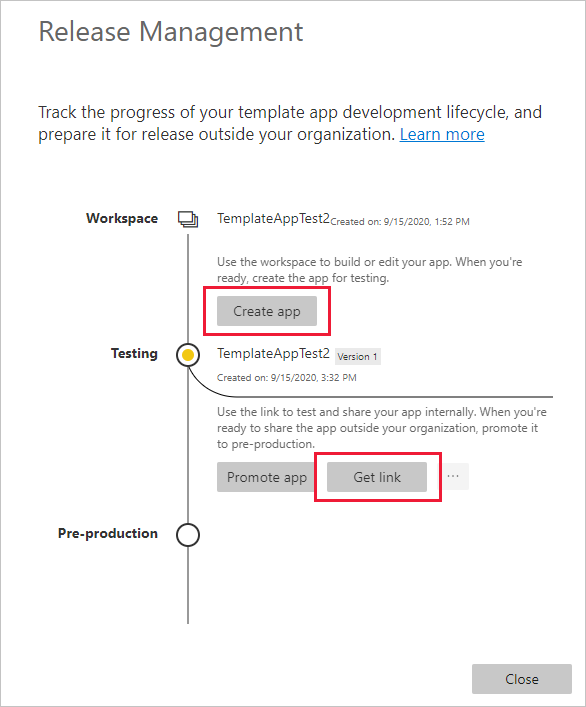
Als u de app-installatie wilt testen, kopieert u de koppeling in het venster en plakt u deze in een nieuw browservenster.
Hier volgt u dezelfde procedure die uw app-installatieprogramma's volgen. Zie Sjabloon-apps in uw organisatie installeren en distribueren voor meer informatie.
Selecteer Installeren in het dialoogvenster.
Nadat de installatie is voltooid, selecteert u de app in de lijst Met apps om deze te openen.
Controleer of de test-app de voorbeeldgegevens bevat. Als u wijzigingen wilt aanbrengen, gaat u terug naar de app in de oorspronkelijke werkruimte. Werk de test-app bij totdat u tevreden bent.
Wanneer u klaar bent om uw app te promoveren naar de preproductiefase voor testen buiten uw tenant, gaat u terug naar het deelvenster Releasebeheer en selecteert u De app Promoveren.
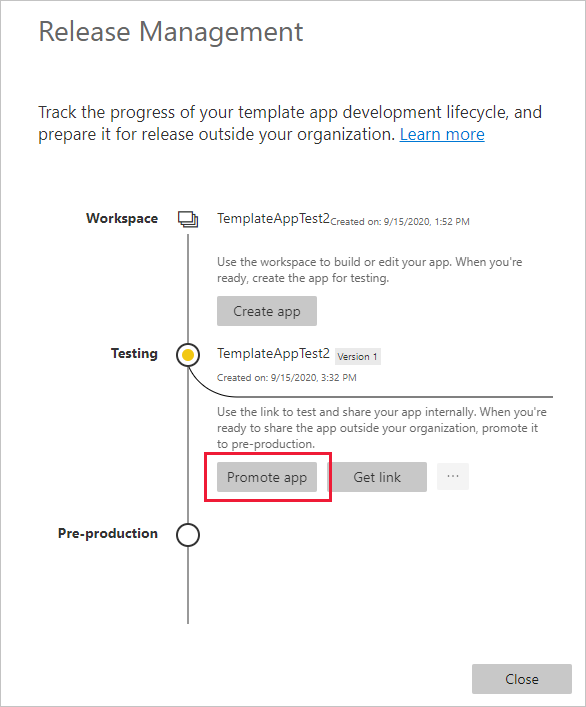
Notitie
Wanneer u de app promovt, wordt deze openbaar beschikbaar buiten uw organisatie.
Als u de optie App promoveren niet ziet, neemt u contact op met uw Power BI-beheerder om u machtigingen te verlenen voor het ontwikkelen van sjabloon-apps in de beheerportal.
Selecteer Niveau verhogen in het dialoogvenster.
Kopieer de nieuwe URL die u buiten uw tenant wilt delen om te testen. Deze koppeling is ook degene die u indient om te beginnen met het distribueren van uw app op AppSource door een nieuwe Partner center-aanbieding te maken.
Verzend alleen preproductiekoppelingen naar het Partnercentrum. Nadat de app is goedgekeurd en u een melding krijgt dat deze is gepubliceerd in AppSource, kunt u het pakket promoveren naar productie in Power BI.
Wanneer uw app klaar is voor productie of delen via AppSource, gaat u terug naar het deelvenster Releasebeheer en selecteert u De app promoten naast Preproductie.
Selecteer Niveau verhogen.
Uw app is nu in productie en klaar voor distributie.
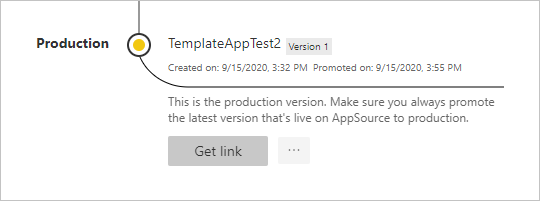
Als u uw app wereldwijd beschikbaar wilt maken voor Power BI-gebruikers, dient u deze in bij AppSource. Zie de aanbieding een Power BI-app maken voor meer informatie.
Parameterconfiguratie automatiseren tijdens de installatie
Als u een onafhankelijke softwareleverancier bent en uw sjabloon-app distribueert via uw webservice, kunt u automatisering maken waarmee parameters voor sjabloon-apps automatisch worden geconfigureerd wanneer uw klanten de app installeren in Power BI. Automatische configuratie maakt het voor uw klanten eenvoudiger en verhoogt de kans op een geslaagde installatie, omdat klanten geen details hoeven op te geven die ze mogelijk niet kennen. Zie Automatische configuratie van een installatie van een sjabloon-app voor meer informatie.
Gerelateerde inhoud
- Zie Sjabloon-apps in uw organisatie installeren, aanpassen en distribueren voor meer informatie over hoe uw klanten met uw sjabloon-app werken.
- Zie de aanbieding Een Power BI-app maken voor meer informatie over het distribueren van uw app.