SAP-variabelen bewerken in Power BI
Rapportauteurs die SAP Business Warehouse (BW) of SAP HANA met DirectQuery gebruiken, kunnen eindgebruikers toestaan SAP-variabelen te bewerken in Power BI Premium en gedeelde werkruimten. In dit artikel worden de vereisten beschreven voor het bewerken van SAP-variabelen, het inschakelen van deze functie en het bewerken van variabelen in Power BI Desktop en de Power BI-service.
Vereisten en beperkingen
In de volgende lijsten worden de vereisten en beperkingen beschreven voor het bewerken van SAP-variabelen:
Vereisten
DirectQuery-verbinding. U moet verbinding maken met de SAP-gegevensbron met behulp van DirectQuery. Importverbindingen worden niet ondersteund.
Eenmalige aanmelding (SSO) is ingesteld. U moet SSO voor uw gateway configureren om deze functie te laten werken. Zie Overzicht van eenmalige aanmelding voor on-premises gegevensgateways in Power BI voor meer informatie.
Nieuwste gatewayversie. Zorg ervoor dat u de meest recente gateway downloadt of uw bestaande gateway bijwerkt. Voor meer informatie, zie Wat is een on-premises gegevensgateway?
Beperkingen
Multidimensionale modellen alleen voor SAP HANA. Voor SAP HANA werkt de functie SAP-variabelen bewerken alleen met multidimensionale modellen en werkt deze niet op relationele bronnen. Zorg ervoor dat u nietBehandel SAP HANA als een relationele bron hebt geselecteerd in opties > globaal > DirectQuery > DirectQuery-opties bij het bewerken van SAP HANA-variabelen in Power BI.
Geen onafhankelijke cloudondersteuning. Power Query Online is niet beschikbaar in onafhankelijke clouds, dus onafhankelijke clouds bieden geen ondersteuning voor de functie SAP-variabelen bewerken.
Geen mobiele ondersteuning. U kunt SAP-variabelen niet bewerken in mobiele Power BI-apps.
Werkruimtebeperkingen. Het bewerken van SAP-variabelen werkt niet voor rapporten op het tabblad Gedeeld met mij van Mijn werkruimte of in apps die zijn gemaakt op basis van V1-werkruimten.
SAP-variabelen bewerken inschakelen
Rapportgebruikers in staat stellen SAP-variabelen te bewerken:
Maak in Power BI Desktop verbinding met een SAP HANA- of SAP BW-gegevensbron met een DirectQuery-verbinding.
Ga naar Bestand>Opties en instellingen>Opties, en selecteer in het linkerdeelvenster DirectQuery onder Huidig bestand.
Schakel onder DirectQuery-opties in het rechterdeelvenster het selectievakje in naast Toestaan dat eindgebruikers SAP-variabelen voor dit rapport wijzigen.
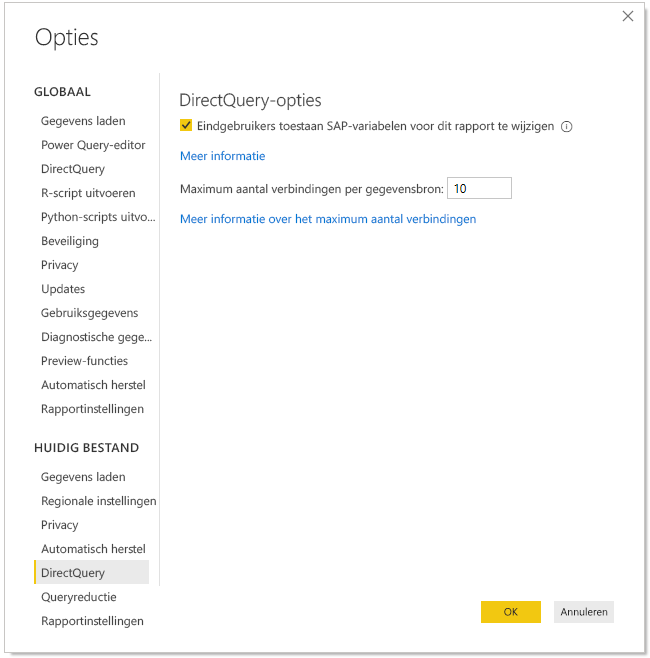
SAP-variabelen bewerken
In Power BI Desktop kunt u variabelen bewerken door in het lint Gegevens transformeren>Variabelen bewerken te selecteren. Makers van rapporten kunnen variabelen voor het rapport toevoegen en selecteren met behulp van het volgende dialoogvenster:
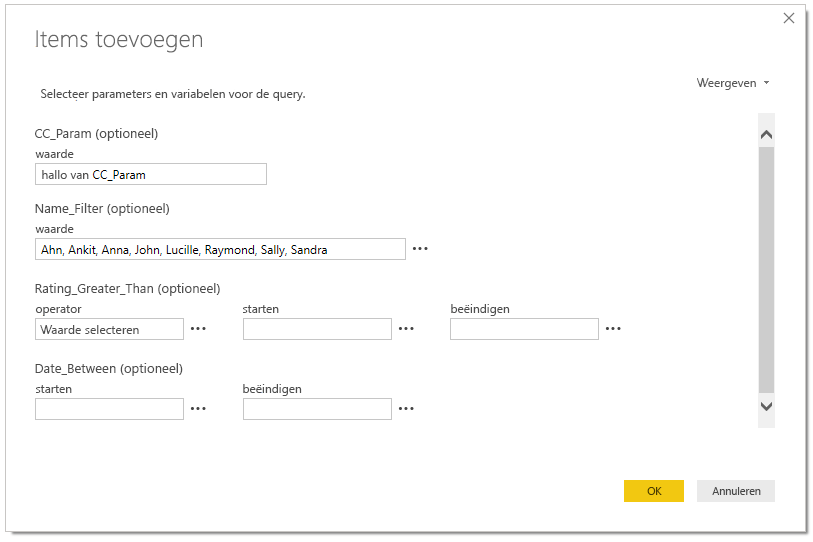
Nadat u een rapport hebt gepubliceerd waarmee SAP-variabelen kunnen worden bewerkt, wordt de koppeling Variabelen bewerken weergegeven in het deelvenster Filter voor het rapport in de Power BI-service. De eerste keer dat u het rapport publiceert, kan het tot vijf minuten duren voordat de koppeling Variabelen bewerken wordt weergegeven.
Notitie
Als de koppeling niet wordt weergegeven, vernieuwt u het semantische model handmatig door het te selecteren in de lijst op het tabblad Semantische modellen van de werkruimte en vervolgens het pictogram Vernieuwen te selecteren.
Als u de variabelen in de Power BI-service wilt bewerken, kunnen rapportgebruikers het volgende doen:
Selecteer Variabelen bewerken in het deelvenster Filter voor het rapport.
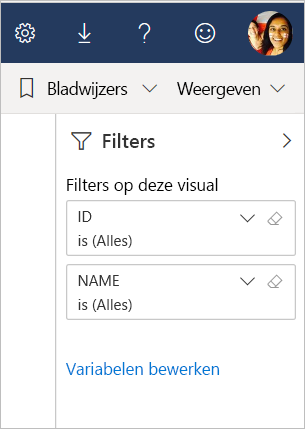
Bewerk en overschrijf de variabelewaarden in het dialoogvenster Variabelen bewerken en overschrijven of selecteer de knop Opnieuw instellen om de wijzigingen te herstellen.
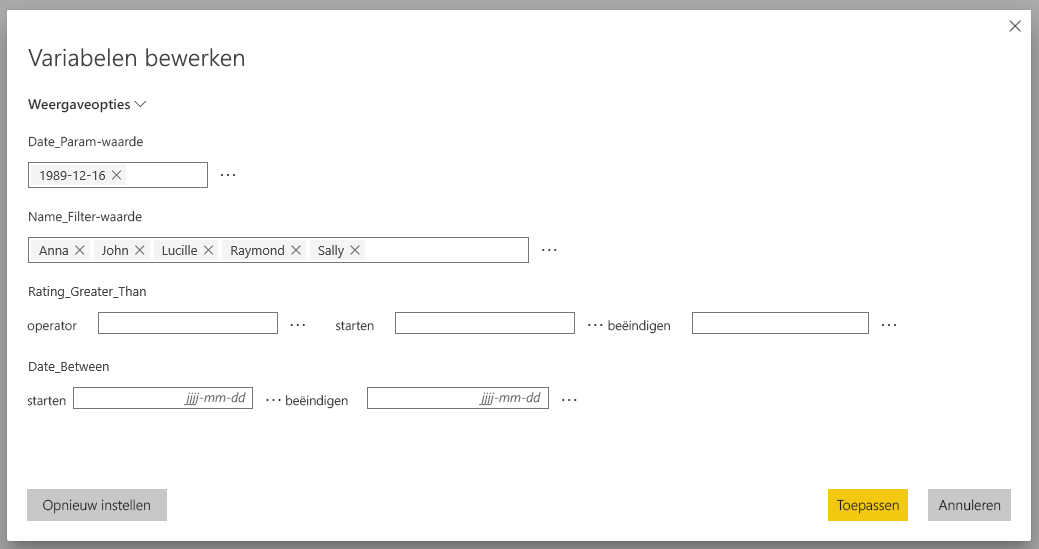
Net als bij andere persistentiegedrag van Power BI blijven wijzigingen die gebruikers aanbrengen in het dialoogvenster Variabelen bewerken alleen voor die gebruiker behouden. Als u Standaardinstelling herstellen selecteert in de bovenste menubalk, wordt het rapport opnieuw ingesteld op de oorspronkelijke staat, inclusief de variabelen.

U kunt de standaardvariabelen wijzigen voor rapporten die u bezit in de Power BI-service. Als u eigenaar bent van een rapport dat GEBRUIKMAAKT van SAP HANA of SAP BW en bewerkingsvariabelen inschakelt, selecteert u Variabelen bewerken om de variabelen te wijzigen. Wanneer u het rapport opslaat, worden de gewijzigde variabelen de nieuwe standaardinstellingen voor dat rapport. Andere gebruikers die toegang hebben tot het rapport nadat u de wijzigingen hebt aangebracht, zien de nieuwe instellingen als de standaardinstellingen.
Probleemoplossing
Als u fouten krijgt waarbij Power BI geen gegevens kan laden of ophalen voor een visualisatie, of als de verbinding met de gegevensbron is mislukt, probeer dan de volgende acties uit te voeren om de fout op te lossen:
Selecteer in de Power BI-service Variabelen bewerken, stel standaardwaarden in voor de variabelen en sla het rapport op.
Als u in Power BI Desktop niet meer wilt dat gebruikers variabelen kunnen bewerken, schakelt u de optie op rapportniveau uit.