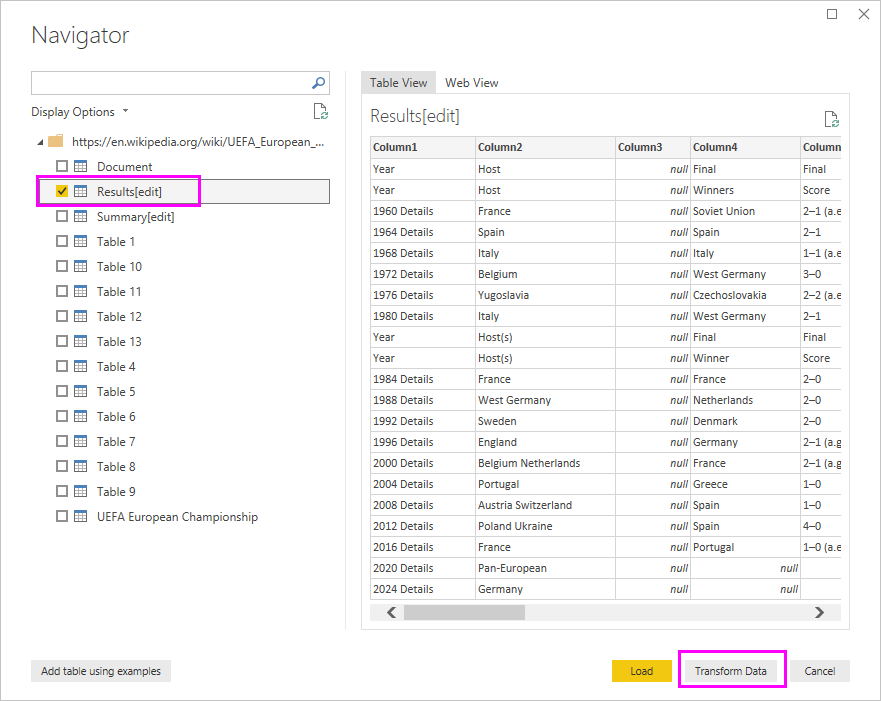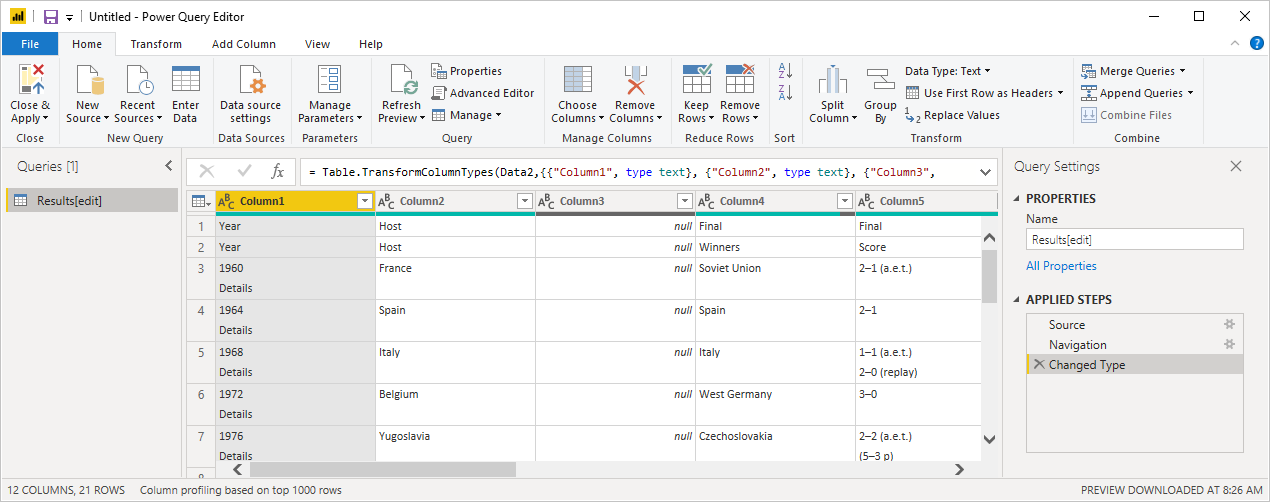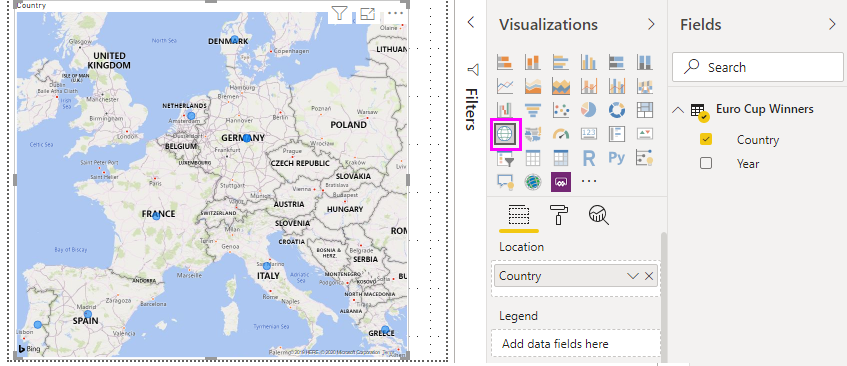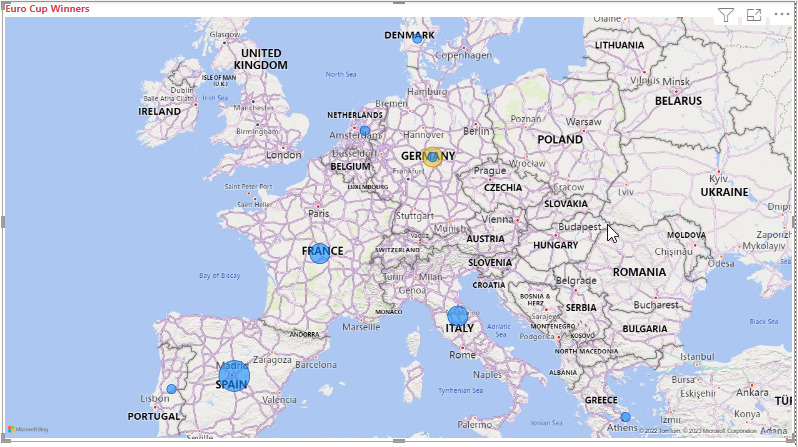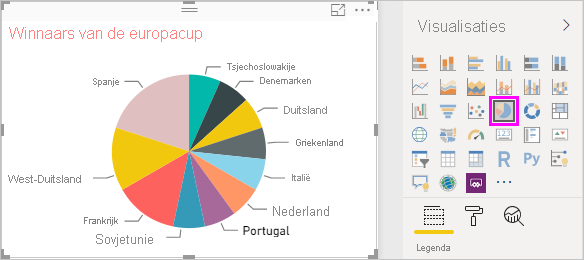Zelfstudie: Webpaginagegevens analyseren met behulp van Power BI Desktop
Als lange voetbalfan wilt u in de loop der jaren verslag uitbrengen over de winnaars van het Europees Kampioenschap van de UEFA (Euro Cup). Met Power BI Desktop kunt u deze gegevens van een webpagina importeren in een rapport en visualisaties maken die de gegevens weergeven. In deze zelfstudie leert u hoe u Power BI Desktop gebruikt voor het volgende:
- Maak verbinding met een webgegevensbron en navigeer over de beschikbare tabellen.
- Gegevens vormgeven en transformeren in de Power Query-editor.
- Geef een query een naam en importeer deze in een Power BI Desktop-rapport.
- Een kaart- en cirkeldiagramvisualisatie maken en aanpassen.
Verbinding maken met een webgegevensbron
U kunt de gegevens van de winnaars van de UEFA ophalen uit de tabel Resultaten op de Wikipedia-pagina van het Europees Voetbalkampioenschap van UEFA op https://en.wikipedia.org/wiki/UEFA_European_Football_Championship.
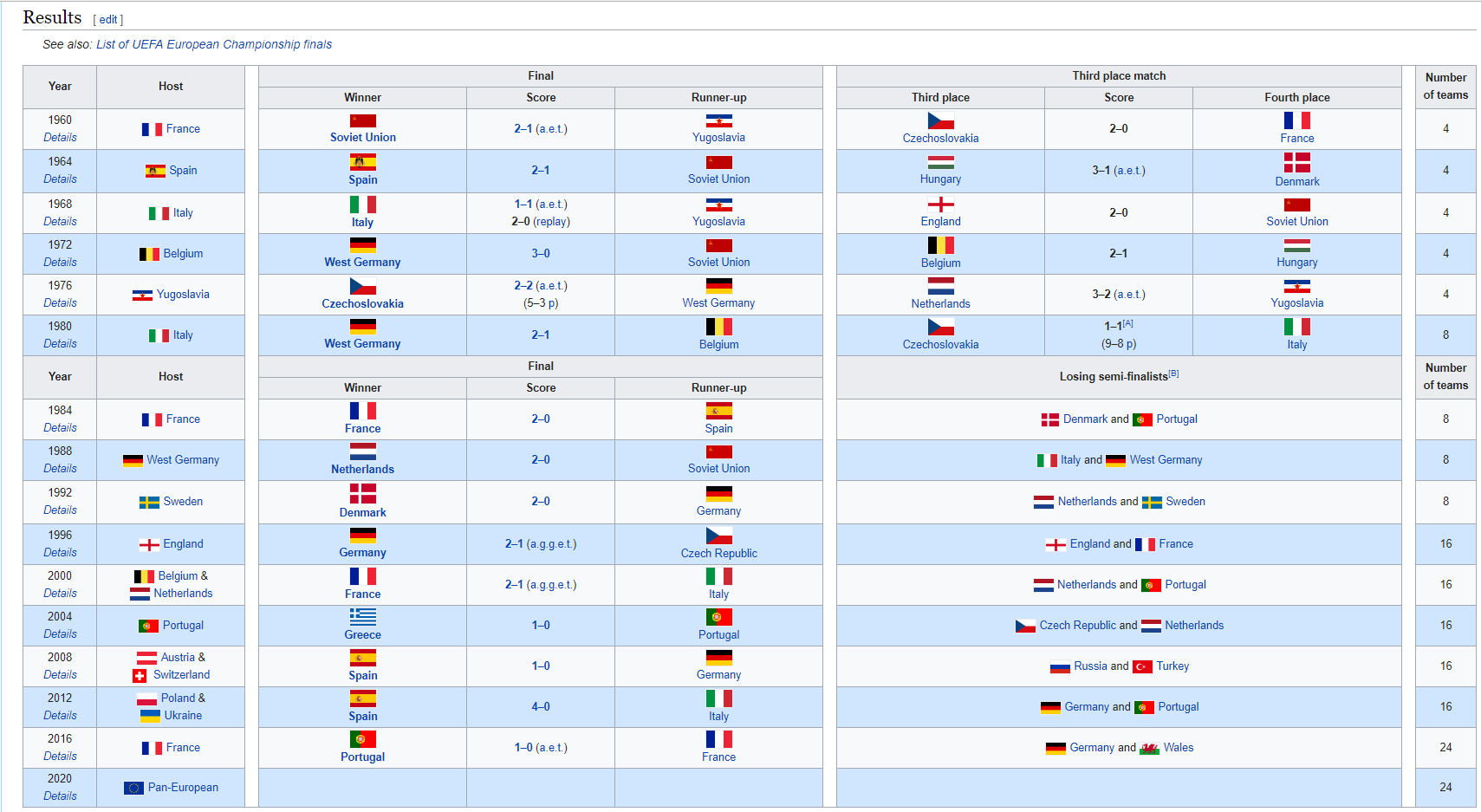
Webverbindingen worden alleen tot stand gebracht met basisverificatie. Websites waarvoor verificatie is vereist, werken mogelijk niet goed met de webconnector.
De gegevens importeren:
Klik op het linttabblad van Power BI Desktop Start op de pijl naast Gegevens ophalen en selecteer vervolgens Web.
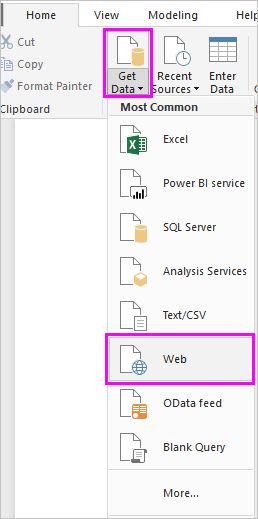
Notitie
U kunt ook het gegevensitem ophalen zelf selecteren of Gegevens ophalen uit andere bronnen selecteren in de Power BI Desktop-startpagina, vervolgens Web selecteren in het gedeelte Alles of Overige in het dialoogvenster Gegevens ophalen en vervolgens Verbinding maken selecteren.
Plak in het dialoogvenster Van web de URL
https://en.wikipedia.org/wiki/UEFA_European_Football_Championshipin het tekstvak URL en selecteer OK.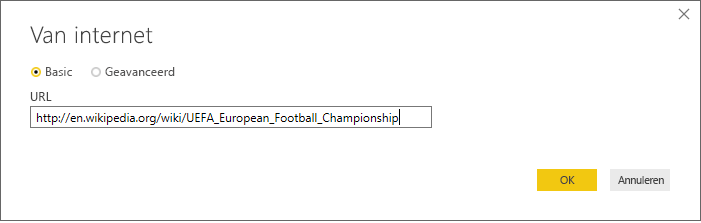
Nadat u verbinding hebt gemaakt met de Wikipedia-webpagina, wordt in het dialoogvenster Navigator een lijst met beschikbare tabellen op de pagina weergegeven. U kunt een van de tabelnamen selecteren om een voorbeeld van de gegevens te bekijken. Tabel 3 bevat de gewenste gegevens, hoewel deze niet precies in de gewenste vorm zijn. U gaat de gegevens opnieuw vormgeven en opschonen voordat u deze in uw rapport laadt.
Notitie
In het voorbeeldvenster ziet u de meest recente tabel die is geselecteerd, maar alle geselecteerde tabellen worden geladen in de Power Query-editor wanneer u Gegevens transformeren of laden selecteert.
Selecteer Tabel 3 in de lijst Navigator en selecteer Gegevens transformeren.
Er wordt een voorbeeld van de tabel geopend in Power Query-editor, waar u transformaties kunt toepassen om de gegevens op te schonen.
Gegevens vormgeven in Power Query-editor
U wilt de gegevens gemakkelijker te scannen door alleen de jaren en de landen/regio's weer te geven die gewonnen hebben. U kunt de Power Query-editor gebruiken om deze stappen voor het vormgeven en opschonen van gegevens uit te voeren.
Verwijder eerst alle kolommen, met uitzondering van twee kolommen uit de tabel. Wijzig de naam van een van deze kolommen later in het proces in CountryRegion .
Selecteer de kolommen in het Power Query-editor raster. Druk op Ctrl om meerdere items te selecteren.
Klik met de rechtermuisknop en selecteer Andere kolommen verwijderen of selecteer Kolommen verwijderen>uit de groep Kolommen beheren op het linttabblad Start om alle andere kolommen uit de tabel te verwijderen.
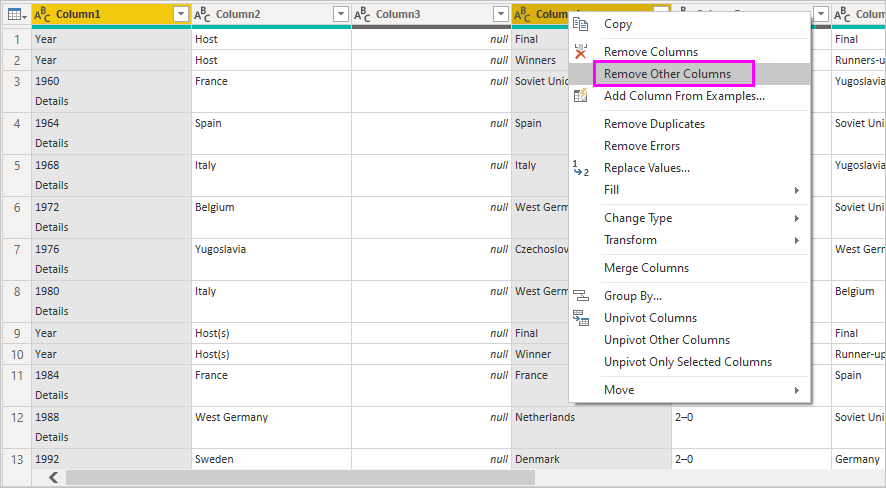
or
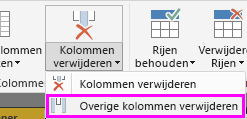
De tweede rij van de geïmporteerde gegevens bevat waarden die niet nodig zijn. U kunt de kolom Final filteren om het woord 'Winners' uit te sluiten.
Selecteer de vervolgkeuzepijl van het filter in de kolom.
Schuif in de vervolgkeuzelijst omlaag en schakel het selectievakje naast de optie Winnaars uit en selecteer VERVOLGENS OK.
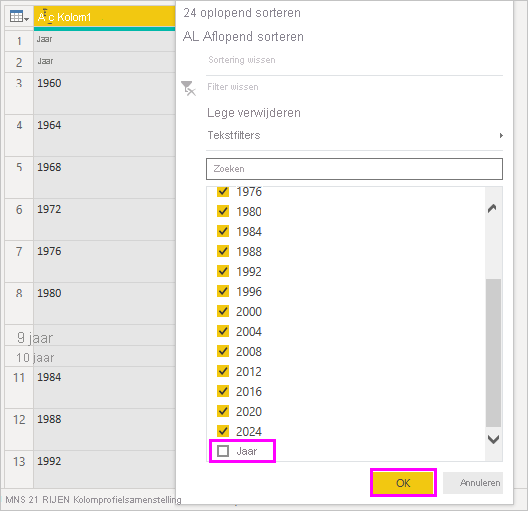
De cel met het woord 'Winnaars' wordt samen met de cel ernaast gefilterd, de
nullwaarde in dezelfde rij voor de andere kolom.Doe hetzelfde voor 2028 en 2032, omdat deze wedstrijden nog moeten worden gespeeld en de resultaten onbekend zijn.
Omdat u nu alleen naar de gegevens van de winnaars kijkt, kunt u de naam van de tweede kolom wijzigen in CountryRegion. De naam van de kolom wijzigen:
Dubbelklik of tik en houd vast in de tweede kolomkop, of
- Klik met de rechtermuisknop op de kolomkop en selecteer Naam wijzigen of
- Selecteer de kolom en selecteer Naam wijzigen in de groep Kolommen op het tabblad Transformeren van het lint.
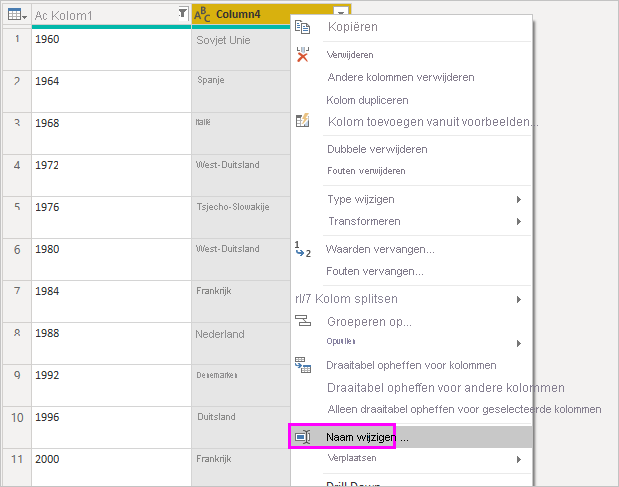
or
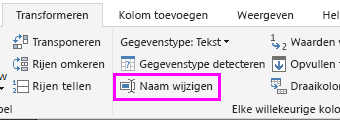
Typ CountryRegion in de koptekst en druk op Enter om de naam van de kolom te wijzigen.
U wilt ook rijen filteren met null waarden in de kolom Landregio . U kunt het filtermenu gebruiken zoals u hebt gedaan met de winnaarwaarde , of u kunt het volgende doen:
Klik met de rechtermuisknop op de rij met de waarde null . Omdat beide kolommen null in dezelfde rij hebben, kunt u met de rechtermuisknop op de cel in beide kolommen klikken.
Selecteer Tekstfilters>is niet gelijk aan in het contextmenu om rijen te verwijderen die de waarde van die cel bevatten.
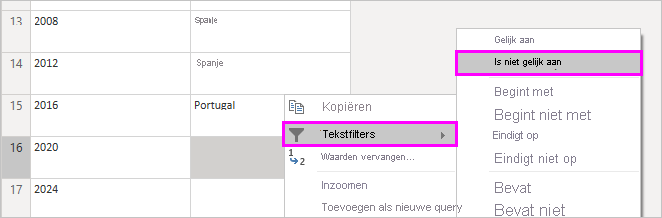
De geïmporteerde gegevens bevatten de superscriptnotitiemarkering [c] toegevoegd aan het jaar 2020. U kunt de notitiemarkering [c] verwijderen of u kunt de waarde wijzigen in 2021, wat is wanneer de overeenkomst plaatsvond, volgens de notitie.
Selecteer de eerste kolom.
Klik met de rechtermuisknop en selecteer Waarden vervangen of selecteer Waarden vervangen in de groep Transformeren op het tabblad Start van het lint. Deze optie vindt u ook in de groep Elke kolom op het tabblad Transformeren .
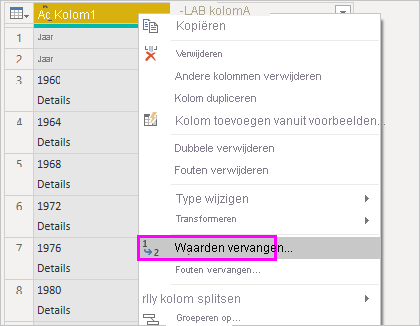
or
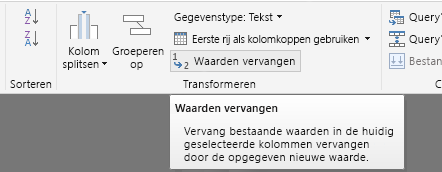
Typ in het dialoogvenster Waarden vervangen 2020[c] in het tekstvak Waarde om te zoeken, voer 2021 in het tekstvak Vervangen door in en selecteer VERVOLGENS OK om de waarde in de kolom te vervangen.
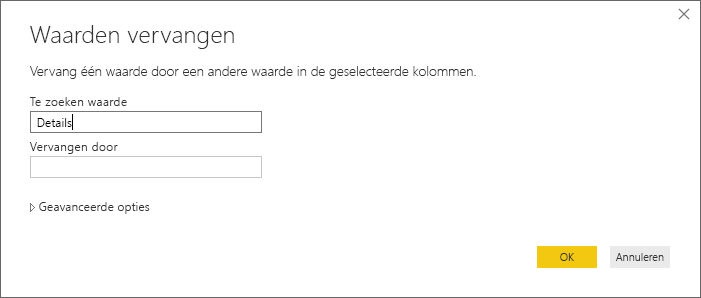
De query importeren in de rapportweergave
Nu u de gewenste gegevens hebt vormgegeven, kunt u de query 'Euro Cup Winners' een naam geven en deze importeren in uw rapport.
Voer in het deelvenster Query's, in het tekstvak Naam, Euro Cup Winners in.
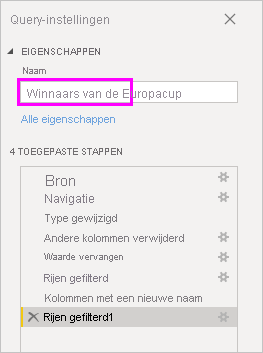
Selecteer Sluiten en Sluiten toepassen>op het tabblad Start van het lint.
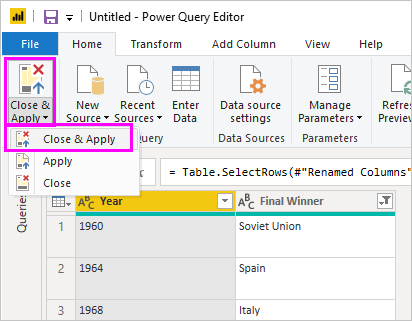
De query wordt geladen in de power BI Desktop-rapportweergave, waar u deze kunt zien in het deelvenster Gegevens.
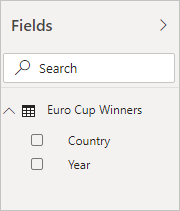
Tip
U kunt altijd teruggaan naar de Power Query-editor om uw query te bewerken en verfijnen door:
- Het weglatingsteken Meer opties (...) naast Euro Cup Winners in het deelvenster Velden selecteren en Query bewerken selecteren, of
- Gegevens transformeren selecteren in de groep Query's van het tabblad Start op het lint in de rapportweergave.
Een visualisatie maken
Een visualisatie maken op basis van uw gegevens:
Selecteer het veld Landregio in het deelvenster Gegevens of sleep het naar het rapportcanvas. Power BI Desktop herkent de gegevens als land-/regionamen en maakt automatisch een kaartvisualisatie .
Vergroot de kaart door de grepen in de hoeken te slepen, zodat alle winnende land-/regionamen zichtbaar zijn.
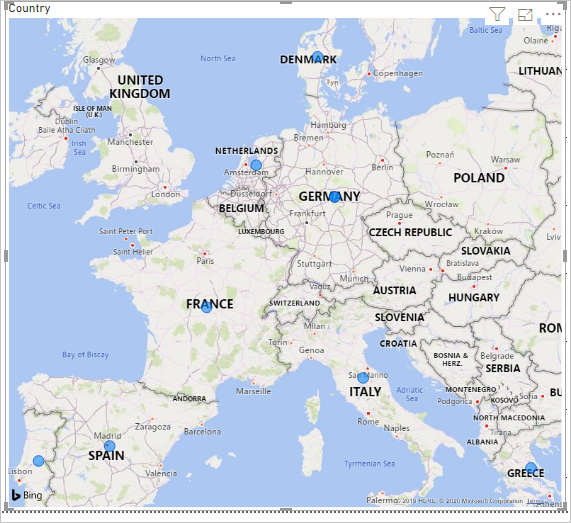
De kaart toont identieke gegevenspunten voor elk land/elke regio die een Euro Cup-toernooi heeft gewonnen. Als u de grootte van elk gegevenspunt wilt weergeven hoe vaak het land of de regio heeft gewonnen, sleept u het veld Year om hier gegevensvelden toe te voegen onder Bellengrootte in het onderste deel van het deelvenster Visualisaties. Het veld wordt automatisch gewijzigd in een meting Aantal jaar en de kaartvisualisatie toont nu grotere gegevenspunten voor landen/regio's die meer toernooien hebben gewonnen.
De visualisatie aanpassen
Zoals u kunt zien, is het heel eenvoudig om visualisaties te maken op basis van uw gegevens. Het is ook eenvoudig om uw visualisaties aan te passen om de gewenste gegevens beter weer te geven.
De kaart opmaken
U kunt het uiterlijk van een visualisatie wijzigen door deze te selecteren en vervolgens het pictogram Opmaak (verfborstel) te selecteren in het deelvenster Visualisaties . De gegevenspunten 'Duitsland' in uw visualisatie kunnen bijvoorbeeld misleidend zijn, omdat West-Duitsland twee toernooien won en Duitsland er één won. De kaart vervangt de twee punten in plaats van ze te scheiden of samen te voegen. U kunt deze twee punten anders kleuren om dit feit te markeren. U kunt de kaart ook een beschrijvende en aantrekkelijke titel geven.
Selecteer met de visualisatie het pictogram Opmaak en selecteer vervolgens Visual>Bubbles>Colors om de opties voor gegevenskleuren uit te vouwen.
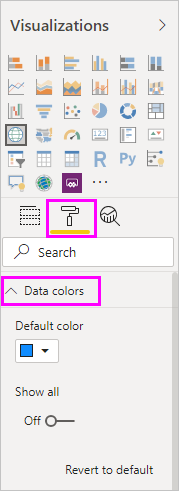
Schakel Alles weergeven in op Aan en selecteer vervolgens de vervolgkeuzelijst naast West-Duitsland en kies een gele kleur.
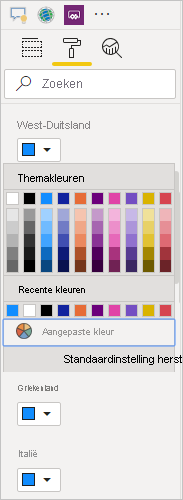
Selecteer Algemene>titel om de titelopties uit te vouwen en typ in het tekstveld Euro Cup Winners in plaats van de huidige titel.
Wijzig de tekstkleur in rood, tekengrootte in 12 en lettertype in Segoe UI (Vet).
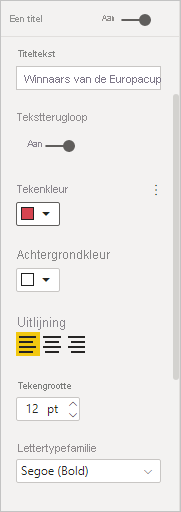
Uw kaartvisualisatie ziet er nu als volgt uit:
Het type visual wijzigen
U kunt het type visualisatie wijzigen door deze te selecteren en vervolgens boven aan het deelvenster Visualisaties een ander pictogram te selecteren. In uw kaartvisualisatie ontbreken bijvoorbeeld de gegevens voor de Sovjet-Unie, omdat dat land/regio niet meer op de wereldkaart bestaat. Een ander type visualisatie, zoals een treemap of cirkeldiagram , kan nauwkeuriger zijn, omdat alle waarden worden weergegeven.
Als u de kaart wilt wijzigen in een cirkeldiagram, selecteert u de kaart en kiest u vervolgens het pictogram Cirkeldiagram in het deelvenster Visualisaties .
Tip
- U kunt de opmaakopties voor gegevenskleuren gebruiken om 'Duitsland' en 'West-Duitsland' dezelfde kleur te geven.
- Als u de landen/regio's wilt groeperen met de meeste overwinningen in het cirkeldiagram, selecteert u het beletselteken (...) in de rechterbovenhoek van de visualisatie en selecteert u vervolgens De as sorteren en het aantal jaar.
Power BI Desktop biedt een naadloze end-to-end-ervaring, van het ophalen van gegevens uit een breed scala aan gegevensbronnen en het vormgeven om te voldoen aan uw analysebehoeften, tot het visualiseren van deze gegevens op rijke en interactieve manieren. Zodra uw rapport klaar is, kunt u het uploaden naar Power BI en dashboards maken op basis van het rapport, dat u kunt delen met andere Power BI-gebruikers.