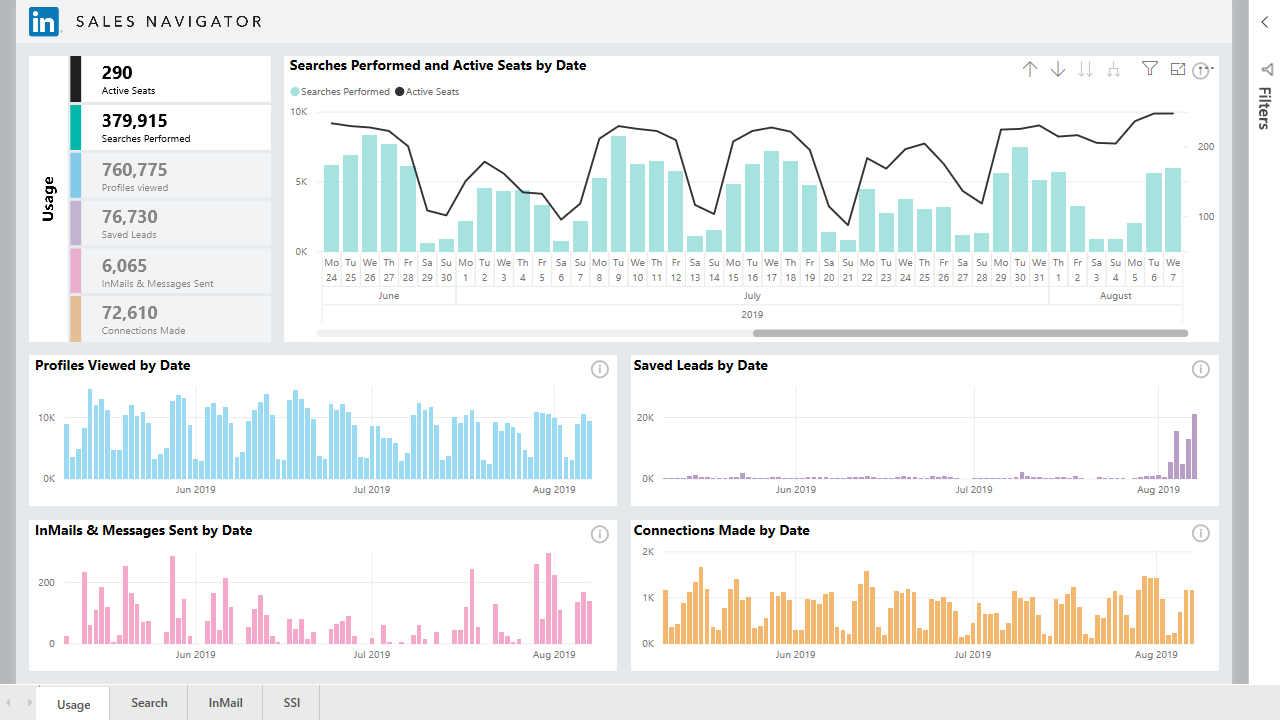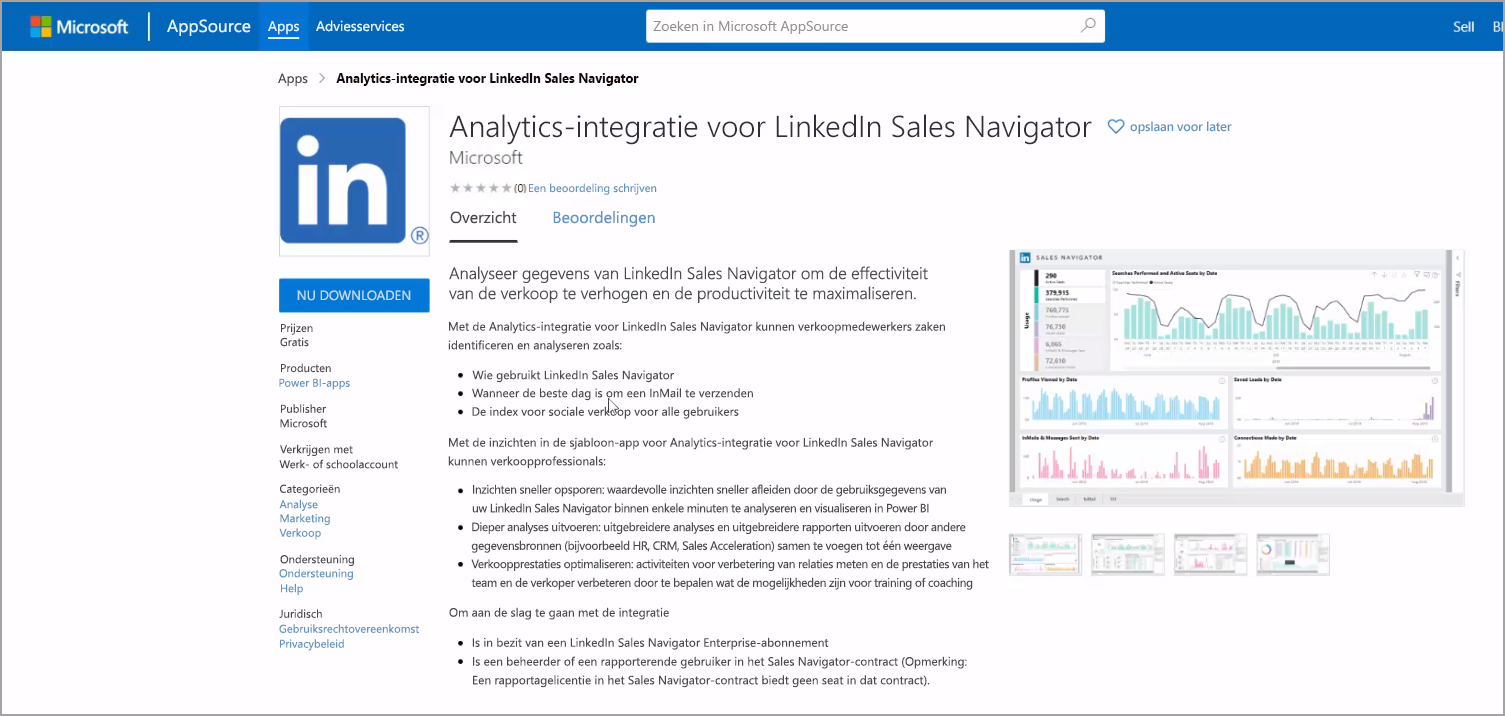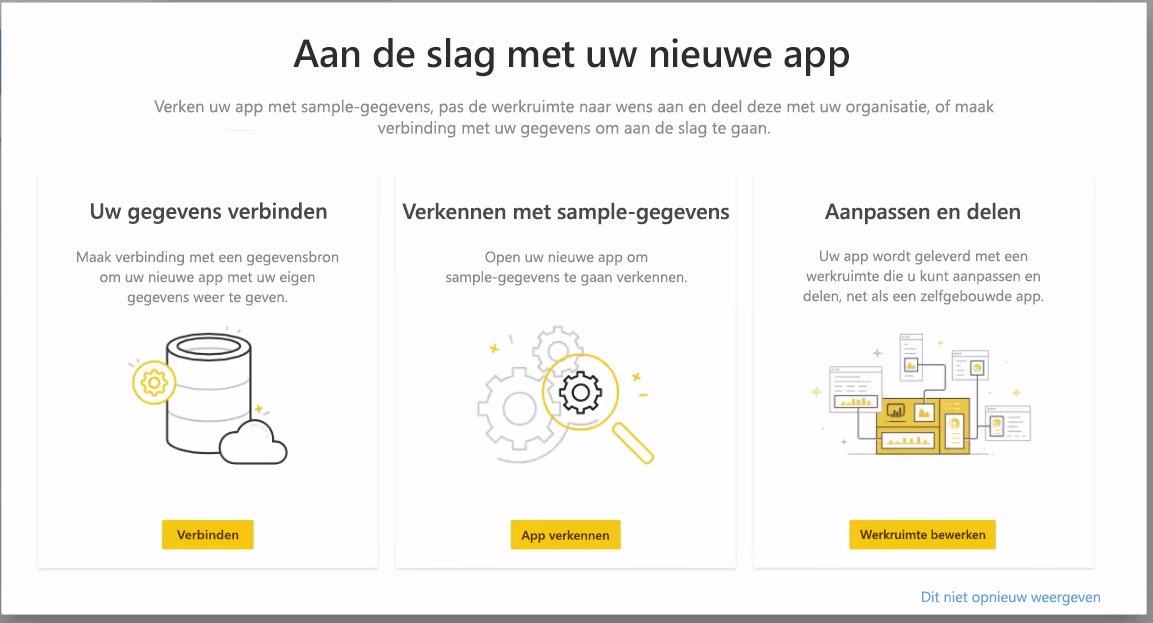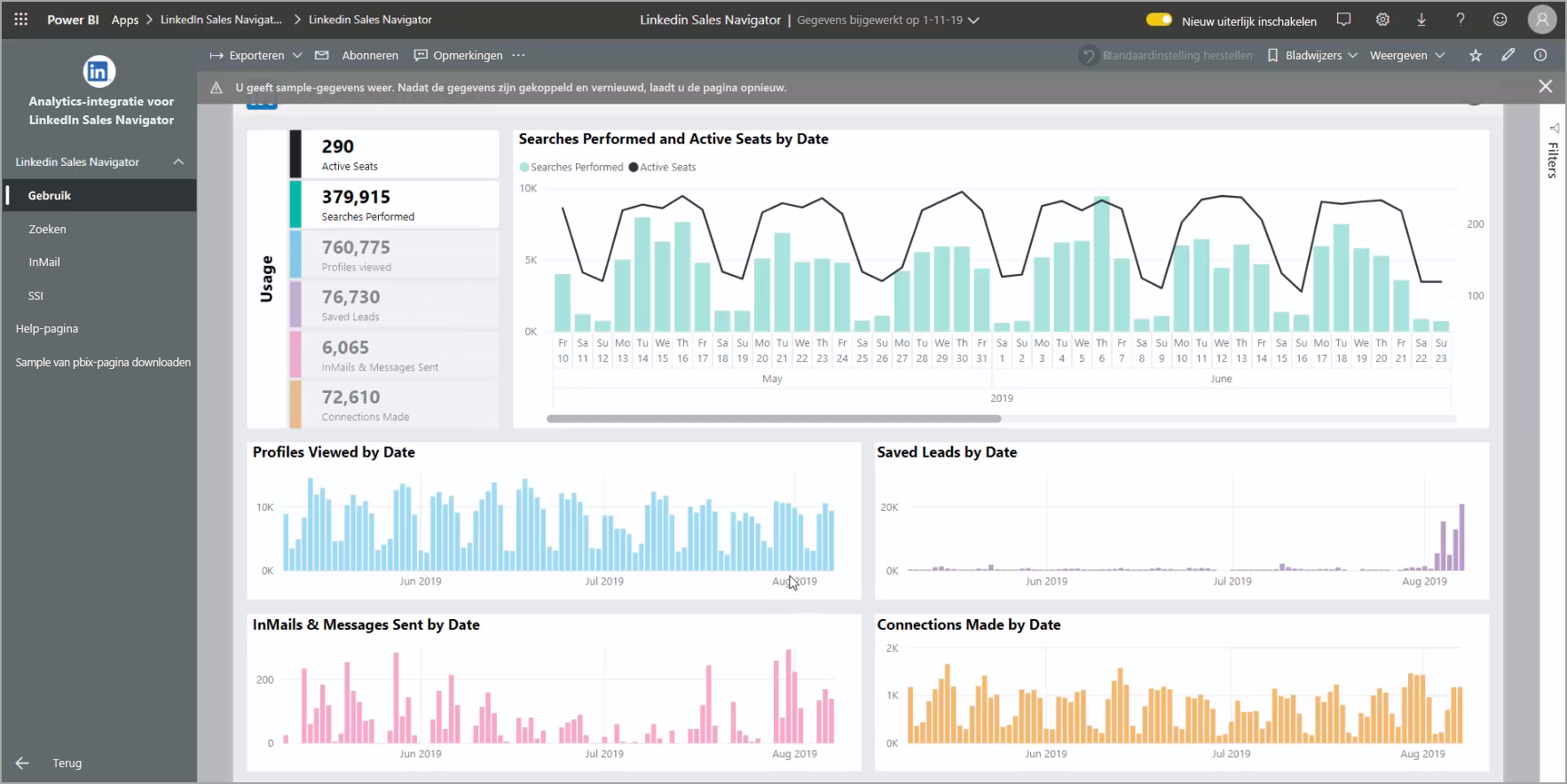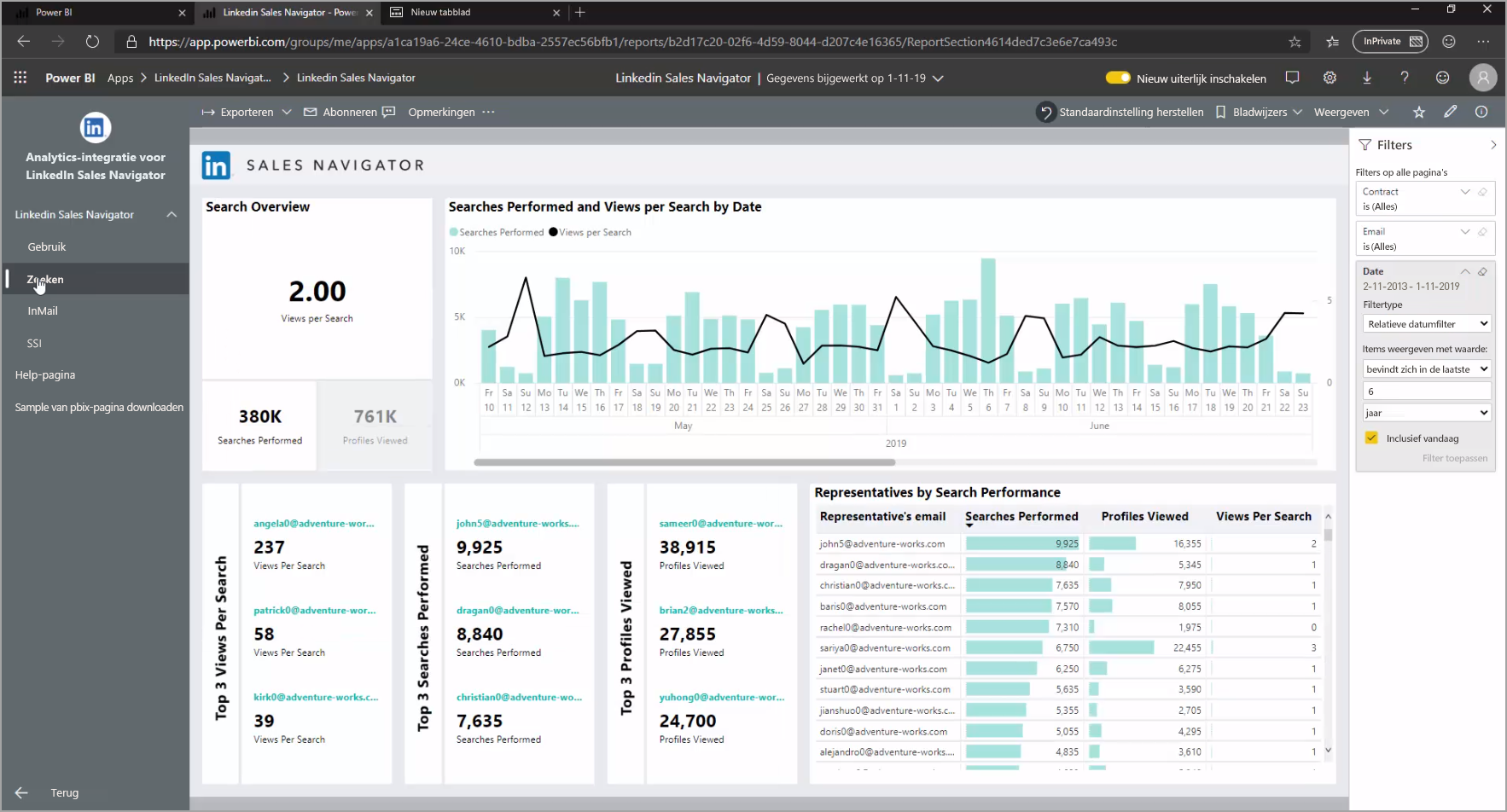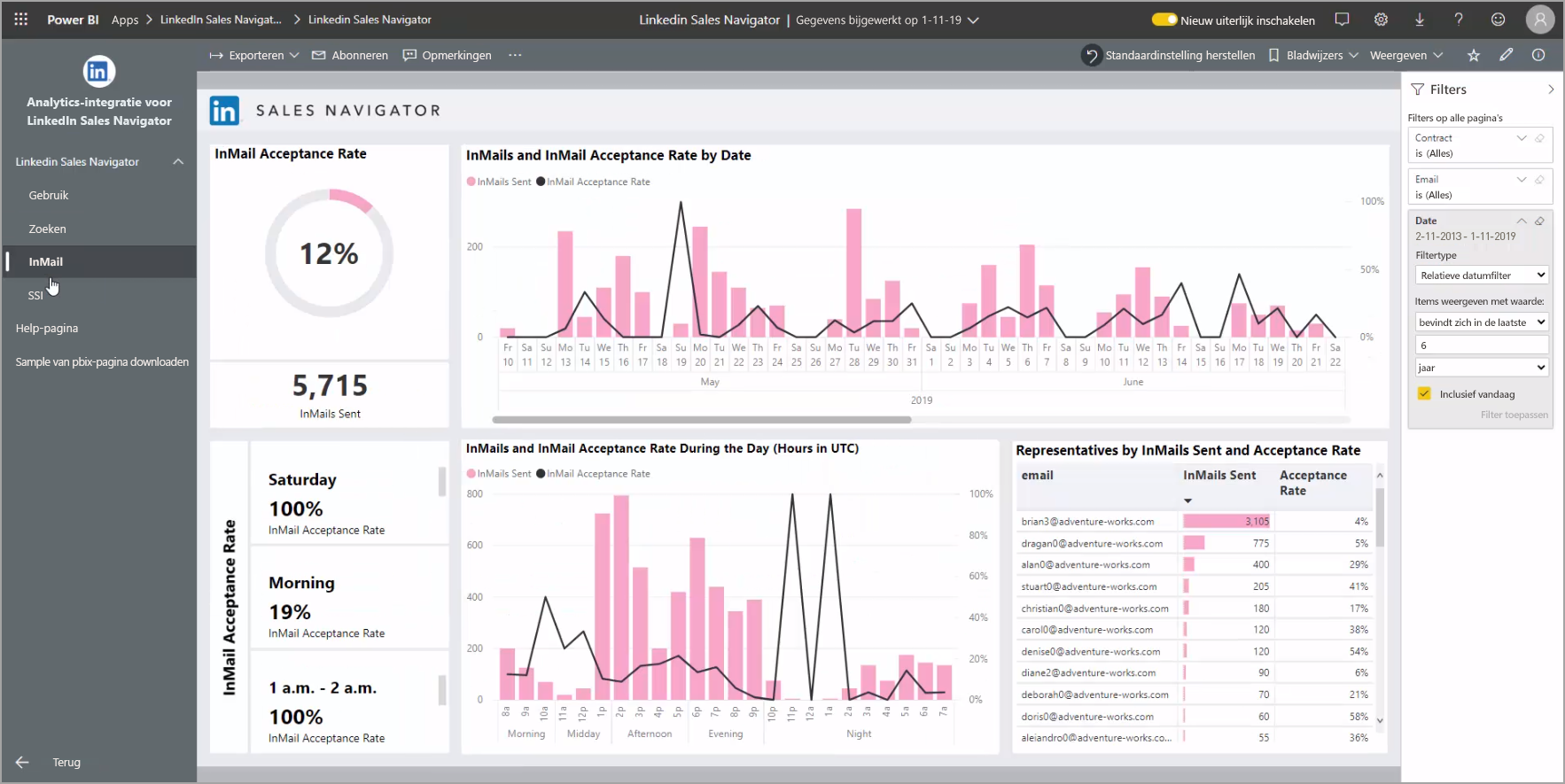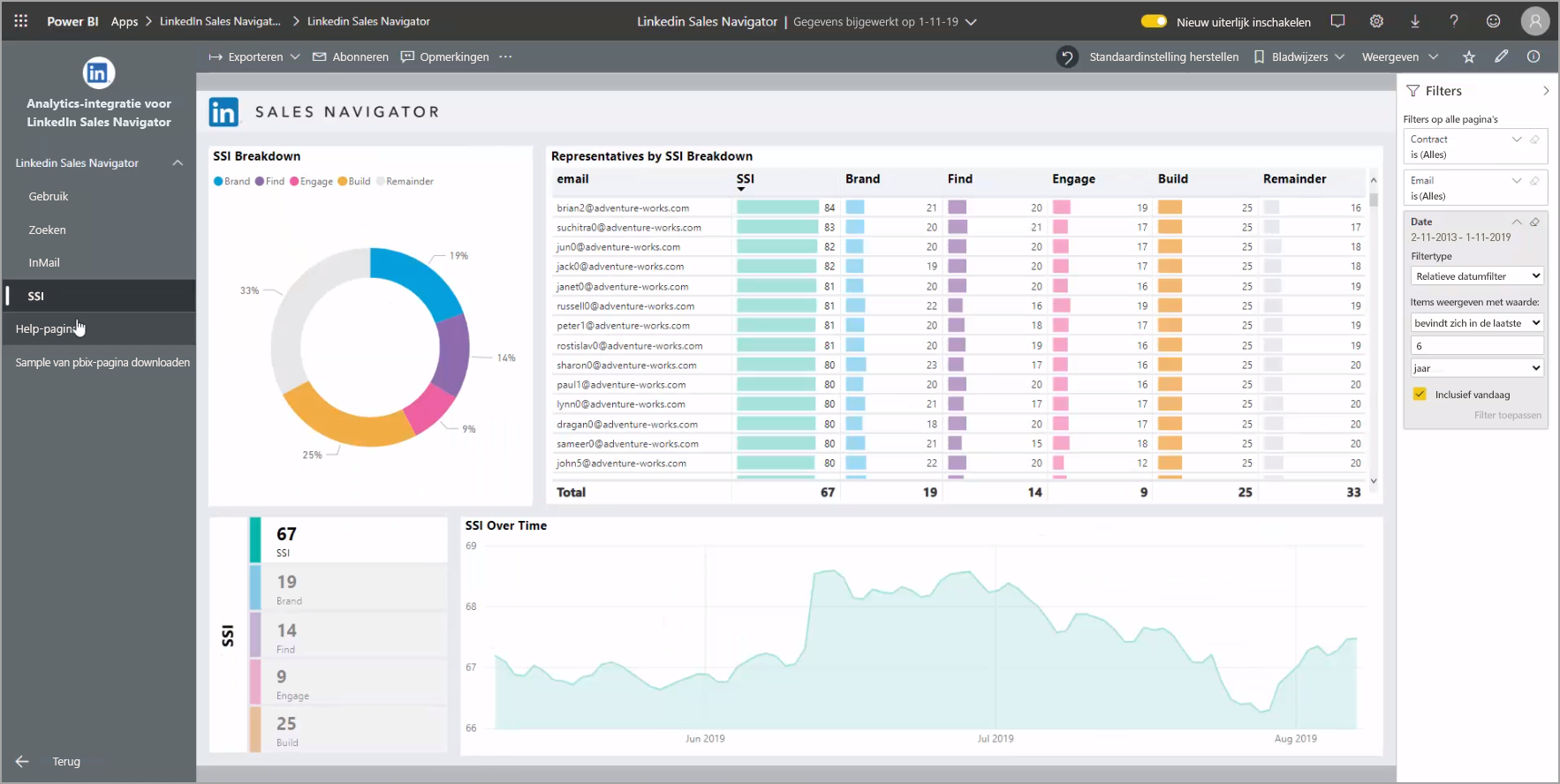Verbinding maken met LinkedIn Sales Navigator in Power BI Desktop
In Power BI Desktop kunt u verbinding maken met LinkedIn Sales Navigator om relaties te vinden en te bouwen, net als elke andere gegevensbron in Power BI Desktop, en kant-en-klare rapporten over uw voortgang te maken. In dit artikel wordt uitgelegd hoe u LinkedIn Sales Navigator installeert en hoe u deze kunt gebruiken zodra deze is verbonden met uw gegevens.
Als u verbinding wilt maken met LinkedIn-gegevens met behulp van LinkedIn Sales Navigator, moet u een LinkedIn Sales Navigator Enterprise-abonnement hebben en een beheerder of rapportgebruiker zijn voor het Sales Navigator-contract.
Verbinding maken met LinkedIn Sales Navigator
Als u verbinding wilt maken met LinkedIn Sales Navigator-gegevens, volgt u de instructies in het artikel Power Query LinkedIn Sales Navigator.
De sjabloon-app LinkedIn Sales Navigator gebruiken
Als u het gebruik van LinkedIn Sales Navigator zo eenvoudig mogelijk wilt maken, kunt u de sjabloon-app gebruiken waarmee automatisch een kant-en-klaar rapport wordt gemaakt op basis van uw LinkedIn Sales Navigator-gegevens.
Wanneer u de app downloadt, kunt u selecteren of u verbinding wilt maken met uw gegevens of de app wilt verkennen met voorbeeldgegevens. U kunt altijd teruggaan en verbinding maken met uw eigen LinkedIn Sales Navigator-gegevens nadat u de voorbeeldgegevens hebt verkend.
U kunt de sjabloon-app LinkedIn Sales Navigator ophalen via de volgende koppeling:
De sjabloon-app biedt vier tabbladen om uw gegevens te analyseren en te delen:
- Gebruik
- Zoeken
- InMail
- SSI
Op het tabblad Gebruik worden uw algemene LinkedIn Sales Navigator-gegevens weergegeven.
Op het tabblad Zoeken kunt u dieper inzoomen op uw zoekresultaten.
Het tabblad InMail biedt inzicht in uw InMail-gebruik, inclusief het aantal Verzonden InMails, acceptatiepercentages en andere nuttige informatie.
Het tabblad SSI bevat meer informatie over uw SSI (Social Selling Index).
Als u van de voorbeeldgegevens naar uw eigen gegevens wilt gaan, selecteert u de app bewerken in de rechterbovenhoek (het potloodpictogram) en selecteert u vervolgens Verbinding maken met uw gegevens in het scherm dat wordt weergegeven.
Hier kunt u uw eigen gegevens verbinden en selecteren hoeveel dagen er gegevens moeten worden geladen. U kunt maximaal 365 dagen aan gegevens laden. U moet zich aanmelden met hetzelfde e-mailadres dat u gebruikt om u via de website aan te melden bij LinkedIn Sales Navigator.
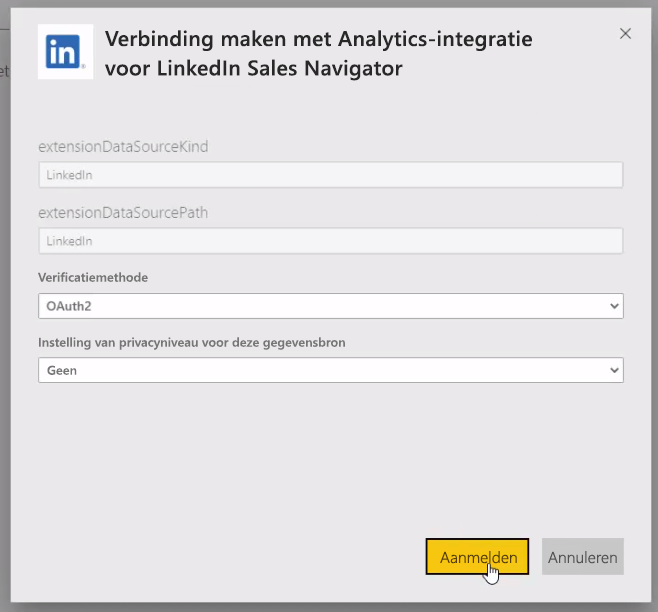
De sjabloon-app vernieuwt vervolgens de gegevens in de app met uw gegevens. U kunt ook een geplande vernieuwing instellen, zodat de gegevens in uw app net zo actueel zijn als de vernieuwingsfrequentie aangeeft.
Zodra de gegevens zijn bijgewerkt, kunt u zien dat de app is gevuld met uw eigen gegevens.
Hulp krijgen
Als u problemen ondervindt bij het maken van verbinding met uw gegevens, kunt u contact opnemen met de ondersteuning van LinkedIn Sales Navigator.
Gerelateerde inhoud
Er zijn allerlei soorten gegevens waarmee u verbinding kunt maken via Power BI Desktop. Raadpleeg de volgende bronnen voor meer informatie over gegevensbronnen: