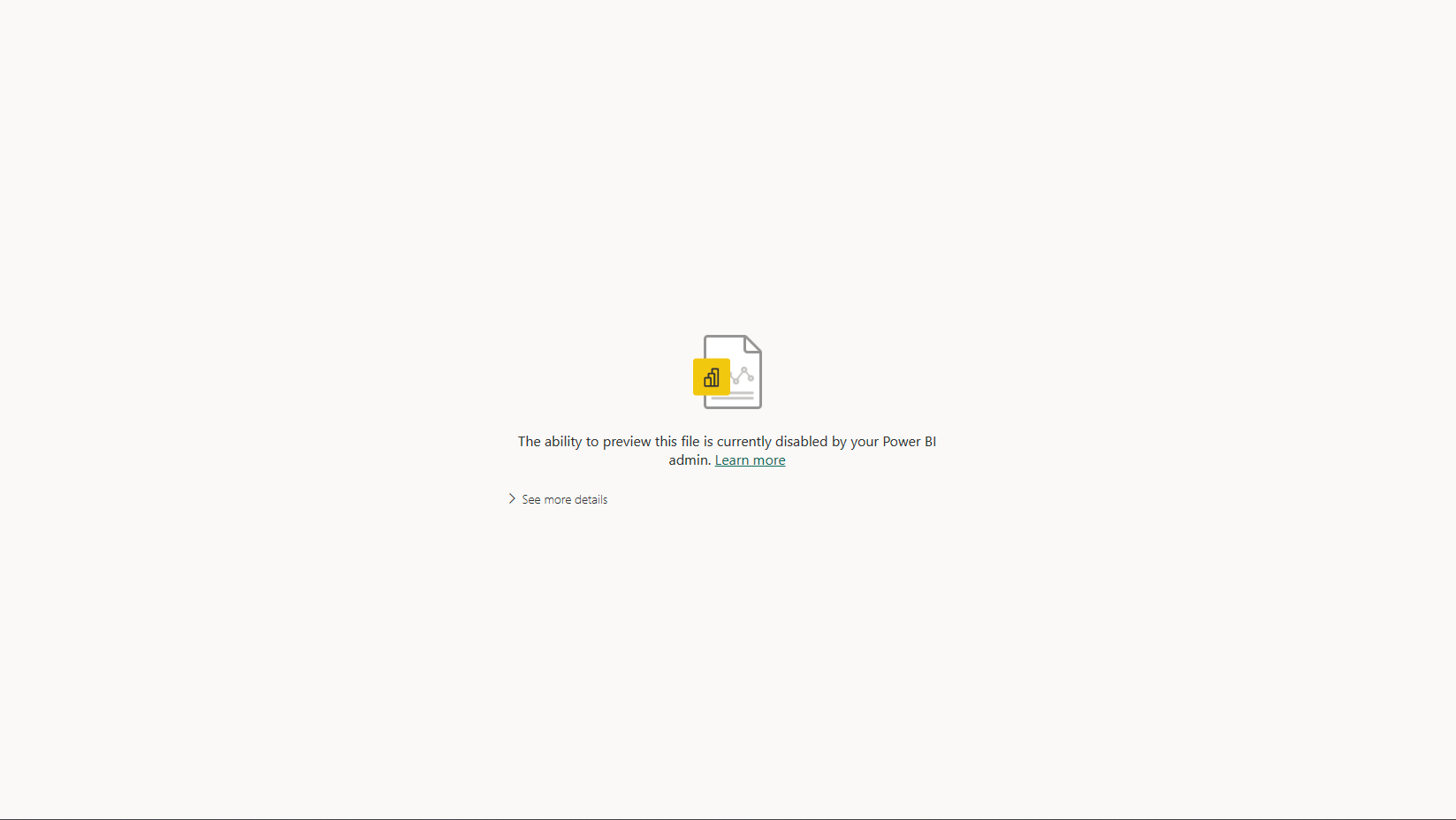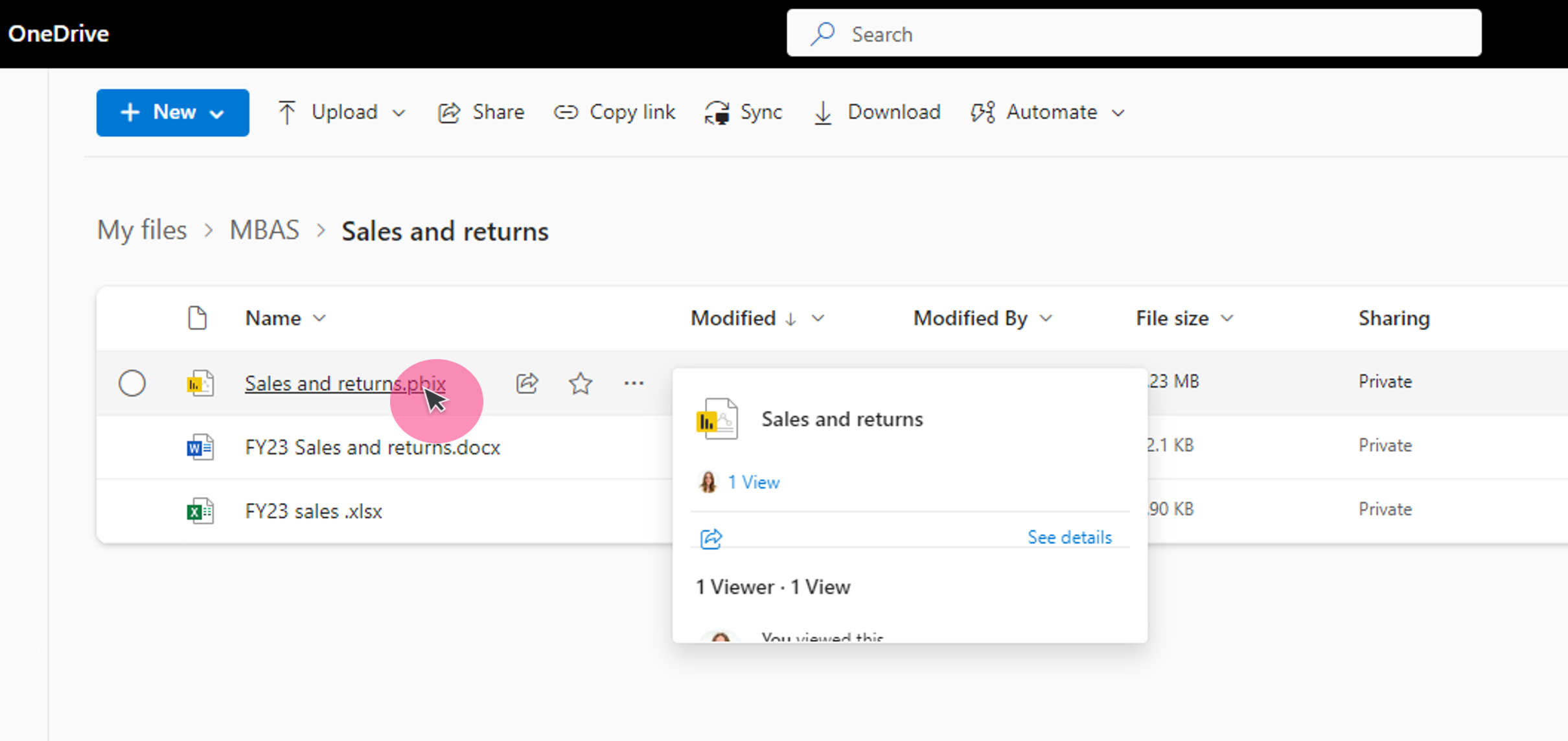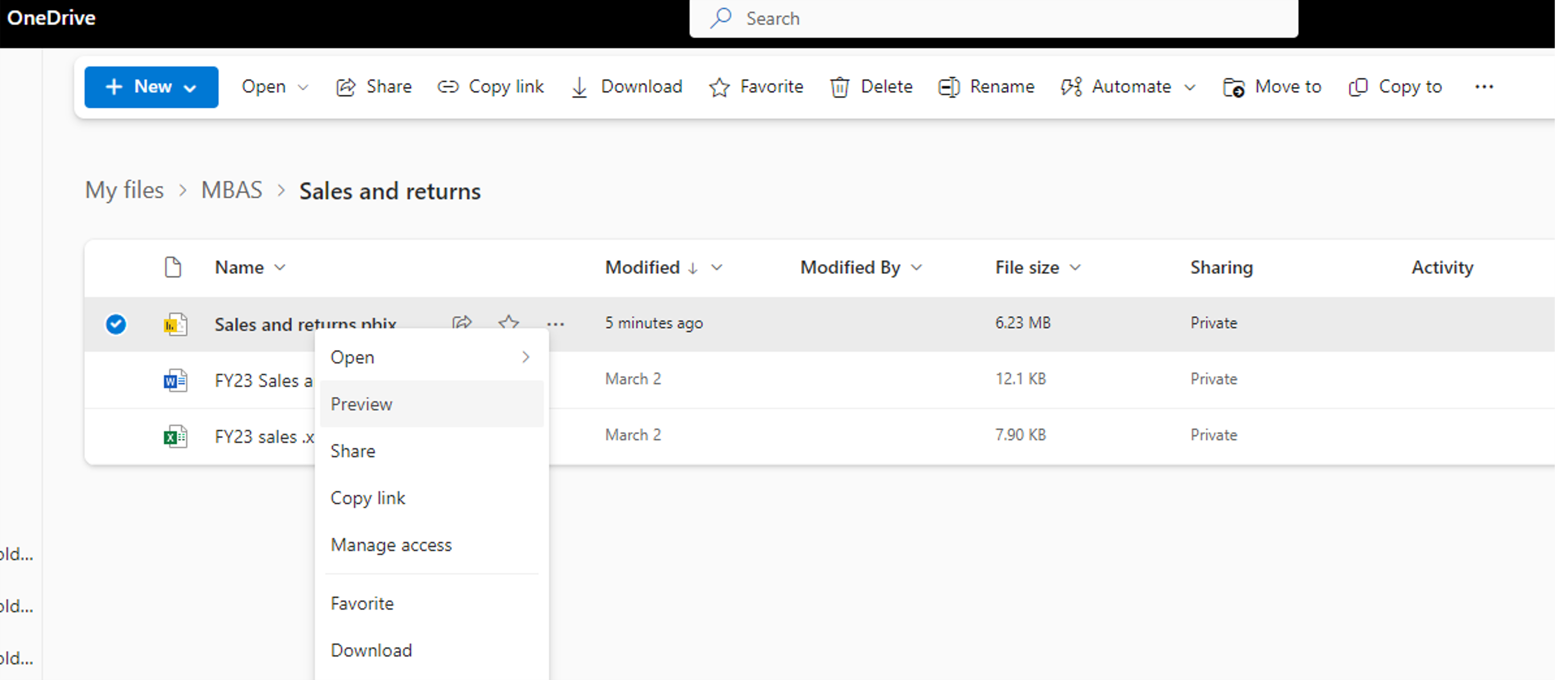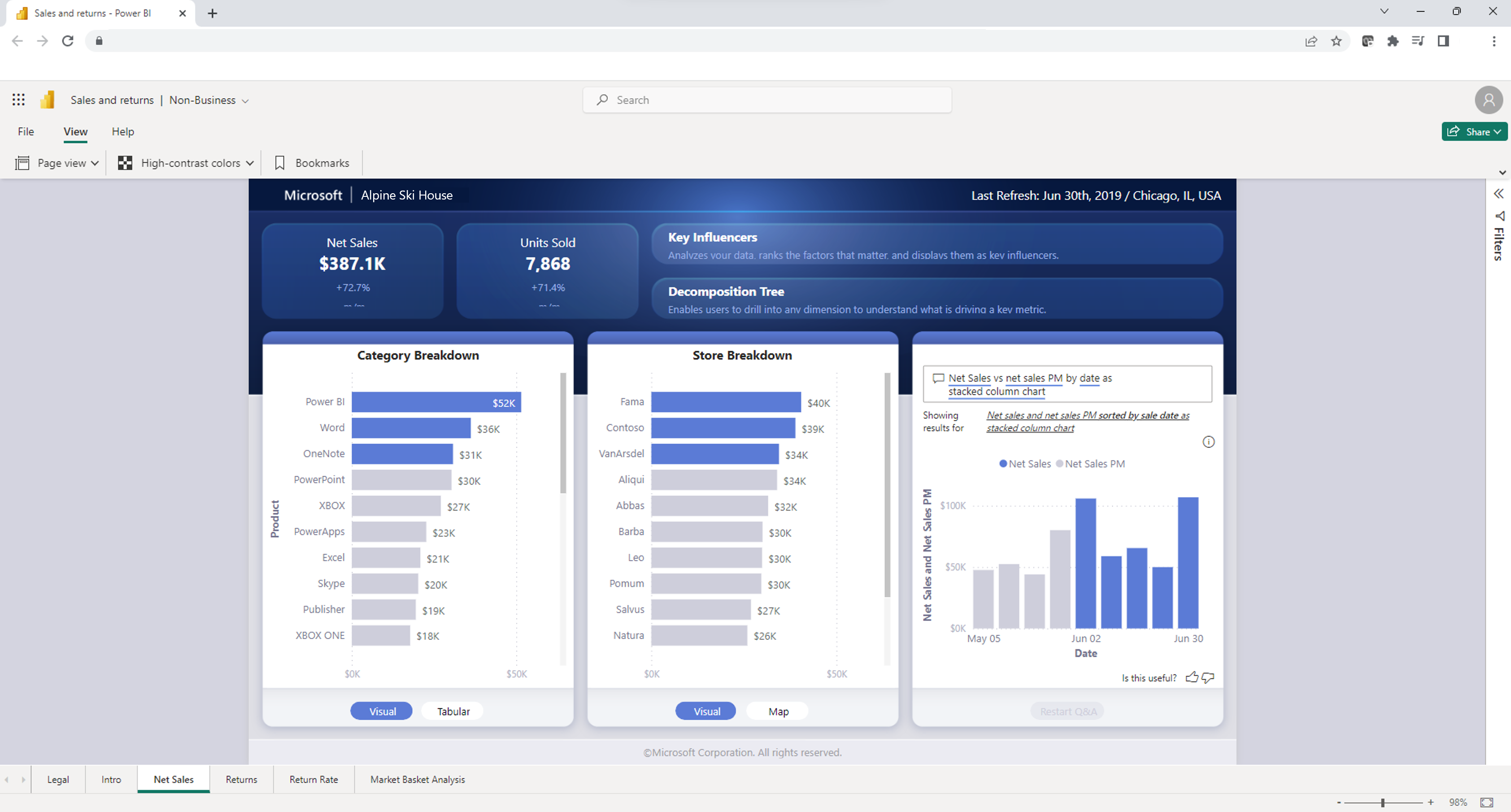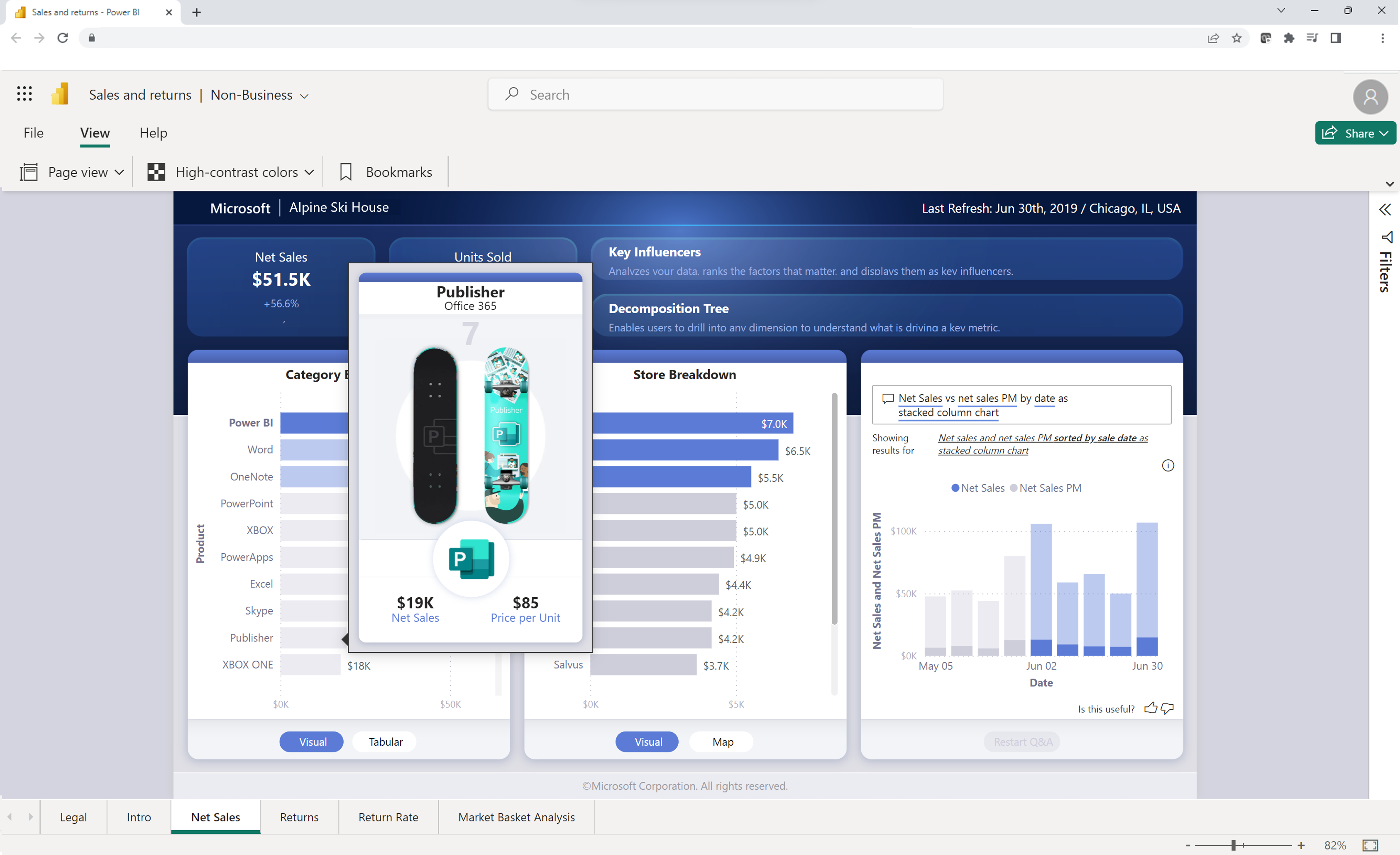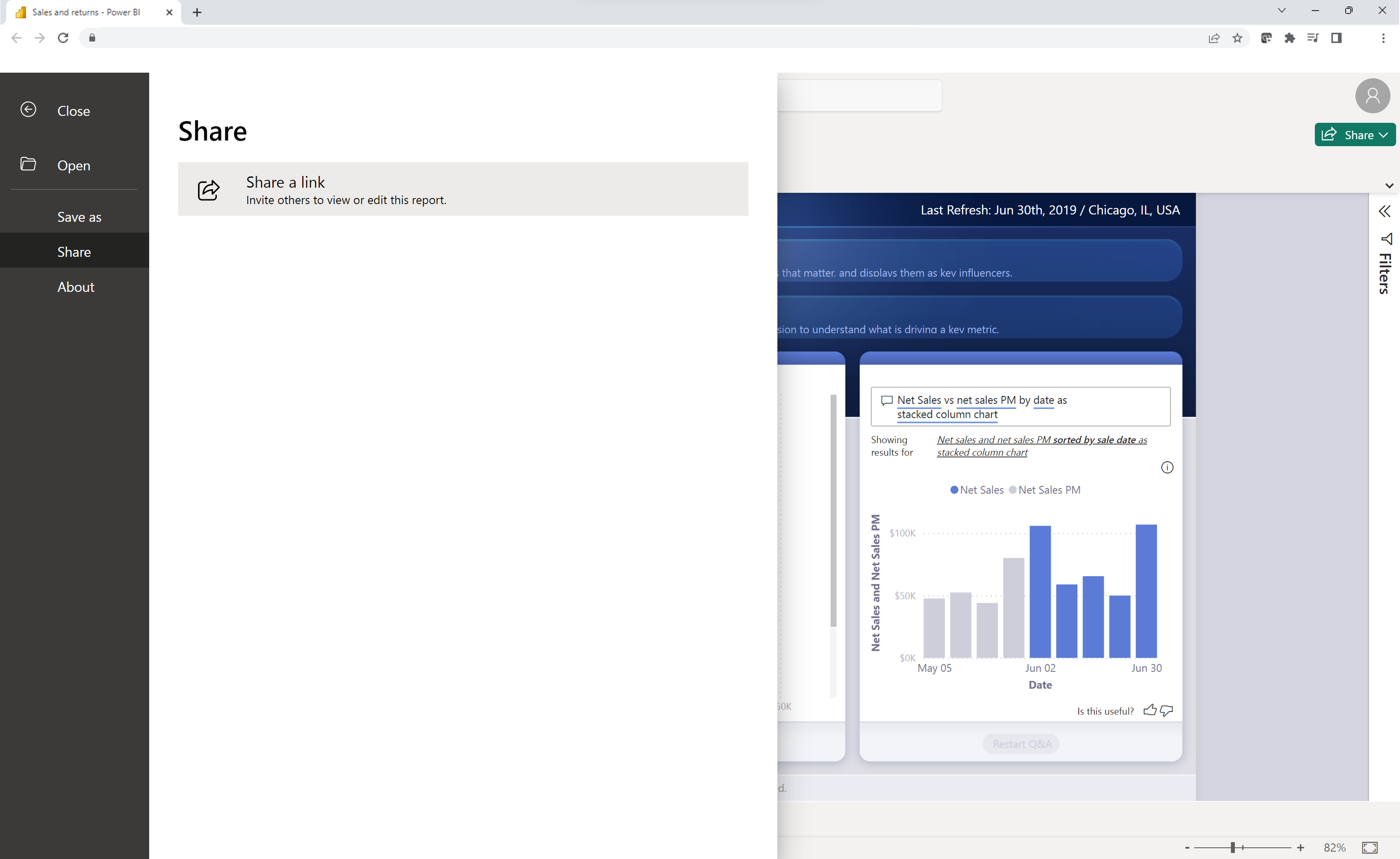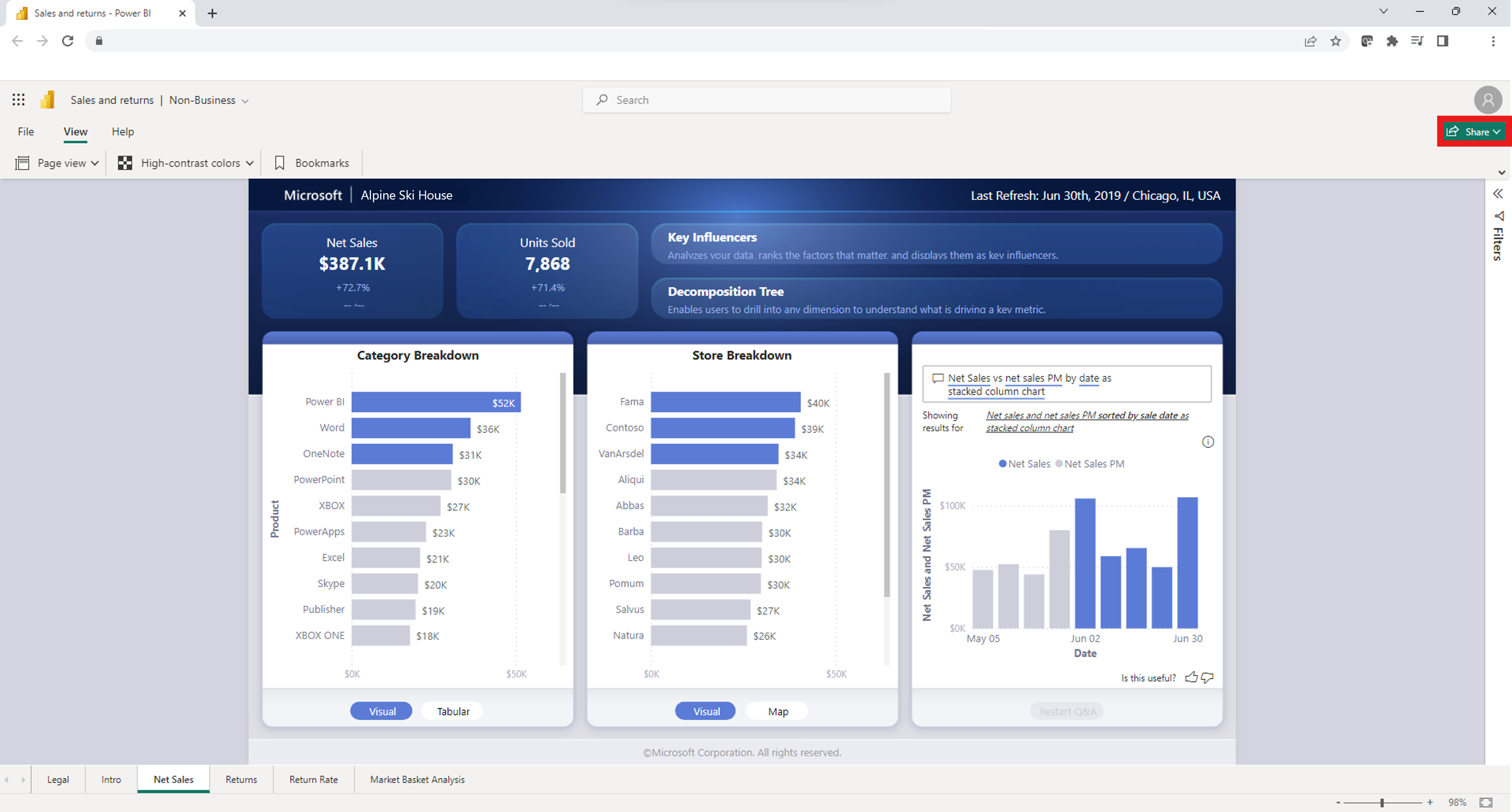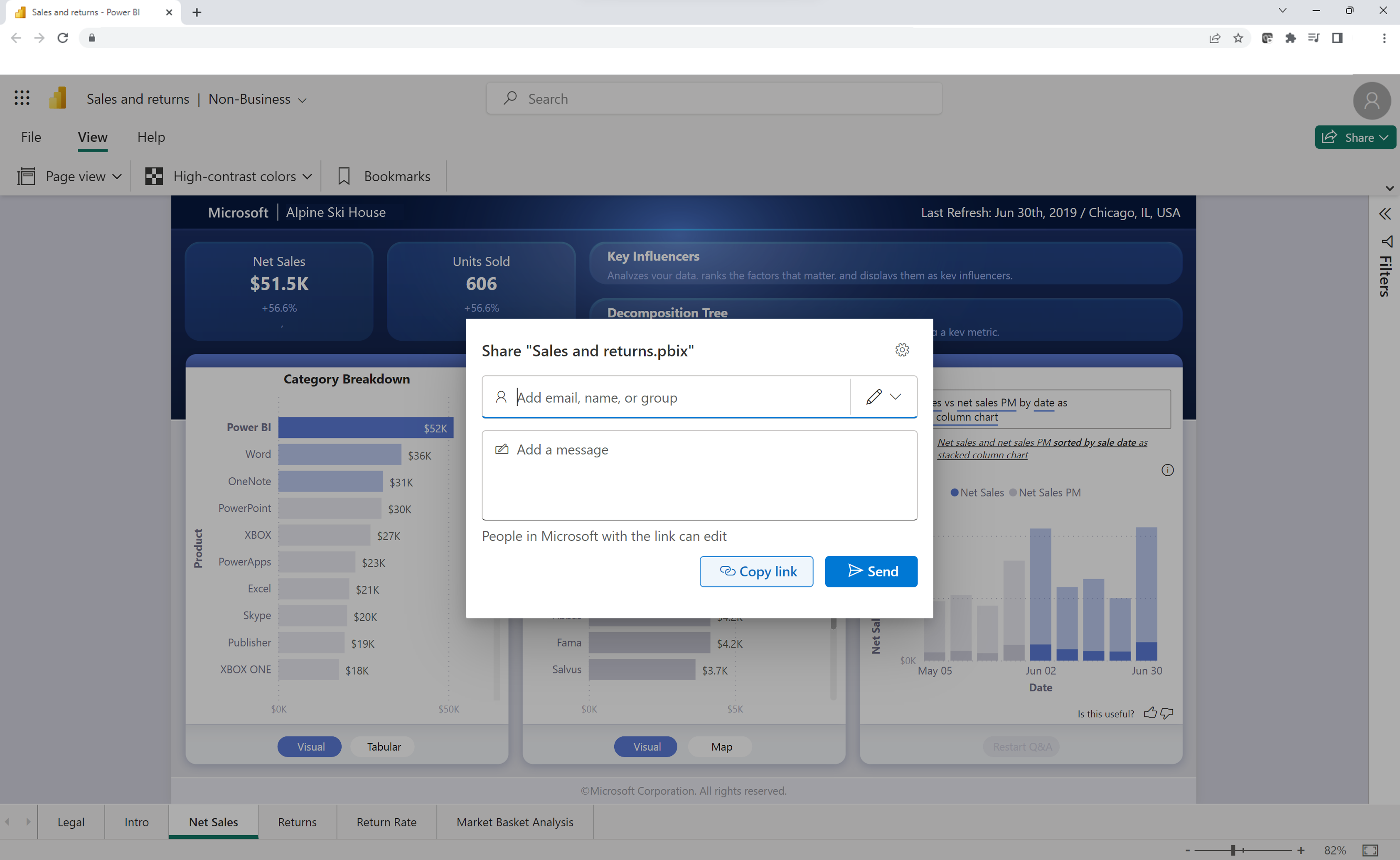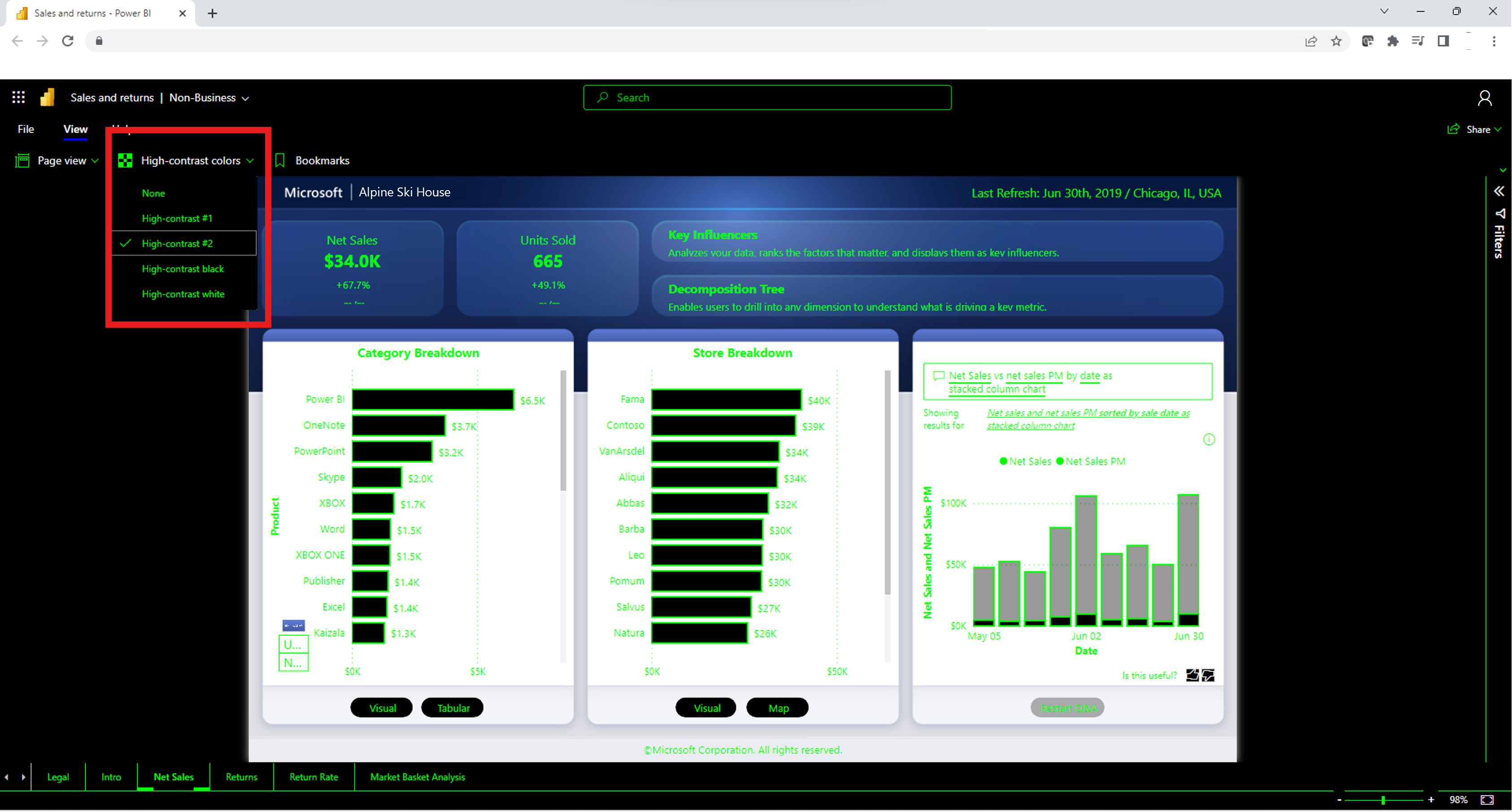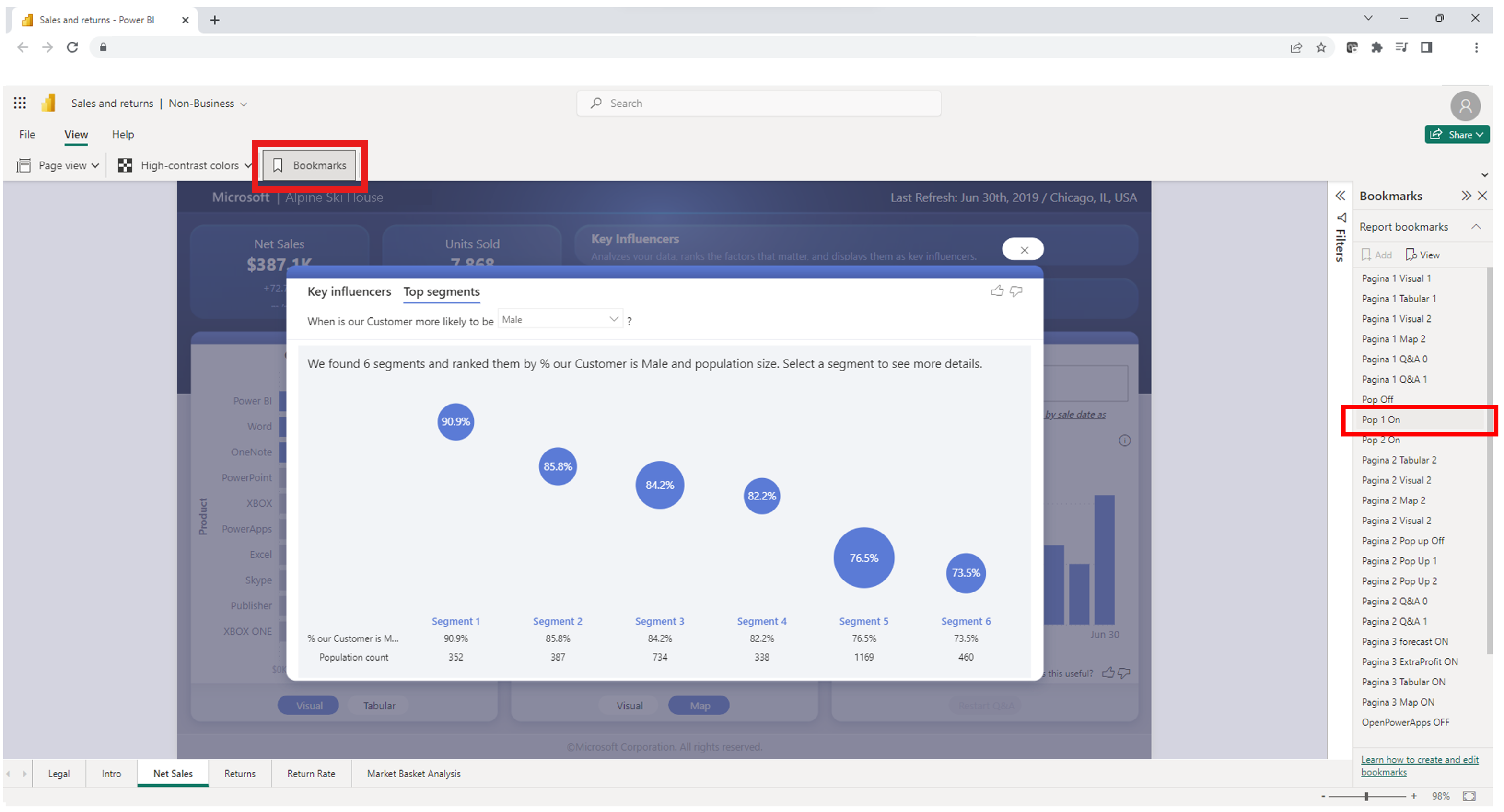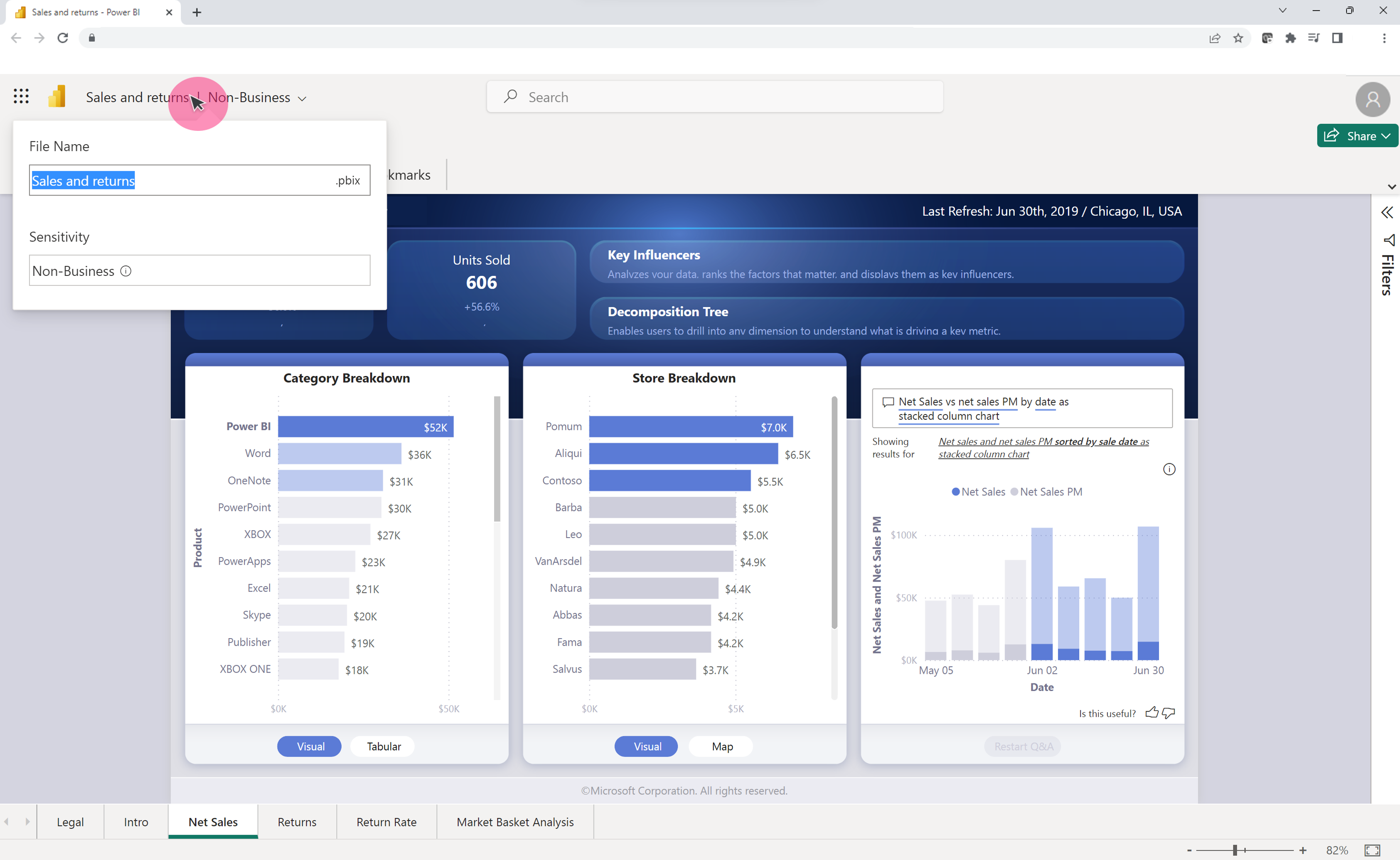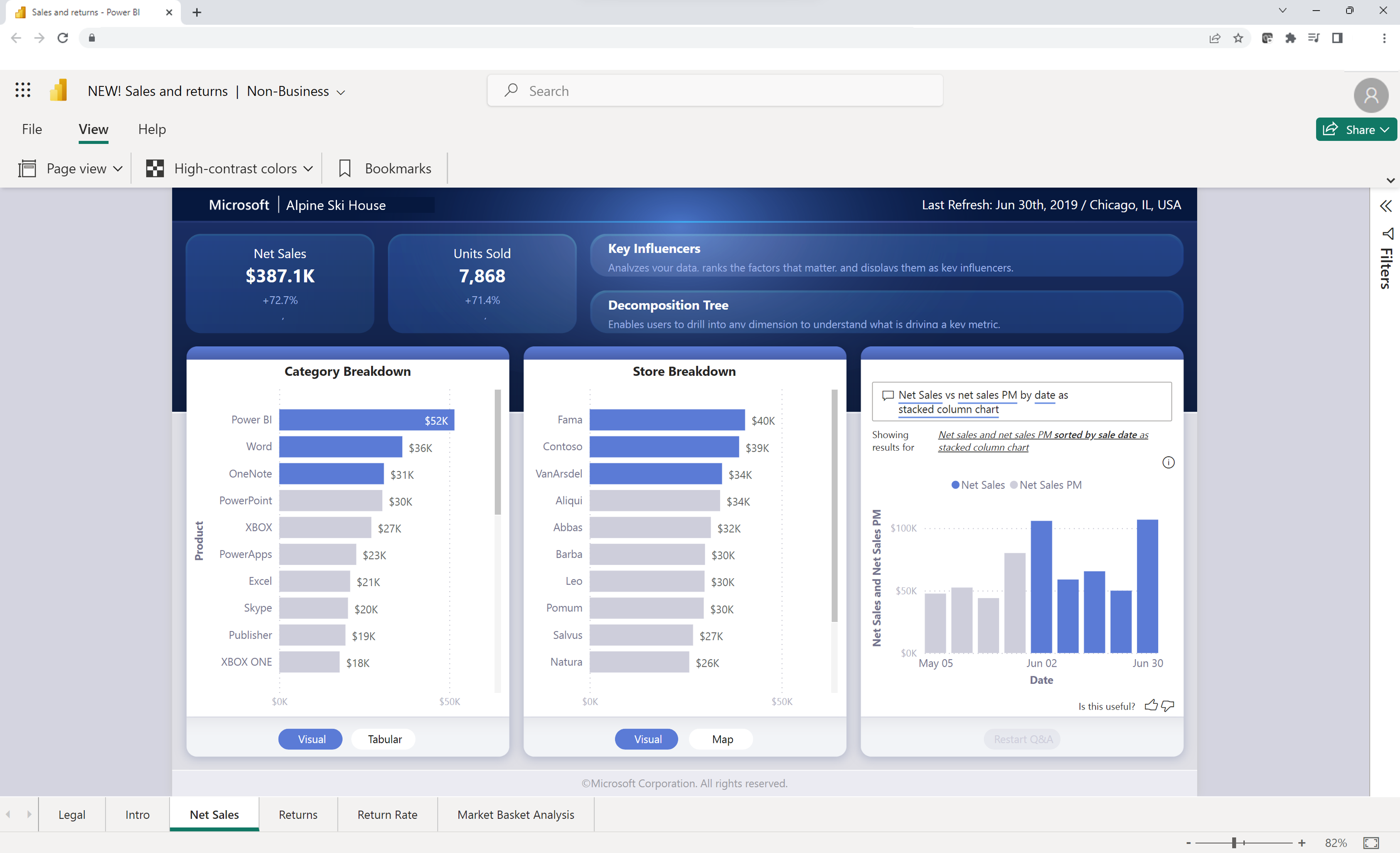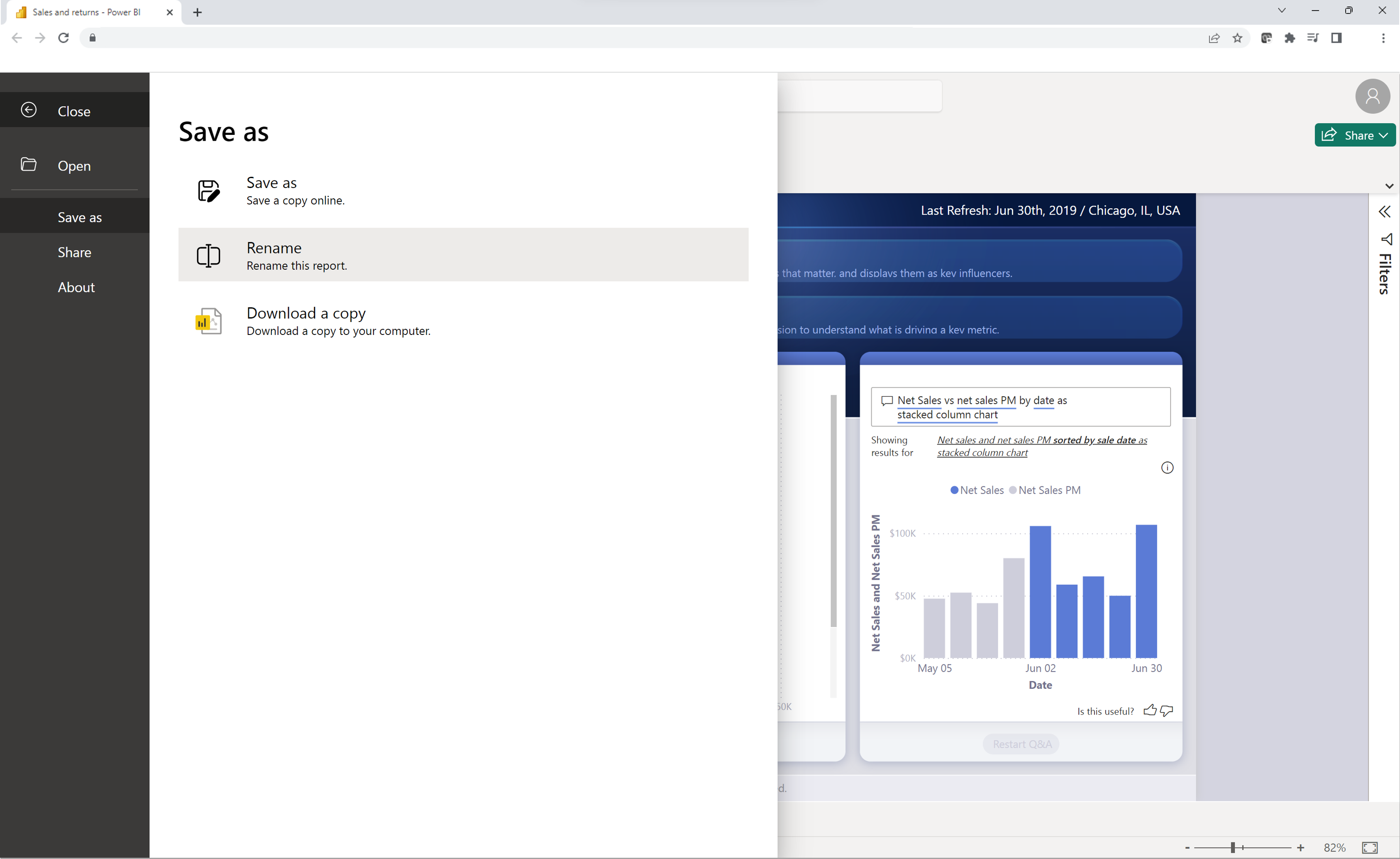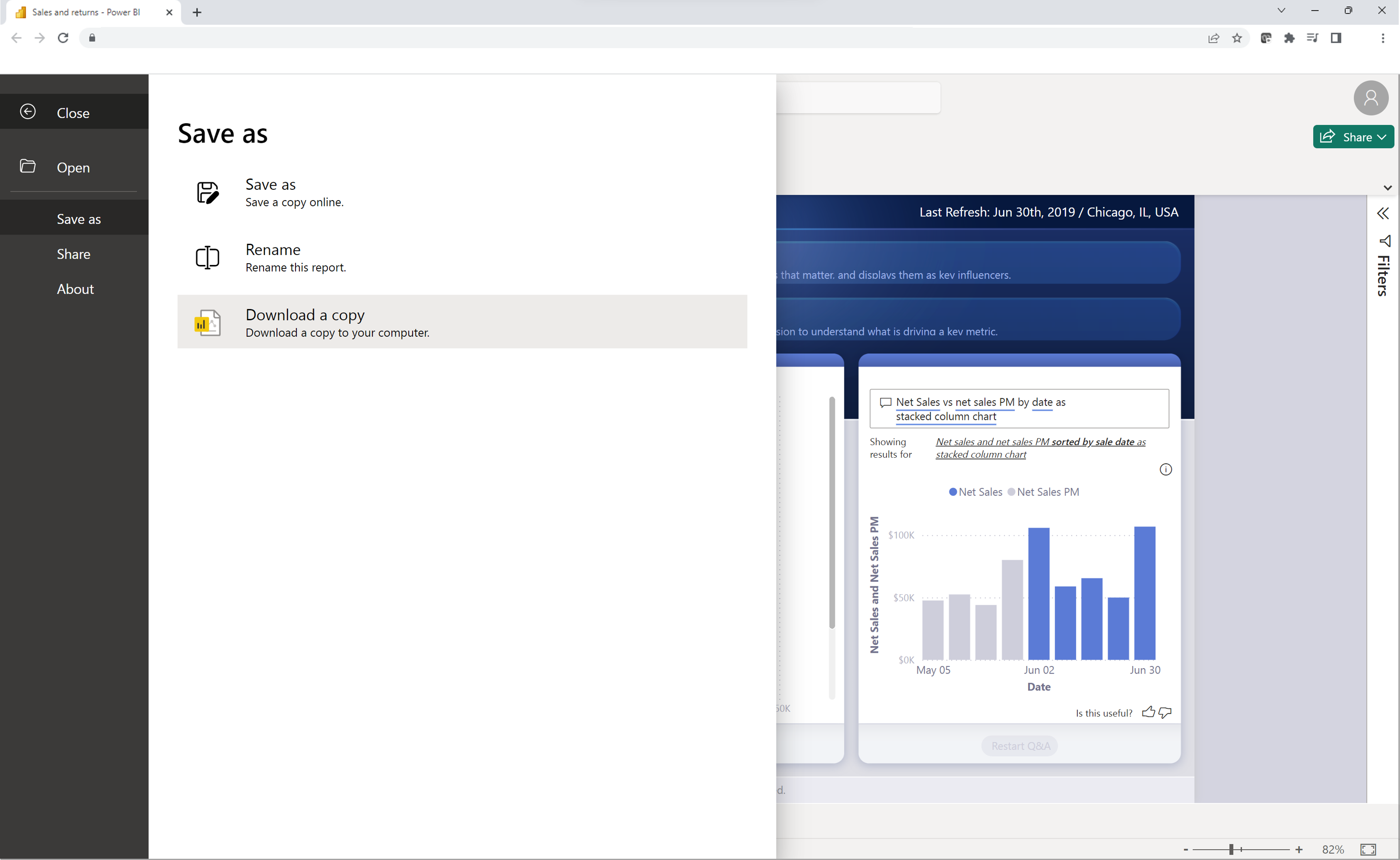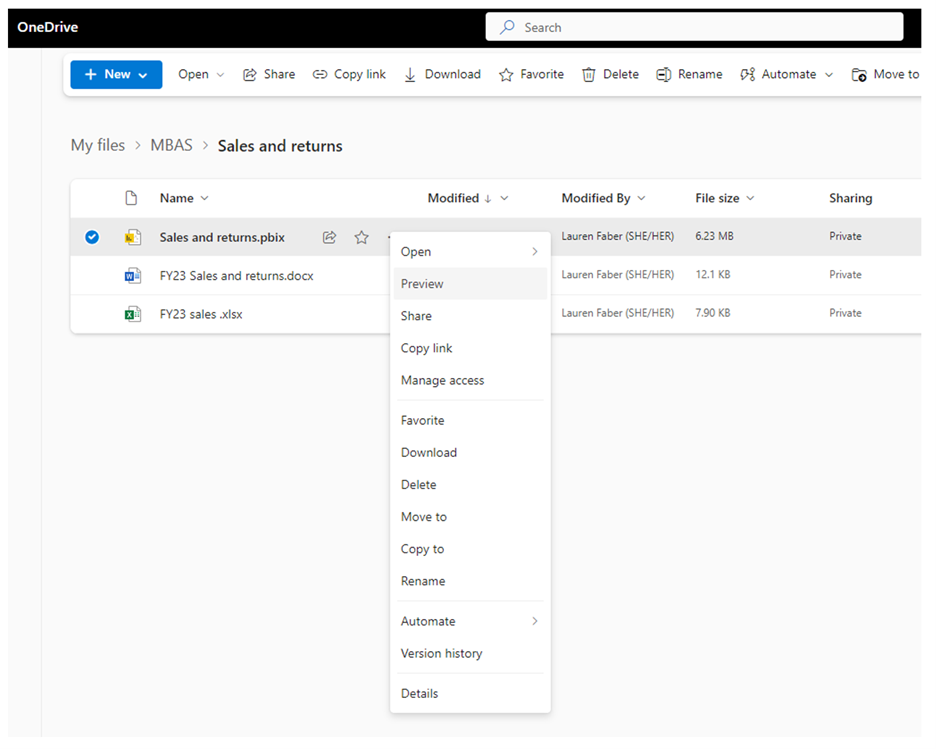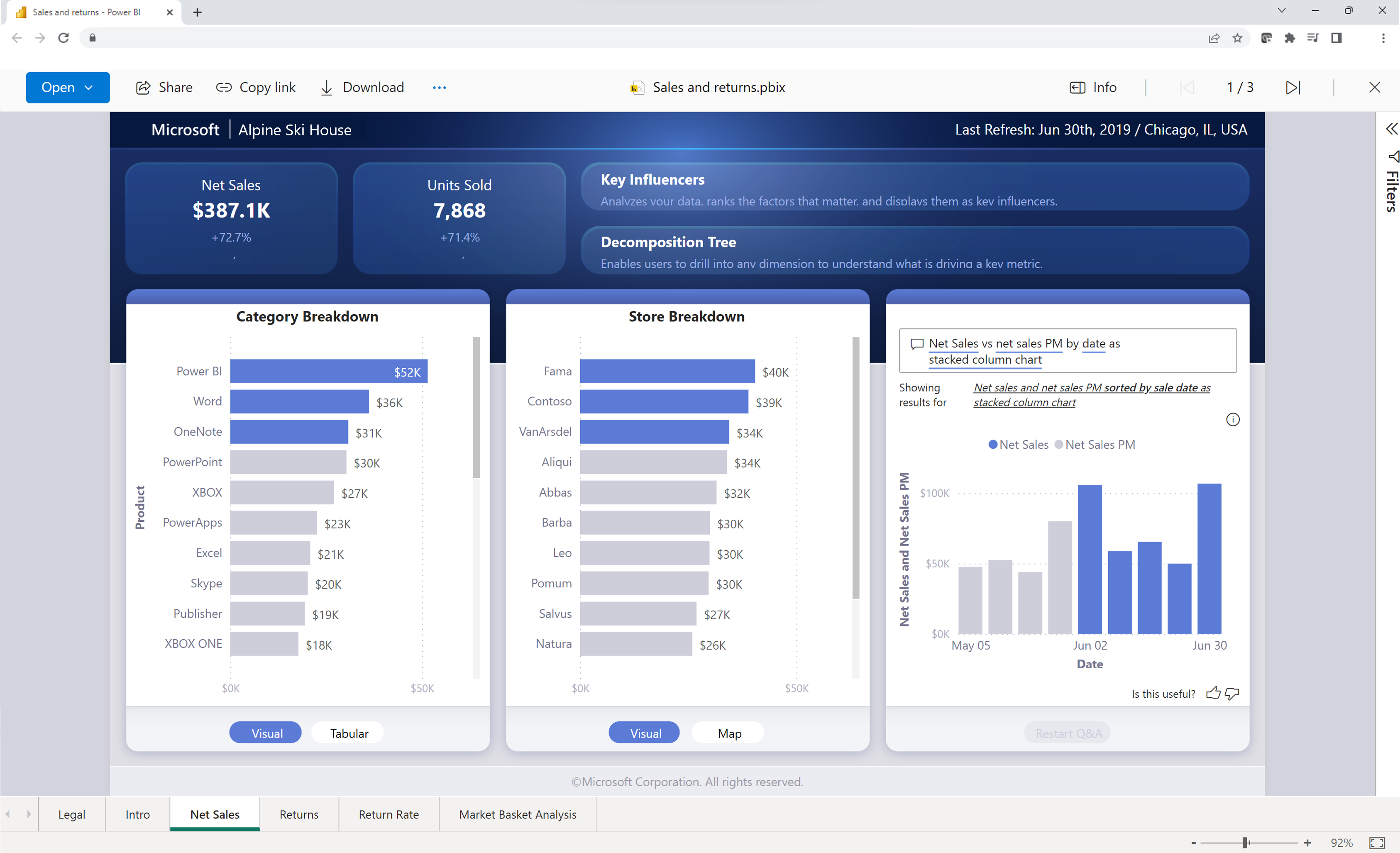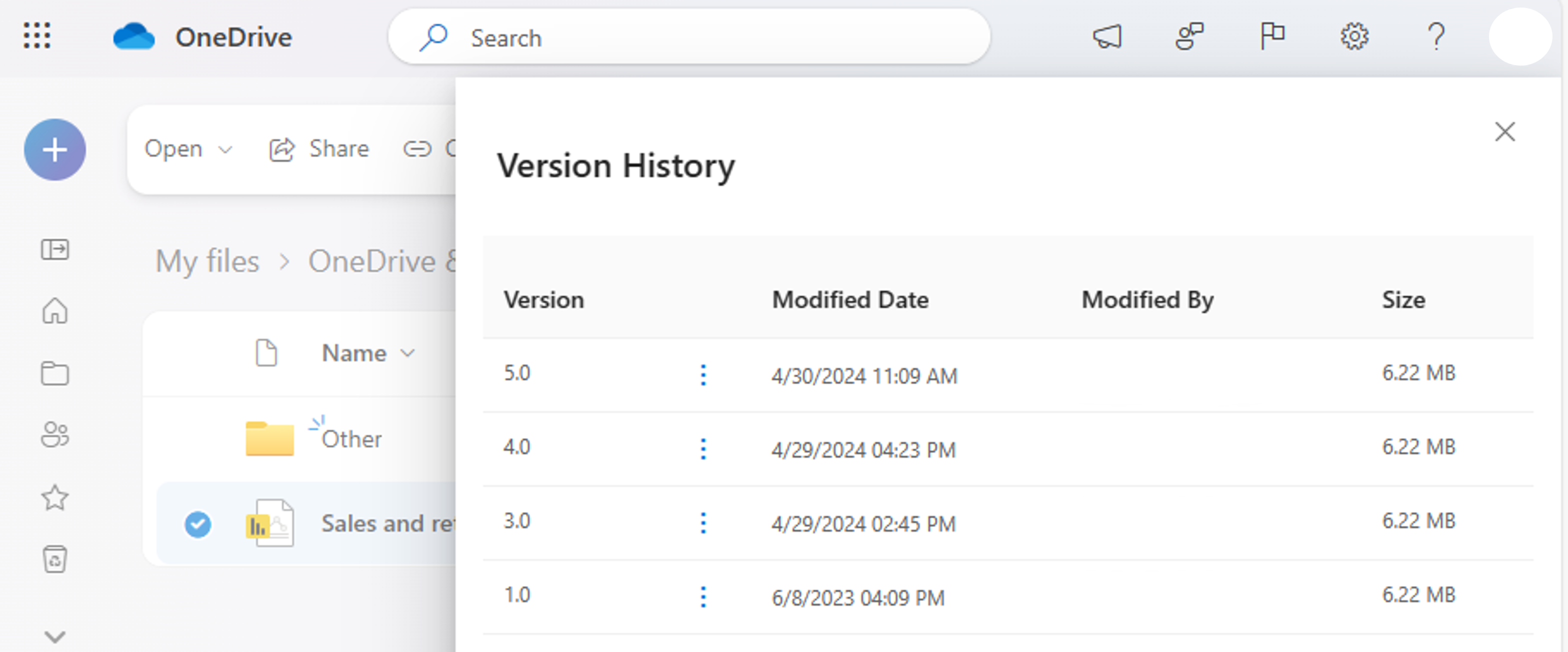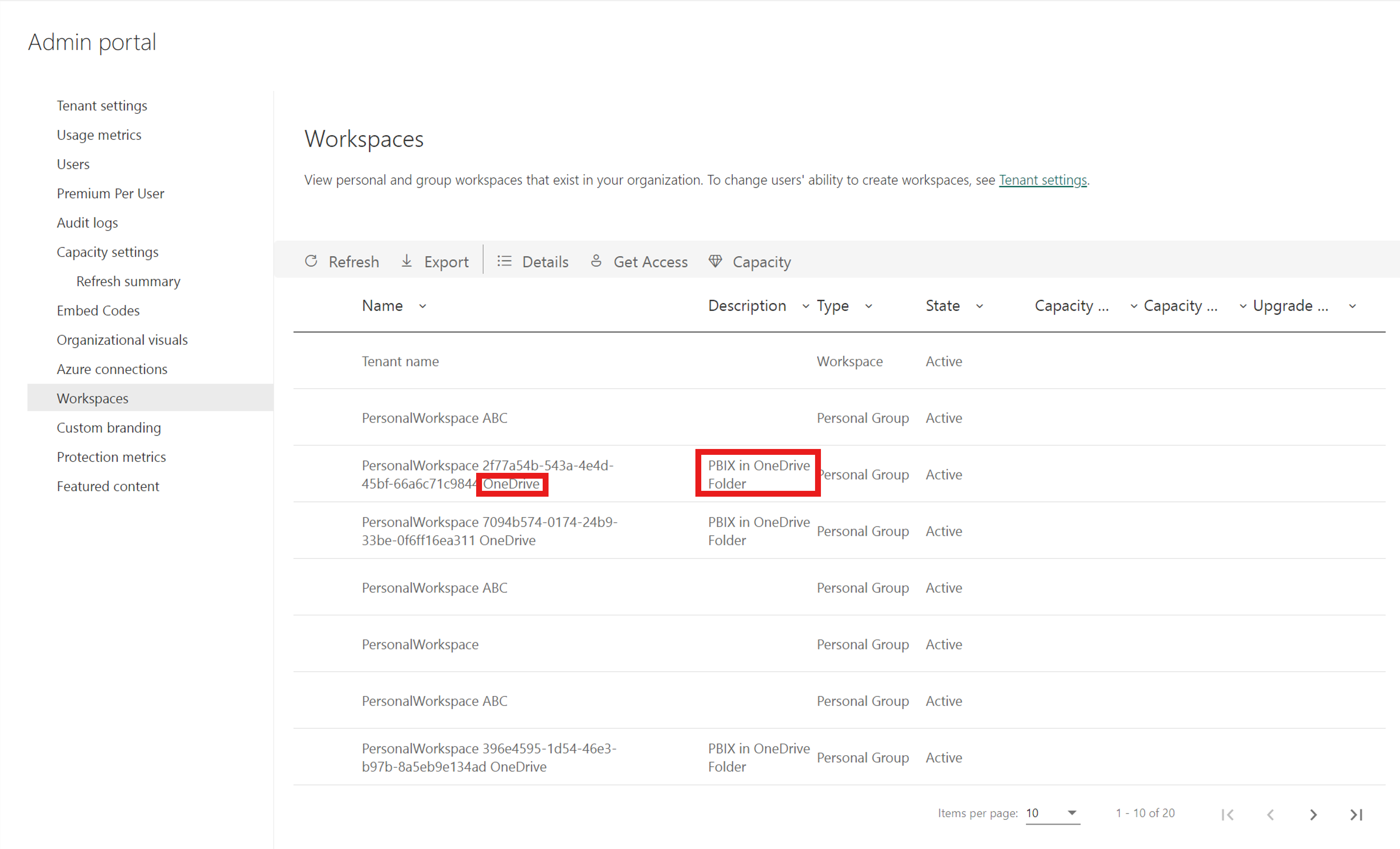Power BI-bestanden weergeven in OneDrive en SharePoint
U kunt snel Power BI-bestanden weergeven in OneDrive en SharePoint zonder Power BI Desktop te hoeven installeren of het bestand lokaal te hoeven downloaden. Door Power BI-bestanden in uw browser te bekijken, kunt u samenwerken en een gestroomlijnde werkstroom voordat u deze publiceert via de Power BI-service.
Notitie
Dit is openbare preview-documentatie en sommige mogelijkheden zijn mogelijk niet beschikbaar in uw tenant.
Power BI-bestanden weergeven in OneDrive en SharePoint inschakelen
Het weergeven van Power BI-bestanden in OneDrive en SharePoint is standaard ingeschakeld.
Als u deze mogelijkheid niet in uw tenant wilt gebruiken, moet uw beheerder uitschakelen de mogelijkheid in de beheerportal.
Als de mogelijkheid niet is ingeschakeld in uw tenant, kunt u een Power BI-rapport niet weergeven in uw browser. In plaats daarvan wordt u omgeleid om het bestand naar uw apparaat te downloaden. Vervolgens kunt u het bestand openen in Power BI Desktop. Voor de beste weergave-ervaring en om ervoor te zorgen dat u altijd een back-up van uw bestand in de cloud hebt, raden we beheerders aan om de functionaliteit in te schakelen.
Een Power BI-bestand openen dat is opgeslagen in een OneDrive- of SharePoint-bibliotheek
Het is eenvoudig om Power BI-rapporten te bekijken die zijn opgeslagen in OneDrive en SharePoint, rechtstreeks in uw browser. Selecteer het bestand rechtstreeks om het te openen in uw browser.
U kunt ook met de rechtermuisknop op het rapport klikken of **Meer opties (...) > selecterenOpen>Openen in browser.
Het rapport wordt vervolgens geladen in uw browser.
Zodra het rapport is geopend, kunt u met de visuals werken en de onderliggende gegevens verkennen om belangrijke informatie te ontdekken.
Een koppeling naar het rapport delen met anderen
U kunt op twee manieren een koppeling naar een Power BI-bestand met anderen delen.
Selecteer in het menu Bestand de optie Delen in het linkermenu >Een koppeling delen.
U kunt ook een koppeling naar het rapport met anderen delen door in de rechterbovenhoek van het rapport de knop Delen te selecteren.
Power BI maakt gebruik van het standaarddialoogvenster voor Microsoft 365-share om u te helpen uw bestand te delen. Dit dialoogvenster dwingt uw machtigingen af in OneDrive en SharePoint en beleidsregels die van toepassing zijn op de OneDrive-map of SharePoint-documentbibliotheek waar het bestand wordt opgeslagen.
Hier kunt u de koppeling rechtstreeks delen met personen of groepen, of de koppeling kopiëren om met anderen te delen.
De paginaweergave wijzigen
Gebruik de knop Paginaweergave om een van de weergaveopties te kiezen:
- Aanpassen aan pagina
- Passend in breedte
- Werkelijke grootte
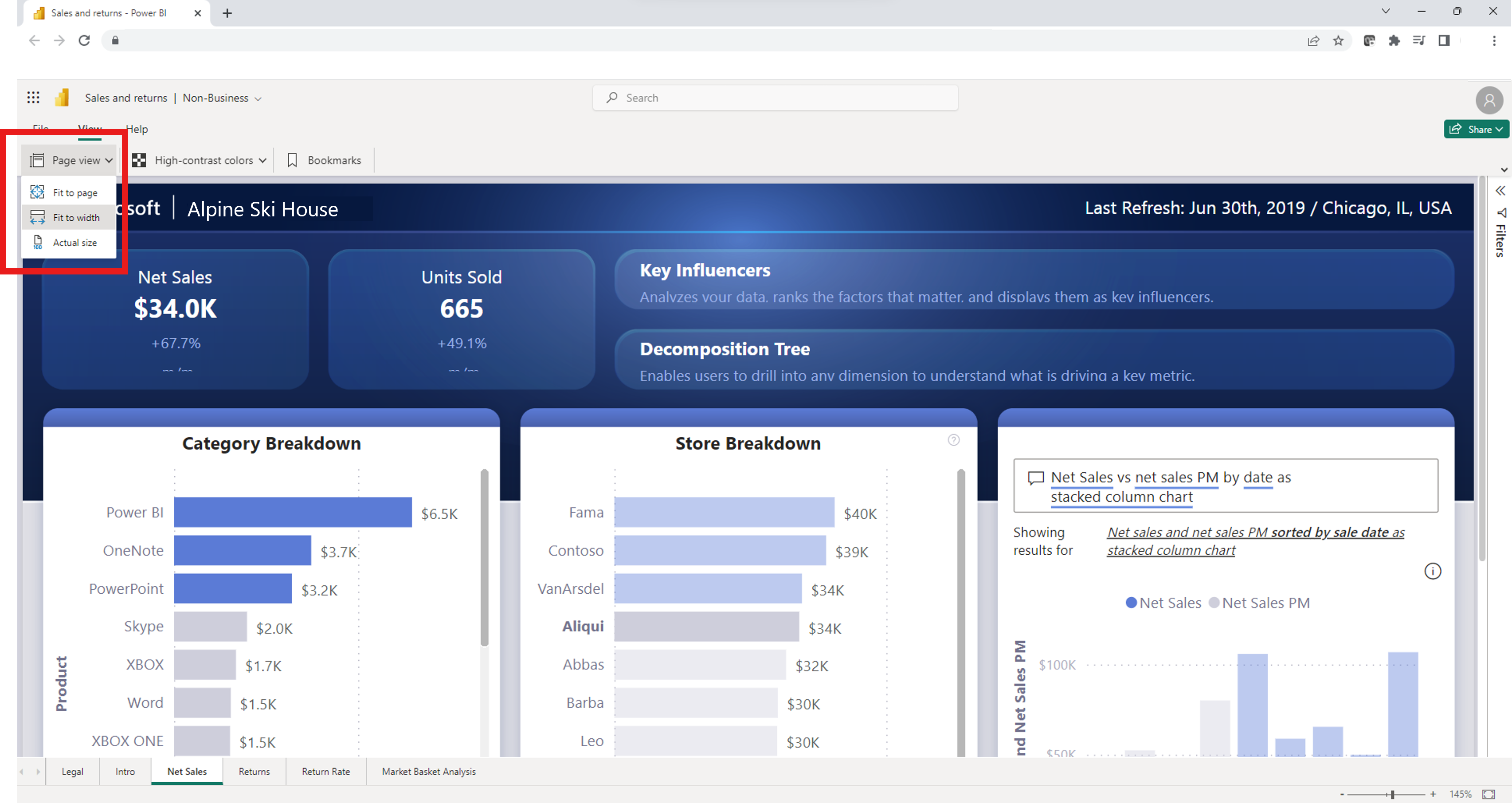
Kleuren met hoog contrast instellen
U kunt uw rapport aanpassen om kleuren met hoog contrast op te nemen. Als u de kleur wilt wijzigen, selecteert u een van de opties in de kleurknop Hoog contrast in de linkerbovenhoek van het rapport.
Opgeslagen bladwijzers weergeven
Als u opgeslagen bladwijzers wilt weergeven, selecteert u de knop Bladwijzers in de linkerbovenhoek van het rapport. Nadat u de knop hebt geselecteerd, wordt rechts in de browser een deelvenster Bladwijzers weergegeven. U kunt een bladwijzer kiezen die is gemaakt door de auteur van het rapport. Als u een van de bladwijzers selecteert, ziet u een ingestelde gefilterde versie van het rapport dat aan die bladwijzer is toegewezen.
De naam van het bestand wijzigen
U kunt de naam van het bestand op twee verschillende manieren wijzigen.
De eerste optie begint met het selecteren van de bestandsnaam in de linkerbovenhoek van het rapport.
Typ de naam van het huidige bestand.
Selecteer uit het vak om de nieuwe opgeslagen naam weer te geven.
U kunt de naam van het bestand ook wijzigen door het menu Bestand te openen en Naam wijzigen te selecteren.
Een kopie downloaden
Als u een kopie van het rapport naar uw apparaat wilt downloaden, selecteert u Een kopie downloaden in het menu Bestand. Er wordt een versie van het bestand gekopieerd naar de Power BI-service en vervolgens naar uw apparaat gedownload. U kunt het bestand in Power BI Desktop openen om het rapport te bewerken en te publiceren naar de Power BI-service.
Een rapport openen in de preview-modus
U kunt het bestand ook openen in de preview-modus door met de rechtermuisknop op het bestand te klikken of meer opties (...)>Voorbeeld.
De preview biedt een beperkte ervaring met opties voor het downloaden van het PBIX-bestand, het delen van het bestand of het kopiëren van een koppeling naar het bestand.
Versiegeschiedenis
U kunt ook de ingebouwde versiegeschiedenisfunctie van Microsoft 365 gebruiken om rapportactiviteit bij te houden en terug te keren naar oude versies van een bestand. Selecteer in uw OneDrive- en SharePoint-documentbibliotheek het beletselteken (...) naast de bestandsnaam van Power BI en selecteer Versiegeschiedenis in de opties. Nadat u versiegeschiedenishebt geselecteerd, kunt u het bestand opslaan, bijhouden en herstellen wanneer er een wijziging wordt aangebracht.
Vereisten voor het weergeven van rapporten in OneDrive en SharePoint
Als u een rapport wilt weergeven in OneDrive of SharePoint Online, moet u het volgende doen:
- Meld u aan bij OneDrive met uw Microsoft Entra-account.
- Ten minste leestoegang tot het bestand hebben.
- Een Licentie voor Power BI Pro, Power BI Premium per gebruiker of E5 hebben.
Overwegingen en beperkingen
Bekijk de volgende overwegingen en beperkingen voordat u doorgaat:
- Gratis gebruikers kunnen rapporten niet rechtstreeks in OneDrive en SharePoint weergeven in de browser.
- Deze mogelijkheden werken niet met persoonlijke OneDrive-accounts.
- Deze mogelijkheden zijn niet beschikbaar in een onafhankelijke cloudtenant.
- Power BI-bestanden kunnen worden weergegeven met een groottelimiet van maximaal 1 GB.
- Wanneer u de preview-ervaring opent, moet u zich verifiëren voordat u het bestand kunt bekijken.
- Rapporten met beveiliging op rijniveau worden momenteel niet ondersteund. U moet deze bestanden downloaden en weergeven in Power BI Desktop.
- De mogelijkheid om bestanden in Microsoft Teams weer te geven, wordt momenteel niet ondersteund.
- B2B-gebruikers en anonieme gebruikers kunnen Power BI-bestanden niet weergeven in de browser. Ze worden omgeleid om het bestand naar hun apparaat te downloaden en te bekijken in Power BI Desktop.
- Als de mogelijkheid voor uw organisatie is uitgeschakeld, worden het OneDrive- en SharePoint-bestand niet gekopieerd naar de Power BI-service.
- De rapporten en semantische modellen die via deze OneDrive- en SharePoint-ervaring zijn gemaakt, worden opgeslagen in speciale, door het systeem gegenereerde werkruimten die worden gehost op gedeelde capaciteit. Gebruikers zijn niet bedoeld om toegang te krijgen tot deze werkruimten buiten de OneDrive- en SharePoint-ervaring.
Semantische modelmodus
Als u een Power BI-bestand in OneDrive of SharePoint wilt weergeven, moeten de gegevens zich in de importmodus bevinden of live zijn verbonden met een semantisch model in de Power BI-service. Bestanden met andere instellingen vragen u om het bestand te downloaden en het lokaal te openen in Power BI Desktop.
Auditlogboeken
Wanneer u Power BI-bestanden opslaat en bekijkt in OneDrive- en SharePoint-documentbibliotheken, hebben Power BI-beheerders toegang tot activiteiten via auditlogboeken. Sommige activiteiten voor deze bestanden worden vastgelegd via geïntegreerde auditlogboeken, terwijl andere activiteiten worden vastgelegd via het Power BI-activiteitenlogboek.
OneDrive- en SharePoint-gebeurtenissen worden gecontroleerd in de Microsoft 365-auditlogboeken. Enkele van de gebeurtenissen zijn:
- Kopiëren
- Downloaden
- Verplaatsen naar
- Delen
- Uitvoer
Interactie met het Power BI-bestand wordt gecontroleerd in power BI-activiteitenlogboeken. Enkele van de gebeurtenissen zijn:
- Weergave
- Rapport openen
Power BI-beheerders hebben toegang tot informatie over het delen en machtigingen van bestanden via de Microsoft 365-auditlogboeken. Elke gebruiker zonder beheerdersrechten heeft nog steeds toegang tot de auditlogboeken van Microsoft 365 wanneer de rol Alleen-weergeven auditlogboeken is toegewezen. Beheerders hebben toegang tot de Microsoft 365-auditlogboeken via de Power BI-beheerportal.
OneDrive- en SharePoint Power BI-bestandsactiviteit in de auditlogboeken worden weergegeven met eigenschapswaardenWorkload en/of EventSource ingesteld op OneDrive.
Meer informatie over de Office 365 Management Activity-API.
Vertrouwelijkheidslabels en -versleuteling
Vertrouwelijkheidslabels worden gerespecteerd voor Power BI-bestanden die zijn opgeslagen en gedeeld via OneDrive en SharePoint. Er wordt een samenvoeging van OneDrive- en SharePoint-machtigingen en Microsoft Information Protection-labelmachtigingen toegepast op het bestand. De toestemming voor OneDrive en SharePoint wordt eerst toegepast, gevolgd door vertrouwelijkheidslabel. De strengste machtiging wordt gerespecteerd.
Als het bestand niet is gelabeld, is het standaardbeleid van de Power BI-tenant van toepassing bij het weergeven van het bestand in OneDrive of SharePoint.
Als een Power BI-bestand versleuteling heeft, kunt u het bestand alleen openen als u volledige controle hebt en/of gebruiksrechten exporteert. Alleen gebruikers die het bestand kunnen ontsleutelen, kunnen het bekijken.
Instellingen voor delen
De nieuwe mogelijkheden respecteren de organisatie-instellingen van OneDrive en SharePoint voor delen.
Systeemwerkruimten maken
De eerste keer dat iemand een Power BI-bestand opent in een browser via een OneDrive- of SharePoint-documentbibliotheek, wordt er een systeemwerkruimte gemaakt in de Power BI-service en wordt het geselecteerde rapport achter de schermen gepubliceerd. Dit proces resulteert in een langere laadtijd. Na die eerste weergave van rapporten neemt de laadtijd aanzienlijk af. Het maken van de werkruimte voor het weergeven van een bestand dat is opgeslagen in OneDrive of SharePoint heeft geen gevolgen voor de opslag van uw Power BI Premium-capaciteit.
Beheerders kunnen de werkruimten zien die zijn gemaakt in de Power BI-service op het tabblad Werkruimten in de beheerportal. Werkruimten die zijn gemaakt, hebben het woord OneDrive aan het einde van de naam van de werkruimte. Ze worden ook opgenomen als PBIX in de OneDrive-map in de kolom 'Beschrijving'.
Beheerders kunnen geen werkruimten wijzigen (verwijderen, toegang wijzigen) vanuit de Power BI-service.
Wanneer u een Power BI-rapport opent in OneDrive of SharePoint, worden de gegevens opgeslagen in de regio van uw Power BI-basistenant totdat het bestand enkele dagen wordt verwijderd of niet is geopend.
Samenwerken aan rapporten
Wanneer u samenwerkt aan rapporten met andere co-auteurs, kunt u het beste bestanden opslaan in een SharePoint-documentbibliotheek waarin alle co-auteurs toegang hebben. Hierdoor kunnen alle medewerkers het rapport rechtstreeks vanuit SharePoint openen in Power BI Desktop, wijzigingen aanbrengen en eenvoudig wijzigingen in het bestand opslaan in SharePoint.
Wanneer bestanden worden opgeslagen in de OneDrive-bibliotheek van een persoon, kunnen andere medeauteurs geen wijzigingen opslaan op de OneDrive-locatie, tenzij ze bewerkingstoegang hebben tot de map van het OneDrive-bestand. Als het delen van een rapport met een collega voornamelijk bedoeld is voor weergavedoeleinden, is OneDrive of SharePoint een bruikbare optie. Zodra de mogelijkheid om te openen in app- op een gedeelde koppeling is vrijgegeven, kunnen gebruikers wijzigingen aanbrengen en opslaan in rapporten die zijn opgeslagen in OneDrive of SharePoint door de actie Openen in de app uit te voeren.