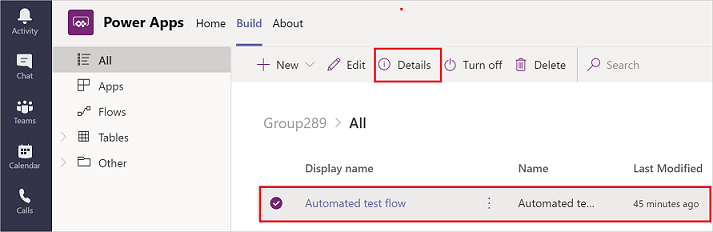Stromen maken met de Power Apps-app in Microsoft Teams
U kunt stromen bouwen om aan te passen en meer waarde toe te voegen aan Teams vanuit de nieuwe Power Apps-app in Teams. U kunt onmiddellijke, geplande en geautomatiseerde stromen maken, met toegang tot meer dan 350 connectors. Dit omvat een connector om te werken met Microsoft Dataverse for Teams-tabellen binnen Teams.
Opmerking
U hebt een Power Automate-licentie nodig om toegang te krijgen tot alle Power Automate-connectors, inclusief de premium connectors. Gebruikers met een Microsoft 365-licentie kunnen alle standaardconnectors gebruiken.
Vereisten
De Power Apps-app moet zijn geïnstalleerd voordat u stromen in Teams kunt maken. Meer informatie: De persoonlijke Power Apps-app installeren in Microsoft Teams
Voordat u de Power Apps-app kunt gebruiken in Teams om een cloudstroom te maken, moet er al een Dataverse for Teams-omgeving voor dat team bestaan. Een Dataverse for Teams-omgeving wordt automatisch ingericht wanneer u uw eerste app maakt in Teams.
Een cloudstroom maken in Teams
Ga naar het tabblad Bouwen in uw Power Apps-app en selecteer vervolgens Alles weergeven.
Selecteer Nieuw, selecteer Stroom en selecteer vervolgens het type stroom dat u wilt maken. U kunt alleen de volgende typen stromen maken: onmiddellijk, gepland en geautomatiseerd.
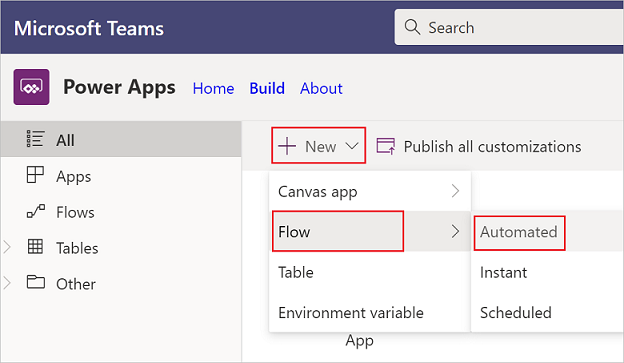
Als dit de eerste keer is dat u een cloudstroom maakt, moet u uw land/regio selecteren en vervolgens Aan de slag selecteren.
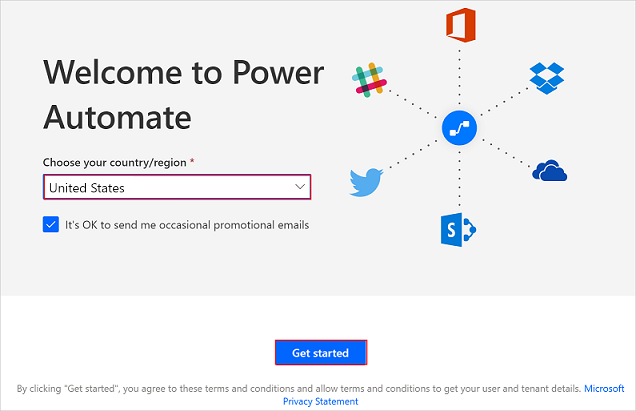
Het scherm Een geautomatiseerde stroom bouwen verschijnt, waar u een trigger kunt selecteren en uw stroom kunt maken en opslaan.
Opmerking
Het scherm dat hier verschijnt, is afhankelijk van of u Onmiddellijk of Gepland hebt geselecteerd in stap 2 eerder.
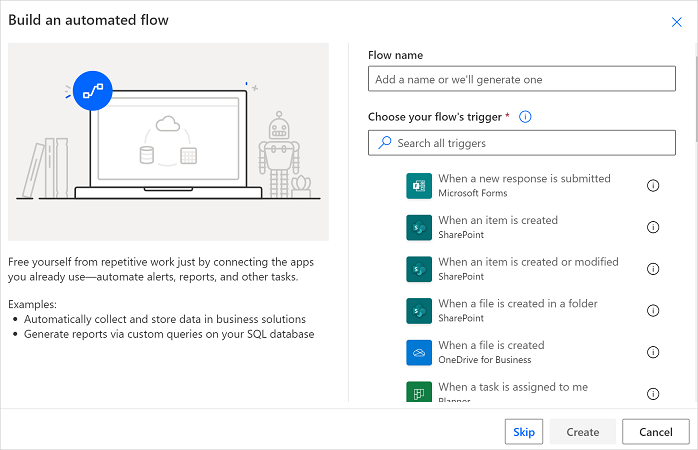
Werken met uw stromen
Uw opgeslagen stromen zoeken:
Meld u aan bij Teams.
Selecteer Power Apps in het linkerdeelvenster.
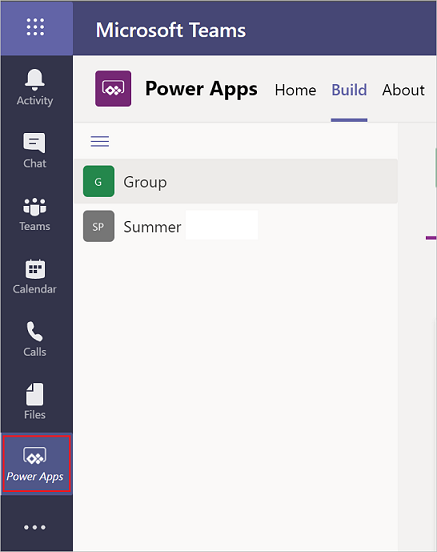
Selecteer op het tabblad Bouwen het team waarin u uw stroom hebt gemaakt en selecteer vervolgens Alles weergeven in de structuurweergave.
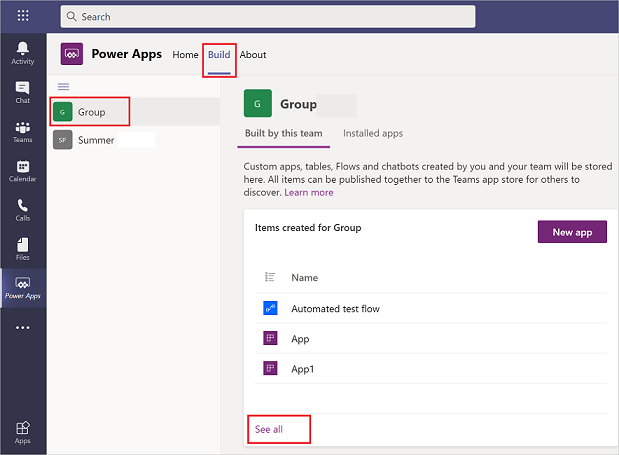
Een cloudstroom aanpassen
In Teams hebt u mogelijk stromen verkregen van een geïnstalleerde app of hebt u deze misschien zelf gemaakt. U kunt elk van deze typen stromen bijwerken of aanpassen.
Als u een cloudstroom wilt bijwerken, selecteert u het tabblad Bouwen en selecteert u vervolgens Alles weergeven om alle apps en stromen in dit team te bekijken.
Selecteer de stroom die u wilt bewerken en selecteer vervolgens Bewerken.
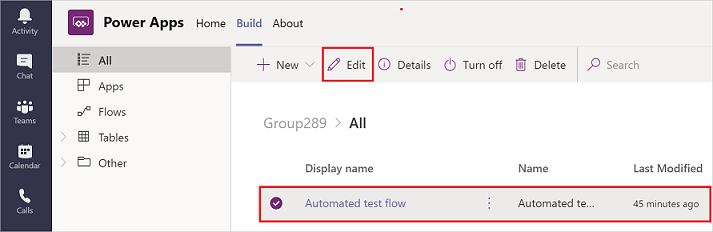
Details en uitvoeringsgeschiedenis weergeven
Als u de details en de uitvoeringsgeschiedenis voor een cloudstroom wilt bekijken, selecteert u het tabblad Bouwen en selecteert u vervolgens Alles weergeven.
Selecteer de stroom waarvoor u de details wilt bekijken en selecteer vervolgens Details.