Een rapport aanpassen met uw eigen Power BI-werkruimte
U kunt met uw eigen aangepaste Power BI-werkruimte werken en een hogere capaciteit gebruiken om processen met veel meer gegevens te analyseren. U kunt ook het uiterlijk van het rapport aanpassen.
Uw werkruimte instellen
U moet uw Power BI-werkruimte instellen om deze te verbinden met procesmining en deze vervolgens aanpassen. In de volgende gedeelten van dit artikel wordt uitgelegd hoe u uw werkruimte instelt.
Uw Power BI-werkruimte verbinden met de mogelijkheden voor procesmining
Meld u aan bij de Azure-portal.
Zoek naar azure active directory in de zoekbalk en selecteer Microsoft Entra-id.
Selecteer onder Beheren de optie Gebruikers.
Selecteer Gebruikersinstellingen en bekijk de selectie App-registraties.
- Als App-registraties de waarde Ja heeft, kan elke gebruiker procesmining als app registreren.
- Als App-registraties de waarde Nee heeft, kunnen alleen beheerders apps registreren. Als u een beheerder bent, kunt u ervoor kiezen om dit in te schakelen zodat anderen procesmining als app kunnen registreren.
Selecteer Zoeken in de taakbalk van Windows.
Typ powershell en selecteer vervolgens Uitvoeren als beheerder.
Azure-hulpprogramma's installeren
Installeer de Azure-hulpprogramma's als u dat nog niet hebt gedaan.
Typ op het scherm Beheerder: Windows PowerShell de tekst Install-Module AzureAD en selecteer vervolgens Enter.
Voer, wanneer u wordt gevraagd om de installatie te bevestigen, Y in en selecteer vervolgens Enter.
Verbind uw Azure-account door Connect-AzureAD te typen en meld u vervolgens aan.
Valideer uw aanmelding.
Registreer de service-principal van procesmining door deze opdracht te typen:
New-AzureADServicePrincipal -AppId dad3c6de-ed58-42ef-989f-9c0303aaeedc -DisplayName ‘Process Insights Prod’

Aanmelden bij Microsoft Power BI.
Selecteer het weglatingsteken (...) >Onstellingen>Beheerportal.
Scroll omlaag naar Instellingen voor ontwikkelaars en voer de volgende stappen uit:
- Vouw het vervolgkeuzemenu uit voor Inhoud insluiten in apps en schakel dit in door de schuifregelaar te verplaatsen.
- Vouw het vervolgkeuzemenu uit voor Service-principals toestaan om Power BI API's te gebruiken en schakel dit in door de schuifregelaar te verplaatsen.
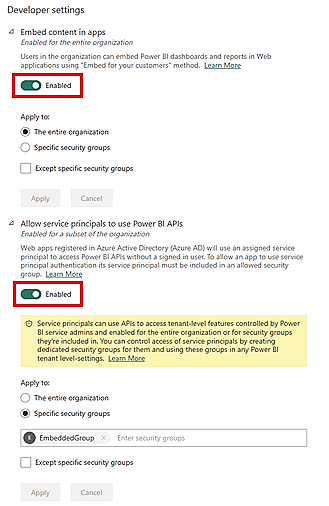
Ga terug naar de Power BI-startpagina.
Uw eigen aangepaste Power BI-werkruimte maken
Nu u uw Power BI-werkruimte met de procesminingfunctie hebt verbonden en de Microsoft Azure-hulpprogramma's hebt geïnstalleerd, kunt u uw eigen aangepaste Power BI-werkruimte maken.
Selecteer in het linkerdeelvenster Werkruimten>Een werkruimte maken.
Selecteer bij Geavanceerde opties een Power BI Premium-licentie. (Wij raden een premium per capaciteit-licentie aan.)
Selecteer Toepassen.
Selecteer Toegang beheren in de gemaakte werkruimte.
Selecteer Personen of groepen toevoegen.
Selecteer Zoeken naar en voeg vervolgens Procesinzichten Prod toe.
Wijs hier beheerderstoegang aan toe.
Belangrijk
Het is vereist dat de service-principal wordt toegevoegd als beheerder. Als u deze stap overslaat, werkt de functie niet.
Uw procesanalyses laden in Power BI
Laad uw procesanalyses in Power BI om te beginnen met het aanpassen van uw rapport.
Ga na het analyseren van een proces naar de procespagina Details door de naam van het proces in de breadcrumbs te selecteren.
Selecteer op de kaart Details de optie Bewerken.
Selecteer in het vervolgkeuzemenu Power BI-werkruimte (optioneel) een werkruimte naar keuze.
Als u een werkruimte selecteert, geeft u het rapport een unieke naam in het vereiste veld Rapportnaam.
We raden u aan een unieke naam te gebruiken. Als u een naam gebruikt van een rapport dat al bestaat, overschrijft de procesminingfunctie het bestaande rapport van een ander proces. Dit kan leiden tot verlies van aangepaste rapporten en samengestelde gegevenssets van dat proces. Als u na het vernieuwen van het proces besluit de rapportnaam te wijzigen, moet u een nieuw rapport publiceren.
U kunt dan de optie Rapport bijwerken bij het vernieuwen van gegevens inschakelen of uitschakelen.
Als de schakelaar aan staat, wordt er een nieuw rapport in Power BI gepubliceerd en ingesloten in de analysepagina van de procesminingfunctie. Als de schakelaar uit staat na het vernieuwen van de gegevens, wordt het bestaande rapport niet bijgewerkt in de procesminingfunctie.
Rapporten in Power BI-werkruimte aanpassen
Via de krachtige integratie van de procesminingfunctie met Power BI kunt u uw procesrapporten aanpassen in een bijgevoegde Power BI-werkruimte. In dit voorbeeld voert u een eenvoudige aanpassing van het Power BI-rapport uit om een kaart op te nemen die een van de analytische metingen bevat of bijhoudt.
Om dit te kunnen doen, moet u ervoor zorgen dat u deze stappen in dit artikel hebt voltooid:
Keer na het doorlopen van deze stappen terug naar de analysepagina van uw proces in de procesminingfunctie.
Vernieuw en analyseer het proces opnieuw door Vernieuwen te selecteren.
Selecteer Openen in Power BI. Als u deze knop niet ziet, controleert u of u de stappen in de sectie Uw procesanalyses laden in Power BI in dit artikel hebt voltooid.
U wordt doorgestuurd naar een Power BI-webscherm dat u een rapport van uw proces laat zien.
Begin met het aanpassen van uw rapport door het naar uw lokale computer te downloaden. Selecteer hiervoor Bestand>Dit bestand downloaden.
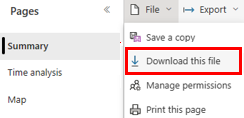
Selecteer het keuzerondje Een kopie van uw rapport met een live verbinding met gegevens online (.pbix). Het rapport wordt gedownload met live verbinding.
Open het gedownloade rapport in Power BI Desktop. Zorg ervoor dat u de nieuwste versie van Power BI Desktop gebruikt.
Ga naar het tabblad Modellen maken en selecteer Wijzigingen aanbrengen in dit model. Mogelijk moet u de rol Inzender hebben om die optie te kunnen zien op het tabblad Modellen maken .
Selecteer Een lokaal model toevoegen.
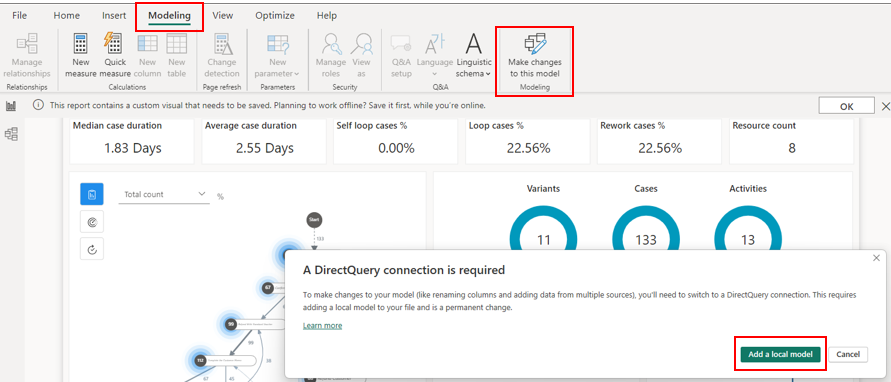
Selecteer de tabellen die u in het lokale model wilt opnemen. We raden u aan de standaardselectie te behouden.
Selecteer Indienen.
Het lokale model wordt gemaakt. U kunt nu wijzigingen aanbrengen in bestaande visuals of een nieuwe gegevensbron aan het rapport toevoegen.
Verplaats de kaarten met de donuts (blauwe cirkels) voor de metrische gegevens Varianten, Cases en Activiteiten naar rechts door elke kaart te selecteren en te slepen.
Selecteer het kaartelement in het deelvenster Visualisaties.
Er verschijnt een nieuwe kaart. Pas het formaat aan en sleep de kaart naar de linkerkant van de ring Varianten (blauwe cirkel).
Breid in het deelvenster Gegevens de optie ReportMeasures uit en selecteer vervolgens Zelflus %.
Selecteer op de opdrachtbalk Opslaan.
In uw proces hebt u geen zelflussen, dus zou u 0,00% moeten zien op die kaart.
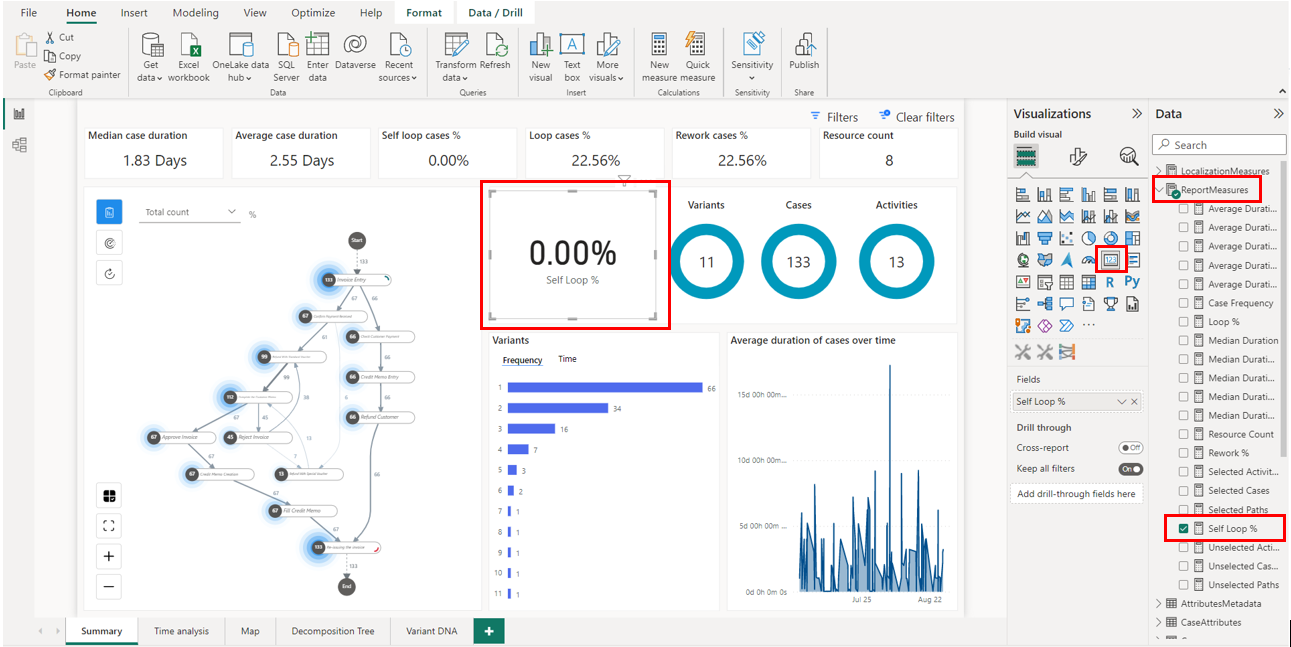
Sla het rapport op.
Selecteer de optie Publiceren op het tabblad Start.
Selecteer uw werkruimte en kies vervolgens Selecteren om het rapport naar de Power BI-service te publiceren.
Nadat het rapport met succes is gepubliceerd, kunt u het openen vanuit het pop-outvenster.
U hebt uw Power BI-werkruimte aangepast. Telkens wanneer u uw proces vernieuwt en uw Power BI-rapport opent, worden uw metrische gegevens en aanpassingen bijgewerkt. Probeer Power BI uit en pas uw rapporten aan om te leren hoe ze u kunnen helpen uw proces effectief te analyseren.
Zodra deze stap is voltooid, ziet u het rapport in uw Power BI-werkruimte met de rapportnaam die u hebt ingevoerd. U kunt het bewerken en opslaan. Uw rapport wordt bijgewerkt met de wijzigingen die u hebt aangebracht met Power BI.
Als u problemen of foutmeldingen tegenkomt, gaat u naar Problemen met uw eigen Power BI werkruimte.