Migreren met behulp van Power BI-pipelines en opnieuw koppelen
Deze oplossing omvat het gebruik van Power BI-pipelines voor het verplaatsen van entiteiten tussen twee verschillende werkruimten.
Koppel een werkruimte aan uw proces
Selecteer in het vervolgkeuzemenu Omgevingen boven aan het scherm uw omgeving Test.
Selecteer in het navigatievenster aan de linkerzijde de optie Procesmining.
Als uw proces onlangs is gekopieerd naar de Test omgeving, staat er een uitroepteken in een tekstballon op het proces. Dit merkteken geeft aan dat het proces is geïmporteerd.
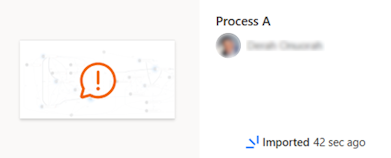
Selecteer het proces en vervolgens Bevestigen.
Als uw proces nieuw is gekopieerd naar de testomgeving, selecteert u het proces en gaat u naar stap 5. Als het proces niet nieuw is geïmporteerd, ga dan naar stap 6.
Selecteer een nieuwe werkruimte voor dit proces:
Selecteer een andere werkruimte die u voor de testomgeving wilt gebruiken.
Voer bij Rapportnaam een andere rapportnaam in dan die van uw vorige rapport.
Belangrijk
De rapportnaam moet verschillen van de rapportnaam van het proces in de Dev-omgeving.
Selecteer Doorgaan en ga verder met het instellen van uw proces.
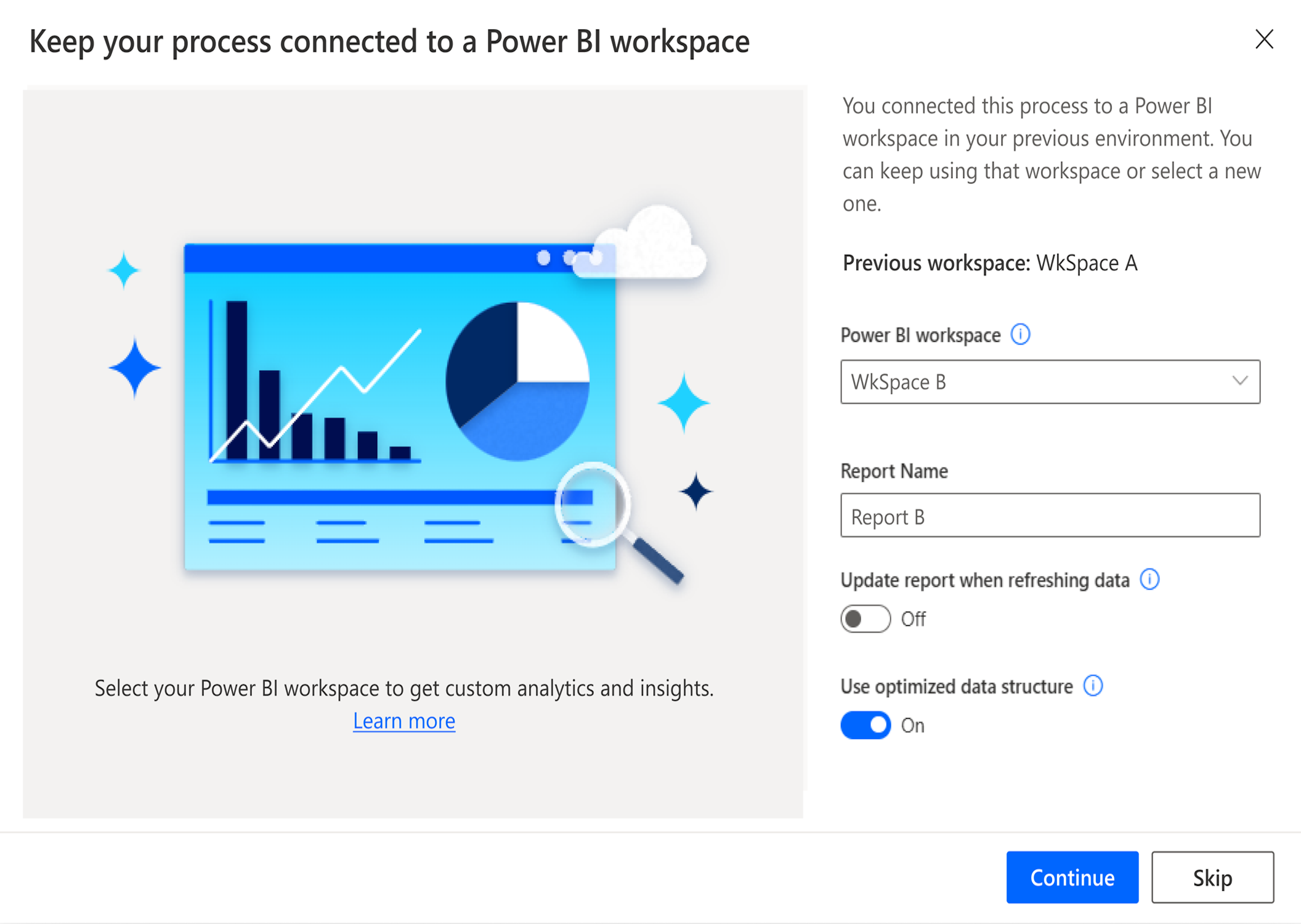
(Als uw proces niet nieuw is geïmporteerd) Koppel een aangepaste Power BI werkruimte aan het proces:
- Ga naar de pagina met procesdetails voor het proces.
- Selecteer op de kaart Details de optie Bewerken.
- Selecteer in het vervolgkeuzemenu Power BI-werkruimte (optioneel) uw WkSpace B Power BI-werkruimte waarnaar u wijzigingen wilt overbrengen.
- Geef een andere rapportnaam op dan de naam die u eerder gebruikte.
- Selecteer Opslaan>Doorgaan.
- Selecteer Gegevens vernieuwen in de opdrachtbalk of in de rapportweergave.
Power BI-rapporten implementeren met pipelines
Aanmelden bij Power BI.
Selecteer Implementatiepipelines in het linkernavigatievenster.
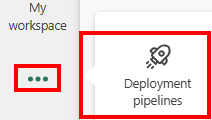
Maak een nieuwe Power BI-pipeline door deze stappen te volgen:
Selecteer Nieuuwe pipeline.
Voer in de velden Pipelinenaam en Beschrijving (optioneel) een naam en beschrijving in.
Selecteer Volgende.
Pas uw fasen aan.
Voor dit voorbeeld gebruiken we Dev en Test. Als u andere ziet, selecteert u het prullenbakpictogram ernaast.
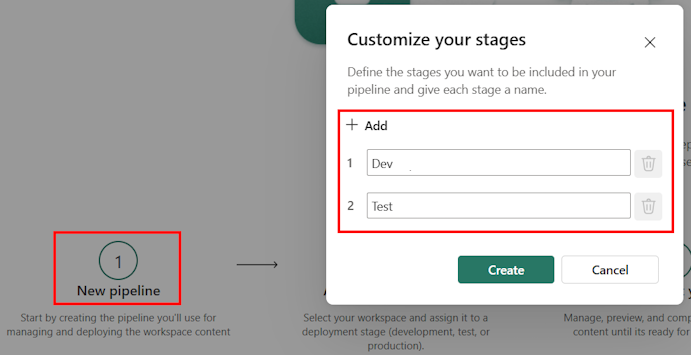
- Selecteer Maken.
Wijs werkruimten toe voor de pijplijn.
Voor de Dev-fase: selecteer in het vervolgkeuzemenu uw WkSpace A>Een werkruimte toewijzen.
Voor de Test-fase: selecteer in het vervolgkeuzemenu uw WkSpace B>Een werkruimte toewijzen.
In de volgende schermafbeelding wordt mogelijk een andere naam gebruikt voor uw omgevingen.
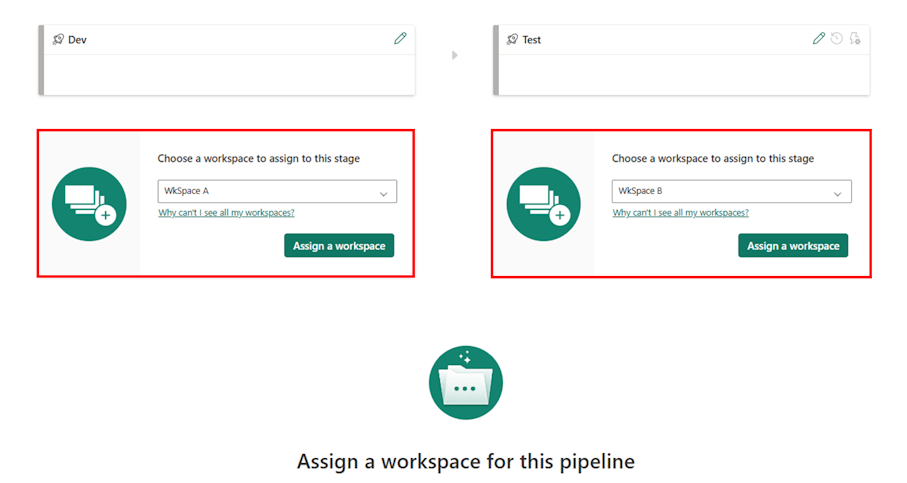
De visuele weergave waarin de inhoud van elke werkruimte wordt vergeleken, wordt nu weergegeven.
Selecteer in uw ALM A-werkruimte, de optie Implementeren>Implementeren.
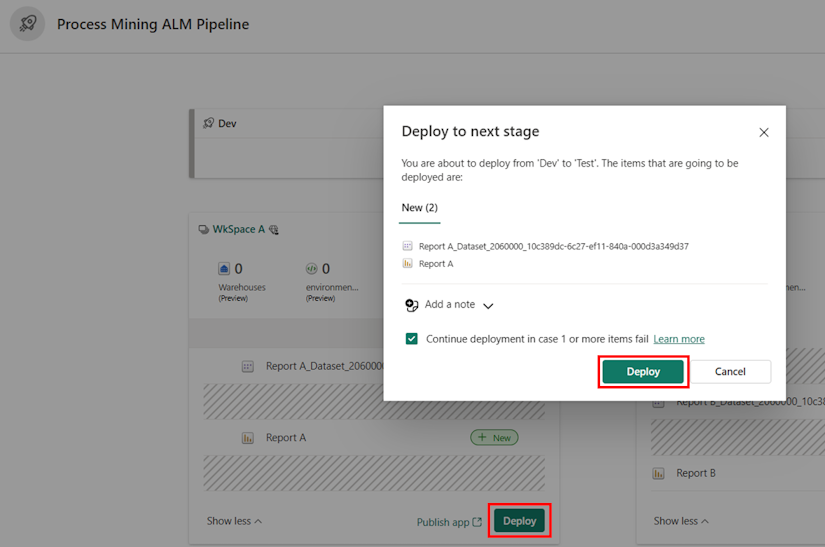
Wanneer de implementatie is voltooid, gaat u naar uw WkSpace B. Deze bevat items die zijn gekopieerd van uw WkSpace A.
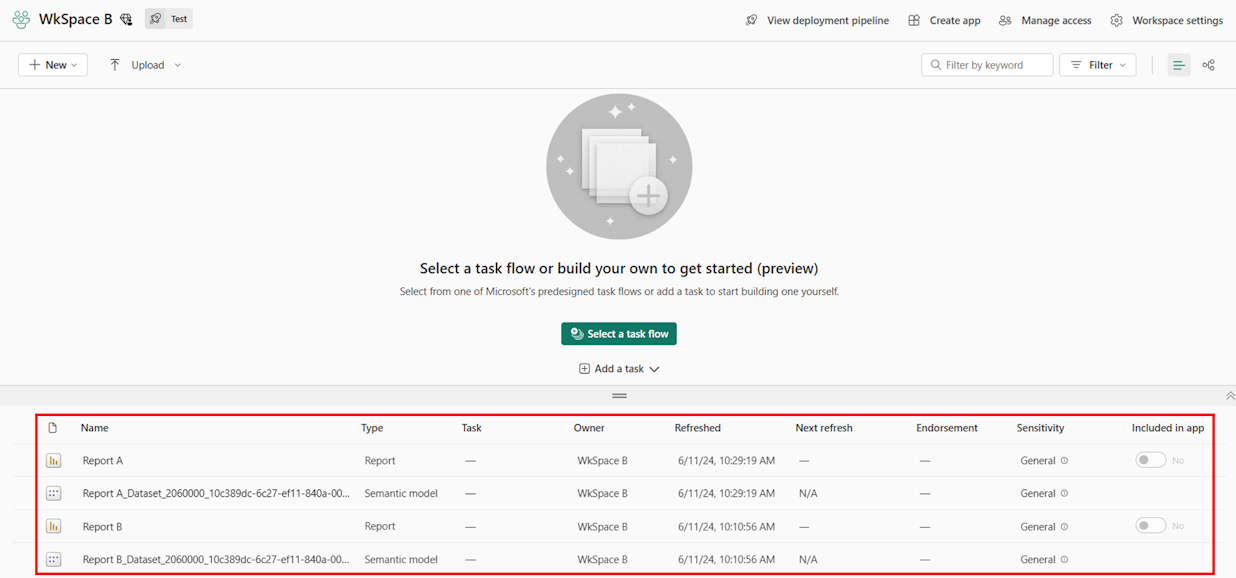
Uw semantisch model opnieuw koppelen
De laatste stap is het opnieuw koppelen van het semantische model in de ALM B werkruimte aan het rapport uit de ALM A werkruimte.
Ga naar uw WkSpace B en selecteer vervolgens Rapport A.
Het is normaal dat er problemen optreden bij het laden van het rapport.
Om het rapport te downloaden, selecteert u in de opdrachtbalk Bestand>Dit bestand downloaden>Een kopie van uw rapport met een liveverbinding…>Downloaden.
Nadat u het bestand hebt gedownload, opent u het bestand in Power BI Desktop.
Ga naar de opdrachtbalk en selecteer Gegevens transformeren>Instellingen voor gegevensbron.
Selecteer het semantische model Report B_Dataset_206… uit de lijst met semantische modellen.
Selecteer Verbinding maken.
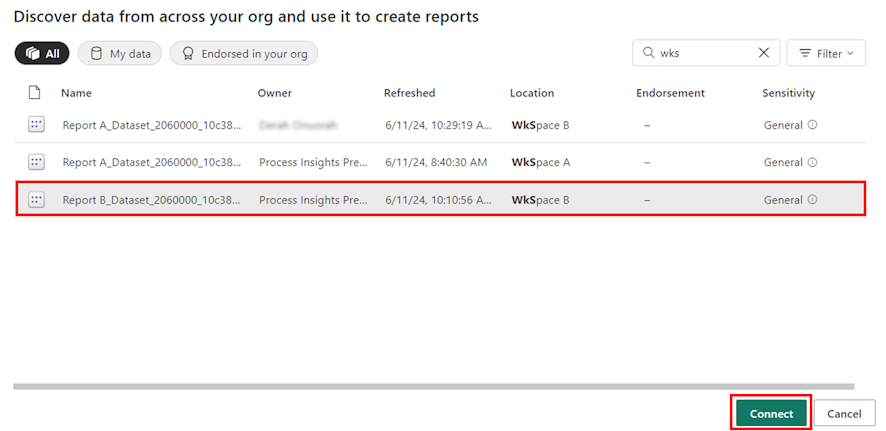
De procedure is succesvol als het rapport aanpassingen bevat uit rapport A, maar het semantische model uit het oorspronkelijke rapport B gebruikt.
Wanneer u klaar bent, selecteert u Opslaan>Publiceren in de opdrachtbalk en publiceert u naar uw WkSpace B.
Wanneer u klaar bent, gaat u naar Power BI web en gaat u naar uw WkSpace B werkruimte. Het nieuwe rapport staat nu in de werkruimte. U kunt het ook een andere naam geven.
U kunt de werkruimte opschonen door de semantische modellen en rapporten te verwijderen die u niet nodig hebt.