Een goedkeuringswerkstroom maken en testen met Power Automate
Met Power Automate kunt u de goedkeuring van documenten of processen over meerdere services beheren, waaronder SharePoint, Dynamics 365, Salesforce, OneDrive voor Bedrijven, Zendesk en WordPress.
U kunt een goedkeuringswerkstroom maken door de actie Goedkeuringen - Een goedkeuring starten en erop wachten aan een stroom toe te voegen. Nadat u deze actie hebt toegevoegd, kan uw stroom de goedkeuring van documenten of processen beheren. U kunt bijvoorbeeld goedkeuringsstromen voor documenten maken die facturen, werkorders of verkoopoffertes goedkeuren. U kunt ook goedkeuringsstromen voor processen maken die vakantieaanvragen, overwerk of reisplannen goedkeuren.
Fiatteurs kunnen reageren op aanvragen via hun e-mail, het goedkeuringscentrum in Power Automate of de Power Automate-app.
Een goedkeuringsstroom maken
Hier volgt een overzicht van de stroom die we gaan maken en testen:
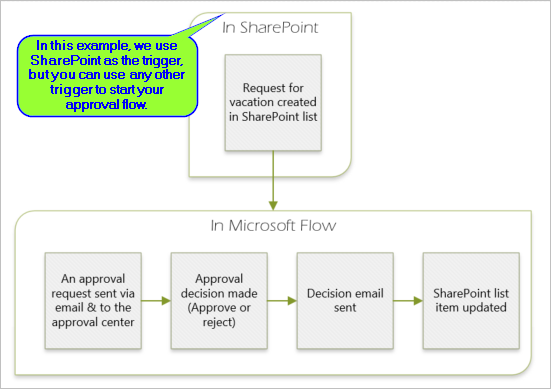
De stroom voert de volgende stappen uit:
Start wanneer iemand een vakantieaanvraag maakt in een SharePoint Online-lijst.
Voegt de vakantieaanvraag toe aan het goedkeuringscentrum en verzendt de aanvraag per e-mail naar de fiatteur.
Verzendt een e-mail met de beslissing van de fiatteur naar de persoon die vakantie heeft aangevraagd.
Werkt de SharePoint Online-lijst bij met opmerkingen van de fiatteur over de beslissing.
Fooi
Gedetailleerde informatie over het gebruik van SharePoint met Power Automate vindt u in de SharePoint-documentatie.
Belangrijk
Volg altijd de best practices voor SharePoint-beveiliging en de best practices van uw organisatie om ervoor te zorgen dat uw omgeving veilig is. Beveiliging valt buiten het bestek van dit artikel.
Vereisten
Als u deze zelfstudie wilt voltooien, moet u toegang hebben tot:
- Power Automate.
- Een SharePoint Online-lijst.
- Office 365 Outlook en Office 365-gebruikersaccount.
Notitie
In dit scenario worden SharePoint Online en Office 365 Outlook gebruikt, maar u kunt ook andere services gebruiken, zoals Zendesk, Salesforce of Gmail. Als u SharePoint 2010 gebruikt, raadpleegt u SharePoint 2010-werkstroom buitengebruikstelling
Voordat u de stroom maakt, maakt u eerst een SharePoint Online-lijst. Later gebruiken we deze lijst om goedkeuring aan te vragen voor vakanties.
Maak deze kolommen in uw SharePoint Online-lijst:
| Column | Type |
|---|---|
| Title | Eén tekstregel |
| Begindatum | Datum en tijd |
| Einddatum | Datum en tijd |
| Opmerkingen | Eén tekstregel |
| Goedgekeurd | Ja/nee |
| Opmerkingen van manager | Eén tekstregel |
Noteer de naam en de URL van de SharePoint Online-lijst. U hebt deze items later nodig om de trigger SharePoint: wanneer een item wordt gemaakt te configureren.
Een geautomatiseerde cloudstroom maken
Aanmelden bij Power Automate.
Selecteer in het navigatievenster aan de linkerzijde Mijn stromen.
Selecteer in het menu linksboven Nieuwe stroom>Geautomatiseerde cloudstroom.
Een trigger toevoegen
Geef uw stroom een naam.
Selecteer onder De trigger voor de stroom kiezen de optie SharePoint - Wanneer een item is gemaakt en selecteer vervolgens Maken.
Selecteer op de kaart Wanneer een item is gemaakt het siteadres en de lijstnaam voor de SharePoint-lijst die u eerder hebt gemaakt.
Het siteadres en de lijstnaam zijn de items die u eerder in dit scenario hebt genoteerd.
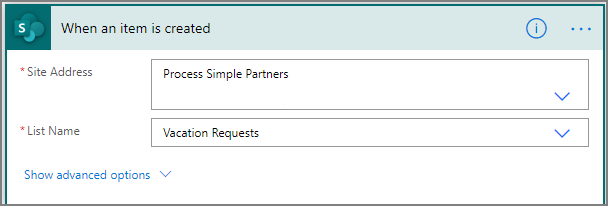
Een profielactie toevoegen
Selecteer Nieuwe stap en typ vervolgens Profiel in het zoekvak Een actie kiezen.
Selecteer Office 365-gebruikers.
Zoek en selecteer vervolgens de actie Mijn profiel ophalen (V2).
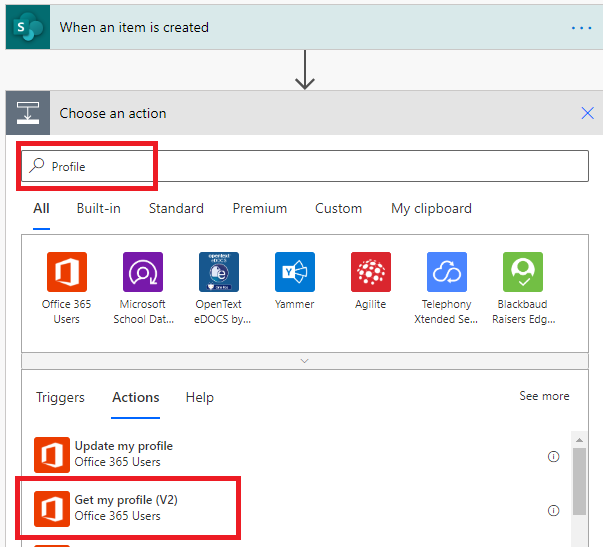
Selecteer de velden uit uw profiel die u in uw stroom wilt opnemen en selecteer Maken om het werk dat u tot nu toe hebt gedaan op te slaan.
Een goedkeuringsactie toevoegen
Selecteer Nieuwe stap.
Typ in het zoekvak Een actie kiezen de tekst goedkeuring.
Selecteer de actie Starten en wachten op goedkeuring.
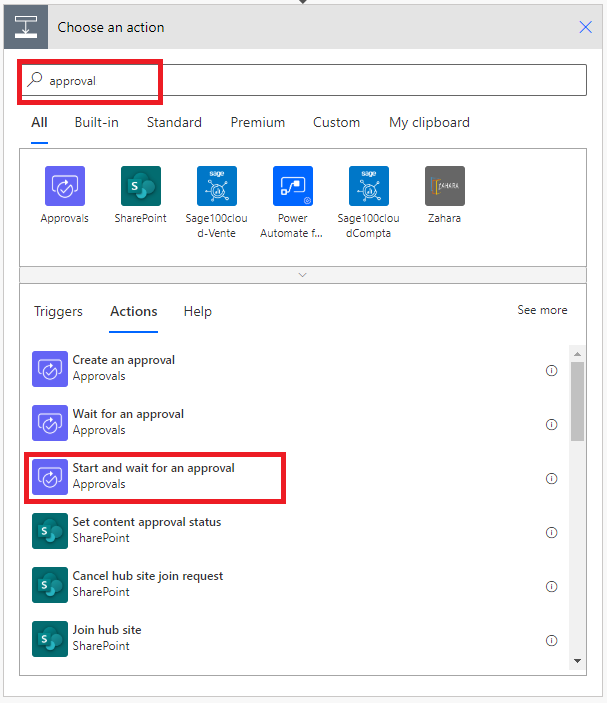
Configureer de kaart Starten en wachten op goedkeuring op basis van uw behoeften.
Notitie
De velden Goedkeuringstype, Titel en Toegewezen aan zijn vereist. U kunt door middel van Markdown opmaak toevoegen aan het veld Details.
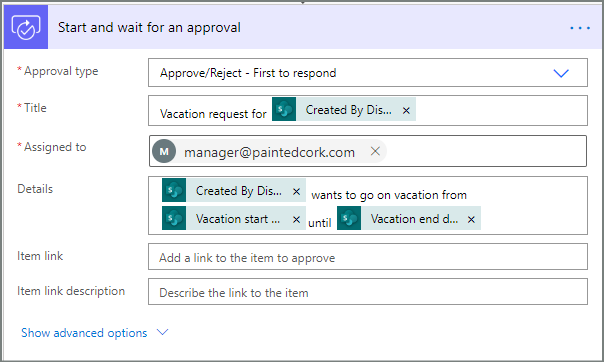
Notitie
Deze actie verzendt de goedkeuringsaanvraag naar het e-mailadres in het vak Toegewezen aan.
Als uw scenario dit vereist, kunt u bestanden toevoegen aan de goedkeuringsaanvragen die gebruikmaken van Microsoft Dataverse.
Een e-mailactie voor goedkeuringen toevoegen
Gebruik deze stappen om een e-mail te verzenden als de vakantieaanvraag wordt goedgekeurd.
Selecteer Een actie toevoegen in de vertakking Indien ja van de voorwaarde.
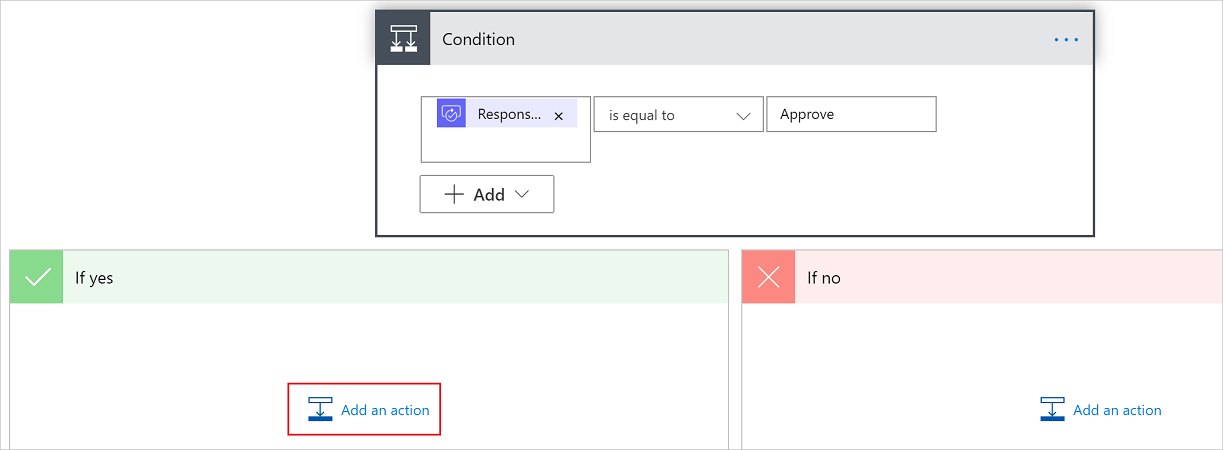
Voer in het zoekvak op de kaart Een actie kiezen de tekst e-mail verzenden in.
Selecteer de actie Een e-mail verzenden (V2).
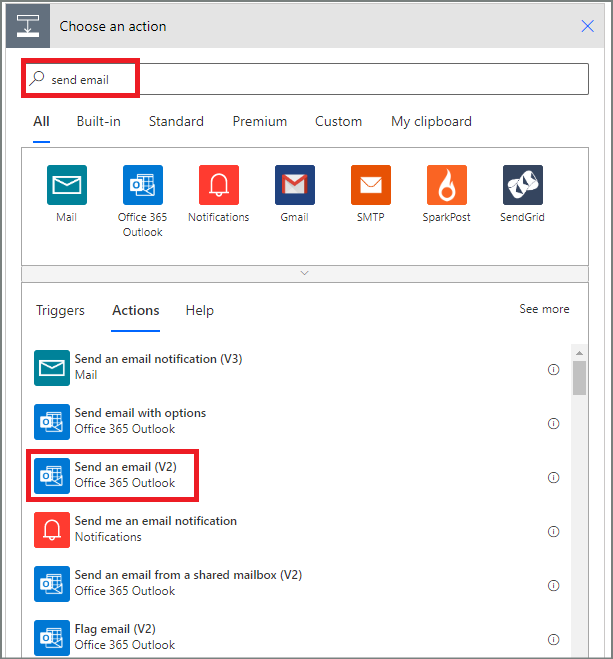
Configureer de e-mailkaart overeenkomstig uw behoeften.
Notitie
De waarden voor Aan, Onderwerp en Hoofdtekst zijn vereist.
Deze kaart is een sjabloon voor het e-mailbericht dat wordt verzonden wanneer de status van de vakantieaanvraag wordt gewijzigd.
Gebruik in het vak Hoofdtekst op de kaart Een e-mail verzenden (V2) het token Opmerkingen van de actie Goedkeuringen: Een goedkeuring starten.
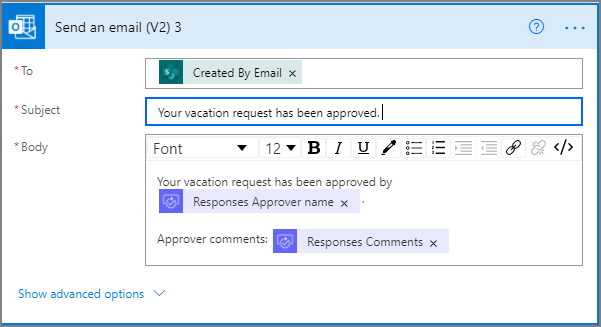
Een bijwerkactie voor goedgekeurde aanvragen toevoegen
Selecteer Een actie toevoegen in de vertakking Indien ja.
Typ SharePoint in het zoekvak op de kaart Een actie kiezen, selecteer het SharePoint-filter en vervolgens de acties Item bijwerken.
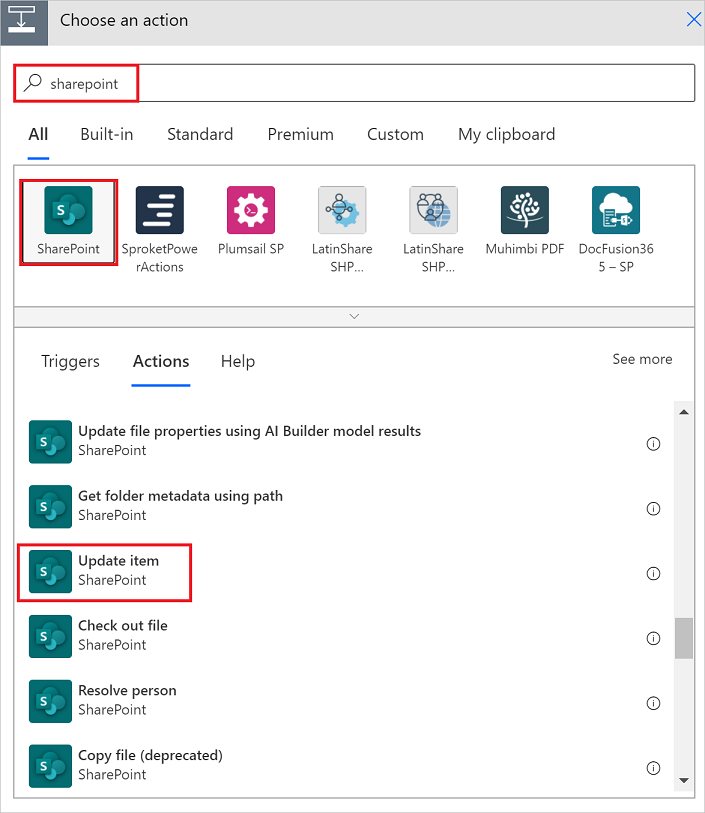
Configureer de kaart Item bijwerken op basis van uw behoeften.
Notitie
Siteadres, Lijstnaam, Id en Titel zijn vereist.
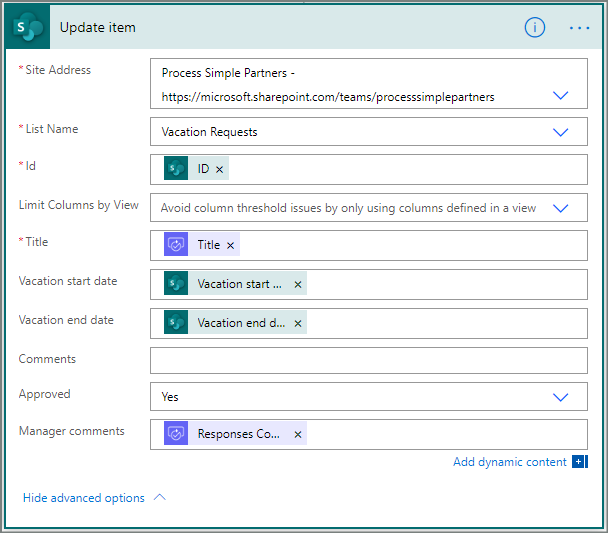
Een e-mailactie voor weigering toevoegen
Selecteer Een actie toevoegen in de vertakking Indien nee.
Typ Verzenden in het zoekvak van de kaart Een actie kiezen en selecteer vervolgens Office 365 Outlook om de acties te filteren en selecteer de actie Een e-mail verzenden (V2) - Office 365 Outlook.
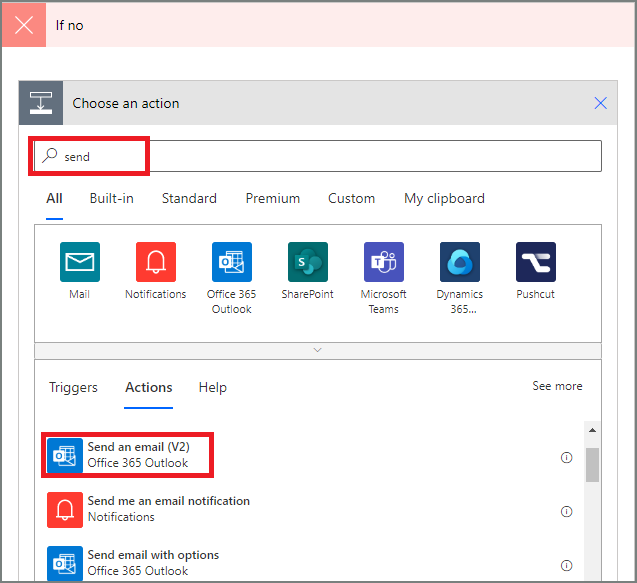
Configureer de e-mailkaart overeenkomstig uw behoeften.
Deze kaart is een sjabloon voor het e-mailbericht dat wordt verzonden wanneer de status van een vakantieaanvraag wordt gewijzigd.
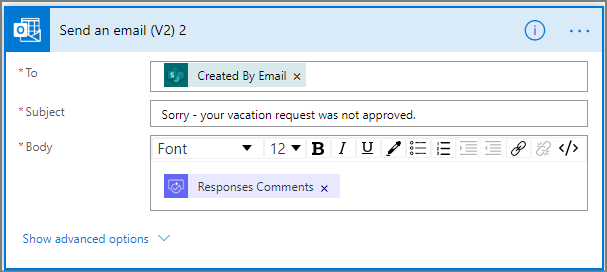
Een bijwerkactie voor geweigerde aanvragen toevoegen
Selecteer Een actie toevoegen.
Typ bijwerken in het zoekvak op de kaart Een actie kiezen en selecteer vervolgens de actie SharePoint - Item bijwerken.
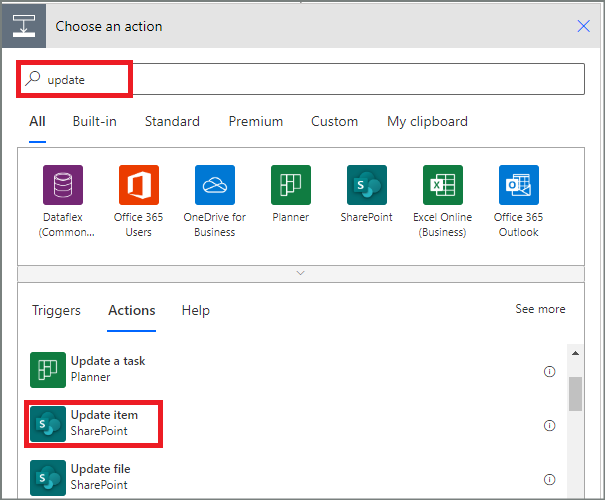
Configureer de kaart op basis van uw behoeften.
Notitie
Siteadres, Lijstnaam, Id en Titel zijn vereist.
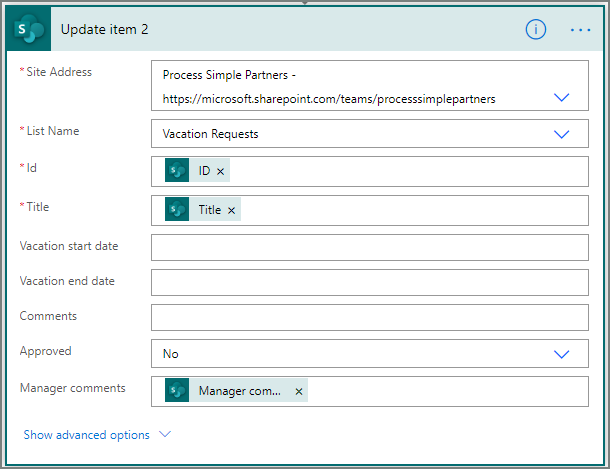
- Selecteer Opslaan om de werkstroom op te slaan.
Als u de stappen tot zover hebt gevolgd, moet uw stroom eruitzien als deze schermopname:
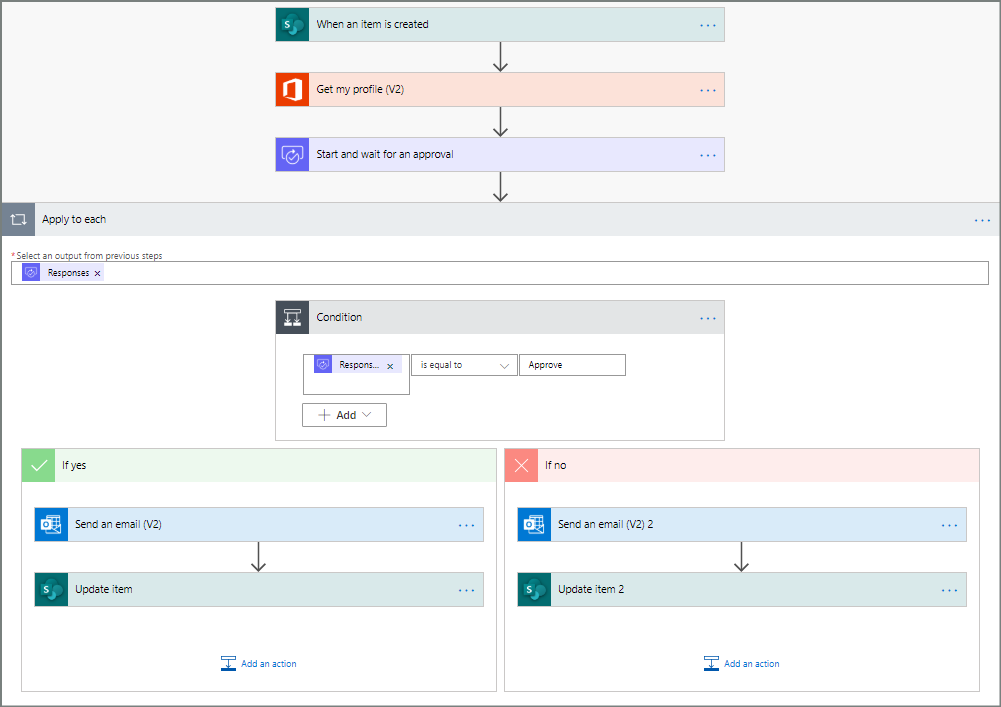
U hebt de stroom nu gemaakt en het is tijd om deze te testen.
Een goedkeuring aanvragen om uw stroom te testen
Maak een vakantieaanvraag in de SharePoint Online-lijst die u eerder hebt gemaakt.
Nadat u deze aanvraag hebt opgeslagen, wordt de stroom geactiveerd en worden de volgende handelingen uitgevoerd:
- In het goedkeuringscentrum wordt een aanvraag gemaakt.
- Een e-mail met een goedkeuringsaanvraag wordt naar de fiatteurs verzonden.
Langlopende goedkeuringen maken
De stroom wordt waarschijnlijk langer dan dertig dagen uitgevoerd. U kunt overwegen de goedkeuringen op te slaan in Microsoft Dataverse. Hierdoor kunt u stromen maken die reageren op antwoorden op goedkeuringsaanvragen, ook als voor de oorspronkelijke uitvoering van de stroom een time-out is opgetreden.
Hiervoor gebruikt u twee stromen, een om een goedkeuringsaanvraag te verzenden en een andere om bedrijfslogica uit te voeren op de antwoorden op de goedkeuringsaanvraag, op basis van de actie Een goedkeuring maken (v2). Meer informatie over langlopende goedkeuringen.
Fooi
Als u moderne e-mailclients gebruikt, hoeft u zich niet af te vragen of een aanvraag nog steeds vereist is. Power Automate werkt namelijk de e-mail automatisch bij om aan te geven dat de goedkeuringsaanvraag is voltooid.
Een goedkeuringsaanvraag annuleren
Af en toe wilt u een goedkeuringsaanvraag annuleren die u hebt verzonden. Mogelijk hebt u een fout gemaakt in de aanvraag of is deze niet meer relevant. In beide gevallen kan de persoon die de aanvraag heeft verzonden, deze annuleren door de volgende stappen uit te voeren:
- De goedkeuring selecteren
- Selecteer Goedkeuring annuleren in het zijvenster.
Fooi
U kunt altijd het tabblad Geschiedenis selecteren om de goedkeuringsaanvragen te bekijken die u hebt geannuleerd.
Notitie
De annuleringsfunctie wordt ondersteund voor de actie Een goedkeuring maken (v2).
Goedkeuringen van gastgebruikers aanvragen
U kunt aanvragen voor goedkeuring verzenden naar personen buiten uw organisatie. Gebruik hiervoor Microsoft Entra-gastgebruikers door gebruikers van andere tenants als gast uit te nodigen.
Wanneer u een rol toewijst aan een gast, krijgt de gast de benodigde machtiging om deel te nemen aan het goedkeuringsproces.
U hebt nu uw stroom gemaakt en getest. Laat vervolgens aan anderen weten hoe ze deze kunnen gebruiken.
Gerelateerde informatie
- Goedkeuringsaanvragen in behandeling weergeven en beheren
- Sequentiële goedkeuringsstromen maken
- Parallelle goedkeuringsstromen maken
- Installeer de mobiele Power Automate-app voor Android, iOS of Windows Phone
- Training: goedkeuringsstromen bouwen met Power Automate (module)
- Training: een goedkeuringsproces automatiseren in Power Automate (module)