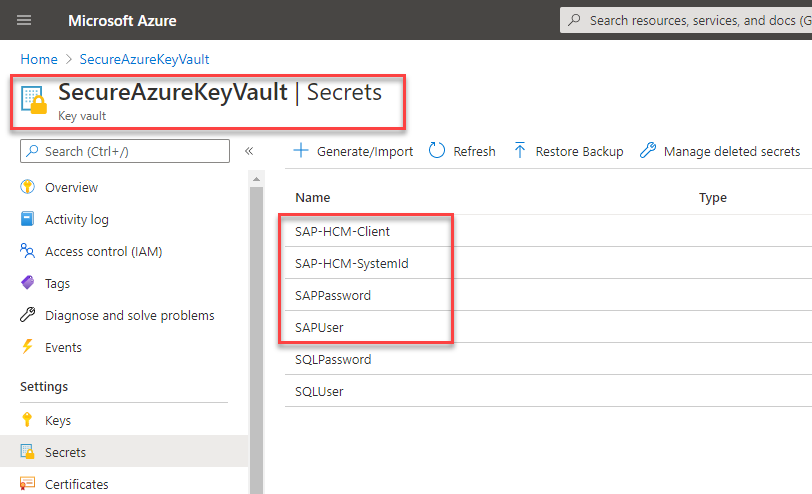Vereisten voor het automatiseren van SAP GUI-gebaseerde workloads
Aan de volgende vereisten moet worden voldaan voordat u kunt beginnen met het automatiseren van op SAP GUI gebaseerde workloads.
Licentievereisten
Om RPA-oplossingen te bouwen met Power Automate hebt u een of meer van de volgende licenties of invoegtoepassingen nodig:
Power Automate Premium (of proefversie, voorheen Power Automate per gebruiker-abonnement met RPA met toezicht)
Power Automate-procesabonnement (voorheen Power Automate per stroom en Power Automate RPA zonder toezicht-invoegtoepassing)
Softwarevereisten
Voordat u uw apparaat kunt gebruiken om bureaubladstromen te maken en Power Automate Desktop-processen, moet u ervoor zorgen dat deze voldoen aan de vereisten die worden beschreven in Power Automate Desktop instellen.
De volgende softwarecomponenten zijn vereist op Windows 10 Pro-apparaten:
De nieuwste versie van .NET Framework (er kan een herstart nodig zijn)
De nieuwste versie van bureaubladstromen, inclusief Power Automate Desktop- en browserextensies (zorg ervoor dat u de browserextensies hebt ingeschakeld)
Microsoft Edge of Google Chrome-browser
on-premises gegevensgateway (zorg ervoor dat de regio van de gegevensgateway overeenkomt met de regio van uw omgeving) of gebruik de nieuwste optie voor directe machineconnectiviteit.
SAP GUI voor Windows (vraag uw beheerder voor details).
Configuratie voor SAP GUI-scripts
Voordat u de SAP-scriptengine kunt gebruiken, moet u het volgende configureren of bevestigen:
Schakel SAP-scripting in.
Open SAP GUI.
Open transactie RZ11.
Voer sapgui/user_scripting in het veld Parameternaam in.
Selecteer Scherm.
Bevestig dat onder Waarde van profielparameter sapgui/user_scripting de optie Huidige waarde is ingesteld op WAAR. Als dit ONWAAR is, selecteert u Waarde veranderen, voert u WAAR in het veld Nieuwe waarde in en selecteert u vervolgens Opslaan.
Controleer bij het SAP-team of S_SCR-autorisatie is toegewezen aan alle automatiseringsgebruikers.
Notitie
Nadat u de waarde heeft gewijzigd, krijgt u mogelijk een waarschuwing met de tekst 'Wijziging niet permanent, gaat verloren bij opnieuw opstarten van server'. Om dit probleem te voorkomen, maakt u de configuratie permanent aan de serverzijde door in plaats daarvan transactie RZ10 te gebruiken. U moet de SAP-server opnieuw opstarten om deze instellingen door te voeren.
Open SAP GUI-opties, ga naar Toegankelijkheid en scripting>Toegankelijkheid>Toegankelijkheidsmodus gebruiken en selecteer vervolgens eventuele andere selectievakjes die u nodig hebt.
Open SAP GUI-opties>Toegankelijkheid en scripting>Scripting, en selecteer onder GebruikersinstellingenScripting inschakelen. Wis alle opties.
Ga op het scherm SAP GUI-opties naar Beveiliging>Beveiligingsinstellingen en selecteer onder BeveiligingsmoduleBeveiligingsconfiguratie openen. Verander de Standaardactie om aan uw specifieke vereisten te voldoen en selecteer vervolgens OK.
Fooi
U kunt Toestaan selecteren als Standaardactie om te voorkomen dat er een beveiligingsdialoogvenster verschijnt tijdens het opslaan van bestanden.
Verzamel referentietestgegevens voor gebruiksscenario's: zoek een actieve medewerker in uw SAP-systeem en noteer het Personeelsnummer. Noteer ook een geldig Info-subtype (bijvoorbeeld 2 = tijdelijk adres).
Notitie
De adresindeling die we gebruiken in de voorbeeldtoepassing is gebaseerd op Amerikaanse vereisten. Afhankelijk van uw vereisten kunnen de lijst met velden en de verplichte velden verschillen, dus zorg ervoor dat u besturingselementen selecteert die relevant zijn voor uw installatie.
Sluit alle SAP-sessies en vensters.
Azure Key Vault-inloggegevens (optioneel)
Hoewel deze configuratiestap niet verplicht is voor het maken en uitvoeren van bureaubladstromen, raden we u ten zeerste aan om Azure Key Vault als centrale cloudopslagplaats voor uw beveiligde strings, zoals SAP-wachtwoorden en SAP-gebruikersnamen. Voor het scenario in dit playbook hebben we vier scenariospecifieke geheimen in Key Vault gemaakt. We gebruiken deze geheimen later om als beveiligde invoer door te geven aan onze bureaubladstroom. Meer informatie: Key Vault