Verzamelingen van UI-elementen gebruiken en bijwerken
U kunt collecties UI-elementen opnemen in bureaubladstromen via de Activabibliotheek met de ontwerper van Power Automate voor bureaublad.
Selecteer om de activabibliotheek te openen Activabibliotheek in de ontwerper.
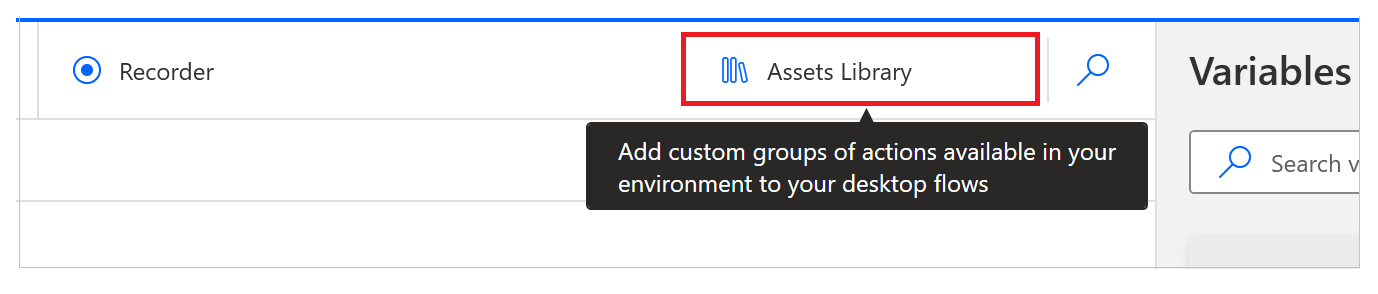
U kunt ook de balk Extra gebruiken.
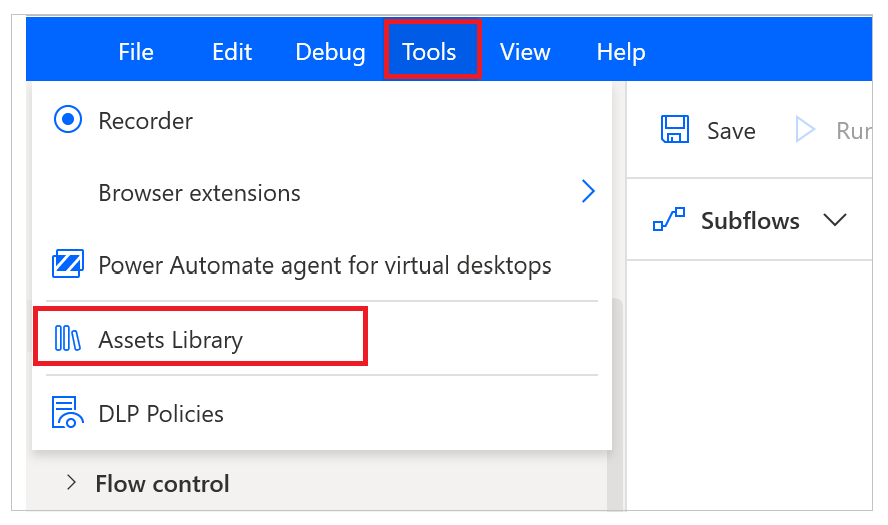
U kunt ook de optie Collectie importeren gebruiken. Deze optie is te vinden in het contextmenu rechtsboven in het deelvenster UI-elementen.

Collecties importeren
Op het tabblad Collecties UI-elementen ziet u de collecties die worden gepubliceerd in de omgeving die u selecteert en die toegankelijk zijn voor u.
Notitie
U kunt alleen collecties UI-elementen zien die u hebt gemaakt of die met u zijn gedeeld. De lijst met collecties op het betreffende tabblad Activabibliotheek is identiek aan de lijst die beschikbaar is op de portalpagina voor elke maker.
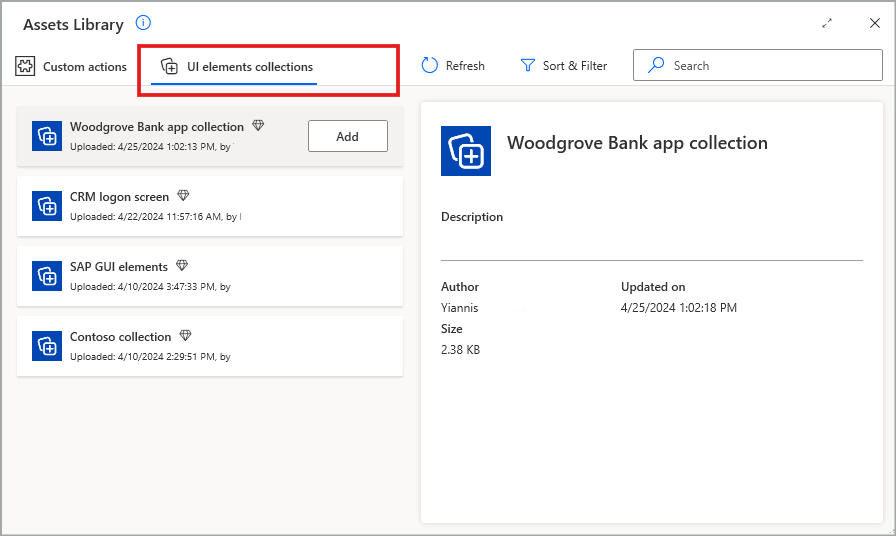
Nadat u de collectie hebt geselecteerd die u aan uw stroom wilt toevoegen, moet u ook een specifiek bureaublad selecteren waaronder de collectie wordt geïmporteerd. Dit bepaalt op welk bureaublad de UI-elementen van de collectie worden doorzocht wanneer de stroom wordt uitgevoerd.

Notitie
- De lijst met beschikbare bureaubladen omvat de lokale computer, de RDP- en/of Citrix-bureaubladen die mogelijk al zijn toegevoegd aan het tabblad Opslagplaats van stroom, evenals alle momenteel actieve RDP- en/of Citrix-verbindingen op uw machine.
- Elke verzameling kan slechts in één doeldesktop per stroom worden geïmporteerd.
Nadat u de opname van de collectie hebt voltooid en de activabibliotheek hebt gesloten, wordt de collectie weergegeven op het tabblad Collecties van het deelvenster met UI-elementen. Deze is geïmporteerd onder het bureaublad dat eerder was geselecteerd.

Collecties verwijderen
Nadat een collectie aan een stroom is toegevoegd, kan deze op dezelfde manier worden verwijderd via de activabibliotheek. Alle toegevoegde collecties worden dienovereenkomstig getagd, zodat u de optie Verwijderen kunt selecteren die beschikbaar is voor die collecties, om ze uit de stroom te verwijderen. Op deze manier zijn de UI-elementen die ze bevatten niet langer beschikbaar in die stroom.
Belangrijk
Als u een collectie uit een stroom verwijdert, wordt de collectie niet verwijderd uit de omgeving. U kunt een collectie alleen permanent verwijderen via de speciale portalpagina van de collecties UI-elementen.
Notitie
Als een collectie uit een stroom wordt verwijderd terwijl een van de UI-elementen al wordt gebruikt in de acties van de stroom, leveren deze acties een fout op en moeten ze worden opgelost.
Collecties UI-elementen gebruiken in de acties van een stroom
Nadat een collectie is geïmporteerd en beschikbaar komt in een bureaubladstroom, kunnen de UI-elementen die deze bevat, worden gebruikt in de UI- en webautomatiseringsacties van die stroom. In de bijbehorende actiemodals, in het veld waar het bijbehorende UI-element van de actie is opgegeven, kunt u nu dezelfde twee tabbladen van het deelvenster UI-elementen vinden: Opslagplaats van stroom en Collecties. Op het tabblad Verzamelingen kunt u elk gewenst UI-element gebruiken dat bij een geïmporteerde verzameling hoort.

Een collectie UI-elementen bewerken
Nadat u een collectie hebt gemaakt en gepubliceerd, kan deze met andere gebruikers worden gedeeld, zodat deze in meerdere stromen wordt geïmporteerd en gebruikt. De doeltoepassing van de collectie kan echter uiteindelijk een update ondergaan, wat zou kunnen leiden tot de noodzaak om de CSS/UI-selectors bij te werken van de UI-elementen die tot die collectie behoren. Op dezelfde manier moet u mogelijk meer UI-elementen toevoegen aan een bestaande collectie, of enkele verouderde elementen verwijderen die niet langer nodig zijn.
Om de vereiste aanpassingen in een collectie aan te brengen, moet die verzameling worden geïmporteerd in een bureaubladstroom, zodat u toegang kunt krijgen tot de inhoud van de collectie in de stroomontwerper. Bovendien moet u over rechten van Eigenaar of ten minste Mede-eigenaar beschikken voor die collectie om deze te kunnen wijzigen.
U kunt een verzameling op de volgende manieren bewerken en bijwerken:
Meer UI-elementen toevoegen aan een geïmporteerde collectie
Wanneer u nieuwe UI-elementen aan een collectie wilt toevoegen, moet u deze normaal gesproken eerst vastleggen, als ze nog niet beschikbaar zijn in de stroom via het deelvenster UI-elementen. Vervolgens moet u deze elementen als ingeschakeld markeren via het bijbehorende selectievakje in de boomstructuur en vervolgens de optie Toevoegen aan geïmporteerde collectie selecteren via het hoofdcontextmenu bovenaan rechts van het deelvenster met UI-elementen of via het contextmenu van het momenteel geselecteerde (gemarkeerde) element dat moet worden opgenomen in de ingeschakelde elementen.

Als u deze optie selecteert, verschijnt er een bevestigingsvenster waarin u de doelcollectie moet kiezen waaraan de elementen moeten worden toegevoegd. In het betreffende vervolgkeuzeveld worden alle collecties weergegeven die voor deze actie in aanmerking komen op basis van de volgende criteria:
- De doelcollectie is al in deze stroom geïmporteerd.
- Alle ingeschakelde UI-elementen en de doelcollectie behoren tot hetzelfde bureaublad in de boomstructuur van het deelvenster met UI-elementen.
Als u een of meer van de geselecteerde UI-elementen hebt gekoppeld aan UI- of webautomatiseringsacties in uw bureaubladstroom, kunt u bovendien de optie 'Automatisch bijwerken' onder het vervolgkeuzeveld inschakelen. Als u dit doet, worden de opgegeven acties automatisch voor u bijgewerkt, zodat ze niet langer verwijzen naar de UI-elementen die alleen 'lokaal' beschikbaar zijn in deze stroom, maar naar hun nieuw toegevoegde equivalenten die deel uitmaken van de doelcollectie.

Belangrijk
U kunt geen UI-elementen toevoegen aan een bestaande collectie die niet is geïmporteerd in de stroom waaraan u werkt. Als er geen collectie wordt geïmporteerd of voldoet aan de eerder genoemde vereiste criteria voor een bepaalde selectie van UI-elementen, wordt de optie Toevoegen aan geïmporteerde collectie uitgeschakeld.
Notitie
U kunt UI-elementen aan een geïmporteerde collectie toevoegen door een selectie te maken op het tabblad Opslagplaats van stroom of op het tabblad Collecties. In het tweede scenario kunt u UI-elementen van de ene collectie aan de andere toevoegen, of indien nodig zelfs duplicaten aan dezelfde collectie toevoegen.
Als u bepaalde UI-elementen aan een collectie toevoegt, wordt die collectie niet automatisch bijgewerkt met de nieuwe wijzigingen. Zie voor meer informatie Een collectie UI-elementen bijwerken.
De UI-elementen van een collectie bewerken of hernoemen
Het bewerken van een UI-element dat bij een collectie hoort, is identiek aan het bewerken van elk ander UI-element op het tabblad Opslagplaats van stroom. Selecteer en markeer op het tabblad Collecties het UI-element waarvan u de CSS/UI-selectors wilt bewerken, dubbelklik er vervolgens op, druk op 'Enter' of selecteer de optie Bewerken in het bijbehorende contextmenu. Hiermee wordt het selectorscherm voor dat UI-element geopend, waar u kunt doorgaan met de noodzakelijke wijzigingen in de selectors, en deze zelfs kunt repareren of testen via de corresponderende opties.
Op dezelfde manier kunt u een UI-element dat tot een collectie behoort, hernoemen door op 'F2' te drukken of door de optie Naam wijzigen in het contextmenu te selecteren.
Notitie
In het contextmenu van een geselecteerd (gemarkeerd) item zijn de opties Bewerken en Hernoemen individueel en alleen van toepassing op dat item. Deze opties worden echter uitgeschakeld als er ook andere, niet-gerelateerde items zijn ingeschakeld, om mogelijke verwarring rond het bedoelde item te voorkomen.
Als u UI-elementen in een collectie bewerkt of hernoemt, wordt die collectie niet automatisch bijgewerkt met de nieuwe wijzigingen. Zie voor meer informatie Een collectie UI-elementen bijwerken.
UI-elementen uit een collectie verwijderen
Het verwijderen van een UI-element dat bij een collectie hoort, is identiek aan het verwijderen van elk ander UI-element op het tabblad Opslagplaats van stroom. Selecteer en markeer op het tabblad Collecties het UI-element dat u wilt verwijderen, druk vervolgens op Delete of selecteer de optie Verwijderen in het bijbehorende contextmenu. Hierdoor wordt het respectieve bevestigingsvenster weergegeven om dat UI-element permanent te verwijderen.
Belangrijk
De optie Ongebruikte UI-elementen verwijderen in het hoofdcontextmenu rechtsboven in het deelvenster UI-elementen wordt uitgeschakeld wanneer u naar het tabblad Collecties navigeert. Deze optie is alleen beschikbaar op het tabblad Opslagplaats van stroom. Dit gedrag is bedoeld om u te beschermen tegen het onbedoeld verwijderen van de UI-elementen van een collectie. Er kunnen elementen zijn die ongebruikt zijn in uw huidige stroom, maar die misschien nog steeds worden gebruikt in andere stromen waarin naar dezelfde collectie wordt verwezen.
Notitie
In het contextmenu van een geselecteerd (gemarkeerd) item is de optie Verwijderen individueel en alleen van toepassing op dat item. Deze optie wordt echter uitgeschakeld als er ook andere, niet-gerelateerde items zijn ingeschakeld, om mogelijke verwarring rond het bedoelde item te voorkomen.
Als u UI-elementen uit een collectie verwijdert, wordt die collectie niet automatisch bijgewerkt met de nieuwe wijzigingen. Zie voor meer informatie Een collectie UI-elementen bijwerken.
Een collectie UI-elementen hernoemen
Naast de portalpagina kunnen collecties ook via de stroomontwerper worden hernoemd, nadat ze in een stroom zijn geïmporteerd. Selecteer (markeer) op het tabblad Collecties de collectie waarvan u de naam wilt wijzigen en druk op 'F2' of selecteer Naam wijzigen in het bijbehorende contextmenu.
Als u de naam van een collectie wijzigt, wordt die collectie niet automatisch bijgewerkt met de nieuwe wijziging. Zie voor meer informatie Een collectie UI-elementen bijwerken.
Een collectie UI-elementen bijwerken
Nadat u een van de eerder beschreven wijzigingen hebt aangebracht, wordt een collectie alleen lokaal bijgewerkt binnen de context van de bureaubladstroom. Dit is om ervoor te zorgen dat u veilig de noodzakelijke tests en foutopsporing in de stroomontwerper kunt uitvoeren om te bevestigen dat uw wijzigingen in de collectie het verwachte gedrag vertonen, voordat andere stromen worden beïnvloed die naar dezelfde collectie verwijzen.
Zodra u hebt gecontroleerd dat de wijzigingen in de collectie correct zijn, kunt u uw wijzigingen publiceren door de collectie bij te werken. Om dit te doen, selecteert u op het tabblad Collecties de collectie die is gewijzigd en selecteert u vervolgens Collectie bijwerken in het bijbehorende contextmenu. Als snelle methode kunt u ook het pictogram Bijwerken selecteren, tussen de naam van de collectie en het contextpictogram.

Als Publiceren wordt geselecteerd in het bevestigingsvenster dat verschijnt, krijgt de stroom de status Publiceren. De collectie wordt dan opgeslagen en geüpload in Dataverse, zodat de wijzigingen ervan beschikbaar worden in de specifieke omgeving. Tijdens het publiceren blijft de gebruikersinterface van de stroomontwerper uitgeschakeld.

Wanneer de collectie op deze manier succesvol is bijgewerkt, verschijnt het bijbehorende succesbanner in het deelvenster UI-elementen om u hierover te informeren. Op dit punt heeft de nieuwe status van de collectie de vorige overschreven, en worden de bureaubladstromen die in de huidige omgeving naar deze collectie verwijzen, dienovereenkomstig beïnvloed bij de volgende uitvoeringen, zonder dat ze zelf een handmatige update vereisen.

Notitie
Als de collectie up-to-date is, wordt de optie Collectie bijwerken uitgeschakeld.
Als u in meerdere collecties tegelijk wijzigingen hebt aangebracht, kunt u altijd de optie Niet-opgeslagen collecties bijwerken in het hoofdcontextmenu rechtsboven in het deelvenster UI-elementen gebruiken om ze allemaal tegelijk bij te werken.
Belangrijk
Wanneer uw geïmporteerde collecties niet-gepubliceerde wijzigingen hebben en u eerst probeert uw stroom op te slaan, wordt u gevraagd om ook de collecties bij te werken. Als u het publiceren van de bijgewerkte status van de collecties niet bevestigt, wordt uw stroom niet opgeslagen.
Bekende beperkingen
Wanneer individuele schermen en webpagina's zijn geselecteerd om aan een geïmporteerde collectie te worden toegevoegd, worden de bijbehorende onderliggende UI-elementen overgedragen omdat deze automatisch worden ingeschakeld.